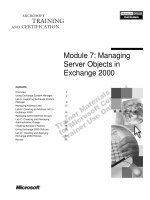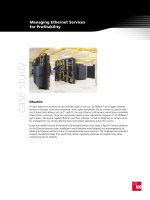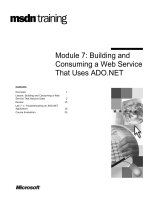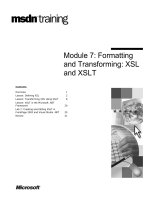Tài liệu IIS 7.0 - FTP Publishing Service pptx
Bạn đang xem bản rút gọn của tài liệu. Xem và tải ngay bản đầy đủ của tài liệu tại đây (886.39 KB, 20 trang )
IIS 7.0 - FTP Publishing Service
Peter Schmid
t
Trong bài này chúng tôi sẽ giới thiệu cho các bạn một số vấn đề cơ bản về
FTP Publishing Service mới trong IIS 7.0 (Internet Information Services 7.0)
cùng với các bước hướng dẫn chi tiết trong cài đặt dịch vụ FTP này.
Hoàn toàn không phải bí mật lớn rằng Microsoft chưa từng có sản phẩm FTP
server tốt nhất, khi so với các đối thủ cạnh tranh khác trong lĩnh vực thương mại
máy chủ FTP. Mặc dù Microsoft luôn có FTP Server trong hầu hết tất cả các
phiên bản trướ
c của IIS và Windows Server, nhưng họ luôn thiếu rất nhiều các
tính năng máy chủ FTP nâng cao. Tuy nhiên lúc này Microsoft đã vượt qua được
rất nhiều vấn đề đó, với phiên bản mới của FTP Publishing Service, phiên bản
được phát hành chính thức khi Windows Server 2008 được ra mắt. Dịch vụ mới
này đã được viết lại toàn bộ, giống như IIS 7.0 và nó chỉ cung cấp cho IIS 7.0.
Tại sao lại có hai máy chủ FTP và sự khác nhau giữa nó là gì?
• Đầu tiên nó là một nâng cấp minor và khá giống với FTP Service có trong
IIS 6.0.
• Thứ hai FTP Service là một phiên bản mới được cải thiện, được cung cấp
như một bản download và chỉ cho IIS 7.0.
Bài này của chúng tôi sẽ tập trung vào phiên bản mới được cải thiện của FTP
Publishing Service này.
FTP Service mới có nhiều tính năng cho phép các nhà thiết kế web dễ dàng
publish các nội dung và nó cũng cung cấp nhiều tùy chọn bảo mật và triển khai
hơn đối với các quản trị viên. Nó cũng có sẵn cho Windows Server 2008 ở cả hai
phiên bản 32-bit và 64-bit.
Nh
ững điểm mới
FTP Publishing Server mới gồm có rất nhiều tính năng và các cải thiện. Dưới
đây chúng tôi sẽ chỉ ra một số chủ đề mới chính và mô tả một trong số các nâng
cao mới này.
• Sự tích hợp với IIS 7.0
FTP service mới này được tích hợp mạnh với giao diện quản trị hoàn toàn
mới và kho lưu trữ cấu hình của IIS 7.0
• Hỗ trợ cho các chuẩn Internet mới
FTP service mới hỗ trợ FTP trên SSL, cũng được biết đến như FTPS
hoặc FTP/SSL và sử dụng chứng chỉ khóa công (SSL/TLS). Bạn không
nên nhầm lẫn nó với SFTP hoặc FTP trên SSH, đây hoàn toàn là một
chuẩn khác hiện không hỗ trợ bởi Microsoft FTP Publishing Service. Nó
cũng hỗ trợ các cải thiện khác như UTF8 và IPv6.
• Chia sẻ hosting
FTP service mới được cải thiện và được tích hợp hoàn toàn vào IIS 7.0,
nó có thể cấu hình FTP và các nội dung web từ cùng một site bằng cách
add một FTP binding (kết nối FTP) vào một website đang tồn tại. Dịch vụ
FTP cũng có sự hỗ trợ cho hostname ảo, dịch vụ này làm cho nó có thể
hosting nhiều site FTP trên cùng một địa chỉ IP. Nó cũng cải thiện cả sự
cách ly người dùng dùng thông qua các thư mục ảo.
• Khả năng mở rộng
Dịch vụ FTP mới này có hỗ trợ khả năng mở rộng (API), tính năng này
làm cho nó trở nên dễ dàng hơn đối với các hãng phần mềm trong việc
viết các tùy chỉnh cho việc chứng thực FTP.
• Logging
Việc logging của FTP đã được cải thiện và nâng cao để gộp tất cả lưu
lượng FTP vào các file bản ghi
• Các tính năng khắc phục sự cố
IIS 7.0 có một số tính năng khắc phục sự cố mới, như Event Tracing cho
Windows (ETW), dịch vụ FTP hỗ trợ tính năng này cùng với việc cung cấp
các thông báo xử lý lỗi chi tiết và các thông báo đến người dùng cục bộ,
cũng là một tùy chọn mới cho IIS 7.0.
Các điều kiện tiên quyết cho việc cài đặt
FTP Publishing Service mới hiện được cung cấp một cách miễn phí dưới dạ
ng
một modul có thể download từ IIS.net DownloadCenter.
Một số điều kiện tiên quyết cần cho phải bảo đảm trước khi tiếp tục cài đặt FTP
Publishing Service.
• Bạn phải đang sử dụng Windows Server 2008
• IIS 7.0 phải được cài đặt
• Nếu bạn muốn quản lý các dịch vụ FTP mới bằng giao diện IIS 7.0 thì phải
cài đặt IIS Management Console.
• Phải đăng nhập với quyền quản trị viên
• Cấu hình chia sẻ của IIS 7.0 phải được vô hiệu hóa trên mỗi nút trước khi
cài đặt dịch vụ mới này, và nó có thể được kích hoạt trở lại sau khi dịch vụ
này được cài đặt xong.
• Dịch vụ FTP có trong Windows Server 2008 phải được gỡ bỏ trước khi cài
đặt dịch vụ FTP mới này
Cài đặt
Trong hướng dẫn từng bước này chúng tôi sẽ giới thiệu cho các bạn cách cài
đặt dịch vụ FTP trên một máy chủ Windows Server 2008 mới. Lưu ý chúng tôi
chỉ giới thiệu đến phần cài đặt FTP chứ không đề cập đến các dịch vụ của IIS
7.0.
• Download phiên bản FTP Service mới từ liên kết ở trên
• Chạy chương trình đã download với quyền quản trị viên để cài đặt hoặc
cài đặt bằng một trong hai lệnh dưới đây:
- x86 version: msiexec /i ftp7_x86_rtw.msi
- x64 version: msiexec /i ftp7_x64_rtw.msi
• Các bước này rất quan trọng vì User Account Control (UAC) thường ngăn
chặn bạn thực hiện việc truy cập file applicationHost.config.
• Khi chương trình cài đặt bắt đầu, bạn kích Next:
Hình A: Cài đặt bắt đầu
• Chấp nhận EULA và kích Next:
Hình B: EULA
• Chọn các tùy chọn bạn muốn cài đặt và kích Next:
Hình C: Chọn các tính năng cài đặt
Các tính năng cài đặt được mô tả:
• Common files
Cung cấp các file chung cho Microsoft FTP Service for IIS 7.0, như file
lược đồ cấu hình FTP, các file này được yêu cầu trên tất cả các máy chủ
FTP đang sử dụng nút cấu hình chia sẻ.
• FTP Publishing Service
FTP Publishing Service, thành phần lõi cần thiết cho FTP để làm việc và
yêu cầu Process Model của tính năng Windows Process Activation
Service được cài đặt.
• Managed Code Support
Hỗ trợ cho các tính năng mã có sẵn. Tính năng này được yêu cầu khi các
tính năng mã có sẵn như ASP.NET users hoặc IIS Manager Users, sẽ
được sử dụng với FTP. Tính năng này mang tính tùy chọn và sẽ không
làm việc khi chạy Windows Server 2008 trong chế độ Server Core.
• Administration Features
Hỗ trợ việc quản trị bằng IIS Manager, giao diện người dùng (UI).Tính
năng này yêu cầu phải có the IIS Manager và .NET 2.0 Framework đã
được cài đặt.
• Bắt đầu cài đặt, kích Install:
Hình D: Bắt đầu cài đặt
• Kích “Read notes” để xem readme và kích Finish:
Hình E: Cài đặt kết thúc
Xác nhận FTP Service đã được cài đặt bằng cách kiểm tra xem Microsoft FTP
Service có đang chạy không và trong IIS Manager kiểm tra phần FTP mới với tất
cả các thành phần quản lý cho FTP Service.
Hình F: Phần FTP trong IIS Manager
Mặc định máy chủ FTP sẽ khóa và không chấp nhận các yêu cầu FTP.
Từ bên trong IIS Manager bạn hoàn toàn có thể dễ dàng publish một FTP mới
hoặc add một FTP Publishing vào website đã tồn tại.
Với mục đích bảo mật người dùng, FTP Service hỗ trợ sự nặc danh, thứ không
được khuyến khích và cũng có hai cách chứng thực người dùng FTP của bạn:
• Windows Authentication
Người dùng được đặt trong Active Directory hoặc khu vực lưu trữ người
dùng nội bộ trong máy chủ FTP chuyên dụng.
• IIS Manager Authentication
Đây là một tính năng mới, nơi IIS Manager được sử dụng cho quản trị
viên người dùng và tất cả người dùng được add bằng IIS Manager, việc
chứng thực được quản lý bởi bộ cung cấp “IISManagerAuth” mới.
Kết luận
Phiên bản mới FTP Publishing Service với khả năng download từ Microsoft là
một phiên bản đáng được chờ đợi. Đây là một công cụ tuyệt vời mà Microsoft đã
sửa và vi
ết lại FTP Server thành phát hành mới với sự hỗ trợ cho FTP-S.
Tính bảo mật và khả năng mã hóa thường không có trong các phiên bản cũ.
Một ưu điểm khác của dịch vụ mới này đó là sự tích hợp trong IIS Manager và
việc kết nối trực tiếp với các website đang tồn tại bên trong IIS Manager.
Phần hai này sẽ giới thiệu cho các bạn các kịch bản cấu hình khác nhau của
FTP Publishing Service mới cho IIS 7.0. Các điều kiện tiên quyết của bài này là
FTP Publishing Service đã được cài đặt trên Windows Server 2008 rồi. Phần mộ
t
của loạt bài này chúng tôi đã giới thiệu cho các bạn cách download và cài đặt
phiên bản mới của FTP Publishing Service này. Phần tiếp theo này sẽ giới thiệu
cho các bạn hai chủ đề cấu hình chính đó là:
• Cách cấu hình một site FTP mới
• Cách bổ sung thêm FTP Publishing vào website đang tồn tại
Cả hai chủ đề này sẽ đều liên quan tới việc cấu hình FTP bằng GUI và các công
cụ quản lý dòng lệnh.
Sử dụng FTP có thể khác đôi chút, sự khác biệt này phụ thuộc vào trường hợp
sử dụng và yêu cầu cho FTP trong tổ chức. Chính vì vậy chúng tôi sẽ giới thiệu
cho các bạn một số kịch bản khác nhau này.
Cấu hình một site FTP mới
Có rất nhiều cách để
cấu hình một site FTP mới với IIS 7.0 và FTP Publishing
Service mới, bạn hoàn toàn có thể thay đổi hoặc bổ sung thêm một site FTP trực
tiếp trong các file cấu hình xml hoặc bằng cách sử dụng kịch bản.
Phần đầu tiên của phần này chúng tôi sẽ giới thiệu việc cấu hình FTP “cách sử
dụng GUI” bằng công cụ IIS Manager và trong phần hai sẽ giới thiệu việc cấu
hình FTP bằng sử dụng giao diện dòng lệnh. Cả hai cách đều cho cùng một k
ết
quả giống nhau, đó chính là một site FTP mới.
Tạo một thư mục mới
Một thư mục mới cần phải được chuẩn bị cho FTP Publishing. Lúc này bạn hoàn
toàn dễ dàng tạo một thư mục trước khi tiếp tục với việc cấu hình FTP. Phải bảo
đảm cho thư mục được cấu hình với các điều khoản chính xác. Thư mục được
sử d
ụng trong ví dụ này là: “D:\Inetpub\ftproot\ftp.iis-digest.com”.
1. Tạo thư mục D:\Inetpub\ftproot\ftp.iis-digest.com
2. Thiết lập các điều khoản thư mục bằng cách sử dụng lệnh calcs thông qua
nhắc lệnh:
CACLS "C:\inetpub\ftproot\ftp.iis-digest.com" /G IUSR:R /T
/E
Hình A: Cửa sổ nhắc lệnh và lệnh cacls
Lệnh ở trên thay đổi các điều khoản trên thư mục ftp.ii-digest.com và bổ sung
thêm các điều khoản đọc và thực thi cho tài khoản IUSR.
Người dùng IUSR là một tài khoản mới trong Windows Server 2008 được sử
dụng cho IIS 7.0, thay thế cho tài khoản cũ IUSR_machinename
có trong
Windows Server 2003 và IIS 6.0 trước đây.
Cấu hình FTP
1. Bắt đầu IIS Manager tại Start – Administrative Tools – Internet Information
Service (IIS) Manager.
2. Trong IIS Manager, bên dưới Sites, bạn kích Add FTP Site…
Hình B: Thêm FTP Site…
3. Add FTP Site Wizard được triệu gọi và tại hộp thoại đầu tiên, bạn nhập vào
tên của FTP Site và đường dẫn vật lý, đã được tạo từ trước:
Hình C: Add FTP Site Wizard – nhập vào thông tin của site
Hình D: Add FTP Site Wizard – Nhập vào Binding và các thiết lập SSL
4. Nhập vào thông tin địa chỉ IP cho FTP Site và ghép nối cổng, sử dụng cổng 21
mặc định. Trong trường hợp bạn biết rằng mình đang thực hiện và nếu ứng
dụng của bạn có thể cần sử dụng một cổng khác thay cho cổng mặc định này thì
có thể thay đổi nó ở đây.
5. Có một vấn đề mới với FTP Publishing Service đó là nó hỗ trợ
việc đặt tên
host ảo, tính năng này cũng tương tự như việc sử dụng các header chủ trên một
website. Một tên host ảo (Virtual Host) giống như ftp.iis-digest.com có nghĩa rằng
nó cho phép nhiều site FTP được cấu hình trên một địa chỉ IP và không có xung
đột nào về việc kết nối cổng.
6. SSL cũng là một tính năng mới được hỗ trợ bởi FTP Publishing Service, bằng
việc kết hợp SSL và FTP, máy chủ sẽ cung cấp s
ự hỗ trợ FTPS. Bằng cách
chọn một chứng chỉ SSL trong suốt quá trình cấu hình, FTP Site sẽ được cung
cấp như một site an toàn, chính vì vậy tất cả lưu lượng sẽ được mã hóa. Vì
không có chứng chỉ SSL cho site FTP này nên trong ví dụ trên sẽ là “Allow
SSL”.
7. Thiết lập sự thẩm định quyền thành nặc danh để cung cấp sự truy cập nặc
danh đối với site ftp mới được sử dụng như mộ
t ví dụ trong bài này.
Hình E: Add FTP Site Wizard – Thiết lập sự thẩm định quyền và thông tin về
quyền hạn
8. Thêm các thiết lập về quyền hạn đã được sử dụng cho site ftp này, thiết lập
nó thành “Anonymous users” và các điều khoản Read (only).
9. Site ftp mới đã được cấu hình và có thể được thấy trong IIS Manager
Hình F: IIS Manager – hình ảnh của site ftp mới
10. Kiểm tra site FTP mới: trong ví dụ này chúng ta đăng nhập vào site kiểm thử
ftp.iis-digest.com bằng một người dùng nặc danh. Với FTP 7 có sử dụng các
header ảo, đăng nhập cần phải được định dạng giống như sau: “ftp.iis-
digest.com|anonymous”:
Hình G: Cửa sổ nhắc lệnh – kiểm tra kết nối ftp
Có nhiều cách để cấu hình người dùng cho một site ftp theo cách an toàn và
việc sử dụng mức thẩm
định quyền nặc danh trong sản xuất là không được
khuyến khích. Vấn đề bảo vệ FTP sẽ được chúng tôi giới thiệu trong phần tiếp
theo của loạt bài này.
Cấu hình site FTP mới bằng kịch bản và dòng lệnh
Với IIS 7.0 và FTP 7 mới, bạn hoàn toàn có thể lập kịch bản và tự động hóa rất
nhiều thao tác quản lý của IIS và FTP. Phần này chúng tôi sẽ giới thiệu cho các
bạn về cách thực hiện tạo và cấu hình site FTP mới như trên bằng cách sử dụng
dòng lệnh và kịch bản.
Sử dụng công cụ dòng lệnh mới AppCMD.exe, lệnh và các tham số cho vi
ệc tạo
một site FTP mới là:
appcmd add site /name:"ftp.iis-digest.com ftpsite"
/bindings::21
/physicalpath:"c:\inetpub\ftproot\ftp.iis-digest.com
/ftpServer.security.ssl.dataChannelPolicy:SslAllow"
Hình H: Cửa sổ nhắc lệnh – đang sử dụng công cụ quản lý appcmd
Cũng như vậy, có thể được thực hiện bằng cách sử dụng PowerShell và
PowerShell Provider mới cho IIS 7.0. Bạn cần cài đặt PowerShell 1.0 trên
Windows Server 2008 cùng với PowerShell Provider mới cho IIS 7.0. PowerShell
Provider có thể được download từ www.iis.net
. Cả hai cần được cài đặt để cung
cấp kết nối và các lệnh nhằm quản lý IIS 7.0 và FTP 7 bằng cách sử dụng
PowerShell.
Cũng có một giao diện mang tính lập trình hơn cho việc quản lý IIS 7.0, giao diện
đó là Microsoft.Web.Administration. Để có thêm các thông tin chi tiết về giao diện
này, bạn hãy tìm trong website chính thức của IIS (www.iis.net
), trong bài này
chúng tôi sẽ không đề cập đến nó.
Bổ sung thêm FTP Publishing vào một website đang tồn tại
Với IIS 7.0 và FTP Publishing Service mới, bạn hoàn toàn có thể bổ sung thêm
FTP đối với một website đang tồn tại một cách trực tiếp từ bên trong IIS
Manager. Đây chính là tính năng mới tuyệt vời trong IIS. Điều này có nghĩa rằng
trong các môi trường hosting hiện có, bạn sẽ dễ dàng hơn rất nhiều trong việc
bổ sung thêm sự truy cập FTP vào một website đang chạy trên máy chủ web.
Vớ
i FTP Publishing Service mới, bạn hoàn toàn có thể dễ dàng publish một FTP
vào một website đang tồn tại và điều này có thể được thực hiện trực tiếp từ bên
trong IIS Manager. Trong ví dụ bên dưới, một site FTP sẽ được bổ sung vào
website mặc định.
1. Mở “Sites” và tìm website mà bạn muốn bổ sung chức năng FTP vào, trong ví
dụ này, tên site là “Default Web Site”
2. Đánh dấu website (Default Web Site) và kích chuột hoặc từ panel Action, chọn
“Add FTP Publishing…”:
Hình I: IIS Manager – Chọn Add FTP Publishing…
3. Một hộ
p thoại Add FTP Publishing Wizard sẽ xuất hiện với trang đầu tiên là
“Binding and SSL Settings”:
Hình J: Add FTP Site Wizard – Nhập vào Binding và các thiết lập SSL
4. IP Address: Chọn địa chỉ IP cho site FTP mới của bạn, ở đây có thể chọn “All
Unassigned” hoặc nhập vào địa chỉ IP, hoặc chọn từ menu sổ xuống. Trong ví
dụ này chúng tôi đã sử dụng “All Unassigned”.
5. Port: Cổng FTP mặc định là Port 21, đây cũng là cổng được sử dụng trong ví
dụ này.
6. Virtual Name: Bạn hoàn toàn có thể sử dụng header chủ cho site FTP nh
ư
chúng ta biết từ header chủ trên các website và từ ví dụ đầu tiên. Trong ví dụ
này, nó sẽ được để trống, điều đó có nghĩa rằng nó sẽ đáp trả cho địa chỉ IP.
7. Chọn “Allow SSL” vì không có chứng chỉ SSL để bổ sung cho site ftp.
Hình K: Add FTP Site Wizard –Nhập vào sự thẩm định quyền và quyền hạn
8. Chọn phương pháp thẩm định quyền Basic hoặc Anonymous (nặc danh) cho
site ftp của bạn, không nên sử dụng nặc danh. Tuy nhiên trong ví dụ này chúng
tôi đặt nặc danh là vì nó chỉ là một site thử nghiệm.
FTP hiện được bổ sung vào Default web site đang tồn tại. Hãy kiểm tra kết nối
ftp bằng cách kết nối với địa chỉ IP hoặc với máy chủ đang sử dụ
ng localhost.
Hình L: Kiểm tra kết nối FTP
Kết luận
Bài này đã giới thiệu cho các bạn cách cấu hình site FTP mới và cách bổ sung
thêm FTP Publishing vào một website đang tồn tại. Cấu hình được thực hiện
bằng cách sử dụng IIS Manager và cũng được thể hiện rằng nó có thể được
thực hiện thông qua giao diện dòng lệnh mới appcmd.exe.
Trong phần 3 và cũng là phần cuối của loạt bài này chúng tôi sẽ giới thiệu cho
các bạn về
bảo mật FTP và cách bảo đảm cho FTP Publishing Service.