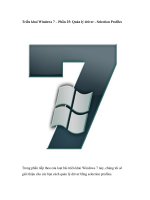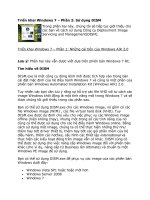Tài liệu Triển khai Windows 7 – Phần 6: Lite Touch bằng MDT 2010 ppt
Bạn đang xem bản rút gọn của tài liệu. Xem và tải ngay bản đầy đủ của tài liệu tại đây (696.77 KB, 21 trang )
Triển khai Windows 7 – Phần 6: Lite Touch bằng MDT 2010
Ngu
ồ
n:quantrimang.com
Mitch Tulloch
Quản trị mạng – Trong phần này chúng tôi sẽ tiếp tục giới thiệu cho các
bạn về triển khai Lite Touch bằng MDT 2010.
Lưu ý:
Bài viết này được dựa trên phiên bản tiền phát hành của MDT 2010 và
rất có thể sẽ có những thay đổi về sau này trong bản RTM.
Giới thiệu
Trong phần trước của loạt bài này, chúng tôi đã giới thiệu cho các bạn một số
tính năng mới về MDT 2010, phiên bản mới nhất của Microsoft Deployment
Toolkit. Chúng tôi cũng giới thiệu cho các bạn cách cài đặt MDT 2010 và một số
layout cơ bản của Deployment Workbench mới được cậ
p nhật. Trong phần tiếp
theo này, chúng tôi sẽ giới thiệu cho các bạn cách thực hiện một triển khai Lite
Touch Installation (LTI) cơ bản của Windows 7 Enterprise bằng MDT 2010. Các
nhiệm vụ mà chúng ta sẽ thực hiện gồm có:
• Chuẩn bị môi trường
• Tạo một deployment share
• Cấu hình deployment share
• Tạo một trình tự nhiệm vụ
• Cập nhật deployment share
• Thực hiện cài đặt
Trước khi tiếp tục, bạn có thể xem lại hai phần 25 và 26 trong loạt bài về Triển
khai Vista.
Chuẩn bị môi trường
Bạn cần phải cài đặt để có được môi trường dưới đây:
• Domain controller cho miền contoso.com
• DHCP server với phạm vi được cấu hình cho việc cung cấp các địa chỉ
cho máy tính khách.
• Máy tính kỹ thuật viên đã cài đặt MDT 2010 và Windows AIK 2.0
Trong môi trường test của chúng tôi, một máy tính đang chạy Windows Server
2008 R2 Enterprise x64 được thiết lập với tất cả các role này.
Tạo một deployment share
Mở Deployment Workbench trên máy tính kỹ thuật viên, sau đó kích phải vào nút
Deployment Shares và chọn New Deployment Share. New Deployment Share
wizard lúc này sẽ khởi chạy. Kích nút Browse và tạo một thư mục có tên
DeploymentShare$ trong root của phân vùng đĩa của bạn, như thể hiện trong
hình 1:
Hình 1: Chỉ định tên và đường dẫn đến thư mục chia sẻ
Kích Next và tên chia sẻ sẽ tự động được cư trú và đường dẫn UNC đến chia sẻ
sẽ
được hiển thị (hình 2):
Hình 2: Tên chia sẻ và đường dẫn UNC cho deployment share được hiển thị
Kích Next và cung cấp tên mô tả cho deployment share (hình 3):
Hình 3: Đặt tên cho deployment share
Kích Next và chọn xem bạn có muốn mình có thể capture một image sau khi
triển khai nó vào máy tính hay không (hình 4). Chúng tôi sẽ để tùy chọn này
được kích hoạt để chúng ta sẽ sử dụng nếu triển khai một máy tính tham chiếu
(master) và capture image của nó để triển khai vào các máy tính mục tiêu (end-
user):
Hình 4: Chỉ định tùy chọn capture image sẽ được hiển thị khi Windows
Deployment Wizard chạy trong suốt quá trình cài đặt.
Kích Next và chỉ định xem người dùng có được phép thiết lập mật khẩu cho tài
khoản Administrator nội bộ trên máy tính của họ hay không (hình 5). Trong ví dụ
chúng tôi đã không chọn tùy chọn này.
Hình 5: Tùy chọn Allow Admin Password
Kích Next và chỉ định xem người dùng có cần phải nhập vào khóa sản phẩm hay
không (hình 6). Trong ví dụ chúng tôi đã không chọn tùy chọn này vì sẽ triển khai
Windows 7 Enterprise, có nghĩa rằng sự kích hoạt đó được thực hiện bằng Key
Management Service (KMS):
Hình 6: Chọn xem người dùng có cần phải nhập vào khóa sản phẩm trong quá
trình cài đặt hay không
Lúc này kết thúc wizard và xem lại trang cấu hình để bảo đảm rằng mọi thứ
được thiết lập như dự định. Hình 7 thể hiện một deployment share vừa được tạo
và cấu trúc thư mục của nó nằm trong Deployment Workbench:
Hình 7: Deployment share vừa tạo
Cấu hình deployment share
Khi đã tạo được deployment share, bạn cần cấu hình nó như dưới đây:
• Bổ sung hệ điều hành mà bạn muốn triển khai.
• Bổ sung driver thiết bị cần thiết để cài đặt hệ điều hành trên các máy tính
mục tiêu.
• Bổ sung các ứng dụng mà bạn muốn cài đặt trên các máy tính mục tiêu
trong quá trình cài đặt.
• Bổ sung các gói phần mềm chẳng hạn như các hotfix hoặc các nâng cấp
bảo mật mà bạn muốn cài đặt trên các máy tính mục tiêu trong quá trình
cài đặt.
Để đơn giản, chúng tôi sẽ chỉ add một hệ điều hành (Windows 7 Enterprise) vào
deployment share. Trong phần sau của loạt bài này, chúng tôi sẽ giới thiệu cách
add driver, các gói dữ liệu và ứng dụng vào deployment share.
Để add một hệ điều hành, kích chuột phải vào nút Operating Systems trong
deployment share và chọn Import Operating System. Thao tác này sẽ khởi
chạy Import Operating System Wizard. Trên trang
đầu tiên của wizard, chỉ định
rằng bạn muốn import tập đầy đủ các file nguồn (hình 8):
Hình 8: Import một tập đầy đủ các file của hệ điều hành vào deployment share
Chèn đĩa cài đặt Windows 7 Enterprise vào ổ DVD của máy tính kỹ thuật viên và
duyệt để chọn DVD (hình 9):
Hình 9: Import các file nguồn của hệ điều hành từ DVD cài đặt
Kích Next và wizard sẽ bỏ qua trang Destination (hình 10). Chỉ định tên mô tả
cho thư mục, nơi các file nguồn sẽ được import vào máy tính kỹ thuật viên của
bạn (lưu ý rằng chúng tôi đã import phiên bản hệ điều hành x86 trong ví dụ này):
Hình 10: Chỉ định tên của thư mục, nơi các file nguồn của hệ điều hành sẽ được
import
Kết thúc wizard. Quá trình import có thể mất đến vài phút để hoàn tất. Khi hoàn
tất, bạn chọn thư mục Operating Systems trong deployment share, hệ điều
hành được import sẽ được hiển thị (xem hình 11).
Hình 11: Các file nguồn Windows 7 Enterprise đã được import vào deployment
share
Tại đây, bạn sẽ add các driver, gói phần mềm, ứng dụng vào deployment share
nếu cần.
Tạo một trình tự nhiệm vụ
Lúc này, chúng ta hãy tạo một trình tự nhiệm vụ (task sequence). Task
sequence là một loạt các bước được thực hiện trong quá trình triển khai. Chúng
ta nên tạo một trình tự nhiệm vụ để cài đặt Windows 7 Enterprise vào các máy
tính mục tiêu mới. Để thực hiện điề
u đó, kích chuột phải vào thư mục Task
Sequences trong deployment share và chọn New Task Sequence. Thao tác
này sẽ khởi chạy New Task Sequence Wizard. Trong trang thứ nhất của
wizard, chỉ định ID trình tự (không có khoảng trống), tên trình tự và comment nếu
cần thiết (hình 12):
Hình 12: Tạo một trình tự nhiệm vụ mới cho việc triển khai Windows 7
Kích Next và chọn Standard Client Task Sequence từ danh sách các mẫu trình
tự có sẵn (hình 13):
Hình 13: Trình tự nhiệm vụ mới trong mẫu Standard Client
Kích Next và chọn Windows 7 Enterprise (hình 14):
Hình 14: Chọn hệ điều hành để triển khai bằng trình tự nhiệm vụ
Kích Next và chọn tùy chọn không chỉ định khóa sản phẩm trong trình tự nhiệm
vụ (hình 15):
Hình 15: Không chỉ định khóa sản phẩm trong trình tự nhiệm vụ khi triển khai sản
phẩm có đăng ký ấn bản và bằng kích hoạt KMS
Kích Next và chỉ định tên người dùng, người sẽ sử dụng máy tính và tên tổ chức
của bạn cũng như website/internet (hình 16):
Hình 16: Trang OS Settings
Kích Next và chỉ định mật khẩu cho tài khoản Administrator nội bộ trên máy tính
mục tiêu (hình 17):
Hình 17: Chỉ định mật khẩu cho tài khoản Administrator nội bộ trên máy tính của
người dùng
Kết thúc wizard. Trình tự nhiệm vụ mới sẽ được hiển thị trong thư mục Task
Sequences của điểm triển khai (hình 18):
Hình 18: Trình tự nhiệm vụ mới được hiển thị trong Deployment Workbench
Cập nhật Deployment Share
Lúc này chúng ta cần cập nhật Deployment Share của mình. Việc cập nhật
Deployment Share gồm có một số việc, trong đó có việc tạo phiên bản tùy chỉnh
cho Windows Preinstallation Environment (Windows PE) để có thể được sử
dụng cho việc triển khai hệ điều hành bằng trình tự nhiệm vụ. Đặc biệt, việc cập
nhập deployment share trong ví dụ này s
ẽ tạo các image Windows PE dưới đây
trong thư mục C:\DeploymentShare$\Boot trên máy tính kỹ thuật viên:
• LiteTouchPE_x64.iso – Được sử dụng để triển khai Windows 7
Enterprise x64 trên hệ thống mới
• LiteTouchPE_x64.wim – Được sử dụng để triển khai Windows 7
Enterprise x64 trên hệ thống mới bằng Windows Deployment Services.
• LiteTouchPE_x86.iso –Được sử dụng để triển khai Windows 7 Enterprise
x86 trên hệ thống mới
• LiteTouchPE_x86.wim – Được sử dụng để triển khai Windows 7
Enterprise x86 trên hệ thống mới bằng Windows Deployment Services.
Để cập nhật deployment share của bạn, hãy kích chuột phải vào nó và chọn
Update Deployment Share. Thao tác này sẽ khởi chạy Update Deployment
Share Wizard (hình 19):
Hình 19: Cập nhật deployment share
Để các tùy chọn mặc định và kết thúc wizard. Sẽ mất một chút thời gian để tạo
các image Windows PE trên máy tính kỹ thuật viên của bạn. Khi wizard kết thúc,
hãy burn file LiteTouchPE_x86.iso vào CD để bạn sẽ sử dụng đến nó trong quá
trình triển khai Windows 7 Enterprise x86 trên máy tính mục tiêu của mình.
Lưu ý
: Như thể hiện trong hình 20, trên trang Confirmation của wizard này (và
trên tất cả các wizard của MDT 2010), có hai nút:
• Save Output – Lưu đầu ra của wizard vào một file văn bản (bạn nên lưu nó
dưới đuôi mở rộng .rtf)
• View Script – Hiển thị các lệnh Windows PowerShell bên dưới nhưng sẽ
được thực thi bởi wizard.
Phần View Script từ Update Deployment Share Wizard có diện mạo như bên
dưới:
A
dd-PSSnapIn Microsoft.BDD.PSSnapIn
New-PSDrive -Name "DS001" -PSProvider MDTProvider -Root
"C:\DeploymentShare$"
update-MDTDeploymentShare -path "DS001:" -Verbose
Hình 20: Trang cấu hình của wizard
Thực hiện cài đặt
Đến đây, bạn đã hoàn toàn sẵn sàng cho việc triển khai Windows 7 bằng MDT.
Bật máy tính mục tiêu và đưa đĩa CD Windows PE vào ổ CD trên máy tính. Sau
đó Windows Deployment Wizard sẽ khởi chạy và bạn có thể thực hiện theo các
nhắc nhở, gần giống như những gì được thể hiện trong phần 26 về triển khai
Vista.