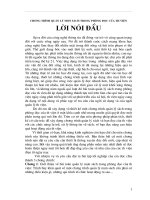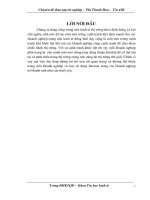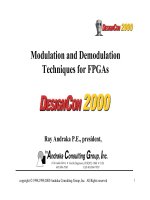Modul TH21
Bạn đang xem bản rút gọn của tài liệu. Xem và tải ngay bản đầy đủ của tài liệu tại đây (108.61 KB, 4 trang )
<span class='text_page_counter'>(1)</span><div class='page_container' data-page=1>
<b>Modul TH 21:ỨNG DỤNG PHẦN MỀM TRÌNH DIỄN MICROSOFT</b>
<b>POWERPOINT TRONG DẠY HỌC </b>
<b>(thời gian học:tháng 11/2016)</b>
<b>1.Các tính năng cơ bản của phần mềm trình diễn Microsoft powerPoint.</b>
Microsoft PowerPoint là một chương trình ứng dụng của bộ phần mềm văn phịng
Microsoft Officce. Microsoft Powerpoint có đầy đủ các tính năng để người sử dụng có thể
biên tập các trình diễn bằng văn bản, các biểu đồ số liệu, các trình diễn bằng hình ảnh, âm
thanh... Microsoft Powerpoint có các chức năng cho phép người sử dụng chọn các kiểu mẫu
trình diễn đã được thiết kế sẵn hoặc tự thiết kế cho mình một kiểu trình diễn riêng tuỳ theo
yêu cầu công việc hoặc ý tưởng của người trình bày.
Một số tính năng thiết kế cơ bản
Sử dụng phần mềm thiết kế trình chiếu khơng phải là mục đích của giáo trình này. Ở đây
chỉ giới thiệu một số tính năng cơ bản nhất có thể khai thác nhằm mục đích thiết kế bài
thuyết trình khoa học. Để theo học phần này dễ dàng, người học cần biết sử dụng ở mức độ
căn bản một phần mềm thiết kế trình chiếu. Các hướng dẫn sau đây là dành cho phần mềm
Microsoft PowerPoint XP, bản tiếng Anh, chạy dưới hệ điều hành Windows XP. Nhấn lên
siêu liên kết để xem hình minh hoạ.
<i>Tạo hình nền</i>
Hình nền là một yếu tố có thể tạo ra ấn tượng lâu dài cho người nghe, nếu sử dụng đúng
cách trong thiết kế. Thường hình nền là một hình ảnh có liên quan chặt chẽ đến nội dung
trọng tâm hoặc chủ đề của bài thuyết trình. Hình nền nên có độ đồng đều về màu sắc để
không ảnh hưởng đến độ rõ nét của các thành phần nội dung khi thuyết trình. Nên cân nhắc
về màu sắc giữa chữ viết và các thành phần khác đối với hình nền sao cho phù hợp.
Các bước tạo hình nền như sau:
vào trình đơn View. Master, chọn Slide Master (quản lí bản phim), nền bản phim sẽ được
hiện ra cùng với các thông số định dạng các thành phần;
khơng thay đổi gì các thơng số đó, vào trình đơn Insert. Picture, chọn From File(chèn hình
ảnh từ thư mục cá nhân);
chọn đường dẫn về thư mục lưu hình ảnh cần lấy làm nền, chọn đúng tên tập tin đó và nhấn
nút Insert (chèn hình vào bản phim mẫu);
thay đổi kích thước hình ảnh bằng cách dùng chuột nhấn và kéo các biên, hoặc di chuyển
hình ảnh đến đúng vị trí cần xuất hiện trong mỗi bản phim;
thường hình nền được định dạng mờ để làm nổi bật nội dung, do đó nhấn chuột phải lên
hình và chọn Format Picture (định dạng hình);
chọn thẻ Picture, mục Color, chọn Washout (chế độ bóng);
xong nhấn nút OK và chọn Close Master View để đóng cửa sổ quản lí bản phim lại;
tất cả các bản phim sẽ đều được chèn hình nền như đã thiết lập, nếu chưa vừa ý thì có thể
vào lại View. Master > Slide. Master để chỉnh sửa.
<i>Định dạng đầu và chân bản phim</i>
</div>
<span class='text_page_counter'>(2)</span><div class='page_container' data-page=2>
Cách định dạng đầu và chân bản phim như sau:
vào trình đơn View. Header and Footer (hiển thị công cụ định dạng đầu và chân bản phim);
trong thẻ Slide, đánh dấu chọn mục Date and time nếu muốn cho hiển thị ngày giờ trên bản
phim,
chọn Update automatically nếu muốn ngày giờ tự động thay đổi theo ngày mở tập tin ra,
với các lựa chọn kiểu ngày giờ và ngôn ngữ khác nhau,
chọn Fixed nếu muốn hiển thị một ngày giờ cố định, và phải nhập trực tiếp chuỗi ngày giờ
vào ô trống bên cạnh;
chọn Slide number nếu muốn cho hiển thị số thứ tự bản phim;
chọn Footer để cho hiển thị thông tin ở chân bản phim, và gõ chuỗi văn bản trực tiếp vào ô
trống bên cạnh;
nếu chọn Don't show on title slide thì phần thiết lập đầu và chân như trên sẽ không áp dụng
cho bản phim đầu tiên (dành cho tên bài thuyết trình);
nhấn nút Apply để chỉ áp dụng cho bản phim đang xem xét, hoặc nút Apply to Allđể áp dụng
cho tất cả các bản phim.
<i>Định dạng phơng nền</i>
Nếu khơng sử dụng hình nền, việc định dạng phơng nền có vai trị quan trọng giúp trình bày
nội dung thuyết trình được rõ ràng, dễ theo dõi. Các bước chèn hình nền như sau:
vào trình đơn Format. Background (định dạng phơng nền);
nhấn lên danh sách cuốn, chọn:
một màu (đồng nhất) trong danh sách các màu vừa sử dụng,
<i>More Colors để chọn được nhiều màu khác (đồng nhất)</i>
<i>Fill Effects để chọn các kiểu phông nền khơng có màu đồng nhất (nền kẻ ơ, nền chấm, nền </i>
hoa văn,...);
nhấn nút Apply để chỉ áp dụng cho bản phim đang xem xét, hoặc nút Apply to Allđể áp dụng
cho tất cả các bản phim.
<i>Sắp xếp các yếu tố trong bản phim</i>
Các yếu tố sau khi được chèn vào bản phim có thể được sắp xếp theo những cách khác
nhau, phục vụ cho các ý tưởng trình bày cụ thể: nằm ở lớp trên hay dưới, gom thành một
nhóm hay tách rời một nhóm,...
Giống như trong văn bản, một bản phim có nhiều lớp song song với mặt phẳng màn hình.
Các yếu tố đặt trên cùng lớp sẽ được hiển thị ngang hàng nhau. Hoặc nếu yếu tố A nằm ở
lớp trên và yếu tố B ở lớp dưới, phần nào của B nằm trong tầm che phủ của A thì sẽ bị che
lấp, không thấy được trên văn bản.
Để thay đổi cách sắp xếp của một yếu tố, nhấn chuột phải lên biên của yếu tố đó, để thay
đổi một nhóm yếu tố, nhấn giữ phím Shift và lần lượt chọn từng yếu tố, sau đó:
chọn Grouping nếu muốn gom hay tách nhóm:
chọn Group để gom lại thành một nhóm,
chọn Ungroup để tách các thành phần trong nhóm ra,
chọn Regroup nếu muốn các thành phần vừa tách được gom trở lại thành nhóm;
chọn Order nếu muốn thay đổi vị trí lớp hiển thị:
</div>
<span class='text_page_counter'>(3)</span><div class='page_container' data-page=3>
chọn Bring Forward để đưa lên lớp liền trên,
chọn Send Backward để đưa xuống lớp liền dưới.
<i>Chèn các yếu tố</i>
Để trình bày bản phim, mọi yếu tố nội dung đều phải được chèn vào thông qua trình
đơn Insert. Các loại yếu tố có thể chèn vào bản phim đều được bố trí thành một mục trong
trình đơn này: Picture (hình ảnh), Diagram (sơ đồ), Text Box (khung chữ),Movies and
<i>Sounds (các tập tin âm thanh và phim), Table (bảng), Chart (biểu đồ),Object. Microsoft </i>
<i>Equation 3.0 (cơng thức tốn học), Hyperlink (siêu liên kết đến một tập tin khác, bản phim </i>
khác trong cùng bài, một địa chỉ thư điện tử hay một địa chỉ mạng),...
<i>Chèn các nút hành động</i>
Khi đang trình bày, bài thuyết trình được chiếu lên máy chiếu ở chế độ chiếu, chỉ có các
hiệu ứng đã thiết lập hoạt động theo lệnh từ chuột hoặc bàn phím. Nếu cần di chuyển đến
một vị trí khác trong bài, hoặc nếu cần thêm một số hành động khác mà không phải chờ
trình diễn hết các yếu tố trong bản phim đang chiếu, cũng không cắt ngang chế độ chiếu, thì
cơng cụ hữu hiệu nhất là chèn các nút hành động.
Các nút hành động đã được thiết kế sẵn trong phần mềm, chỉ cần chèn vào bằng cách vào
trình đơn Slide Show, chọn Action Buttons. Sau đó sẽ có một danh sách mở ra để lựa chọn,
chỉ cần rà chuột lên các nút để xem nhãn và chọn nút nào phù hợp với nhu cầu: Home (về
trang tiếp đón); Back or Previous (về bản phim trước); Forward or Next (qua bản phim
sau); Beginning (về bản phim đầu); End (về bản phim cuối);Return (quay trở lại vị trí đang
trình diễn); Sound (mở một tập tin âm thanh); Movie(mở một tập tin phim),...
<i>Áp dụng hiệu ứng động cho các yếu tố</i>
Để lập hiệu ứng cho yếu tố nào, nhấp chọn yếu tố đó rồi vào trình đơn Slide Show. Custom
<i>Animation, danh sách hiệu ứng sẽ xuất hiện ở cột bên phải màn hình. ChọnAdd Effect cùng </i>
với một kiểu hiệu ứng nào mong muốn (cần thử nhiều lần để tìm được hiệu ứng ưng ý).
Khi muốn điều chỉnh hiệu ứng đã áp dụng cho một hay nhiều yếu tố trong bản phim, nhấp
chọn hoặc cho con trỏ vào bên trong yếu tố đó, ở cột hiệu ứng bên tay phải:
chọn Remove để bỏ hẳn hiệu ứng;
nếu muốn điều chỉnh, trong ô Modify chọn:
<i>Start: On Click cho hiệu ứng trình diễn khi nhấp chuột (hoặc chọn kiểu khác nếu muốn),</i>
<i>Direction. In hay Out cho hiệu ứng hướng vào tâm hay hướng ra bìa của bản phim,</i>
kiểu tốc độ trình diễn trong Speed,
nút mũi tên lên hoặc xuống trong ô Re-Order ở cuối cột danh sách để thay đổi thứ tự xuất
hiện của các yếu tố trên màn hình khi thuyết trình.
<i>Áp dụng cách chuyển tiếp bản phím</i>
<i>Thực hành các tính năng cơ bản của phần mềm trình diễn Microsoft powerPoint để xây </i>
<i>dựng một tệp tin trình diễn phục vụ cho việc dạy học ở tiểu học:</i>
Trình chiếu PowerPoint
Trình chiếu PowerPoint là cho slide chạy trong chế độ “toàn màn hình”. Thơng qua màn
hình đó tất cả những người trong nhóm có thể xem nội dung mà bạn tạo một cách có thứ tự
và để chạy bạn chỉ cần kích chuột hoặc hoặc ấn một nút.
</div>
<span class='text_page_counter'>(4)</span><div class='page_container' data-page=4>
- Từ menu View, kích vào Slide Show
Để xem một Slide Show từ slide hiện hành
- Kích vào biểu tượng Slide Show ở phía bên trái của màn hình PowerPoint hoặc nhấn phím
Shift + F5
Để chuyển sang một slide tiếp theo trong khi trình chiếu
- Ấn phím Enter
Để chuyển về một slide trước đó trong khi trình chiếu
- Ấn phím Backspace
Để chuyển đến một slide đặc biệt trong khi trình chiếu
- Kích chuột phải vào slide hiện hành và chọn Go to Slide
- Chọn slide bạn muốn
Tạm dừng trình chiếu Slide
- Kích chuột phải vào slide hiện hành (trong khi đang trình chiếu) và lựa chọn Pause
Trở về một màn hình đen
- Kích chuột phải vào slide hiện hành (trong khi đang trình chiếu)
- Trỏ vào Screen và chọn Black Screen
Trở về một màn hình trắng
- Kích chuột phải vào sile hiện hành (trong khi đang trình chiếu)
- Trỏ vào Screen và chọn White Screen.
Các tùy chọn con trỏ
Automatic Pointer là con trỏ mặc định trong trình chiếu slide. Khi thiết lập tự động, con trỏ
sẽ biến mất sau 15 phút.
Sử dụng con trỏ mũi tên
- Con trỏ mũi tên (Arrow) luôn luôn hiển thị trong suốt quá trình trình chiếu
Lựa chọn con trỏ mũi tên
- Kích chuột phải vào slide hiện hành (trong khi đang trinh chiếu)
- Chọn Pointer Options và kich vào Arrow
Đổi con trỏ thành cái bút
Bằng cách đổi con trỏ thành cái bút, bạn có thể viết vào slide cả trong lúc trình diễn slide
- Kớch chuột phải vào slide hiện hành (trong khi đang trình chiếu)
- Chọn Pointer Options và kích vào Pen
Thay đổi màu sắc bút
- Kích phải vào slide hiện hành (trong khi đang trình chiếu).
- Chọn Pointer Options và kích vào Ink Color
- Lựa chọn màu mà bạn muốn
Kích vào nút Apply to All Slides
MS PowerPoint: Mẹo hay làm slide trình diễn thêm phong phú
</div>
<!--links-->
<a href='o/meresci/images/view-slide-master.jpg'> </a>
<a href='o/meresci/images/insert-picture.jpg'> , chọn</a>
<a href='o/meresci/images/format-picture.jpg'> </a>
<a href='o/meresci/images/washout.jpg'> </a>
<a href='o/meresci/images/close-master-view.jpg'> </a>
<a href='o/meresci/images/view-header-footer.jpg'> </a>
<a href='o/meresci/images/header-footer.gif'> ,</a>
<a href='o/meresci/images/format-background.gif'> </a>
<a href='o/meresci/images/background.gif'> danh sách cuốn, chọn:</a>
<a href='o/meresci/images/grouping.jpg'> </a>
<a href='o/meresci/images/order.jpg'> </a>
<a href='o/meresci/images/insert.jpg'> . C</a>
<a href='o/meresci/images/action-buttons.jpg'> . Sau đó s</a>
<a href='o/meresci/images/custom-animation.jpg'> , danh s</a>
<a href='o/meresci/images/add-effect.jpg'>họn </a>
<a href='o/meresci/images/effect-modify.jpg'> </a>