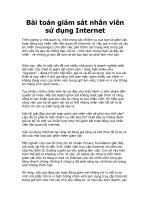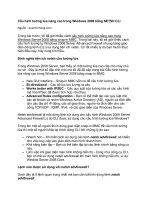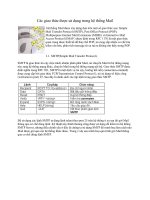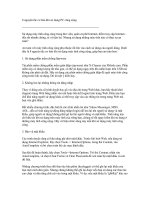Tài liệu Tạo chương trình P2P trên mạng sử dụng router băng thông rộng pptx
Bạn đang xem bản rút gọn của tài liệu. Xem và tải ngay bản đầy đủ của tài liệu tại đây (1.53 MB, 21 trang )
Tạo chương trình P2P trên mạng sử dụng router băng thông rộng
Ngu
ồ
n:quantrimang.com
Nếu bạn đã xây dựng một mạng bằng router băng thông rộng, router này
sẽ tự động ngăn chặn bất kỳ một chương trình chia sẻ file ngang hàng nào
(eMule, Shareaza,…) làm việc trong mạng của bạn: có thể nó sẽ hiển thị
“firewalled” hoặc “low ID”. Hệ quả là bạn sẽ phải chịu tốc độ truyền tải
thấp hơn và cũng không thể khởi tạo việc download file t
ừ người dùng
cũng bị “firewalled”. Trong hướng dẫn này chúng tôi sẽ giới thiệu cho các
bạn cách cấu hình router sao cho cho phép các chương trình chia sẻ file
ngang hàng có khả năng làm việc.
Vấn đề sở dĩ xảy ra như vậy là vì các chương trình ngang hàng (gọi tắt là P2P)
sử dụng các cổng non-standard để làm việc. Do các router băng thông rộng làm
việc như một tường lửa nên chúng sẽ khóa tất cả các kết nối có sử dụng các
cổng non-standard. Chính vì v
ậy theo lý thuyết nó sẽ là vấn đề mở cổng để cho
các chương trình P2P có thể sử dụng panel điều khiển router băng thông rộng
để giải quyết vấn đề này. Tuy vậy điều này không đơn giản. Thông thường bằng
việc mở đơn các cổng một cách đơn giản trên các chương trình tường lửa, bạn
có thể truy cập vào máy chủ trên Internet bằng các cổng đó, nhưng nó không
cho phép các máy tính khác trên Internet có thể truy c
ập vào máy tính của bạn.
Nói theo cách khác, khi tường lửa cho phép các kết nối gửi ra (outgoing) thì nó
vẫn hoạt động một cách bình thường và khóa các kết nối gửi vào (incoming).
Lưu ý rằng khi sử dụng các chương trình P2P, máy tính của bạn sẽ làm việc như
một máy chủ, phân phối file (và các phần của file không đầy đủ) đến người dùng
khác.
Trong hướng dẫn này chúng tôi sẽ sử dụng eMule
với tư cách là ví dụ. Ý tưởng
cơ bản được thể hiện trong hướng dẫn này là đều như vậy cho các chương trình
khác; chỉ có một thứ khác là vị trí chính xác của các phần cần thay đổi trên
chương trình. Bạn sẽ có thể áp dụng hướng dẫn này đối với các chương trình
khác một cách nhanh chóng.
Đầu tiên chúng ta hãy xem xét một chút đến vấn đề. Sau khi download
và cài đặt
eMule trên máy, nhấn vào “Connect”, khi đó bạn sẽ nhận được trạng thái “low
ID”, như thể hiện trong hình 1 (theo mũi tên đỏ). (Với lý do bảo mật nên chúng tôi
đã xóa địa chỉ IP trên màn hình này).
Hình 1: Trạng thái low ID với eMule
Để kiểm tra kết nối của bạn, vào to Options > Connection và kích vào Test
Ports. Thao tác này sẽ kiểm tra kết nối để kiểm tra xem mọi người trên Internet
có thể truy cập vào các file trong máy tính của bạn hay không. Do gặp phải vấn
đề low ID nên kết quả sẽ không khác hơn so với hình thể hiện trong hình 2.
Hình 2: Kiểm tra kết nối đã bị thất bại
Mục tiêu trong hướng dẫn này là làm cho máy tính của bạn qua được bài test
này, như vậy sẽ có được trạng thái high ID trong eMule.
Thứ đầu tiên mà chúng ta nên thực hiện đó là cấu hình lại eMule để sử dụng một
tập các cổng TCP/IP khác. Trong phiên bản eMule ví dụ trong bài đã cài đặt, nó
đang sử dụng các cổng 19034 cho giao thức TCP và 17157 cho giao thức UDP.
Bạn cần thay đổi thành 4660 cho giao thức TCP và 4670 cho giao thức UDP.
Thao tác này được th
ực hiện trên trong Options > Connection. Trong hình 3,
bạn có thể thấy được eMule đã được cấu hình như thế nào và trong hình 4
eMule đã được cấu hình đúng. Không quên kích “Apply” sau khi thay đổi cấu
hình này. Thoát eMule.
Hình 3: Các cổng eMule đang sử dụng
Hình 4: eMule đã được cấu hình đúng
Nếu bạn sử dụng một chương trình P2P khác thì bạn nên vào menu cấu hình
của nó và thay đổi các cổng TCP và UDP mặc định thành các số đã gợi ý trong
bài với mục đích tạo sự dễ dàng hơn để theo dõi tiếp hướng dẫn này.
Bây giờ chúng ta cần cấu hình tường lửa bên trong của Windows XP.
Cấu hình tường lửa của Windows XP
Windows XP SP2 có một tường lửa bên trong có thể
khóa các kết nối P2P (nếu
bạn không có SP2 đã được cài đặt thì sẽ không có Windows Firewall). Chính vì
vậy chúng tôi phải cấu hình Windows XP để mở các cổng đã sử dụng. Nếu bạn
có một chương trình tường lửa khác đã được cài đặt như ZoneAlarm hoặc
Norton Personal Firewall, thìcần phải tạo một thủ tục trên chương trình tường
lửa của mình. Sau khi chạy chương trình P2P lần đầu tiên, bạn có thể mở khóa
nó trên Windows Firewall (bằng cách kích vào Unblock trên màn hình như trong
hình 5 bên dưới) nhưng tất cả điều đó là chưa đủ.
Hình 5: Windows hỏi có muốn mở khóa chương trình P2P khi chạy nó lần đầu
tiên
Mở Control Panel > Windows Firewall và kích vào tab Exceptions. Chương
trình P2P của bạn có thể sẽ được liệt kê ở đây (có thể như trong hình 6), eMule
đã được liệt kê. Nếu không, bạn kích vào Add program và chọn chương trình
P2P của mình.
Hình 6: Cấu hình tường lửa Windows
Thậm chí nếu chương trình P2P của bạn đã được liệt kê trong tab Windows
Firewall Exceptions thì cũng vẫn phải kích vào Add port. Sau đó đặt tên cho
nguyên tắc này (ví dụ như “eMule TCP Port”), thêm số cổng TCP mà eMule sử
dụng (4660), chọn “TCP” và kích OK (xem hình 7).
Hình 7: Thêm cổng TCP đã được sử dụng bởi eMule.
Tiếp tục kích một lần nữa vào Add port, đặt tên cho nguyên tắc này (ví dụ như
“eMule UDP Port”), thêm số cổng UDP mà eMule sử dụng (4670), chọn “UDP”
và kích OK (xem hình 8).
Hình 8: Thêm cổng UDP đã được sử dụng bởi eMule
Những nguyên tắc mới lúc này sẽ được liệt kê trong tab Windows Firewall
Exceptions, xem hình 9.
Hình 9: Những ngoại lệ của Windows Firewall
Lúc này kích tab Advanced. Màn hình thể hiện trong hình 10 sẽ được bật ra.
Kích vào nút Settings đầu tiên trong trường "Network Connection Settings".
Hình 10: Windows Firewall
Như những gì bạn thấy trong hình 11, ở đây sẽ không có cấu hình nào cho
chương trình P2P của bạn, chính vì vậy chúng ta cần phải thêm vào hai cấu hình
ở đây, mỗi một cấu hình cho một giao thức (TCP và UDP).
Hình 11: Các thiết lập nâng cao của tường lửa
Kích Add, sau đó nhập vào tên cho cấu hình này (ví dụ như “eMule TCP Port”),
tên máy tính hoặc địa chỉ IP máy tính của bạn đang sử dụng, số cổng TCP
(4660) trong cả hai trường “External Port number” và “Internet port number”, kích
TCP và kích OK. Trong trường hợp bài này, chúng tôi đã sử dụng tên máy tính
là “Gabe”.
Nếu bạn không biết tên máy tính của mình, hãy vào Control Panel > System >
chọn tab Computer Name. Nó sẽ hiển thị tên máy tính của bạn ở đây. Nế
u bạn
thích sử dụng địa chỉ IP của máy tính và không biết nó thì bạn hãy kích vào Start
> Run > Cmd sau đó đánh Ipconfig và nhấn Enter. Lệnh này sẽ liệt kê địa chỉ
IP máy tính mà bạn đang sử dụng. Chúng tôi biết rằng địa chỉ IP máy tính của
bạn có thể thay đổi nhưng sẽ cấu hình router để gán cùng một địa chỉ IP ở phần
dưới, chính vì vậy bạn không lo về vấn đề này.
Hình 12: Thêm cổng TCP đã được sử dụng
Bây giờ lặp lại quá trình cho cổng UDP: kích Add, sau đó nhập vào tên cho cấu
hình này (ví dụ như “eMule UDP Port”), tên máy tính hoặc địa chỉ IP máy tính
của bạn đang sử dụng, số cổng UDP (4670) trong cả hai trường “External Port
number” và “Internet port number”, tích UDP và kích OK.
Hình 13: Thêm cổng UDP đã được sử dụng
Lúc này bạn sẽ thấy cả hai cấu hình đã chọn trên tab “Windows Firewall
advanced settings”, xem trong hình 14.
Hình 14: Các cấu hình sử dụng eMule hiện trong chế độ sử dụng
Kích OK và lúc này bạn đã cấu hình xong Windows Firewall
Bước tiếp theo chúng ta sẽ cấu hình router.
Cấu hình router
Tên các tùy chọn cho cấu hình router của bạn sẽ thay đổi phụ thuộc vào loại
router và model của nó. Trong các ví dụ của bài, chúng tôi sử dụng router D-Link
DI-524.
Thứ đầu tiên mà bạn cần phải thực hiện ở đây là vào panel điều khiển của
router. Nếu bạn không biết cách vào hãy đọc hướng dẫn của chúng tôi về thiết
lập một mạng bằng router băng thông rộng.
Ở đây bạn cần tìm tùy chọn có tên gọi là “Virtual Server” hoặc tương tự. Trong
router này, tùy chọn này là tùy chọn đầu tiên nằm trong phần “Advanced”, xem
trong hình 15.
Hình 15: Tùy chọn máy chủ ảo
Ở đây bạn cần chọn “Enable”, đặt tên cho cấu hình này (ví dụ như “eMule TCP
Port”), nhập vào địa chỉ IP máy tính của bạn (hoặc máy tính đang chạy chương
trình P2P), tích TCP, nhập vào số cổng TCP (4660) trong cả hai trường “Private
Port” và “Public Port” (các trường này cũng có tên gọi tương ứng là “Internal
Port” và “External Port”), chọn Always và kích Apply. Nếu bạn không biết địa chỉ
IP máy tính của mình, hãy kích Start > Run > Cmd sau đó đánh vào Ipconfig,
nhấn Enter. L
ệnh này sẽ liệt kê địa chỉ IP mà máy tính bạn đang sử dụng.
Hình 16: Mở cổng TCP đã được sử dụng bởi eMule
Lặp lại quá trình trên với cổng UDP: chọn “Enable”, đặt tên cho cấu hình này (ví
dụ như “eMule UDP Port”), nhập vào địa chỉ IP máy tính của bạn (hoặc máy tính
đang chạy chương trình P2P), tích UDP , nhập vào số cổng UDP (4670) trong cả
hai trường “Private Port” và “Public Port” (các trường này cũng có tên gọi tương
ứng là “Internal Port” và “External Port”), chọn Always và kích Apply.
Hình 17: Mở cổng UDP đã được sử dụng bởi eMule
Lúc này bạn sẽ thấy ở đây hai nguyên tắc mới đã được thêm và kích hoạt trong
phần Virtual Server của router, xem trong hình 18.
Hình 18: Các cổng TCP và UDP của eMule đã được mở trên router của bạn
Lúc này bạn cần làm cho router luôn gán cùng một địa chỉ IP cho máy tính, bằng
không cấu hình sẽ dừng làm việc nếu router của bạn gán sang một địa chỉ IP
khác ở thời điểm tiếp theo khi bật nó.
Bạn cần tìm cấu hình DHCP trong panel điều khiển router của bạn. Trong router
của bài này thì nó nằm ở Home > DHCP. Ở đây bạn có thể tìm thấy cấ
u hình có
tên “Static DHCP”.
Hình 19: Cấu hình DHCP
Việc cấu hình router của bài luôn luôn gán cùng một địa chỉ IP rất dễ dàng.
Trong hộp danh sách có tên “DHCP Client” có một danh sách tất cả các máy
tính đã kết nối với router. Chính vì vậy rất dễ dàng cho việc chọn máy tính trong
danh sách đó (máy tính có tên “Gabe”), kích “Clone”, chọn Enable sau đó kích
Apply.
Hình 20: Cấu hình router luôn gán cùng địa chỉ IP cho máy tính của bạn
Với cấu hình này, máy tính của bạn sẽ luôn có cùng một địa chỉ IP, chính vì vậy
chúng ta sẽ không mất các cấu hình đã thực hiện trước đó.
Bây giờ chính là lúc kiểm tra xem mọi thứ đã được cấu hình đúng chưa. Bạn vào
chương trình P2P, kích Connect và sẽ nhận được trạng thái “open” hoặc high ID
(thay cho “firewalled”), ở mũi tên đỏ trong hình 21. Trong eMule, chúng tôi có thể
chạy lại test bên trong của nó (Option >
Connection > Test Port) để xem cấu
hình của mình đã được thực hiện hay chưa, xem hình 22.
Hình 21: Trạng thái high ID với eMule
Hình 22: Kiểm tra kết nối thành công