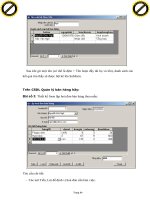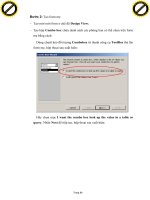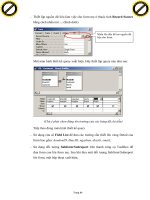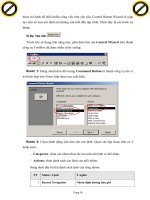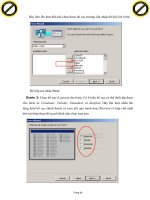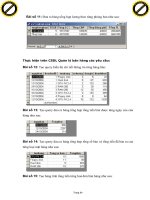Giao an tong hop
Bạn đang xem bản rút gọn của tài liệu. Xem và tải ngay bản đầy đủ của tài liệu tại đây (1.04 MB, 37 trang )
<span class='text_page_counter'>(1)</span>Bài 1: GIỚI THIỆU VỀ MICROSOFT ACCESS 2003 -Microsoft Access là một Hệ quản trị cơ sở dữ liệu quan hệ (RDMS – Relational Database Management System), rất phù hợp cho các bài toán quản lý vừa và nhỏ. Hiệu năng cao và đặc biệt dễ sử dụng-bỡi lẽ giao diện sử dụng phần mềm này gần gống hệt một số phần mềm khác trong bộ Micrrosoft office. -Microsoft Access là 1 trong 4 phần mềm ứng dụng của bộ Microsoft Office (Microsoft Word, Microsoft Excel, Microsoft Access, Microsoft PowerPoint). Access là một hệ quản trị cơ sở dữ liệu (HQTCSDL) dùng để tạo, xử lý các cơ sở dữ liệu. - Hơn nữa, Access còn cung cấp hệ thống công cụ phát triển khá mạnh đi kèm (Development Tools). Ông cụ này giúp phát triển phần mềm đơn giản trong việc xây dựng trọn gói các dự án phần mềm quản lý quy mô vùa và nhỏ. - Microsoft Access có 2 ứng dụng chính là: .Dùng để xây dựng hệ cơ sở dữ liệu (chỉ là phần cơ sở dữ liệu, còn phần phát triển phần mềm có thể dùng công cụ khác để làm như Visual Basic, Visual C, Delphi, . NET, ….) .Dùng để xây dựng trọn gói những phần mềm quản lý quy mô vừa và nhỏ 1- Khởi động: Cách 1: Nhắp Start-> Programs-> Microsoft office-> Microsoft Office Access 2003 Cách 2: Nhắp vào biểu tượng +Vào Flie New hoặc biểu tượng New trên thanh công cụ +Màn hình Access:. -Chọn Blank Database: nếu muốn tạo mới một file CSDL -Chọn From Existing file: nếu muốn mở 1 file CSDL đã có. 2- Tạo mới tệp Access Một dự án Access (Access Project) là một hoặc nhiều tệp Access nhằm giải quyết một công việc lớn nào đó. Trong tài liệu này chỉ trình bày dự án 1 tệp) a-Mở CSDL mới ta chọn Blank Database sau đó lưu lại.. Chọn nơi lưu trữ. Đặt tên tệp.
<span class='text_page_counter'>(2)</span> Tệp Access có phần mở rộng là *.MDB (ngoài ra những tệp có phần mở rộng *.MBE cũng được mở nhưng chỉ để thực thi chứ không chỉnh sửa được cấu trúc). Có các thành phần chính trên một tệp; CSDL của Access được lưu trữ trong 1 file có đuôi là .mdb. +Tables Nơi chứa toàn bộ các bảng dữ liệu; +Queries Nơi chưa toàn bộ các truy vấn dữ liệu đã được thiết kế; +Forms Nơi chứa các mẫu giao diện phần mềm; +Reports Nơi chứa các mẫu báo cáo đã được thiết kế; +Pages Trang Web dữ liệu; +Macro Nơi chứa các Macro lệnh phục vụ dự án; +Moduls Nơi chứa các khai báo b-Môi trường làm việc 1. 2. (1) Hệ thống thực đơn (menu), Thanh công cụ - nơi thưc hiện các lệnh khi cần (2) Cửa sổ tệp đang làm việc gồm các thành phần như đã nêu trên, và mỗi thành phần có các lệnh để thực hiện; 3- Mở tệp đã tồn tại: Vào File Open Database hoặc nhắp 4-Thoát khỏi Access: Vào File Exit (hoặc Alt + F4, …). chọn File cần mở;. Bài 2: XÂY DỰNG CƠ SỞ DỮ LIỆU 1- Khái niệm về CSDL Access 1.1 CSDL Access: CSDL Access là một đối tượng bao gồm tập hợp các bảng dữ liệu, các kết nối giữa các bảng được thiết kế một cách phù hợp để phục vụ lưu trữ dữ liệu cho một ứng dụng quản lý dữ liệu nào đó Ví dụ: CSDL quản lý nhân viên bao gồm tập hợp các bảng dữ liệu: DSCBNV, DEAN, DSCHUCVU, DSPHONGBAN,DIADIEM, … được kết nối với nhau một cách phù hợp phục vụ lưu trữ dữ liệu cho ứng dụng quản lý nhân viên trong đơn vị, toàn bộ cấu trúc CSDL được mô tả:.
<span class='text_page_counter'>(3)</span> 1.2: Bảng dữ liệu Bảng dữ liệu (Tables) là một phần quan trọng nhất của CSDL; là nơi lưu trữ những dữ liệu tác nghiệp cho ứng dụng. Một CSDL có thế có rất nhiều bảng, các bảng phải được thiết kế sao cho có thể lưu trữ được đầy đủ dữ liệu cần thiết, đảm bảo giảm tối đa tình trạng gây dư thừa dữ liệu, giảm tối đa dung lượng CSDL có thể, đồng thời tạo môi trường làm việc thuận lợi cho phát triển ứng dụng trong các bước tiếp theo. Một bảng dữ liệu Access bao gồm các thành phần: Tên bảng, các trường dữ liệu, trường khóa, tập hợp các thuộc tính cần thiết cho mỗi trường dữ liệu và tập hợp các bản ghi. Mô tả một bảng dữ liệu trong trạng thái Datasheet (nhập, xem, sửa dữ liệu). Mỗi cột là trường (Field). Mỗi dòng là một bản ghi (Record). Bản ghi đặc biệt cuối cùng gọi là EOF (End Of File).
<span class='text_page_counter'>(4)</span> Mô tả một bảng dữ liệu trong trạng thái Design view (đang thiết kế cấu trúc). Trường khóa (Primary key). Tập hợp các thuộc tính của trường dữ liệu). Tên bảng: Mỗi bảng có một tên gọi, tên bảng được đặt sau khi tạo xong cấu trúc của bảng, tuy nhiên cũng có thể đổi tên bảng trên cửa sổ Database; Không sử dụng dấu cách (Space), các ký tự đặc biệt hoặc chữ tiếng việt có dấu trong tên bảng. Trường dữ liệu (Field): Mỗi cột của bảng tương ứng một trường dữ liệu. Mỗi trường dữ liệu sẽ có một tên gọi và tập hợp các thuộc tính miêu tả trường dữ liệu đó ví dụ: kiểu dữ liệu, trường khóa, độ lớn, định dạng, … Mỗi trường dữ liệu phải được định dạng kiểu dữ liệu. Trong Access, trường dữ liệu có thể nhận một trong các kiểu dữ liệu sau: TT Kiểu dữ liệu Độ lớn Lưu trữ 1 Number Tùy thuộc kiểu cụ thể Số: số thực, số nguyên theo nhiều kiểu 2 Autonumber 4bytes Số nguyên được tự động đánh số 3 Text Tùy thuộc vào độ dài xâu Xâu ký tự 4 Yes/No 1 bytes Kiểu logic 5 Date/Time 8bytes Lưu trữ ngày giờ 6 Currentcy Sing Lưu trữ dữ liệu kèm kí hiệu tiền tệ 7 Memo Tùy thuộc giá trị Kiểu ghi nhớ 8 Hyperlink Tùy thuộc độ dài xâu Lưu trữ các siêu liên kết 9 OLE Tùy thuộc dữ liệu Âm thanh, hình ảnh, đồ họa … (Object) Không sử dụng dấu cách (Space), các ký tự đặc biệt hoặc chữ tiếng việt có dấu trong tên trường. Bản ghi (record): Mỗi dòng dữ liệu của bảng được gọi là một bảng ghi, mỗi bảng có một con trỏ bản ghi. Con trỏ bản ghi đang nằm ở bản ghi nào, người dùng sẽ sửa được dữ liệu bản ghi đó. Trường khóa (Primary key): Trường khóa có tác dụng phân biệt giá trị các bản ghi trong cùng một bảng với nhau. Trường khóa có thể chỉ 1 trường, cũng có thể được tạo từ tập hợp nhiều trường (gọi là bộ trường khóa).
<span class='text_page_counter'>(5)</span> Ví dụ: Bảng DSCBNV – trường khóa là MANV (như vậy mỗi cán bộ, nhân viên có mã riêng biệt và duy nhất) 1.3: Liên kết các bảng dữ liệu: Liên kết các bảng dữ liệu là một kỹ thuật trong thiết kế CSDL quan hệ. Chúng là mối liên kết giữa 2 bảng với nhau theo thiết kế cho trước để đảm bảo được mục đích lưu trữ dữ liệu cho ứng dụng. Trong Access tồn tại 2 kiểu liên kết: liên kết 1-1 và liên kết 1-1 (một-nhiều) Liên kết 1-1: là mỗi bản ghi của bảng dữ liệu sẽ liên kết với duy nhất tối một bản ghi của bảng dữ liệu khác và ngược lại; Ví dụ:. Liên kết 1-n: là mỗi trường của bảng 1 sẽ có thể liên kết với 1 hoặc nhiều bản ghi của bảng nhiều (n). Ngược lại, mỗi bản ghi của bảng nhiều sẽ liên kết đến duy nhất 1 trường của bảng 1. Ví dụ:. 2-Xây dựng cấu trúc bảng: Bước 1: Chọn thẻ Tables new Design new hoặc kích đúp chuột vào Create table in Design view Bước 2: Nhập các trường (Field). Trong đó: Field Name (tên trường đặt theo quy tắc); Bước 3: Khai báo Data type (kiểu dữ liệu) tùy thuộc vào các trường; đồng thời tại Description (Mô tả rõ tên trường) Bước 4: Khai báo các thuộc tính Kích chuột vào kiểu dữ liệu sau đó ta khai báo tại khung Field Properties -Field Size: Kích thước (độ dài) của trường -Format: Kiểu định dạng (áp dụng hầu hết các kiểu DL trừ kiểu: Memo, OLE, Yes/No) -Input mask: Mặt nạ đầu vào (áp dụng cho các loại trường kiểu Text, Number, Date/Time, Currentcy) -Caption: Chú thích -Default value: Giá trị mặc định cho mỗi trường khi ra lệnh thêm một bản ghi ……. Chú ý: Đối với các trường kiểu số (Number), Field size cho biết trường đó nhận giá trị loại số nào: Kiểu Độ lớn Kiểu Độ lớn.
<span class='text_page_counter'>(6)</span> Byte Số nguyên 2 byte Single Số thực 8 byte Integer Số nguyên 4 byte Double Số thực 12 byte Long Integer Số nguyên 6 byte Decimal Số thực 16 byte Bước 4: Thiết lập trường khóa (những bảng không có trường khóa có thể bỏ qua thao tác này) Chọn trường muốn thiết lập khóa ấn chuột phải chọn hoặc kích chuột vào trên thanh công cụ hoặc vào Edit đánh dấu Primary key. Bước 5: Đặt tên cho bảng vào File Save. Nhập tên bảng vào đây. 3- Thiết lập quan hệ: Bước 1: Vào Tools Relationship Bước 2: Đưa các bảng tham gia thiết lập quan hệ vào thông qua hộp thoại Show Tables Chọn các bảng bằng cách giữ Ctrl + nút chuột chọn Add đóng lại (close) Bước 3: Thực hiện kết nối giữa từng cặp theo thiết kế Dùng chuột kéo (Drag) trường cần liên kết bảng này thả lên trường cần liên kết bảng kia.. - Muốn thiết lập các thuộc tính đảm bảo toàn ven dữ kiệu ( Enforce Referential Integrity) cho quan hên hãy chọn (checked) 3 mục như hình bên - Hộp Relationship Type: One – To – One : Kiểu liên kết 1-1 One – To – Many : Kiểu liên kết 1-n Indeterminate: Không xác định liên kết Tùy thuộc vào khóa của các trường tham gia liên kết Access tự động xác định ra được kiểu liên kết giữa 2 bảng. TT Bảng thứ nhất Bảng thứ 2 Kiểu liên kết 1 Khóa chính Khóa chính 1-1 2 Khóa chính Khóa phụ (hoặc không khóa) 1-n 3 Khóa phụ Khóa phụ (hoặc không khóa) Không xác định kiểu liên kết 4 Không khóa Không khóa Không xác định kiểu liên kết 4- Nhập dữ liệu: 4.1: Cách nhập dữ liệu: +Mở bảng để nhập dữ liệu: nháy đúp chuột vào tên bảng cần nhập dữ liệu; +Tiến hành nhập dữ liệu vào từ bàn phím. Chú ý: với các bảng đã được liên kết thì nháy chuột vào dấu để lựa chọn từ bảng khác..
<span class='text_page_counter'>(7)</span> 4.2: Một số thao tác xử lý dữ liệu trên bảng: a-Xóa bản ghi: -Chọn bản ghi cần xóa. Có thể chọn một hoặc nhiều bản ghi bằng cách dùng chuột đánh dấu đầu dòng của các bản ghi - Vào Edit Delete Record hoặc nhấn Delete Record trên thanh công cụ. b.Sắp xếp dữ liệu: -Đặt con trỏ lê trường (cột) cần sắp xếp -Nhấn nút lệnh sắp xếp trên thanh công cụ: sắp xếp tăng dần; sắp xếp giảm dần Hoặc vào Records Sort Sort Ascending - sắp xếp tăng dần; Sort Descending - sắp xếp giảm dần; c.Lọc dữ liệu: -Nhấn chuột phải lên trường cần lọc Records Filter -Các trường hợp lọc: . Nếu muốn lọc những bản ghi có cùng giá trịcủa bản ghi đang chọn là mục: Filter By Selection; . Nếu muốn lọc bản ghi thõa mãn điều kiện nào đó, hãy gõ điều kiên lên mục: Filter for; .Nếu muốn hủy chế độ đặt lọc, hãy chọn Remove Filter/ Sort. 5- Thuộc tính LOOKUP: Thuộc tính Lookup là tham chiếu vào cách liên kết từ quan hệ (Relationship): Nghĩa là tại bảng 2 có trường (khóa phụ) là trường của bảng 1 mà với trường đó là khóa chính bảng 1. Lúc bây giờ Lookup được chọn: - Display control: Combo Box; - Row Source type: Table/Query; - Row soure: Chọn tên bảng 1;. BÀI TẬP Bài 1: Để quản lý nhân sự của một trường học người ta thiết lập CSDL gồm các bảng sau đây: Yêu cầu 1: Lưu tập tin QLNS; tiến hành tạo các bảng a- Bảng PHONGBAN (Phòng ban) Field Name. Data Type. Field Size. Discription.
<span class='text_page_counter'>(8)</span> MAPB TENPB. Text Text. 2 20. Mã phòng ban (là khóa chính) Tên phòng ban. b- Bảng CHUCVU (Chức vụ) Field Name MACV TENCV PCCV. Data Type Text Text Number. Field Size 3 20 Single. Discription Mã chức vụ (là khóa chính) Tên chức vụ Hệ số phụ cấp chức vụ. c- Bảng HOSOCB (Hồ sơ cán bộ) Field Name MANV HOLOT TEN NGAYSINH. Data Type Text Text Text Date/Time. Field Size 6 22 8 (tại Format chọn Short date). PHAI HSL MACV. Yes/ No Number Text. Single 3. MAPB. Text. 2. Discription Mã nhân viên (là khóa chính) Họ và chữ lót Tên nhân viên Ngày sinh chọn Short date Giới tính (được quy định Yes là nam) Hệ số lương Mã chức vụ Trong Lookup chọn: - Display control: Combo Box; - Row Source type: Table/Query; - Row soure: Chọn bảng CHUCVU; Mã phòng ban Trong Lookup chọn: - Display control: Combo Box; - Row Source type: Table/Query; - Row soure: Chọn bảng PHONGBAN;. Yêu cầu 2: Liên kết các bảng. Yêu cầu 3: Nhập dữ liệu Bảng PHONGBAN MAPB TENPB DT Đào tạo HC Hành chính TV Tài vụ. MACV HT TT KT NV. Bảng CHUCVU TENCV Hiệu trưởng Tổ trưởng Kế toán Nhân viên. PCCV 0.5 0.25 0.2 0.
<span class='text_page_counter'>(9)</span> Bảng HOSOCB MANV HOLOT TEN NGAYSINH PHAI HSL MACV MAPB NV1 Đỗ Văn An 01/01/1965 Yes 6.0 HT HC NV2 Trần Văn Bình 03/12/1972 Yes 5.2 TT DT NV3 Lê Thị Yên 05/05/1975 No 4.5 TT HC NV4 Võ Tuấn Toàn 03/11/1979 Yes 2.34 NV TV NV5 Ưng Thị Thảo 10/10/1980 No 3.99 KT DT -----------------------------------------------Bài 2: Cho CSDL quản lý điểm học sinh gồm các bảng sau đây: Yêu cầu 1: Lưu tập tin QLHS và tiến hành tạo các bảng +Bảng DSLOP: Danh sách lớp Field Name Data Type Field Size Discription Malop Text 4 Mã lớp (là khóa chính) GVCN Text 3 Mã giáo viên chủ nhiệm (khóa ngoại, Lookup từ trường GVCN ở bảng DSGV) Siso Number Byte Sĩ số + Bảng DSHS: Danh sách học sinh Field Name Data Type Field Size Mahs Text 4 Hoten Text 30 Ngaysinh Date/Time Quequan Text 50 Phai Yes/No Malop Text 4. Discription Mã học sinh (là khóa chính) Họ và tên học sinh Ngày sinh Quê quán Giới tính Yes: Nam; No: nữ Mã lớp (khóa ngoại, Lookup từ trường Malop của bảng DSLOP). + Bảng DIEMHS: Điểm học sinh Field Name Data Type Field Size Discription Mahs Text 4 Mã học sinh (Lookup từ trường Mahs của bảng DSHS) Mahk Text 1 Mã học kỳ (quy định: 1- Hkỳ I; 2-Hkỳ 2; 3-cả năm) Toan Number Double Điểm môn Toán (nhập điểm từ 0 đến 10) Van Number Double Điểm môn Văn (nhập điểm từ 0 đến 10) Ngoaingu Number Double Điểm môn Ngoại ngữ (nhập điểm từ 0 đến 10) DTB Number Double Điểm Trung bình (Bỏ trống khi nhập dữ liệu) Xeploai Text 4 Xếp loại (bỏ trống khi nhập dữ liệu) Khóa chính: Mahs và Mahk +Bảng DSGV: Danh sách giáo viên Field Name Data Type Field Size Discription GVCN Text 3 Mã giáo viên chủ nhiệm ( Khóa chính) HotenGV Text 30 Họ và tên giáo viên Daymon Text 10 Môn dạy Yêu cầu 2: Liên kết các bảng Yêu cầu 3: Nhập dữ liệu.
<span class='text_page_counter'>(10)</span> Bảng DSLOP Malop GVCN 10A1 01 10A2 02 10A3 03 11A1 04 11B2 05 12A1 06 Mahs 0001 0002 0003 0004 0005 0006 0007 0008 0009 0010 0011 Mahs 0001 0001 0002 0002 0003 0004 0005 0006 0007 0008 0009 0010 0011. Siso 35 40 30 35 40 40. HOTEN Đỗ Văn Định Trần Văn Tuấn Lê Thị Lập Võ Tuấn Anh Ưng Thị Minh Thanh Nguyễn Tài Quốc Hứa Văn Ngọc Trần Tô Anh Huân Lê Thị Hồng Nguyễn Thanh Minh Trần Quang Khải Mahk 1 2 1 2 1 2 1 2 1 2 1 2 1. Bảng DSGV GVCN HotenGV 01 Đoàn Thị Phương 02 Trần Bích Thuận 03 Trương Thị Lâm 04 Hoàng Văn Tuấn 05 Trần Trọng Thành 06 Mai Trọng Nguyên. Bảng DSHS NGAYSINH 01/01/1994 03/12/1994 05/05/1995 03/11/1995 10/10/1994 01/01/1994 03/12/1994 05/05/1995 03/11/1995 10/10/1994 10/01/1994 Bảng DIEMHS Toan 5 6 6.5 5 7 7.5 8 6.5 8 9 8.5 6 5.5. Quequan Phú Yên Bình Định Khánh Hòa Phú Yên Bình Định Khánh Hòa Phú Yên Bình Định Khánh Hòa Phú Yên Phú Yên Van. Phai Yes Yes No Yes No Yes Yes No No Yes Yes. Daymon Văn Tiếng anh Toán Hóa Sinh Văn Malop 10A1 10A1 10A1 10A1 10A2 10A3 11A1 11A1 10A2 10A2 12A1. Ngoaingu 6 7 8 5 8 9 6.5 5.5 8 7 6 8 8. 8 9 9 7 5.5 6 7 8 6 9 7 8 8. BÀI 3: TRUY VẤN DỮ LIỆU Trong bài này cung cấp những khái niệm cũng như kỹ năng cần thiết để xử lý dữ liệu khi cần. Một trong những công cụ xử lý dữ liệu trực quan, hữu hiệu trên Access là Query. Có rất nhiều dạng yêu cầu xử lý dữ liệu như: Trích-lọc-hiển thị dữ liệu; tổng hợp-thống kê; thêm-bớt-cập nhật dữ liệu; … Vì vậy sẽ tồn tại một số loại Query tương ứng để giải quyết các yêu cầu xử lý dữ liệu trên. Có 7 loại Query trong Acess: Select Query; Total Query; Crosstab Query; Append Query; Delete Query; Update Query; Make table Query..
<span class='text_page_counter'>(11)</span> Bản chất của Query là các câu lệnh SQL (Structured Queries Language-Ngôn ngữ truy vấn dữ liệu có cấu trúc) – một ngôn ngữ truy vấn dữ liệu được dùng khá phổ biến trên hầu hết các hệ quản trị CSDL hiện nay. Việc thiết kế một Query là gián tiếp tạo ra câu lệnh xử lý dữ liệu SQL. Việc thi hành Query chính là việc thi hành câu lệnh SQL đã tạo ra. Một số hàm cơ bản: +Hàm chuỗi: Left: cắt các kí tự bên trái chuỗi; Right: cắt các kí tự bên phải chuỗi; Lower: chuyển kí tự sang kí tự thường; Upper: chuyển kí tự sang kí tự in hoa; +Hàm thời gian: Now(): ngày giờ hiện hành; Date(): ngày hiện hành; Month(): tháng, Year(): năm +Hàm số học, thống kê: Round(Biểu thức số,n): làm tròn đến n chữ số thập phân Ví dụ: Round(Nhanvien.HSL*1150000,1) As [Lchinh] Max: tìm giá trị cao nhất; Min: tìm giá trị nhỏ nhất; Avg: tìm giá trị trung bình. Sum: tính tổng dữ liệu kiểu số; ví dụ: Sum(Dmhang.Soluong) As [tổng số lượng] Count: đếm dữ liệu kiểu chuỗi. Ví dụ: Count(Nhanvien.Manv) As [Tổng số nhân viên] +Hàm lôgic: And: và; Or: hoặc; IIF: nếu …… thì, ngược lại IIF(biểu thức so sánh, giá trị 1, giá trị 2); cho kết quả giá trị 1 nếu biểu thức so sánh đúng, ngược lại cho giá trị 2 Ví dụ: IIF(Nhanvien.phai=yes,“Nam”,“Nữ”) As [gioitinh] IIF([DTB]>=5 AND [LT]>=3 AND [th]>=3, “Đậu”, “Hỏng”) As [kết quả] 1- Truy vấn chọn Select query: Vào Queries Create queries in Design view chọn bảng Add Close Ví dụ: ta chọn bảng HOSOCB AddClose. . -Dòng Field ta kéo (hoặc nhấn đúp chuột) thả vào; nếu trường nào không có thì ta nhập mới vào theo công thức: Tên trường mới:Biểu thức Ví dụ: Hoten:Holot& “ ”&ten ; Thanhtien:hsl*1150000; … -Dòng Table: hiển thị bảng chứa trường -Dòng Sort: Sắp xếp tăng dần/ giảm dần -Dòng Show: Hiển thị/ tắt -Dòng Criteria: Đặt điều kiện của truy vấn. Nếu .Điều kiện kiểu text phải đặt trong “ ” .Kiểu số giữ nguyên kèm theo các phép so sánh: >,<, >=, <=, = , <>, … .Kiểu logic nhập Yes/ No.
<span class='text_page_counter'>(12)</span> .Kiểu ngày phải trong dấu # …..# .Điều kiện là câu thông báo nhập từ bàn phím thì: Like [ nhập điều kiện] Cuối cùng nhấn chuột vào nút (Run) để chạy lưu lại query đóng query Bài tập 1: Hãy mở tập tin QLNS sau đó thực hiện hiển thị thông tin của cán bộ nhân viên: MANV, HOTEN, NAMSINH, HSL,TENCV, TENPB, PCCV, LUONGCHINH, TIENPCCV, BAOHIEM, THUCLINH của các nhân viên phòng đào tạo; Cho biết: HOTEN=HOLOT&“ ”&TEN; NAMSINH lấy năm của ngày sinh (Namsinh:Year(ngaysinh); LUONGCHINH=HSL*1150000; BAOHIEM=6% LUONGCHINH (Baohiem:0,06 *luongchinh); TIENPCCV=PCCV*1150000; THUCLINH=LUONGCHINH+TIENPCCV-BAOHIEM; Đặt tên Query là Q2a. Xem câu lệnh SQL thể hiện: SELECT HOSOCB.MANV, [holot] & " " & [ten] AS Hoten, Year([ngaysinh]) AS namsinh, HOSOCB.HSL, CHUCVU.TENCV, PHONGBAN.TENPB, CHUCVU.PCCV, [hsl]*1150000 AS luongchinh, [pccv]*1150000 AS tienpccv, 0.06*[luongchinh] AS baohiem, [luongchinh]+ [tienpccv]-[baohiem] AS thuclinh FROM PHONGBAN INNER JOIN (CHUCVU INNER JOIN HOSOCB ON CHUCVU.MACV = HOSOCB.MACV) ON PHONGBAN.MAPB = HOSOCB.MAPB WHERE (((PHONGBAN.TENPB)="Phòng Đào tạo")); Bài tập 2: Hãy mở tập tin QLHS sau đó hiển thị thông tin của học sinh: Mahs, Hoten, ngaysinh, phai, malop, gvcn, hotengv, toan, van, ngoaingu; Đặt tên Query là Q2a Cú pháp của Truy vấn lựa chọn liệt kê: SELECT FROM WHERE ORDER BY * Cú pháp chi tiết: “SELECT” Tên bảng.tên cột 1,Tên bảng.tên cột 2, … (nếu là tên cột mới thì viết: Biểu thức tính toán AS [tên cột mới]) Lưu ý: -Biểu thức có thể là công thức, các phép toán (ví dụ: Ketqua.LT+Ketqua.TH AS [Diemtong]) -Biểu thức có thể là hàm: IIF, Round, Min, Max, Avg, Date, … (ví dụ: Round(([LT]+[TH]*2)/3,1) AS [DTB] “FROM” tên bảng tham chiếu truy vấn. Nếu có nhiều bảng tham gia thì phải tạo liên kết trong Trường hợp có 2 bảng: Tên bảng 1 Inner Join Tên bảng 2 ON Tên bảng 1.Khóa chính=Tên bảng 2.khóa ngoại Trường hợp có3 bảng: Tên bảng 1 Inner Join (Tên bảng 2 Inner Join Tên bảng 3 ON Tên bảng 2.Khóa chính=Tên bảng 3.khóa ngoại) ON Tên bảng 1.Khóa chính=Tên bảng 3.Khóa ngoại “WHERE” Tên bảng.Tên cột=[nhập …. Từ bàn phím] “ORDER BY” Tên bảng.Tên cột cần sắp xếp ASC: tăng dần, DESC: giảm dần.
<span class='text_page_counter'>(13)</span> * Lọc dữ liệu: Khác với bảng, Query cung cấp một khả năng lọc dữ liệu khá hoàn chỉnh; có thể lọc dữ liệu theo những điều kiện phức tạp, đặc biệt có thể chấp nhận những giá trị lọc là các tham biến. Ví dụ:. +Toán tử LIKE để biểu diễn những giá trị mang tính tương đối. Cú pháp biểu diễn toán tử này như sau: Like ‘<giá trị tương đối>’; trong đó giá trị tương đối chứa chuỗi, số hoặc ký tự đại diện Ví dụ: Like’Nguyễn*’; Like ‘*Đức*’; Like ‘*/*/1980’; Like ‘*/12/*’ +Để lọc dữ liệu hãy đặt điểu kiện lọc lên vùng Criteria. Các điều kiện nằm trên cùng dòng Criteria sẽ được nối với nhau bỗi toán tử And (và); mỗi dòng Criteria sẽ được nối với nhau bỡi toán tử Or (hoặc). 2-Truy vấn thống kê TOTAL Query: Ví dụ: Lọc ra những người có lương chính từ 3000000 đến 7000000 Cú pháp toán tử Between: Between <giá trị nhỏ> And <giá trị lớn> Ví dụ: Lọc danh sách các cán bộ của phòng nào đó. Kết quả khi chạy ta nhập Tên phòng ban vào bản. Bước 1: Tạo một select query với đầy đủ thông tin liên quan bảng tổng hợp Bước 2: tùy chọn View Total hoặc nút Bước 3: thiết lập các tùy chọn Total Một số phép tổng hợp trong Total: Count (thống kê tổng dữ liệu dạng chuỗi); Sum, Max, Min, Avg (thống kê dữ liệu dạng số); First/Last (giá trị của trường ở bản ghi đầu tiên/ cuối cùng); Where (giới hạn điều kiện khi tính tổng); Expression(trường kiểu biểu thức)..
<span class='text_page_counter'>(14)</span> Cú pháp của Truy vấn thống kê TOTAL Query: SELECT FROM WHERE GROUP BY ORDER BY HAVING * Cú pháp chi tiết: “SELECT” Tên bảng.tên cột 1,Tên bảng.tên cột 2, … Tên hàm thống kê(tên bảng.Tên cột cần thống kê) AS [tên cột mới] “FROM” tên bảng tham chiếu truy vấn. Nếu có nhiều bảng tham gia thì phải tạo liên kết trong như truy vấn liệt kê. “WHERE” điều kiện truy vấn như truy vấn chọn, liệt kê “ORDER BY” Tên bảng.Tên cột cần sắp xếp ASC: tăng dần, DESC: giảm dần “HAVING” Điều kiện truy vấn của hàm thống kê 3- Truy vấn tham khảo chéo, tham chiếu chéo CrossTab Query: Cấu trúc của CrossTab được minh họa Column heading Row heading Value - Row heading là tiêu đề các dòng, có chứa các giá trị của các trường nào đó làm tiêu chí thống kê. Mỗi crosstab phải có tối thiểu một trường làm row heading. - Column heading là tiêu đề các cột, có chứa các giá trị của các trường nào đó làm tiêu chí thống kê. Mỗi crosstab chỉ có duy nhất 1trường làm column heading. - Value là vùng dữ liệu tổng hợp (là các con số). Chỉ có duy nhất 1 trường làm value, tương ứng với nó là phép thổng hợp hoặc đếm, tính tổng, tính trung bình cộng, max, min, … *Thực hiện: Bước 1: tạo một select query với đầy đủ các trường liên quan đến phép tổng hợp Bước 2: Vào Queries CrossTabQuery Bước 3: Thiết lập các thuộc tính Total cũng như crosstab cho các trường phù hợp. Bài tập: Mở tập tin QLNS tạo Crosstab query thống kê số luợng cán bộ nhân viên theo từng phòng ban và từng chức vụ. Trong đó: tên chức vụ làm row heading; tên phòng ban làm column heading. Lưu vào với tên Q2b. Minh họa. Câu lệnh SQL được thể hiện: TRANSFORM Count(HOSOCB.MANV) AS CountOfMANV SELECT CHUCVU.TENCV FROM PHONGBAN INNER JOIN (CHUCVU INNER JOIN HOSOCB CHUCVU.MACV = HOSOCB.MACV) ON PHONGBAN.MAPB = HOSOCB.MAPB GROUP BY CHUCVU.TENCV PIVOT PHONGBAN.TENPB;. ON.
<span class='text_page_counter'>(15)</span> Bài tập: Mở tập tin QLNS tạo Crosstab query thống kê số luợng cán bộ nhân viên theo từng phòng ban và từng giới tính? Trong đó thông tin hiển thị gồm: Tên phòng ban, giới tính, số cán bộ nhân viên. Lưu vào với tên Q2c Câu lệnh SQL được thể hiện: TRANSFORM Count(HOSOCB.MANV) AS CountOfMANV SELECT PHONGBAN.TENPB FROM PHONGBAN INNER JOIN (CHUCVU INNER JOIN HOSOCB ON CHUCVU.MACV = HOSOCB.MACV) ON PHONGBAN.MAPB = HOSOCB.MAPB GROUP BY PHONGBAN.TENPB PIVOT HOSOCB.PHAI; Cú pháp của Truy vấn tham khảo chéo, tham chiếu chéo CrossTab Query: TRANSFORM SELECT FROM WHERE GROUP BY PIVOT * Cú pháp chi tiết: “TRANSFORM” Tên hàm thống kê (Tên bảng.tên cột cần thống kê) AS Tên hàm thống kê Of tên cột cần thống kê “SELECT” Tên bảng.Tên cột là row heading “FROM” tên bảng tham gia truy vấn như truy vấn chọn. “WHERE” điều kiện truy vấn như truy vấn chọn. “GROUP BY” Tên bảng.Tên cột làm row heading “PIVOT” Tên bảng.Tên cột làm Column heading 4- Truy vấn cập nhật, chỉnh sửa Update Query: Update Query dùng cập nhật dữ liệu của môt trường nào đó trong CSDL. Update query là loại query hành động, làm thay đỏi dung lượng dữ liệu Cách tạo: Bước 1: tạo select query chọn các trường cần cập nhật Bước 2: Query Update Query Bài tập: Hãy mở tập tin QLHS cập nhật DTB, XEPLOAI trong bảng DIEMHS theo công thức: DTB=((Toan+Van) x 2 + Ngoaingu)/5 làm tròn đến 1 số lẻ XEPLOAI với “Giỏi” nếu DTB từ 8 trở lên và không có môn nào dưới 6.5; “Khá” nếu DTB từ 6.5 dến dưới 8 không có môn nào dưới 5.0; “TB” từ 5.0 đến dưới 6.5 và không môn nào dưới 3.5; còn lại “Yếu” Lưu lại Q2c Câu lệnh SQL thể hiện: UPDATE DIEMHS SET DIEMHS.DTB = Round((([toan]+[van])*2+[ngoaingu])/5,1), DIEMHS.Xeploai = IIf([dtb]>=8 And [toan]>=6.5 And [van]>=6.5 And [ngoaingu]>=6.5,"giỏi",IIf([dtb]>=6.5 And [dtb]<8 And [toan]>=5 And [van]>=5 And [ngoaingu]>=5,"khá",IIf([dtb]>=5 And [dtb]<6.5 And [toan]>=3.5 And [van]>=3.5 And [ngoaingu]>=3.5,"TB","Yếu")));.
<span class='text_page_counter'>(16)</span> Cú pháp của Truy vấn cập nhật, chỉnh sửa Update Query: UPDATE SET WHERE * Cú pháp chi tiết: “UPDATE” Tên bảng tham gia trung vấn. Nếu có nhiều bảng tham gia thì phải tạo liên kết trong. Trường hợp 2 bảng: Tên bảng 1 Inner Join Tên bảng 2 ON Tên bảng 1.Khoá chính=Tên bảng 2.Khoá ngoại Trường hợp 3 bảng: Tên bảng 1 Inner Join (Tên bảng 2 Inner Join Tên bảng 3 ON Tên bảng 2.Khoá chính=Tên bảng 3.Khoá ngoại) ON Tên bảng 1.Khoá chính=Tên bảng 3.Khoá ngoại (Nếu trường hợp Bảng 2 có thuộc tính khoá ngoại trùng với khoá chính của bảng 1 thì Tên bảng 1.Khoá chính=Tên bảng 2.Khoá ngoại “SET” Tên bảng.Tên cột cần cập nhật=Biểu thức cập nhật “WHERE” Tên bảng.Tên cột =Điều kiện cập nhật. 5- Truy vấn nối Append Query: Nối một số bản ghi từ một hoặc nhiều bản dữ liệu vào sau một hoặc nhiều bảng dữ liệu khác Cú pháp của Truy vấn thêm Append Query: Insert into <append Table name> Insert into Tên bảng đích Select <field select> Select Tên bảng.cột 1, tên bảng. cột 2 From <Table name> From Tên bảng tham gia truy vấn [Where <Condition>] Where Điều kiện truy vấn 6- Truy vấn tạo bảng Make Table Query: Truy vấn tạo bảng là đưa dữ liệu kết quả query ra một bảng để lưu trữ lâu dài bởi một Make Table Query; Cách tạo: Bước 1: tạo Select Query hoặc một Total query đưa ra được bảng kết quả cần lưu trữ Bước 2: Vào Query Make-Table query.
<span class='text_page_counter'>(17)</span> Đặt tên bảng vào ô. Bài tập 1: Mở tập tin QLNS Trích dữ liệu thành một bảng mới có tên là: DSCB-NAM, những người là phái nam gồm các thông tin: MANV, HOLOT, TEN, NGAYSINH, PHAI, HSL.. Câu lệnh SQL thể hiện. Lưu lại Q2d SELECT HOSOCB.MANV, HOSOCB.HOLOT, HOSOCB.TEN, HOSOCB.NGAYSINH, HOSOCB.PHAI, HOSOCB.HSL INTO [DSCB-NAM] FROM PHONGBAN INNER JOIN (CHUCVU INNER JOIN HOSOCB ON CHUCVU.MACV = HOSOCB.MACV) ON PHONGBAN.MAPB = HOSOCB.MAPB WHERE (((HOSOCB.PHAI)=Yes)) ORDER BY HOSOCB.MANV; Bảng kết quả Bài tập 2: Hãy mở tập tin QLHS trích dữ liệu thành bảng mới có tên là: DSHS-DTB7, những học sinh có điểm tung bình từ 7 trở lên gồm các thông tin sau: Mahs, Hoten, ngaysinh, phai, malop, Toan, Van, Ngoaingu, DTB, Xeploai. Lưu lại Q2d. Câu lệnh SQL thể hiện SELECT DSHS.Mahs, DSHS.Hoten, DSHS.Ngaysinh, DSHS.Phai, DSLOP.Malop, DIEMHS.Toan, DIEMHS.Van, DIEMHS.Ngoaingu, DIEMHS.DTB, DIEMHS.Xeploai INTO [DSHS-DTB7] FROM DSGV, (DIEMHS INNER JOIN DSHS ON DIEMHS.Mahs = DSHS.Mahs) INNER JOIN DSLOP ON DSHS.Malop = DSLOP.Malop WHERE (((DIEMHS.DTB)>=7)); Bảng kết quả Câu lệnh SQL của Truy vấn tạo bảng Make Table Query: SELECT INTO FROM WHERE * Cú pháp chi tiết: “SELECT” Tên bảng.tên cột 1,Tên bảng.tên cột 2, …,Tên bảng.Tên cột n “INTO” tên bảng mới.
<span class='text_page_counter'>(18)</span> “FROM” tên bảng tham gia truy vấn. “WHERE” Tên bảng.tên cột=điều kiện truy vấn. 7- Truy vấn xoá dữ liệu Delete Query: Delete Query là một loại action query (query hành động), sẽ gây thay đổi dữ liệu trong CSDL. Trong trường hợp này, delete query dùng để xóa các bản ghi từ CSDL thoã mãn điều kiện nào đó Bước 1: Tạo select query Bước 2: Vào query Delete query Bài tập 1: Mở tập tin QLNS Hãy xóa những nhân viên nam có tuổi từ 60 trở lên và nhân viên nữ có tuổi từ 55 trở lên Lưu vào Q2e Câu lệnh SQL thể hiện DELETE HOSOCB.PHAI, Year(Date())-Year([NGAYSINH]) AS Tuoi FROM HOSOCB WHERE (((HOSOCB.PHAI)=Yes) AND ((Year(Date())-Year([NGAYSINH]))>=60)) OR (((HOSOCB.PHAI)=No) AND ((Year(Date())-Year([NGAYSINH]))>=55)); Bảng kết quả. Bài tập 2: Hãy mở tập tin QLHS. Xoá tất cả học sinh có xếp loại Yếu DELETE [DIEMHS].Xeploai FROM [DIEMHS] WHERE ((([DIEMHS].Xeploai)="Yếu")); Cú pháp của Truy vấn xoá dữ liệu Delete Query: DELETE FROM WHERE * Cú pháp chi tiết: DELETE Tên bảng chứa cột cần xoá.* FROM Tên bảng chứa cột cần xoá. WHERE Tên bảng.tên cột=điều kiện xoá. Bài tập: Cho CSDL quản lý điểm thi tuyển vào lớp 10 gồm các bảng sau đây: Yêu cầu 1: Lưu tập tin QLThi và tiến hành tạo các bảng +Bảng danh sách các trường THCS: DSTR-THCS Field Name Data Type Field Size Discription MATR-THCS Text 4 Mã trường THCS (là khóa chính) TENTRUONGTHCS Text 40 Tên trường THCS học sinh đang học.
<span class='text_page_counter'>(19)</span> DIACHI. Text. 50. + Bảng điểm chuẩn: DIEMCHUAN Field Name Data Type Field Size MATR-THPT Text 4. Địa chỉ trường Discription Mã trường THPT mà học sinh thi tuyển (là khóa chính) Tên trường THPT thi tuyển lớp 10 Điểm chuẩn xét tuyển vào trường. TENTRUONGTHI Text 40 DIEMCXT Number Single + Bảng danh sách học sinh DSTHISINH Field Name Data Type Field Discription Size Mahs Text 6 Mã học sinh (khoá chính, gồm 6 chữ số) MATR-THCS Text 4 Mã trường của thí sinh dự thi Tham chiếu từ trường cùng tên ở bảng DSTRTHCS HOTEN Text 30 Họ và tên học sinh NGAYSINH Date/time Ngày tháng năm sinh; định dạng dd/mm/yyy GIOITINH Yes/No Giới tính Yes: Nam; No: Nữ MATR-THPT Text 4 Mã trường THPT mà học sinh thi tuyển Tham chiếu từ trường cùng tên ở bảng DSTRTHPT Toan Number Single Điểm môn Toán (nhập điểm từ 0 đến 10) Van Number Single Điểm môn Văn (nhập điểm từ 0 đến 10) Ngoaingu Number Single Điểm môn Ngoại ngữ (nhập điểm từ 0 đến 10) Yêu cầu 2: Liên kết các bảng Yêu cầu 3: Nhập dữ liệu Nội dung bảng DSTR-THCS MATR-THCS TENTRUONG HUV THCS Hùng Vương TQT THCS Trần Quốc Toản NTB THCS Nguyễn Thế Bảo LTV THCS Lương Thế Vinh NDU THCS Nguyễn Du. DIACHI P5, Tp Tuy Hoà, Phú Yên P4, Tp Tuy Hòa, Phú Yên Hòa Thắng, Phú Hoà, Phú Yên P7, Tp Tuy Hòa, Phú Yên P2, Tp Tuy Hòa, Phú Yên. Nội dung bảng DIEMCHUAN MATR-THPT TENTRUONG LVC THPT Lương Văn Chánh NGH THPT Nguyễn Huệ NTR THPT Nguyễn Trãi NGT THPT Ngô Gia Tự Bảng thí sinh dự thi DSTHISINH Mahs. 0001 0002 0003 0004 0005 0006. MaTrTHCS. HUV TQT NTB LTV NDU HUV. HOTEN. Đỗ Văn Định Trần Văn Tuấn Lê Thị Lập Võ Tuấn Anh Ưng Thị Minh Nguyễn Tài Quốc. DIEMCXT 8 7 6 5.5. NGAYSINH. Gioitinh. 01/01/1994 03/12/1994 05/05/1995 03/11/1995 10/10/1994 01/01/1994. Yes Yes No Yes No Yes. MATRTHPT. LVC NGH NTR NGT LVC NGH. Toan. Van. Ngoaingu. 9 8 9 7 7.5 5. 7 9 6 9 8 7.5. 6 5.5 7 8 9.5 6.
<span class='text_page_counter'>(20)</span> 0007 0008 0009 0010 0011. TQT NTB LTV NDU LTV. Hứa Văn Ngọc Trần Tô Anh Huân Lê Thị Hồng Nguyễn Thanh Minh Trần Quang Khải. 03/12/1994 05/05/1995 03/11/1995 10/10/1994 10/01/1994. Yes No No Yes Yes. NGT NTR LVC NGH NGT. 6.5 8 7 1 9. 8.5 7 4 7 8. 7 4.5 1 9 8. Biết DIEMXET=((Toan + Van) x 2 + Ngoaingu)/5 làm tròn đến 2 chữ số thập phân KETQUA là “Trúng tuyển” nếu DIEMXET>=DIEMCXT, còn lại “Không Trúng tuyển” Lần lượt đặt tên Query Q1,Q2, Q3, Q4, Q5 1- Liệt kê danh sách thí sinh thi tuyển vào các trường có tên nhập từ bàn phím với các thông tin gồm: Mahs, Hoten, Ngaysinh, TentruongTHCS, Toan, Van, Ngoaingu, Diemxet, DiemCXT, Ketqua, Tentruongthi, danh sách được sắp xếp theo thứ tự giảm dần của Diemxet 2-Thống kê điểm bình quân môn thi toán của thí sinh đăng ký dự thi vào từng trường THPT. Thông tin hiển thị gồm: Tentruongthi, BQ-Montoan (bình quân môn toán) 3-Tạo bảng kết quả để lưu trữ dự liệu thi với tên bảng là KETQUA và đưa vào bảng các trường: Mahs, Hoten, Ngaysinh, TentruongTHCS, Toan, Van, Ngoaingu, Diemxet, DiemCXT, Ketqua, Tentruongthi 4-Crosstab query để thống kê Trúng tuyển, không trúng tuyển theo từng trường. Biết Mahs: Count, value; Tentruongthi: row heading; Ketqua:Column heading 5- Xoá danh sách các thí sinh có điểm môn Toán, Văn, Ngoại ngữ dưới 2 điểm.. Bài 4: BIỂU MẪU 1- Khái niệm, kết cấu biểu mẫu: Trong môi trường của Hệ QTCSDL Access chúng ta có thể thiết kế các biểu mẫu có hình thức trình bày đẹp, dễ sử dụng và thể hiện đúng các thông tin cần thiết. Chúng ta có thể đưa vào biểu mẫu các đối tượng như văn bản, hình ảnh, đường vẽ kết hợp với các màu sắc sao cho biểu mẫu của chúng ta đạt được nội dung và hình thức trình bày ưng ý nhất. Hình thức và cách bố trí các đối tượng ra sao trên biểu mẫu hoàn toàn tùy thuộc vào khả năng thẩm mỹ và năng khiếu trình bày của chúng ta. Các thông tin trên biểu mẫu có thể lấy dữ liệu từ một bảng hay truy vấn nào đó, nhưng cũng có thể độc lập đối với cả bảng lẫn truy vấn, chẳng hạn như các đối tượng đồ họa. Dáng vẻ trình bày của biểu mẫu được thực hiện trong quá trình thiết kế. Tất cả các thông tin thể hiện trên biểu mẫu được chứa trong những đối tượng gọi là điều khiển (control). Điều khiển có thể dùng để thể hiện dữ liệu hoặc thực hiện các hành động hoặc trang trí cho biểu mẫu. Một số điều khiển được buộc vào với các trường của bảng hay truy vấn, gọi là bảng cơ sở hay truy vấn cơ sở. Do đó chúng ta có thể dùng biểu mẫu để nhập dữ liệu vào các trường hay lấy dữ liệu từ các trường đó ra để xem. Ví dụ dùng Text box để nhập hay hiển thị chuỗi và số, dùng Object frame để thể hiện hình ảnh..
<span class='text_page_counter'>(21)</span> Một số điều khiển khác trình bày thông tin được lưu trữ trong thiết kế bảng. Ví dụ dùng Label (nhãn) để thể hiện thông tin có tính chất mô tả; đường và các hình khối để tổ chức dữ liệu và làm biểu mẫu có hình thức hấp dẫn hơn. 2. Tạo biểu mẫu 2.1. Tạo biểu mẫu Wizard (Form Wizard) Form Wizard là công cụ trên Access giúp người dùng nhanh chóng và dễ dàng tạo ra một Form dùng làm giao diện nhập dữ liệu cho các bảng trên CSDL Bước 1: Kích hoạt trình Form Wizard Ở thẻ Forms New Form Wizard Ok Bước 2: Chọn các thông tin cần đưa lên Form. Chọn Tables hoặc queries. Để tiếp tục nhấn nút Next. Chọn các Fields. Các nút chuyển các trường qua lại. Bước 3: Chọn bố cục, lựa chọn một trong các kiểu bố cục thiết lập được cho Form là: Chọn Columnar : Biểu mẫu hiển thị theo dạng cột; Tabular: Biểu mẫu hiển thị theo dạng hàng; Datasheet: Biểu mẫu hiển thị theo dạng bảng; Justified: Biểu mẫu hiển bình thường (đều). Sau đó chọn Next Bước 4: Chọn kiểu dáng cho Form, có danh sách kiểu dáng hãy lựa chọn Next Bước 5: Hoàn tất công việc -. Đặt tên cho Form. Kết thúc. Open the form to view or enter information: kích hoạ ngay form vừa tạo -Modify the form’s design: mở form ở chế độ thiết kế (design view) Form vừa tạo xong -Nút chuyển đến bản ghi kề sau -Nút chuyển đến bản ghi kề trước.
<span class='text_page_counter'>(22)</span> -Nút -Nút -Nút. chuyển về bản ghi đầu tiên chuyển về bản ghi cuối cùng thêm một bản ghi mới. 2.2. Sử dụng Form Design View: (Form tự thiết kế) Tạo biểu mẫu sử dụng công cụ Autoform và Form wizard người sử dụng có thể nhanh chóng thiết kế các biểu mẫu nhờ vào các đặc tính hỗ trợ của Access. Nhưng đối với hai cách trên chỉ cung cấp một số hạn chế các phương án xây dựng biểu mẫu mà không thoã mãn yêu cầu của người sử dụng khi muốn thiết kế biểu mẫu theo ý của riêng mình. Do đó người sử dụng phải tự thiết kế một biểu mẫu không cần sự hỗ trợ của Access. Cách tạo Bước 1: Ở thẻ Form, chọn New, chọn Design view Chọn bảng dữ liệu hoặc truy vấn làm nguồn dữ liệu cho form, chọn OK -Mỗi đối tượng sẽ có tạp hợp các thuộc tính (Properties). Thuộc tính mô tả tính chất đối tượng đó như: kích thước, màu sắc, tính chất dữ liệu -Tập các sự kiện (Events) nơi có thể gắn các Chọn Tables hoặc mã lệnh VBA hoặc gắn các lệnh Macro (tìm hiểu Queries sự kiện ở lập trình VBA) Bước 2: Thiết lập nguồn dữ liệu cho Form ở thuộc tính Record source. Form đang thiết kế là loại để nhập dữ liệu, xác định nguồn dữ liệu cho Form để làm việc. Ví dụ để nhập dữ liệu cho bảng PHONGBAN, nên nguồn dữ liệu là bảng PHONGBAN -Chọn thuộc tính Form bằng cách chọn biểu tượng trên thanh công cụ hoặc nhấn chuột phải lên thanh tiêu đề Form chọn Propeties -Thiết lập thuộc tính Record source cho form bằng cách chọn tên bảng hoặc truy vấn ở hộp Record source. Thuộc tính này ở thẻ Data hoặc All Bước 3: Mở cửa sổ Field list.
<span class='text_page_counter'>(23)</span> Các thành phần (1): cửa sổ form – nơi sẽ thiết kế và xây dựng các thông tin cần thiết theo yêu cầu. Cấu trúc gồm 3 phần: Form Header: tiêu đề đầu của form; Form Footer: tiêu đề cuối của form; Detail: phần thân của form. Toàn bộ các thông tin trên form đều được chứa trong các đối tượng điều khiển (control), các đối tượng này lấy từ thanh công cụ Toolbox. (2): Thanh công cụ Toolbox – nơi chứa các đối tượng, những công cụ có thể đưa lên form, mục đích thiết kế giao diện điều khiển dữ liệu. (3): cửa sổ Properties thiết lập thuộc tính; (4) cửa sổ Field list chứa danh sách các trường trên CSDL, nếu không thấy vào View Field list Bước 4: Đưa những trường cần thiết từ cửa sổ Field list vào form bằng cách kéo các trường và thả lên form 2.3. Tinh chỉnh cấu trúc form: a- Sửa thuộc tính: -Thêm, sửa nhãn (Label): Label là đối tượng tạo ra dòng chữ chú thích trên form. Dòng chữ này nhập trực tiếp từ bàn phím -Thay đổi kích thước: -Thanh đổi font: những đối tượng có hiển thị chữ (text) hoàn toàn thay đổi được. Giá tị này được hiển thị thuộc tính Font name -Thay đổi màu nền: thuộc tính Backcolor hoặc biểu tượng Fill/Backcolor trên thanh công cụ. -Thay đổi màu chữ: thuộc tính Forecolor hoặc biểu tượng Font/ forecolor b- Sử dụng Command button wizarrd: -Nút lệnh Command Button thường được dùng để lập trình xử lý công việc nào đó. Ví dụ khi nhấn lên nút một bảng lương sẽ in; nhấn lên nút -form đang làm việc sẽ đóng lại -Cách tạo: Bước 1: Dùng chuột đưa đối tượng Command button từ thanh công cụ lên vị trí thích hợp Hộp thoại xuất hiện Bước 2: Chọn hành động cần làm cho nút lệnh. Trong hộp thoại có 2 khung -Categories: chứa các nhóm thao tác -Actions: Chứa danh sách các lệnh của mỗi nhóm. Bảng liệt kê danh sách lệnh của mỗi nhóm TT Nhóm/lệnh Ý nghĩa 1. Record Navigation. Nhóm định hướng bảng ghi. TT. Nhóm/lệnh. 4. Report Operation. Ý nghĩa Các xử lý Report.
<span class='text_page_counter'>(24)</span> -Goto First Record. Chuyển về bản ghi đầu Chuyển về bản ghi cuối cùng. -Preview Report. Xem trước. -Print Report. In Report. -Goto next Record. Chuyển bản ghi kề sau. -Send report to file. -Goto Previous Record Record Operation -AddNew Record -Delete Record -Update Record. Chuyển bản ghi kề trước Các xử lý với bản ghi Thêm bản ghi mới Xoá bản ghi hiện tại Cập nhật bản ghi hiện tại Phục hồi thay đổi dữ liệu bản ghi Các xử lý với Form Đóng form Mở form khác. -Goto Last Record. 2. -Undo Record 3. Form Operation -Close form -Open form. 5 6. Applications -Quit Application -Run Application Miscellaneos -Print table. Xuất report ra tập tin ngoài Xử lý ứng dụng Thoát Access Chạy ứng dụng Thao tác khác In nội dung bảng. -Run macro. Thi hành 1 macro. -Run query. Thi hành 1 query. BÀI TẬP: 1- Mở tập tin QLHS, thực hiện tạo các form bằng form wizard để nhập dữ liệu gồm: +tên form: FrmDiemhs;. +tên Form: Frm_DSHS. +Tên Form: FrmDS_lop. +tên Form: Frm_DSGV. 2- Mở tập tin QLNS, thực hiện tạo các form bằng Design view để nhập dữ liệu gồm:.
<span class='text_page_counter'>(25)</span> +tên form: Frm_Phongban;. +Tên Form: Frm_Chucvu. Tương tự như vậy hãy thiết kế Form Nhập hồ sơ cán bộ nhân viên và lấy tên: Frm_HosoCB 3- Biểu mẫu dựa trên nhiều bảng 3.1. Biểu mẫu phụ (Subform) Biểu mẫu phụ là phương pháp để đưa thông tin từ nhiều bảng vào một biểu mẫu. Biểu mẫu phụ có nghĩa là một biểu mẫu được lồng trong biểu mẫu khác. Trong Access biểu mẫu chính gọi là Main form, biểu mẫu nằm trong Main form gọi là biểu mẫu phụ (Sub form). Khi dùng biểu mẫu phụ chúng ta dễ nhận thấy mối quan hệ giữa các bản ghi của hai hay nhiều bảng. Biểu mẫu phụ đặc biệt hữu hiệu khi dùng để hiển thị dữ liệu từ nhiều bảng hay truy vấn có quan hệ một-nhiều với nhau. Biểu mẫu chính đại diện cho bên một, biểu mẫu phụ đại diện cho bên nhiều. 3.2. Các loại biểu mẫu phụ Khi tạo biểu mẫu phụ chúng ta có thể thiết kế nó thành dạng bảng, hoặc dạng biểu mẫu, hoặc cả hai dạng trên. Biểu mẫu dạng bảng: Là loại dễ tạo nhất và có thể sử dụng như bất kỳ bảng nào khác như sắp xếp.... Biểu mẫu phụ dạng biểu mẫu: Cho chúng ta thực sự linh hoạt và mềm dẻo khi thiết kế hơn. 3.3. Thiết kế biểu mẫu phụ Thông thường chúng ta dùng bảng hay truy vấn làm nguồn dữ liệu cho biểu mẫu chính, một bảng hay truy vấn khác làm nguồn dữ liệu cho biểu mẫu phụ. Nếu dữ liệu trong biểu mẫu chính và biểu mẫu phụ có liên quan với nhau, chúng ta cần đánh giá một số vấn đề sau: Các bảng hoặc truy vấn có quan hệ một-nhiều với nhau không? Nếu dùng biểu mẫu phụ để thể hiện quan hệ một-nhiều, chúng ta nên dùng bảng bên một đối với bảng chính, bảng bên nhiều đối với bảng phụ. Các bảng hoặc truy vấn làm nguồn dữ liệu cho biểu mẫu chính/phụ có các trường liên kết không? Access dùng trường kết nối để giới hạn số lượng bản ghi thể hiện trong biểu mẫu phụ. Cách tạo biểu mẫu chính/phụ Thiết kế hai biểu mẫu riêng biệt, sau đó kéo biểu mẫu phụ vào biểu mẫu chính. Thiết kế biểu mẫu chính Tạo biểu mẫu chính, dành chỗ trên biểu mẫu này để chứa biểu mẫu phụ. Lưu và đóng biểu mẫu chính..
<span class='text_page_counter'>(26)</span> Thiết kế biểu mẫu phụ Có thể thiết kế biểu mẫu phụ để chỉ thể hiện dữ liệu dưới dạng bảng, biểu mẫu này có cả hai khả năng trên. Tạo biểu mẫu mới, lập hai thuộc tính ViewAllowed và Default View của biểu mẫu tuỳ theo yêu cầu sử dụng như sau: Biểu mẫu phụ chỉ trình bày dưới dạng bảng: Đặt các trường trên biểu mẫu theo thứ tự chúng ta muốn chúng xuất hiện trong bảng. Lập cả hai thuộc tính ViewAllowed và Default View thành Datasheet. Biểu mẫu phụ chỉ trình bày dữ liệu dưới dạng biểu mẫu: Sắp đặt các điều khiển như trên. Lập thuộc tính ViewAllowed thành Form và Default View thành Single form hay Continuous form hoặc vì form con sẽ hiển thị dữ liệu dạng bảng nên thiết lập thuộc tính Default view cho form con là Datasheet Đưa biểu mẫu phụ vào biểu mẫu chính Mở biểu mẫu chính ở chế độ Design View Sử dụng đối tượng Subform/Supereport trên thanh Toolbox để đưa form con lên form mẹ Chọn Use an existing form tên form finish. 3.4. Liên kết biểu mẫu chính và biểu mẫu phụ Trong chế độ Design View của biểu mẫu chính, mở bảng thuộc tính của điều khiển biểu mẫu phụ. Lập thuộc tính LinkChildFields thành tên trường nối kết trong biểu mẫu phụ, nếu có nhiều trường nối kết, phân cách nhau bởi dấu phẩy. Lập thuộc tính LinkMasterFields thành tên trường nối kết hoặc tên điều khiển trong biểu mẫu chính, nếu có nhiều trường nối kết, phân cách nhau bởi dấu phẩy. Bài tập: Mở tập tin QLNS tạo Form con vào form chính Yêu cầu 1: Bảng Phongban làm Form chính; Bảng Chucvu làm form con Hướng dẫn -Vào Forms New Form Wizard Ok -Chọn bảng Phongban thêm các trường vào -Chọn bảng Chucvu thêm các trường vào Chọn Next chọn Datasheet next Standard Next -Dòng Form đặt tên cho Form (ví dụ:Frm_Nhaptheophongban) -Dòng Subform: Nhập vào tên form con.
<span class='text_page_counter'>(27)</span> (ví dụ: Bảng chức vụ) Next -Điều chỉnh trên cửa sổ thiết kế -Kết quả. Yêu Bảng. cầu 2: Bảng Phongban làm Form chính; HOSOCB làm form con. Bài tập: Mở tập tin QLHS tạo Form con vào form chính Yêu cầu 1: Bảng GVCN làm form chính; bảng DSHS làm subform Yêu cầu 2: Bảng Dslop làm form chính; bảng Diemhs làm sub form. Bài 5: THIẾT KẾ BÁO CÁO 1- Khái niệm về Report: Muốn in báo cáo trong Access ta dùng Report-một công cụ in ấn rất mạnh. Ứng dụng của mỗi báo cáo có thể thiết kế các thông tin lên một report. Mỗi report hiển thị kết quả (preview) là lúc có thể in được nội dung báo cáo ra giấy. 1.1. Cấu trúc của Report: Gồm 5 phần. +Page header: Là phần đầu tiên của trang báo cáo (phần này có thể có hoặc không tuỳ người thiết kế); +Page Footer: Là phần cuối cùng của trang báo cáo (phần này có thể có hoặc không tuỳ người thiết kế); +Detail: Là phần thân của report-nơi hiển thị giá trị các bản ghi sẽ in ra. Phần này có thể bị thay đổi, phụ thuộc vào nguồn dữ liệu tại thời điểm sẽ in ra của report. +Report header: Là phần tiêu đề của trang đầu tiên của report, mỗi report sẽ có nhiều nhất 1 report header, phần này có thể có hoặc không tuỳ người thiết kế); +Report Footer: : Là phần tiêu đề cuối của trang cuối cùng của report, mỗi report sẽ có nhiều nhất 1 report footer, phần này có thể có hoặc không tuỳ người thiết kế); 1.2. Môi trường làm việc:.
<span class='text_page_counter'>(28)</span> Làm việc với Report là lập báo cáo và in ra. Report không làm thay đổi giá trị dữ liệu trong CSDL. Thông thường report sẽ in dữ liệu một bảng hay một query nào đó, tức là có nguồn dữ liệu cần in cụ thể. 2- Sử dụng Report Wizard: Bước 1: ở thẻ Report New report wizard ok Bước 2: Chọn dữ liệu cần in báo cáo trên bảng hoặc query (dữ liệu có thể trên 1 bảng hoặc 1 query cũng có thể trên nhiều bảng, nhiều query). Tại hộp thoại thứ 2, có 3 kiểu hiển thị dữ liệu trên report vì ta chọn dữ liệu trên 3 bảng khác nhau. Vì muốn in danh sách cán bộ nên ta chọn kiểu by HOSOCB Bước 3: Thiết lập nhóm dữ liệu cần thiết Muốn hiển thị dữ liệu theo nhóm giá trị của trường nào thì Add trường đó từ cửa sổ bên trái sang bên bản. Trong bài này chỉ cần hiển thị danh sách chung nên không cần lập nhóm next. Bước Trên xếp giảm). 4: Thiết lập sắp xếp dữ liệu trên báo cáo. hộp thoại cho phép 4 mức độ ưu tiên sắp (Ascending: SX tăng; Descending: SX.
<span class='text_page_counter'>(29)</span> Bước 5: Chọn bố cục: Có 2 thiết lập trong bước này: +Layout: có 3 kiểu Columnar; Tabular; Justified hãy chọn kiểu phù hợp xem sự hiển thi Preview bên trái hộp thoại. +Orientation: có 2 hướng in -Portrait in đứng -Landscape: in ngang. Bước 6: Chọn mẫu định dạng Style cho report Bước 7: Hoàn thiện các thông tin cuối cùng -Đặt tên Report tại ô What do you want for your report -chọn Preview the report: hiển thị dữ liệu của báo cáo ngay khi kết thúc -chọn Modify the report’s design: hiển thị ngay màn hình thiết kế để sửa -Chọn Finish. BÀI TẬP: Yêu cầu 1: Hãy tạo báo cáo Danh sách cán bộ trong tập tin QLNS: Gồm các trường sau: MaNV, Hoten, Gioitinh, Namsinh, TenPB, TenCV, HSL, TienPCCV, Luongchinh, TienBHXH, Thuclinh. Được lấy từ Query 2a (Q2a). Lưu tên Rpt_DSCB Yêu cầu 2: Hãy tạo báo cáo Danh sách học sinh trong tập tin QLHS lấy từ bảng DSHS, DiemHS, gồm các trường: MaHS, Hoten, ngaysinh, phai, Malop, MaHK, Toan, Van, Ngoaingu, DTB, Xeploai. Lưu tên Rpt_DSHS. *Các thao tác thông qua thanh công cụ Print preview như sau: -Nút Design. : Mở Report ở chế độ thiết kế;.
<span class='text_page_counter'>(30)</span> -Nút Print : In Nội dung report ra giấy; -Nút Print preview : Xem trước khi in; -Nút On page : Để hiển thị report ra màn hình theo từng trang; -Nút Two page : Để hiển thị 2 trang báo cáo trên màn hình; -Nút Multi page : Để chọn nhiều trang báo cáo có thể hiển thị trên màn hình; -Nút Zoom : Để phóng to, thu nhỏ nội dung report; -Nút Close : Đóng màn hình Preview report; -Nút Office Link : Để kết xuất (Export) thông tin trên report ra các lại định dạng khác như Word, Excel, HTML..
<span class='text_page_counter'>(31)</span> 3- Thiết kế Report bằng Design view: Bước 1: Khởi động Report design view Từ Report New Design view OK -Chọn Design view thực hiện thiết kế trên Report Design view. 2 1. 3. (1) Cửa sổ thiết kế report –nơi để thiết kế nội dung cần in ấn. Nội dung được thiết kế trên phần này được lấy từ các đối tượng trên Toolbox (2) (2) Thanh công cụ Toolbox –nơi chứa những đối tượng giúp đưa các thông thi cần thiết lên report. Các đối tượng trên toolbox gần giống như trên thanh toolbox cảu Form design view (3) Cửa sổ Properties – nơi thiết lập các thuộc tính phù hợp cho các đối tượng trên màn hình thiết kế report. Bước 2: Report sẽ in những thông tin gì ta chọn bảng hoặc truy vấn tại Record source. Bước 3: đưa thông tin lên cửa sổ thiết kế (1) Có nhiều loại thông tin phải đưa lên report. Mỗi khi có ý định đưa một thông tin lên, bạn hãy trả lời: Đó là thông tin gì? là tiêu đề “Danh sách học sinh” Sẽ đặt thông tin đó lên phần nào của report? Đặt lên phần Page header.
<span class='text_page_counter'>(32)</span> (2) Theo ngầm định, cửa sổ thiết kế report chỉ xuất hiện 3 phần Page header, page Footer và Detail. Nếu report đang thiết kế yêu cầu có cả report header, footer, hãy hiển thị chúng bằng cách: nhấn chuột phải lên cửa sổ thiết kế và chọn: Page Header/ Footer: Bật/ tắt phần Page Header/ Footer Report Page Header/ Footer: Bật/ tắt phần Report Page Header/ Footer Những phần nào không dùng đến khi thiết kế có thể tắt đi hoặc dùng chuột thu lại diện tích ở phần đó. (3) Sử dụng công cụ Label: Dùng chuột nhấn vào trên Toolbox thả lên vị trí đã định trên report gõ vào tiêu đề cần in ra report. (4) Sử dụng công cụ Text box: Text box là ô dùng hiển thị dữ liệu của một trường dữ liệu nào đó, hiển thị dữ liệu của một biểu thức (ví dụ tổng tính tiền). Cách sử dụng text box như sau: -Dùng chuột nhấn vào nút Textbox trên thanh Toolbox thả lên vị trí đã định trên report; -Gõ vào nguồn dữ liệu sẽ hiển thị lên textbox ở thuộc tính Control Source. Ví dụ: hình 1 Hình 2: Kết quả hiện thị công thức. (5) Sử dụng cửa sổ Field List: Danh sách các trường dữ liệu có thể in ra được report thể hiện ở cửa số Field list. Nếu chưa thấy vào View Field list. Muốn in giá trị trường nào thì ta kéo trường đó thả vào cửa sổ report. (6) Sử dụng công cụ Image: Công cụ Image giúp đưa ảnh từ các tệp tin ảnh in ra report. (7) Sử dụng công cụ Line: Công cụ Image dùng để vẽ các đường thẳng lên report. Rất hữu hiệu trong công việc kẽ bảng biểu. Sau khi chọn nút Line trên thanh công cụ, hãy thực hiện vẽ bằng cách giữ và di chuyển chuột.. Trong đó:.
<span class='text_page_counter'>(33)</span> + Text box được đánh các mũi tên chỉ dẫn -Manv, ten, namsinh, chucvu, phongban được tạo bằng kéo từ cửa sổ Field list lên phần detail; -Textbox đếm tổng số cán bộ được thiết lập thuộc tính Control source=Count([ten]), để ở phần report footer; -Text box để tự động đánh số TT phải thiết lập thuộc tính Control source =1; thuộc tính RunningSum=Over Group; + Các hộp chữ còn lại dùng Label +Dùng Line kẽ các đường.. Bài tập Yêu cầu 1: Mở tập tin QLNS để thiết kế báo cáo (report) dùng Design view Dùng Q2a để thực hiện. Gồm các trường sau: TT, hoten, TenCV, TenPB, HSL, PCCV, Luongchinh, TienPCCV, Baohiem, Thuclinh dùng Yêu cầu 2: Mở tập tin QLThi để thiết kế báo cáo (report) dùng Design view Dùng Q3 để thực hiện: Gồm các trường sau: Mahs, Hoten, Ngaysinh, TentruongTHCS, Toan, Van, Ngoaingu, Diemxet, DiemCXT, Ketqua, Tentruongthi Yêu cầu 3: Tương tự Anh (Chị) tự thiết kế các báo cáo (report) còn lại.. 4- Thiết kế Report chứa tham số: Report có tham số thực chất là loại report có khả năng lọc dữ liệu khi in..
<span class='text_page_counter'>(34)</span> Ví dụ: Bình thường report in ra danh sách cán bộ nêu trên sẽ in danh sách toàn bộ cán bộ, nhân viên đơn; Bây giờ ở đây muốn in danh sách cán bộ, nhân viên của phòng nào đó, lúc này cần đến tham số. Có nhiều cách thiết lập và sử dụng report có tham số như: -Thiết lập tham số trên record source của report; - Thiết lập tham số trên điều kiện lọc (Where condition) dùng Macro; - Thiết lập tham số trên câu lệnh VBA Docmd; -… Trong phần này đưa ra cách thiết lập tham số trên record source của report; Sau đây cách giải quyết bài toán: In danh sách cán bộ, nhân viên phòng ban nào đó. Phòng ban cần in được chọn từ Combo box một Form như sau:. Cách thực hiện như sau: Bước 1: Tạo query đặt tên Q1H; với các trường MaNV, Holot, Ten,Ngaysinh, HSL, PCCV, TenCV, TenPB, MaPB. Bước 2:Tạo report đáp ứng thông tin cần in Có thể dùng report wizard hoặc report design view để tạo ra report in ra danh sách cán bộ theo yêu cầu, và lưu lại tên Rpt_InDSCB. Bước 3: Tạo Form theo yêu cầu -Có thể dùng combo Wizard để tạo combo box lấy ra danh sách các phòng ban từ bảng PHONGBAN, tại ô Name đặt Combo1 -Có thể dùng Command button Wizard để rạo các nút lệnh: Đóng Form: dùng Form Operations chọn Close form, In danh sách: dùng Report Operations chọn Print report sau đó chọn Rpt_InDSCB; Đặt tên Form là FrmIndsCB Bước 4: Thiết lập tham số Report -Mở report đã tạo (Rpt_InDSCB) ở chế độ thiết kế.
<span class='text_page_counter'>(35)</span> -Mở Query tên Q1H, thiết lập thuộc tính Record Source-nơi tạo nguồn dữ liệu thiết lập tham số cho trường MaPB. Lúc bấy giờ tham chiếu tới 1 đối tượng trên Form như sau: Cú pháp: Forms!<Tên Form>!<Tên đối tượng> Trong trường hợp này <tên đối tượng> Combo đó là Combo1 và tên Form là FrmIndsCB, như vậy ta viết tham số: Forms!frmIndsCB!combo1 Tại ô Criteria ở trường MaPB ta nhập [Forms]![frmIndsCB]![combo1] Bước 5: Đóng Form, Report, QH1. Chạy Form frmIndsCB chọn phòng ban cần in Chọn nút In Danh sách. Danh sách report. BÀI TẬP Thiết kế Form tham số có nút chọn In danh sách học sinh dự thi vào trường Lương Văn Chánh trong bài tập QLThi. Các trường cần in: MaHS, Hoten, Ngaysinh, Gioitinh, TentruongTHCS, Diemxet, DiemCXT, Ketqua.. BÀI TẬP 1- Để quản lý học sinh thi Nghề phổ thông tại các Trung tâm GDTX-HN, xây dựng CSDL có tên QLthiNPT gồm các bảng sau: +Bảng DMTruong (Danh mục trường).
<span class='text_page_counter'>(36)</span> Fieldname Data Type Fieldsize Description Matruong Text 2 Mã trường phổ thông nhập 2 chữ số (khoá chính) Tentruong Text 50 Tên Trường + Bảng DMNghe (Danh mục nghề) Fieldname Data Type Fieldsize Description Manghe Text 2 Mã nghề nhập 2 ký tự in hoa (khoá chính) Tennghe Text 30 Tên nghề +Bảng DANHSACH (Danh sách học sinh) Fieldname Data Type Fieldsize Description Số báo danh, 5 chữ số (khoá chính) SBD Text 5 Họ và tên học sinh Hoten Text 40 Ngaysinh Date/Time Shortdate Ngày tháng năm sinh Nơi sinh chỉ nhập tỉnh Noisinh Text 20 Mã trường phổ thông, dữ liệu tham chiếu cùng tên ở Matruong Text 2 Manghe. Text. 2. LT. Number. Single. TH. Number. Single. DX Ketqua Xeploai. Number Text Text. Single 8 8. Nhập dữ liệu các bảng Matruong Tentruong 01 THCS TT Củng Sơn 02 THCS Suối bạc 03 THCS Sơn Hà 04 THCS Sơn Nguyên 05 THCS Vừ A Dính SBD 04.001 04.002 04.003 04.004 04.005 04.006 04.007 04.008. Hoten. bảng Dmtruong Mã nghề thi, dữ liệu tham chiếu cùng tên ở bảng DMnghe Điểm thi lý thuyết ràng buộc nhập dữ liệu từ 0 10, 1 số lẻ Điểm thi thực hành ràng buộc nhập dữ liệu từ 0 10, 1 số lẻ Điểm xét, (không nhập dữ liệu, chỉ dùng để tính toán) Kết quả (không nhập dữ liệu, chỉ dùng để tính toán) Xếp loại (không nhập dữ liệu, chỉ dùng để tính toán). Manghe TH LV NA DI MA. Ngaysinh. Noisinh. 01/10/2000 20/11/2000 14/07/2000 20/12/2000 05/06/2000 20/11/2000 14/07/2000 20/12/2000 Trương Khánh 05/06/2000 20/12/2000 Lê Mỹ Á. Phú Yên Bình Định Phú Yên Phú Yên Bình Định Phú Yên Phú Yên Bình Định Phú Yên Phú Yên. Phan Văn Anh Lê Nguyễn Phan Thị Nở Hồ Văn Minh Tô Anh Huân Lê Thị Nga Nguyễn Cánh Hồ Thị Mận. Tennghe Tin học Làm vườn Nấu ăn Điện dân dụng Cắt May. Ma truong 01 02 01 03 04 03 02 04. Ma nghe TH NA TH DI LV LV DI NA. LT. TH. 7 9 5.5 7.7 8 4.5 3 9. 9 8 9.5 9 7 8 6 9. DX. Ket qua. 04.009 05 MA 4 5 04.010 05 MA 6 6 2- Tạo các Query (đặt tên Q2a, Q2b, Q2c) thực hiện theo các yêu cầu sau: a- Cập nhật dữ liệu cho trường DX trong bảng DANHSACH theo công thức sau: Điểm xét=(điểm lý thuyết + điểm thực hành x 3)/4 làm tròn 1 số lẻ. b- Cập nhật dữ liệu cho trường Kết quả và xếp loại trong bảng danh sách theo công thức sau: Kết quả: “Đỗ” nếu điểm xét (DX) đạt từ 5.0 trưở lên, không môn nào dưới 3.0. Xep loai.
<span class='text_page_counter'>(37)</span> “Hỏng” là các trường hợp còn lại Xếp loại: Loại: “Giỏi” Nếu điểm xét đạt từ 9 trở lên “Khá” nếu điểm xét từ 7.0 đến dưới 9.0 và không môn nào dưới 5 “T. bình” là các trường hợp còng lại. c- lập Crosstab Query để thống kê số lượng học sinh dự thi nghề theo từng trường và từng nghề phổ thông. Biết Tên trường làm Rowheading, Tên nghề làm ColumnHeading. 3- Tạo report để in bảng kết quả thi nghề phổ thông ra khổ giấy A4, in theo hướng ngang SỞ GIÁO DỤC VÀ ĐÀO TẠO PHÚ YÊN TRUNG TÂM GDTX-HN SƠN HOÀ. CỘNG HOÀ XÃ HỘI CHỦ NGHĨA VIỆT NAM Độc lập – Tự do – Hạnh phúc. BẢNG GHI TÊN GHI ĐIỂM DỰ THI NGHỀ PHỔ THÔNG NĂM 2014. 4- Tạo Form nhập dữ liệu cho bảng DANHSACH theo mẫu SỞ GIÁO DỤC VÀ ĐÀO TẠO PHÚ YÊN KỲ THI NGHỀ PHỔ THÔNG NĂM 2014. NHẬP ĐIỂM THI NGHỀ PHỔ THÔNG Số báo danh: Họ và tên: Ngày sinh: Nơi sinh: Mã trường: Mã nghề:. 04.001 Phan Văn Anh 01/10/2000 Phú Yên 01 TH. Điểm lý thuyết: Điểm thực hành:. 7 9. Ghi chú: các nút chức năng lần lượt là: Thêm mới bản ghi, xóa bản ghi, Mở report ở phần 3 ở chế độ preview, các nút di chuyển bản ghi, nút thoát dùng đóng form..
<span class='text_page_counter'>(38)</span>