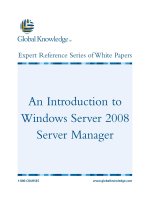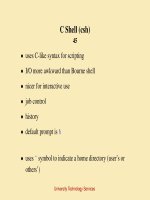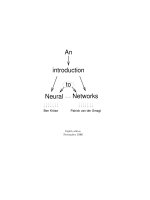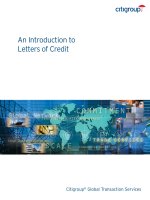Tài liệu ME-430 INTRODUCTION TO COMPUTER AIDED DESIGNTORSIONAL ANALYSIS Using Pro/MECHANICA Pro/ENGINEER pptx
Bạn đang xem bản rút gọn của tài liệu. Xem và tải ngay bản đầy đủ của tài liệu tại đây (2.02 MB, 30 trang )
1
ME-430 INTRODUCTION TO COMPUTER AIDED DESIGN
TORSIONAL ANALYSIS Using Pro/MECHANICA
Pro/ENGINEER Wildfire 2.0
Dr. Herli Surjanhata
The U-Joint shown in the figure below is made of steel. A torsion load of 10,000 IN-
LB is uniformly applied over the top portion surface of the U-Joint.
Determine the von Mises stresses, and maximum deflection under the given torsion
load and boundary conditions.
Check the convergence of your analysis.
Step 1:
Using Pro/ENGINEER, create a base feature as shown in the Figure below. It is done
by extruding both sides the section shown with 2 inches blind depth.
Create two rounds with R = 1 inch on the left and right bottom of the base feature.
2
Create co-axial holes of 0.75 inch in diameter on both sides of the part.
Add the cylindrical portion of the part as shown below. The diameter is 1.50 inches,
and use extrude to the next surface option. Note that the radius of the round is 0.2
inch.
3
Make the following cut on the cylinder. Round the bottom of the cut with R = 0.05
inch.
Change the units to IPS (inches-pounds-seconds) by selecting
4
Edit -> Setup -> Units
Choose Inch Pound Second (IPS).
Click on Set button.
Select Interpret dimensions.
OK -> Close
Done
Step 2:
Transfer the model to Integrated Mode of Pro/MECHANICA.
From Applications pull-down menu, select Mechanica and the following window
appears. Check the units to make sure it is correct.
Click Continue button if the system of
units is correct and consistent.
5
From Model Type menu, select
Structure.
OK.
Step 3:
Define the material of U-Joint.
From Properties pull-down menu, select
Materials
From the Materials in
Library list, select
STEEL.
Click the Assign button,
then Part - Pick the U-
Joint.
OK.
Click the Edit button.
6
Click on Failure Criterion tab.
U-Joint is made of steel, and
steel is ductile. The most
suitable failure criteria is
distortion energy theory.
Select Distortion Energy
(von Mises) as failure
criterion.
Assuming the yield’s stress
of steel 60,000 psi and
factor of safety 1.5, we will
enter the tensile yield
stress 40,000 psi.
Click on OK, then Close the Materials dialog box.
Step 4:
Create a surface region for applying the torque on some portion of the top part of U-
Joint.
Insert -> Surface Region
Or click
on the toolbar located on the right.
Sketch -> Done
Pick FRONT datum plane as sketching plane, and select Top then pick TOP datum
plane in the graphics area.
7
Pick the necessary additional references, and use rectangle to sketch the following
section.
Click on
.
For the surface or surfaces to
be split,
Pick the top cylindrical part of
the U-Joint as shown.
Click on OK -> OK.
The surface region for applying the torque has been created.
8
Step 5:
To simulate the application of a torsion load on a cylindrical shaft in Pro/MECHANICA
using the Total Load Applied at Point (TLAP) functionality, a datum point located on
the applied surface must be created. This will be used for defining the load and since
we will use Total Load at Point (TLAP) and Moment, the location does not matter.
Click on Datum Point Tool icon
.
9
Pick on the surface (region), and
locate the point with respect to
top surface and right datum
plane. Note again the location
does not matter as long as it is
located on the surface where
torsion will be applied.
Step 6:
Create a cylindrical coordinate system on the top of the U-Joint.
Click on
.
10
Change the Type to Cylindrical.
Pick three datum planes – FRONT, RIGHT, and
DTM1.
Click on Orientation tab to modify the
orientation of coordinate system such that the
Z-axis is pointing up or down.
Click on OK.
Step 7:
Apply the boundary conditions or constraints on the left and right holes of U-Joint.
Insert -> Displacement Constraints or click on
the Constraint
window appears
11
Enter the name of the constraint as
“fixed”.
Click the arrow button under the
Surface(s)
.
Pick all inside surfaces of both holes – see
Figure below.
Note that the working coordinate system
used for this constraint is WCS –
Cartesian coordinate system.
OK, then click OK button in the
Constraint window.
Note that FIXED constraint should be appeared on these surfaces.
12
Step 8:
Apply the load on the surface region previously created - see Figure.
Insert -> Force/Moment Load or click on
.
Enter the name of the load as
“TorsionLoad”.
Click the arrow button under the Surfaces
.
Pick the top surface region previously created
for applying the torsion load – see Figure
below.
Click the arrow button under the Properties
Pick the Cylindrical Coordinate System CSO.
13
Click on
button.
Change the type of Distribution to
Total Load At Point.
Click on the arrow button under
Distribution, and pick the datum point
PNT0.
Under Moment, enter 10000 in-lb torsion in
the Z component.
Click on Preview to ensure the correct
direction.
OK, then click OK button in the
Force/Moment window.
Step 9:
Define the STATIC analysis by:
Click on
.
14
Analyses and Design Studies
dialog box opens.
From File pull down menu, select
New Static
Enter the name of analysis
as “U_Joint”
Select Multi-Pass
Adaptive method.
Maximum Polynomial
Order = 9
Percent Convergence =
5.
Convergence on Local
Displacement, Local
Strain Energy and Global
RMS Stress.
Click the OK button.
15
Step 10:
Run the design study by
selecting
.
Click the Yes button.
Click the Display study status
button
to review the
progress of the analysis.
Make sure you have “Run
Completed” message.
Click Close in the Run Status dialog box.
Step 8:
Review design study results.
Click on
to review the
results of design study.
The Result Window
Definition dialog box
opens.
16
Enter Window Name as
“von_Mises” for Von
Mises stress.
Enter the Title of Von
Mises Stress
Distribution Plot.
By default U_Joint
Design Study and
Analysis have been
selected.
Click on Display Options
tab.
Make sure you fill in the following form (window) as shown below:
17
Click the OK and Show button.
From Format pull down menu, select
Result Window.
Change the background to White.
From Info pull down menu, select
View Max.
Repeat the procedure and select View
Min.
18
Click the
Copy button.
19
Enter the name as “displ”.
Enter the Title of
Displacement Distribution
Plot.
Click the Quantity tab, and
change the type to
Displacement, and the
Component to Magnitude.
Check Overlay Undeformed
in the Display Options tab.
Click the OK and Show
button.
20
We are also interested in convergence of the Max Von Mises Stress.
Click the Copy button -
in the Result Window, and name it as convm.
Set the following:
21
Set the Display
type to Graph.
Set the Quantity
to Measure.
Click
icon to
select the Max
Von Mises Stress.
Click OK button.
22
Click OK.
Click
icon.
In the Display Result Window, make sure to
highlight convm ONLY, and click the OK button.
23
From Format pull down menu, select
Graph.
Select Graph Display tab if you wish to
change the background color.
Change also the color of Text Style, Points, Lines of Y Axis, X Axis and Data
Series – see graph below.
24
Notice that the max_stress_vm does converge.
25
Plot the results for the failure index. Failure index measure indicates whether a
material has failed due to the applied loads. If the failure index value is equal to or
more than "1" at any point in the model then the material is considered to have
failed at that point.
Click the Copy button -
in the Result Window, and name it as Fail_index.
Set the following:
Set the Display type
to Fringe.
Set the Quantity to
Failure Index.
Click OK.
Click
icon.
In the Display Result Window, make
sure to highlight Fail_index ONLY, and
click the OK button.