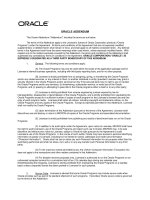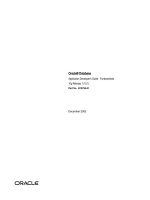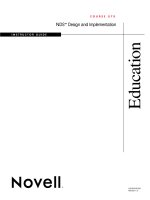Tài liệu Provider-1™ NGX R65 License Upgrade Guide Release Notes docx
Bạn đang xem bản rút gọn của tài liệu. Xem và tải ngay bản đầy đủ của tài liệu tại đây (125.51 KB, 13 trang )
1
Provider-1™ NGX R65
License Upgrade Guide
Release Notes
February 28, 2007
In This Document
Overview
It is highly recommended to upgrade all Provider-1™/SiteManager-1™ NG licenses to
NGX R65 licenses before upgrading software. Provider-1/SiteManager-1 NGX R65 with
licenses from previous versions will not function.
Licenses for versions prior to NG cannot be upgraded directly to NGX R65. In such a
case, you must first upgrade to NG and then upgrade the licenses from NG to NGX R65
licenses.
This document will describe the steps required for upgrading Provider-1/SiteManager-1
licenses to NGX R65, as part of the software Upgrade procedure.
Software Subscription Requirements
The license upgrade procedure is available to purchasers of any of the Enterprise
Software Subscription services. License upgrade will fail for products and accounts for
which you do not have software subscription. You can see the exact products and
accounts for which you have software subscription by looking in your User Center
account.
Overview page 1
Before You Begin page 2
Supported Versions for Upgrade page 2
pv1_license_upgrade page 2
license_upgrade page 3
Provider-1 License Upgrade Flow for an MDS Server with Internet Connection page 4
License Upgrade for a Single CMA page 10
Before You Begin
Provider-1 NGX R65 License Upgrade Guide. Last Update — February 28, 2007 2
In the Accounts page, Enterprise Contract column, and in the Products page,
Subscription and Support column, if the account or product is covered, the expiration
date is shown. Otherwise, the entry says Join Now, with a link that accesses a quote for
purchasing Enterprise Support.
You can purchase an Enterprise Software Subscription for the whole account, in which
case all the products in the account will be covered, or you can purchase an Enterprise
Software Subscription for individual products.
Before You Begin
Before performing a Provider-1/SiteManager-1 license upgrade, it is recommended that
you check for up to
date information and downloads regarding the NGX R65 license upgrade.
Supported Versions for Upgrade
For the latest information about supported versions, refer to the NGX R65 Release
Notes.
If your current installation cannot be upgraded directly to NGX R65, you should first
upgrade to either R55 or VSX NG AI R2 for VSX installations.
pv1_license_upgrade
The
pv1_license_upgrade
command line tool is used to perform license upgrade for
Provider-1.
When the tool is run on the MDS, upgraded licenses are obtained from the Check Point
User Center Web site for the MDS and for all the CMAs on the MDS. This tool makes it
simple to automatically upgrade licenses without having to do so manually through the
User Center.
The
pv1_license_upgrade
tool is located in:
• Provider-1 NGX R65 CD at:
<platform>/LicenseUpgrade/
• NGX R65 installation at:
/opt/CPmds-R62/system/license_upgrade/
It is recommended that you check
for up to date
information and downloads regarding the NGX R65 license upgrade.
license_upgrade
Provider-1 NGX R65 License Upgrade Guide. Last Update — February 28, 2007 3
license_upgrade
The
license_upgrade
command line tool is used to perform license upgrade for a single
CMA. This is the same tool as that used to perform a license upgrade in SmartCenter
environments.
The
license_upgrade
tool is located in:
• Provider-1 NGX R65 CD at:
<platform>/LicenseUpgrade/
• NGX R65 installation at:
/opt/CPmds-R62/system/license_upgrade/
It is recommended that you check
for up to date
information and downloads regarding the NGX R65 license upgrade.
Running the
licence_upgrade
command line tool displays a menu with a number of
options. To see all the options, run:
license_upgrade
.
License Upgrade Tool Options
Table 1
Option Definition
[L] View the licenses installed on your machine.
[S] Sends existing licenses to the User Center Web site to simulate the license
upgrade in order to verify that it can be performed. A real upgrade is not
performed and new licenses are not returned.
[U] Sends existing licenses to the User Center Web site to perform an upgrade (by
default, in online mode) and installs them on the machine.
[C] Reports whether or not there are licenses on the machine that need to be
upgraded.
[O] Performs a license upgrade on a license file that was generated on a machine
with no Internet access to the User Center.
[V] Enables you to view a log of the last license upgrade or the last upgrade
simulation.
Provider-1 License Upgrade Flow for an MDS Server with Internet Connection
Provider-1 NGX R65 License Upgrade Guide. Last Update — February 28, 2007 4
Provider-1 License Upgrade Flow for an MDS
Server with Internet Connection
Verify whether a license upgrade is required by running the console command
pv1_license_upgrade status
. For detailed information refer to License Upgrade of the
Entire System prior to a Software Upgrade page 5.
License Upgrade of the Entire System prior to a Software Upgrade
Provider-1 NGX R65 License Upgrade Guide. Last Update — February 28, 2007 5
License Upgrade of the Entire System prior to a
Software Upgrade
If a license upgrade is performed before the software upgrade, Check Point products
will generate warning messages until all the software on the machine has been
upgraded.
In This Section
Before Upgrading Licenses
1. Copy the
pv1_license_upgrade
and l
icense_upgrade
tools and the
clic
executable
to the MDS version NG machine.
These tools are located in the following directories and should be saved in the same
location on the MDS version NG machine:
• Provider-1 NGX R65 CD at:
<platform>/LicenseUpgrade/
• NGX R65 installation at:
/opt/CPmds-R62/system/license_upgrade/
It is recommended that you check
for up to date
information and downloads regarding the NGX R65 license upgrade.
2. To run the
pv1_license_upgrade
tool, please make sure you have root permissions,
and that you are in an MDS environment. In order to switch to MDS environment
run:
mdsenv
.
3. Verify whether a license upgrade is required by running the console command
pv1_license_upgrade
status
.
This step reports whether or not there are licenses on the machine that need to be
upgraded.
Before Upgrading Licenses page 5
Upgrade Licenses page 6
After Completing the License Upgrade Process page 8
Upgrade Licenses
Provider-1 NGX R65 License Upgrade Guide. Last Update — February 28, 2007 6
Upgrade Licenses
4. When upgrading a license you must perform different steps when an MDS has
Internet connectivity and when an MDS does not have Internet connectivity.
When an MDS machine has Internet connectivity:
Run the following command line tool on the MDS. On SecurePlatform, you must be
in
expert
mode.
• If the MDS is directly connected to the Internet run:
pv1_license_upgrade
upgrade
.
• If the MDS is connected to the Internet via a proxy run
pv1_license_upgrade upgrade -y <proxy:port> -w <user_name:pwd>
.
The proxy port number is optional. Username and password (if any) are
intended for the proxy machine.
This step performs the following:
• Collects all the licenses that exist on the MDS machine.
• Verifies that all licenses can be upgraded, both for MDS and CMAs.
• Fetches updated licenses from the User Center.
• Builds a temporary cache file containing the NGX R65 licenses.
• Installs upgraded licenses for the MDS and CMAs.
When an MDS machine does not have Internet connectivity:
1. On the offline MDS, run the following command line tool:
pv1_license_upgrade export -z <package_file>
On SecurePlatform, run the command in
expert
mode.
The
export
command packs all licenses on the machine, for all CMAs and the
MDS into a single package file.
2. Copy the package file (containing the licenses) from the offline MDS to the
online machine. The online machine does not need to be a Check
Point-installed machine.
3. Copy the
license_upgrade
tool to the online machine and perform one of the
following:
• Run the
license_upgrade line
tool on the online machine:
If the online machine is directly connected to the User Center, run:
license_upgrade upgrade -i <input_file> -c <cache_file>
Upgrade Licenses
Provider-1 NGX R65 License Upgrade Guide. Last Update — February 28, 2007 7
If the online machine is connected to the User Center via a proxy, run:
license_upgrade upgrade -y <proxy:port> -w <user_name:pwd> -i
<input_file> -c <cache_file>
Where
<input_file>
is the package file that is the result of the export
operation.
• Run the
license_upgrade
tool on the online machine (wizard mode):
- Press
[O]
to run the upgrade operation in offline mode.
- Enter the name of the exported file with the location of the package file
that is the result of the
export
operation.
- Enter the name of the file that will be created with all the upgraded
licenses (cache file name).
- Press
[Y]
when asked
"Is this machine connected to the Internet?"
.
- Press
[Y]
if you are connected to the internet via a proxy and supply the
proxy IP port and username password.
- Press
[N]
if you are not connected via proxy and continue with the
upgrade.
- Enter the username and password of your User Center Account.
This step fetches new licenses from the User Center and puts them in a cache
file.
4. Copy the cache file (with the new licenses) back to the offline MDS machine.
5. Start the MDS in the root shell by running
mdsenv
mdsstart
6. Run the following command line on the offline MDS:
pv1_license_upgrade import -c <cache_file>
Where
<cache_file>
is the file that is the result of the upgrade operation
performed on the online machine.
As a result, the new CMA and MDS licenses are imported to the MDS.
After Completing the License Upgrade Process
Provider-1 NGX R65 License Upgrade Guide. Last Update — February 28, 2007 8
After Completing the License Upgrade Process
5. Review the log files from the online machine and the offline machine.
When running the
pv1_license_upgrade
tool the log files are located under
$FWDIR/log/<operation_name>/
, where operation name can be upgrade, import,
export, status, or simulate.
When running the
license
upgrade tool the log files are located under:
$CPDIR/log
.
This log file is generated for the last operation performed.
Note:
• License upgrade will fail for products and accounts for which you do not have
software subscription.
• License upgrade will fail for evaluations.
• The following MDS Pro Add-ons are not supported via the pv1_license_upgrade
tool:
Table 2
Pro Add-Ons for MDS
Customer Version Part Number
10 NG CPPR-PRO-10-NG
25 NG CPPR-PRO-25-NG
50 NG CPPR-PRO-50-NG
100 NG CPPR-PRO-100-NG
200 NG CPPR-PRO-200-NG
250 NG CPPR-PRO-250-NG
Table 3
LS for Pro Add-Ons for MDS
Customer Version Part Number
10 NG LS-CPPR-PRO-10-NG
25 NG LS-CPPR-PRO-25-NG
50 NG LS-CPPR-PRO-50-NG
100 NG LS-CPPR-PRO-100-NG
200 NG LS-CPPR-PRO-200-NG
250 NG LS-CPPR-PRO-250-NG
After Completing the License Upgrade Process
Provider-1 NGX R65 License Upgrade Guide. Last Update — February 28, 2007 9
To upgrade Pro Add-on licenses:
a) Save the following information:
* Log Files generated by the tool.
The location of the files is printed to the screen when running the
pv1_license_upgrade
tool.
For example, when running
pv1_license_upgrade upgrade
, part of the
output appears as follows:
See details in log files:
- Upgrade operation logs can be viewed at:
/opt/CPmds-R62/log/upgrade/license_upgrade.log
- Import operation logs can be viewed at:
/opt/CPmds-R62/log/import/license_upgrade.log
- Detailed log of the license upgrade tool can be viewed at:
/opt/CPmds-R62/log/pv1_license_upgrade.log
* Cache file -
$CPDIR/conf/lic_cache.C
. This file is generated when
running
pv1_license_upgrade
upgrade.
b) Contact Account Services at US +1 817 606 6600, option 7. Or, e-mail
, and provide them with the above
information.
• The Standby CMA repository can not be updated. The Standby CMA repository
is in a
read only
mode. Therefore, it is impossible to see the updated licenses
in the SmartUpdate View until the two HA CMAs are synchronized.
6. If the license upgrade fails for only one CMA, it is possible to perform
license_upgrade
on a single CMA. (refer to License Upgrade for a Single CMA
page 10 for more details).
7. Perform the software upgrade to NGX R65 on the MDS Manager, MDS Container,
and the MDG.
8. Start the MDS by running
mdsenv
mdsstart
9. To verify that all the CMAs are running, run:
mdsenv
mdsstat
10. Run the following command line tool at the MDS:
pv1_license_upgrade import -c <cache file name>
License Upgrade for a Single CMA
Provider-1 NGX R65 License Upgrade Guide. Last Update — February 28, 2007 10
The default cache file location is
$CPDIR/conf/lic_cache.C
.
This step imports the NGX R65 licenses from the cache file to the CMA
Repositories of every CMA.
11. Perform the software upgrade to NGX R65 on the enforcement module machine(s).
This step is optional since NGX R65 management can manage the NG version of
enforcement points.
12. Connect to the MDS using the MDG SmartUpdate component, and for each CMA,
delete all obsolete licenses from NGX R65 gateways. (Optional)
13. In an MDS HA environment, as an alternative to running
pv1_license_upgrade
upgrade
on all MDSs, you can use the cache file generated on one MDS, on other
MDSs, by copying it to the other MDSs and running:
pv1_license_upgrade import -c <cache file name>
This step imports the NGX R65 licenses from the cache file to the CMA
Repositories of every CMA.
License Upgrade for a Single CMA
In This Section
Before Upgrading Licenses
1. Copy the
pv1_license_upgrade
and the
license_upgrade
tools and the
clic
executable to the MDS version NG machine.
These tools are located in the following directories and should be saved in the same
location on the MDS version NG machine:
• Provider-1 NGX R65 CD at:
<platform>/LicenseUpgrade/
• NGX R65 installation at:
/opt/CPmds-R62/system/license_upgrade/
It is recommended that you check
for up to date
information and downloads regarding the NGX R65 license upgrade.
2. At the MDS machine, please make sure you have root permissions and that you are
in a single CMA environment. To switch to the CMA environment run:
mdsenv <cma_name>
.
Before Upgrading Licenses page 10
Upgrade Licenses page 11
After Completing the License Upgrade Process page 13
Upgrade Licenses
Provider-1 NGX R65 License Upgrade Guide. Last Update — February 28, 2007 11
Upgrade Licenses
3. When upgrading a license you must perform different steps when an MDS has
Internet connectivity and when an MDS does not have Internet connectivity.
When an MDS machine has Internet connectivity:
Perform one of the following:
• Run the following command at the MDS:
- If the MDS machine is directly connected to the Internet run:
license_upgrade upgrade
.
- If the MDS machine is connected to the Internet via a proxy run:
license_upgrade upgrade -y <proxy:port> -w <user_name:pwd>
.
The proxy port number is optional. Username and password (if any) are
intended for the proxy machine.
• Run the
license_upgrade
tool at the online machine (wizard mode):
- Press
[U]
to perform a license upgrade.
- Press
[Y]
when asked
"Is this machine connected to the Internet?"
.
- Press
[Y]
if you are connected to the internet via a proxy and supply the proxy
IP port and username password.
- Press [N] if you are not connected via proxy and continue with the upgrade.
- Enter the user and password of your User Center Account.
This step performs the following:
• Collects all the licenses that exist on the CMA.
• Fetches updated licenses from the User Center.
• Installs an upgraded license for the CMA, and saves upgraded CMA
Repository licenses on the CMA.
When an MDS machine does not have Internet connectivity:
1. Copy the licenses from this machine to a file using one of the following
methods.
On SecurePlatform, run the command in expert mode and perform one of the
following:
• Run the following command line tool at the offline target machine:
license_upgrade export -z <package_file>
.
• From the menu of options select:
- Press
[U]
to run the upgrade operation.
- Press
[N]
to specify that you don't have an internet connection.
Upgrade Licenses
Provider-1 NGX R65 License Upgrade Guide. Last Update — February 28, 2007 12
- Press
[E]
to copy the licenses to a license file.
- Enter the name of the license package file that will be created.
- Press
[Q]
to quit the license upgrade tool.
This step packs all licenses on the machine into a single package file.
2. Copy the output file package (containing the licenses) from the offline target
machine to any online machine. The online machine does not need to be a
Check Point-installed machine.
3. Copy the
license_upgrade
tool to the online machine.
4. Run the command line tool at the online machine:
• If the online machine is directly connected to the User Center, run:
license_upgrade upgrade -i <input_file> -c <cache_file>
• If the online machine is connected to the User Center via a proxy perform
one of the following:
- Run:
license_upgrade upgrade -y <proxy:port> -w <user_name:pwd>
-i <input_file> -c <cache_file>
Where
<input_file>
is the package file that is the result of the export
operation.
- Run the license_upgrade tool at the online machine (wizard mode):
• Press
[O]
to run the upgrade operation in offline mode.
• Enter the name of the exported file with the location of the package file that
is the result of the
export
operation.
• Enter the name of the file that will be created with all the upgraded
licenses (output file name).
• Press
[Y]
when asked
"Is this machine connected to the Internet?"
.
• Press
[Y]
if you are connected to the internet via a proxy and supply the
proxy IP port and username password.
• Press
[N]
if you are not connected via proxy and continue with the upgrade.
• Enter the username and password of your User Center Account.
This step fetches new licenses from the User Center and puts them in a cache
file.
5. Copy the cache file (with the new CMA licenses) to the offline target machine.
After Completing the License Upgrade Process
Provider-1 NGX R65 License Upgrade Guide. Last Update — February 28, 2007 13
6. Perform one of the following:
• Run the following command line on the offline target machine:
license_upgrade import -c <cache_file>
• Run the
license_upgrade
tool on the offline machine (wizard mode)
- Press
[U]
to run the Upgrade operation.
- Press
[N]
when asked
"Is this machine connected to the Internet?"
.
- Press
[I]
to import the output file with all the upgraded licenses back to
the SmartCenter.
- Enter the cache file name with all the upgraded licenses.
This step imports the NGX R65 licenses from the cache file to the CMA
repository.
After Completing the License Upgrade Process
4. Please refer to step 5 in License Upgrade of the Entire System prior to a Software
Upgrade page 5.