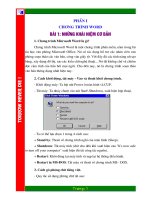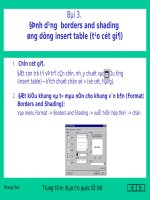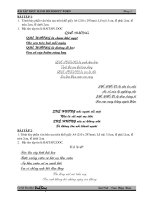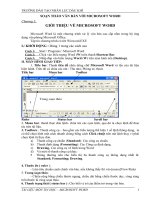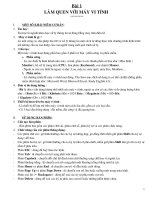Giao trinh Word DHSPKT Hung Yen
Bạn đang xem bản rút gọn của tài liệu. Xem và tải ngay bản đầy đủ của tài liệu tại đây (7.53 MB, 146 trang )
<span class='text_page_counter'>(1)</span>TÀI LIỆU CHUẨN ĐẦU RA CNTT B++ ca nha tham khao nha ; gmail: vandaispk7. MỤC LỤC BÀI 1: LÀM QUEN VỚI MS- WORD 2007................................................................ 4 1. 1. Giới thiệu MS – Word 2007 ................................................................................. 4 1.2. Một số thao tác cơ bản với MS- Word 2007 .......................................................... 4 1.2.1. Khởi động chƣơng trình MS – Word 2007 ..................................................... 4 1.2.2. Tạo một văn bản mới ...................................................................................... 9 1.2.3. Mở một hoặc nhiều tài liệu đã có sẵn trong máy tính ................................... 10 1.2.4. Lƣu tài liệu lên các thiết bị nhớ ngoài .......................................................... 11 1.2.5. Ghi lƣu tài liệu dƣới dạng tệp khác .............................................................. 16 1.2.6. Di chuyển giữa các tài liệu đang mở ............................................................ 18 1.2.7. Sử dụng chức năng trợ giúp ........................................................................ 19 1.2.8. Đóng tài liệu và đóng chƣơng trình MS – Word ........................................... 19 1.3. Chỉnh sửa các thông số cơ bản............................................................................. 20 1.3.1. Thay đổi chế độ hiển thị văn bản ................................................................ 20 1.3.2. Hiển thị và ẩn kí tự không in ra giấy .......................................................... 22 1.3.3. Thay đổi tên ngƣời tạo tệp .......................................................................... 24 BÀI 2: CÁC KHÁI NIỆM CƠ BẢN VỀ SOẠN THẢO VĂN BẢN .......................... 26 2.1. Giới thiệu chung về soạn thảo văn bản ................................................................ 26 2.1.1. Khái niệm kỹ thuật soạn thảo văn bản ........................................................... 26 2.1.2. Thể thức và bố cục văn bản .......................................................................... 27 2.1.3. Cách dùng các dấu chấm câu ........................................................................ 30 2.1.4. Một số quy định lề, cỡ chữ trong văn bản của các cơ quan Nhà nƣớc ............ 33 2.2. Sử dụng tiếng việt ............................................................................................... 33 2.2.1. Mã và phông chữ tiếng việt ........................................................................... 33 2.2.2. Giới thiệu bộ gõ Unikey ................................................................................ 34 2.2.3. Giới thiệu cách gõ tiếng việt theo kiểu Telex và VNI .................................... 34 2. 3. Làm việc với văn bản ........................................................................................ 38 2.3.1. Con trỏ nhập văn bản, con trỏ chuột .............................................................. 38 2.3.2. Một số quy tắc cơ bản khi nhập văn bản ....................................................... 39 2.3.3. Các phím thƣờng dùng khi soạn thảo ............................................................ 39 2.3.4. Tạo chỉ số mũ trên và chỉ số mũ dƣới ............................................................ 39 2.3.5. Xác định khối văn bản .................................................................................. 40 2.3.6. Hủy chọn văn bản ........................................................................................ 40 2.3.7. Sao chép văn bản (copy) ............................................................................... 40 2.3.8. Di chuyển văn bản (cut) ............................................................................... 41 2.3.9. Sử dụng chức năng Undo/Redo ..................................................................... 41 BÀI 3: ĐỊNH DẠNG VĂN BẢN ................................................................................. 42 3.1. Thực hiện định dạng văn bản ............................................................................... 42 3.1.1. Định dạng trang văn bản ............................................................................... 42 3.1.2. Định dạng Font chữ ...................................................................................... 46 KHOA CÔNG NGHỆ THÔNG TIN- TRƢỜNG ĐHSP KỸ THUẬT HƢNG YÊN. TRANG 1.
<span class='text_page_counter'>(2)</span> TÀI LIỆU CHUẨN ĐẦU RA CNTT B++ ca nha tham khao nha ; gmail: vandaispk7. 3.1.3. Định dạng đoạn văn bản ................................................................................ 49 3.1.4. Định dạng khối văn bản ................................................................................. 51 3.1.5. Định dạng Tab ............................................................................................... 53 3.1.6. Sao chép và sử dụng kiểu định dạng .............................................................. 57 3.1.7. Danh sách liệt kê (Bullet anh Numbering) ..................................................... 59 3.1.8. Định dạng màu nền và màu kí tự ................................................................... 61 3.2. Trang trí cho văn bản ........................................................................................... 66 3.2.1.Tạo chữ cái lớn đầu dòng(Dropcap) ............................................................... 66 3.2.2. Tạo viền quanh trang văn bản ........................................................................ 67 3.2.3. Tạo tiêu đề đầu trang, chân trang (Header and Footer) ..................................71 BÀI 4: THAO TÁC VỚI BẢNG BIỂU VÀ CÁC ĐỐI TƢỢNG HÌNH ẢNH .......... 76 4.1. Các thao tác với bảng biểu ................................................................................... 76 4.1.1.Tạo bảng ........................................................................................................ 76 4.1.2. Một số thao tác cơ bản trên bảng ..................................................................78 4.1.3. Các thao tác chỉnh sửa trên bảng biểu ............................................................ 82 4.1.4. Định dạng đƣờng viền và nền cho bảng ......................................................... 87 4.1.5. Chèn công thức vào bảng .............................................................................. 93 4.1.6. Chuyển bảng thành văn bản và ngƣợc lại....................................................... 95 4.1.7. Tạo tiêu đề, sắp xếp trên bảng ....................................................................... 97 4.2. Thực hiện chèn các đối tƣợng vào văn bản ......................................................... 101 4.2.1. Chèn các kí tự đặc biệt ................................................................................ 101 4.2.2. Chèn và hiệu chỉnh Clip Art, hình ảnh ......................................................... 103 4.2.3. Chèn và hiệu chỉnh hình vẽ ......................................................................... 112 4.2.4. Chèn và hiệu chỉnh lƣu đồ ........................................................................... 114 4.2.5. Chèn và hiệu chỉnh biểu đồ ......................................................................... 115 4.2.6. Chèn và hiệu chỉnh Word Art ( chữ nghệ thuật)........................................... 117 4.2.7. Chèn và hiệu chỉnh Textbox ........................................................................ 120 4.2.8. Lập và hiệu chỉnh biểu thức toán học .......................................................... 122 BÀI 5: MỘT SỐ TÍNH NĂNG HỖ TRỢ XỬ LÝ VĂN BẢN .................................. 125 5.1. Thiết lập AutoCorrect ........................................................................................ 125 5.2. Kiểm tra chính tả, ngữ pháp ............................................................................... 126 5.2.1. Bật tắt chức năng kiểm tra chính tả và ngữ pháp .......................................... 127 5.2.2. Kiểm tra và thay thế các lỗi chính tả ............................................................ 128 5.3. Tính năng đếm từ ............................................................................................... 128 5.4. Chức năng tìm kiếm, thay thế, di chuyển nhanh ................................................. 129 5.4.1. Thực hiện tìm kiếm: .................................................................................... 129 5.4.2. Tìm kiếm và thay thế ................................................................................... 130 5.4.3. Di chuyển nhanh (goto) ............................................................................... 131 5.5. Tạo ghi chú ........................................................................................................ 131 5.5.1. Tạo ghi chú ................................................................................................. 132 KHOA CÔNG NGHỆ THÔNG TIN- TRƢỜNG ĐHSP KỸ THUẬT HƢNG YÊN. TRANG 2.
<span class='text_page_counter'>(3)</span> TÀI LIỆU CHUẨN ĐẦU RA CNTT B++ ca nha tham khao nha ; gmail: vandaispk7. 5.5.2. Loại bỏ ghi chú ........................................................................................... 132 5.6. Bảo vệ tài liệu ................................................................................................... 133 5.6.1. Cài đặt bảo vệ khi lƣu tập tin Word ............................................................. 133 5.6.2.Thực hiện cài đặt ngay trong văn bản Word ................................................. 134 5.7. Trộn văn bản ..................................................................................................... 135 5.8. In tài liệu ........................................................................................................... 142 5.8.1. Xem tài liệu trƣớc khi in ............................................................................. 142 5.8.2. In ấn tài liệu ................................................................................................ 144. KHOA CÔNG NGHỆ THÔNG TIN- TRƢỜNG ĐHSP KỸ THUẬT HƢNG YÊN. TRANG 3.
<span class='text_page_counter'>(4)</span> TÀI LIỆU CHUẨN ĐẦU RA CNTT B++ ca nha tham khao nha ; gmail: vandaispk7. BÀI 1: LÀM QUEN VỚI MS- WORD 2007 1. 1. Giới thiệu MS – Word 2007 Cho dù bạn đã từng sử dụng qua bộ Microsoft Office 2003 hay các phiên bản trƣớc đó thì khi tiếp xúc với Microsoft Office 2007 này, bạn sẽ vẫn cứ “lung ta lung túng” nhƣ ngƣời mới bắt đầu. Sở dĩ nhƣ vậy là do bộ Office 2007 là một sự “lột xác” cả về hình thức lẫn nội dung mà chắc chắn bạn sẽ phải tốn khá nhiều thời gian tìm hiểu về nó. Tuy nhiên khi đã làm chủ đƣợc bộ phần mềm này rồi thì bạn sẽ cảm thấy công việc văn phòng của mình trở nên nhẹ nhàng hơn trƣớc nhiều vì bố cục chƣơng trình đƣợc sắp xếp lại hợp lý, các công cụ hỗ trợ tự động sẵn sàng giúp đỡ bạn, những tính năng mới đáp ứng tốt hơn nhu cầu của bạn... Microsoft Word là phần mềm soạn thảo văn bản cao cấp chạy trên môi trƣờng Windows, chuyên dùng để soạn thảo các loại văn bản, sách vở, tạp chí,…phục vụ cho công tác văn phòng. Microsoft Word có các tính năng mạnh nhƣ sau: - Giao diện đồ hoạ thông qua hệ thống thực đơn và các hộp hội thoại với hình thức thẩm mỹ rất cao. - Có khả năng giao tiếp dữ liệu với các ứng dụng khác. - Có các bộ chƣơng trình tiện ích và phụ trợ giúp tạo các văn bản dạng đặc biệt. - Có chƣơng trình kiểm tra, sửa lỗi chính tả, gõ tắt, macro…giúp ngƣời sử dụng soạn thảo các văn bản nƣớc ngoài và tăng tốc độ xử lý văn bản. - Chức năng tạo biểu bảng mạnh và dễ dùng. - Word còn cung cấp nhiều khuôn mẫu, kiểu đã đƣợc định nghĩa sẵn, giúp bạn nhanh chóng và dễ dàng tạo đƣợc các tài liệu và trang Web hoàn hảo và hấp dẫn. 1.2. Một số thao tác cơ bản với MS- Word 2007 1.2.1. Khởi động chương trình MS – Word 2007 Có thể mở chƣơng trình MS – Word 2007 theo 2 cách:. Cách 1: Nhấn đúp chuột vào biểu tƣợng chƣơng trình trên Desktop Cách 2: Nháy chuột vào nút Start của Windows chọn programs . Ta sẽ thấy biểu tƣợng của MS – Word 2007 nằm trong nhóm các biểu tƣợng của bộ MS- Office 2007 nhƣ hình dƣới đây:. KHOA CÔNG NGHỆ THÔNG TIN- TRƢỜNG ĐHSP KỸ THUẬT HƢNG YÊN. TRANG 4.
<span class='text_page_counter'>(5)</span> TÀI LIỆU CHUẨN ĐẦU RA CNTT B++ ca nha tham khao nha ; gmail: vandaispk7. Màn hình làm việc. Khi bắt đầu tìm hiểu Word 2007, hãy chú ý một cách nhìn mới ở thanh menu. Có 3 tính năng mà bạn nên nhớ khi làm việc trong Word 2007: Microsoft Office Button, Quick Access Toolbar, và Ribbon. Những tính năng này chứa rất nhiều các KHOA CÔNG NGHỆ THÔNG TIN- TRƢỜNG ĐHSP KỸ THUẬT HƢNG YÊN. TRANG 5.
<span class='text_page_counter'>(6)</span> TÀI LIỆU CHUẨN ĐẦU RA CNTT B++ ca nha tham khao nha ; gmail: vandaispk7. chức năng giống nhƣ trong menu ở các phiên bản Word trƣớc đó. Các chức năng này đƣợc nói rõ ngay sau đây: Microsoft Office Button. Microsoft Office Button thực thi nhiều chức năng giống nhƣ các chức năng trong thực đơn File của các phiên bản Word trƣớc đó. Nút này cho phép bạn tạo một tài liệu mới (New), mở một tài liệu đã tồn tại (Open), lƣu (Save) hay lƣu với tên file (Save as), in ấn (Print), Send (qua email hay fax), xuất bản (publish) hoặc Close. Ribbon. Giao diện Ribbon mới của Office 2007 đã bỏ đi những menu quen thuộc File, Edit, và các thanh công cụ truyền thống của những dòng Office trƣớc. Thay vào đó là các nhóm biểu tƣợng, nhóm tuỳ chọn, và menu sổ dọc kiểu khác, gây lạ lẫm cho nhiều ngƣời khi lần đầu tiên mở Word, Excel, PowerPoint. KHOA CÔNG NGHỆ THÔNG TIN- TRƢỜNG ĐHSP KỸ THUẬT HƢNG YÊN. TRANG 6.
<span class='text_page_counter'>(7)</span> TÀI LIỆU CHUẨN ĐẦU RA CNTT B++ ca nha tham khao nha ; gmail: vandaispk7. Ribbon là vùng phía trên tài liệu. Nó có 7 tab: Home, Insert, Page Layout, References, Mailings, Review, View chứa nhiều các tính năng mới và cũ của Word. Mỗi tab đƣợc tách thành các nhóm. Nhóm là tập hợp các tính năng thiết kế để thực thi chức năng mà bạn sử dụng trong việc phát triển hay chỉnh sửa tài liệu Word. Các tính năng phổ biến đƣợc hiển thị trên Ribbon, để xem các tính năng thêm trong mỗi nhóm, kích vào mũi tên phía dƣới bên phải của nhóm đó. Mỗi tab chứa các công cụ sau: Home: Clipboard, Fonts, Paragraph, Styles, and Editing. Insert: Pages, Tables, Illustrations, Links, Header & Footer, Text, and Symbols. Page Layout: Themes, Page Setup, Page Background, Paragraph, Arrange. References: Table of Contents, Footnote, Citation & Bibliography, Captions, Index, and Table of Authorities. Mailings: Create, Start Mail Merge, Write & Insert Fields, Preview Results, Finish. Review: Proofing, Comments, Tracking, Changes, Compare, Protect. View: Document Views, Show/Hide, Zoom, Window, Macros. Quick Access Toolbar là thanh công cụ tùy chỉnh chứa các lệnh mà bạn muốn sử dụng. Bạn có thể đặt Quick Access toolbar ở phía trên hay dƣới vùng Ribbon. Để thay đổi vị trí của Quick Access Toolbar, kích vào mũi tên phía cuối thanh công cụ và chọn Show Below the Ribbon.. KHOA CÔNG NGHỆ THÔNG TIN- TRƢỜNG ĐHSP KỸ THUẬT HƢNG YÊN. TRANG 7.
<span class='text_page_counter'>(8)</span> TÀI LIỆU CHUẨN ĐẦU RA CNTT B++ ca nha tham khao nha ; gmail: vandaispk7. Bạn cũng có thể thêm các mục vào Quick Access toolbar. Kích phải vào bất kỳ mục nào trong Office Button hoặc Ribbon và chọn Add to Quick Access Toolbar và một shortcut sẽ đƣợc thêm vào Quick Access Toolbar.. Ngoài phƣơng pháp nhấn chuột, trong MS Word 2007 bạn có thể sử dụng phím tắt để truy cập đến các thẻ, nút lệnh một cách nhanh chóng. Rất đơn giản, hãy giữ phím Alt trong 2 giây, lập tức xuất hiện các chữ cái trên các thẻ (như hình bên dưới), bạn nhấn tiếp chữ cái trên thẻ nào mình muốn mở, thẻ đó sẽ đƣợc kích hoạt. Bây giờ trên các nút lệnh lại xuất hiện một loạt chữ cái để bạn kích hoạt nó với cách tƣơng tự. Ví du: Để chọn thẻ Page Layout ta nhấn phím P, để chọn thẻ Home ta nhấn phím H,…. Để che dấu/hiển thị thanh Ribbon, có thể sử dụng hai cách sau: - Cách 1: Nhấn chuột phải lên Tab bất kỳ hoặc lên vùng trống trên thanh menu và chọn Minimize the Ribbon.. - Cách 2: Giữ Ctrl và nhấn phím F1 để che dấu hoặc hiển thị KHOA CÔNG NGHỆ THÔNG TIN- TRƢỜNG ĐHSP KỸ THUẬT HƢNG YÊN. TRANG 8.
<span class='text_page_counter'>(9)</span> TÀI LIỆU CHUẨN ĐẦU RA CNTT B++ ca nha tham khao nha ; gmail: vandaispk7. 1.2.2. Tạo một văn bản mới Khi mới bắt đầu mở Word, thông thƣờng Word sẽ tạo sẵn cho bạn một trang văn bản trống. Bạn có thể bắt đầu việc nhập liệu ngay trên trang này, tuy nhiên nếu bạn đã đóng trang này lại thì tất nhiên là bạn phải tự tạo một trang mới. Ðể tạo một trang vãn bản mới trong môi trýờng Word 2007 bạn thao tác:. Chọn vào biểu tƣợng trên góc trái của cửa sổ Word 2007. Một Menu lệnh hiển thị, bạn chọn lệnh New.. Hộp thoại New Document hiển thị:. Ðể tạo mới một văn bản trống, chọn vào lệnh Blank and recent. o Bạn chọn tiếp vào Blank Document. o Nhấn vào lệnh Create. Tạo mới một văn bản theo các mẫu, chọn vào lệnh Installed Templates. o Một cửa sổ các mẫu hiển thị, chọn một mẫu thích hợp. KHOA CÔNG NGHỆ THÔNG TIN- TRƢỜNG ĐHSP KỸ THUẬT HƢNG YÊN. TRANG 9.
<span class='text_page_counter'>(10)</span> TÀI LIỆU CHUẨN ĐẦU RA CNTT B++ ca nha tham khao nha ; gmail: vandaispk7. o. Nhấn vào lệnh Create.. Ngoài ra, nếu bạn có nối mạng Internet, bạn có thể chọn các mẫu trong mục Microsoft Office Online để tải về các mẫu đƣợc tạo sẵn từ trang Web Microsoft.. 1.2.3. Mở một hoặc nhiều tài liệu đã có sẵn trong máy tính KHOA CÔNG NGHỆ THÔNG TIN- TRƢỜNG ĐHSP KỸ THUẬT HƢNG YÊN. TRANG 10.
<span class='text_page_counter'>(11)</span> TÀI LIỆU CHUẨN ĐẦU RA CNTT B++ ca nha tham khao nha ; gmail: vandaispk7. Để mở một văn bản đƣợc tạo từ Word bạn thao tác:. Chọn vào biểu tƣợng trên góc trái của Word 2007. Một menu lệnh hiển thị, bạn chọn lệnh Open hoặc nhấn tổ hợp phím Ctrl+0.. Hộp thoại Open hiển thị. Chọn ổ đĩa và thƣ mục chứa tập tin Word Nếu để mở tất cả các phiên bản của Word, bạn chọn All Word Documents trong khung Files of type. Chọn một hoặc nhiều tập tin Word cần mở và nhấn Open. 1.2.4. Lưu tài liệu lên các thiết bị nhớ ngoài. KHOA CÔNG NGHỆ THÔNG TIN- TRƢỜNG ĐHSP KỸ THUẬT HƢNG YÊN. TRANG 11.
<span class='text_page_counter'>(12)</span> TÀI LIỆU CHUẨN ĐẦU RA CNTT B++ ca nha tham khao nha ; gmail: vandaispk7. Sau khi soạn thảo ta cần phải ghi văn bản vào ổ đĩa để lƣu trữ hoặc để soạn thảo tiếp vào lần sau. - Nên lấy trích yếu nội dung của văn bản để đặt tên cho tập tin. - Nên tạo các thƣ mục riêng theo năm, tên ngƣời hoặc theo kiểu văn bản để dễ tìm kiếm sau này. Để lƣu một tập tin văn bản trong môi trƣờng Word 2007, bạn có các cách thực hiện sau: . Lưu mới một tập tin văn bản: Chọn vào biểu tƣợng trên góc trái của cửa sổ Word Hoặc nhấn tổ hợp phím Ctrl + S Hoặc chọn vào biểu tƣợng lệnh Save. , một menu lệnh xuất hiện, bạn chọn. o Hộp thoại Save As xuất hiện:. KHOA CÔNG NGHỆ THÔNG TIN- TRƢỜNG ĐHSP KỸ THUẬT HƢNG YÊN. TRANG 12.
<span class='text_page_counter'>(13)</span> TÀI LIỆU CHUẨN ĐẦU RA CNTT B++ ca nha tham khao nha ; gmail: vandaispk7. o Chọn ổ đĩa và thƣ mục chứa tập tin Word cần lƣu trong khung Save in. o Đặt tên tập tin trong khung File name. o Nhấn vào nút Save để lƣu. Chú ý: Nếu bạn chọn trong khung Save as type là Word Document thì Word 2007 sẽ lƣu theo định dạng mới *.docx (định dạng XML), định dạng này không mở đƣợc với các phiên bản Word trƣớc. Để xem đƣợc trên các phiên bản Word, bạn cần chọn trong khung Save as type là Word 97-2003 Document (*.doc) trƣớc khi lƣu:. KHOA CÔNG NGHỆ THÔNG TIN- TRƢỜNG ĐHSP KỸ THUẬT HƢNG YÊN. TRANG 13.
<span class='text_page_counter'>(14)</span> TÀI LIỆU CHUẨN ĐẦU RA CNTT B++ ca nha tham khao nha ; gmail: vandaispk7. Lưu văn bản đang mở với một tên khác Chọn vào biểu tƣợng trên góc trái của cửa sổ Word. Một menu lệnh hiển thị, bạn chọn lệnh Save As (hoặc nhấn phím F12) Hộp thoại Save As hiển thị, bạn đặt tên mới cho tập tin văn bản Word trong ô File Name (khác với tên tập tin đang mở hiện hành). Nhấn vào nút Save để lƣu tập tin với tên mới.. Thiết lập chế độ lưu tự động: Theo mặc định, Word sẽ thiết lập chế độ lƣu tự động là 10 phút (cứ sau 10 phút, nếu bạn không nhấn nút Save thì Word sẽ tự động lƣu văn bản của bạn vào bộ nhớ tạm đề phòng trƣờng hợp cúp điện xẩy ra). Bạn có thể thay đổi lại chế độ sao lƣu tự động bằng thao tác:. Chọn vào biểu tƣợng. trên góc trái của cửa sổ Word.. KHOA CÔNG NGHỆ THÔNG TIN- TRƢỜNG ĐHSP KỸ THUẬT HƢNG YÊN. TRANG 14.
<span class='text_page_counter'>(15)</span> TÀI LIỆU CHUẨN ĐẦU RA CNTT B++ ca nha tham khao nha ; gmail: vandaispk7. Một menu lệnh hiển thị, bạn chọn vào lệnh Word Options.. Hộp thoại Word Options hiển thị:. Trong hộp thoại Word Options, bạn chọn nhóm lệnh Save. Bạn chọn hoặc bỏ tùy chọn ô Save AutoRecover information every để chọn hoặc bỏ chế độ sao lƣu tự động. Thay đổi thời gian lƣu tự động trong ô (thời gian đƣợc tính tối thiểu là 1 phút) Thao tác các lựa chọn xong, nhấn nút OK để áp dụng. Lưu tài liệu với định dạng PDF/XPS KHOA CÔNG NGHỆ THÔNG TIN- TRƢỜNG ĐHSP KỸ THUẬT HƢNG YÊN. TRANG 15.
<span class='text_page_counter'>(16)</span> TÀI LIỆU CHUẨN ĐẦU RA CNTT B++ ca nha tham khao nha ; gmail: vandaispk7. Một tính năng mới có trong Word 2007 là khả năng lƣu tài liệu với dạng file *.PDF và *.XPS. Có lẽ bạn đã khá quen thuộc với định dạng PDF. Còn XPS? Tƣơng tự PDF, XPS (XML Paper Specification) là loại file điện tử có bố cục cố định, đảm bảo khi file đƣợc xem trên mạng hay đem in nó vẫn giữ lại chính xác các phần định dạng bạn cần, dữ liệu trong file không dễ thay đổi. Để lƣu hoặc xuất sang định dạng PDF/XPS, trƣớc hết bạn cần cài đặt thêm phần hỗ trợ Microsoft Save as PDF or XPS cho hệ thống Office 2007: truy cập vào hay và làm theo hƣớng dẫn trong đó để cài đặt. Cài xong bạn có thể lƣu tài liệu lại với dạng PDF/XPS bằng cách nhấn Microsoft Office Button , chọn Save As, chọn PDF or XPS.. 1.2.5. Ghi lưu tài liệu dưới dạng tệp khác Mục đích của thao tác này là để lƣu tệp tài liệu ở một định dạng khác. Có thể có một vài thay đổi trong việc trình bày nội dung của tài liệu. Chọn vào biểu tƣợng trên góc trái của cửa sổ Word. Một menu lệnh hiển thị, bạn chọn lệnh Save As (hoặc nhấn phím F12) Nhấn vào mũi tên trỏ xuống bên phải hộp Save as Type rồi chọn kiểu tệp, ví dụ Rich text Format. KHOA CÔNG NGHỆ THÔNG TIN- TRƢỜNG ĐHSP KỸ THUẬT HƢNG YÊN. TRANG 16.
<span class='text_page_counter'>(17)</span> TÀI LIỆU CHUẨN ĐẦU RA CNTT B++ ca nha tham khao nha ; gmail: vandaispk7. Gõ tên tệp mới trong khung File name. Một số kiểu tệp có thể đƣợc chọn khi lƣu o Tệp RTF: nếu muốn gửi một văn bản từ máy tính cài Word 2007 sang một máy tính cài phiên bản khác của Word hoặc máy đó chỉ có chƣơng trình xử lý văn bản không phải là Word thì phải dùng định dạng RTF cho tài liệu o Tệp TXT: Nếu chọn lƣu dạng Text only, tệp sẽ có phần mở rộng là: . TXT. Tất cả các thông tin định dạng trong tệp tài liệu gốc sẽ bị mất đi cùng với tất cả các hình ảnh, chỉ còn lại văn bản. o PDF/XPS: Một tính năng mới có trong Word 2007 là khả năng lƣu tài liệu với dạng file *.PDF và *.XPS. Có lẽ bạn đã khá quen thuộc với định dạng PDF. Còn XPS? Tƣơng tự PDF, XPS (XML Paper Specification) là loại file điện tử có bố cục cố định, đảm bảo khi file đƣợc xem trên mạng hay đem in nó vẫn giữ lại chính xác các phần định dạng bạn cần, dữ liệu trong file không dễ thay đổi. Để lƣu hoặc xuất sang định dạng PDF/XPS, trƣớc hết bạn cần cài đặt thêm phần hỗ trợ Microsoft Save as PDF or XPS cho hệ thống Office 2007: truy cập vào hay và làm theo hƣớng dẫn trong đó để cài đặt. Cài xong bạn có thể lƣu tài liệu lại với dạng PDF/XPS bằng cách nhấn Microsoft Office Button , chọn Save As, chọn PDF or XPS.. KHOA CÔNG NGHỆ THÔNG TIN- TRƢỜNG ĐHSP KỸ THUẬT HƢNG YÊN. TRANG 17.
<span class='text_page_counter'>(18)</span> TÀI LIỆU CHUẨN ĐẦU RA CNTT B++ ca nha tham khao nha ; gmail: vandaispk7. Ghi lưu thành tệp mẫu Tệp mẫu là một kiểu tệp đặc biệt. Chúng ta tạo ra các tệp này một lần, có thể dùng lại nhiều lần và có thể biến đổi theo ý muốn. Ví dụ có thể tạo mẫu tiêu đề chung cho mọi tài liệu của công ty để khi mở tệp tài liệu mới chúng ta có ngay tiêu đề mà không cần phải tạo. Để chi lƣu thành tệp mẫu, trong hộp Save as type, chọn loại định dạng là Document Template(*.dot).. Ghi lưu tệp dưới dạng HTML Nếu chuyển đổi tài liệu dạng Word sang định dạng trang HTML (Hyper Text Markup Language) thì ta có thể xem nội dung tài liệu bằng trình duyệt Web, có thể xuất bản tài liệu lên Internet để mọi ngƣời cùng xem. Để ghi lƣu tài liệu dạng HTML, hộp Save as type, chọn loại định dạng là Web Page HTML. 1.2.6. Di chuyển giữa các tài liệu đang mở Vào menu View / Window/ Switch Windows để hiển thị danh sách các tệp tài liệu đang mở. Để chuyển đến cửa sổ tài liệu nào thì nhắp chuột vào tên tài liệu đó.. KHOA CÔNG NGHỆ THÔNG TIN- TRƢỜNG ĐHSP KỸ THUẬT HƢNG YÊN. TRANG 18.
<span class='text_page_counter'>(19)</span> TÀI LIỆU CHUẨN ĐẦU RA CNTT B++ ca nha tham khao nha ; gmail: vandaispk7. Ngoài cách trên, ta còn có thể dùng phƣơng pháp di chuyển và chọn cửa sổ muốn chuyển đến ở trên thanh tác vụ của Windows.. 1.2.7. Sử dụng chức năng trợ giúp Kích vào biểu tƣợng. trên góc phải của cửa sổ (hoặc nhấn F1). 1.2.8. Đóng tài liệu và đóng chương trình MS – Word Đóng chƣơng trình MS-Word: o Chọn vào biểu tƣợng trên góc trái của cửa sổ Word, chọn Close hoặc nhấn nút Close Window (phía trên góc phải màn hình và nằm dƣới thanh tiêu đề).. o. KHOA CÔNG NGHỆ THÔNG TIN- TRƢỜNG ĐHSP KỸ THUẬT HƢNG YÊN. TRANG 19.
<span class='text_page_counter'>(20)</span> TÀI LIỆU CHUẨN ĐẦU RA CNTT B++ ca nha tham khao nha ; gmail: vandaispk7. Lưu ý: Khi thoát khỏi chƣơng trình. Có thể Word sẽ nhắc ta ghi lại tập tin nếu tập tin ta chƣa đặt tên hoặc ta mở một tập tin đã có ra sửa chữa. Có 3 lựa chọn : o Yes - Có ghi lại những thay đổi của tập tin; o No - Không ghi lại; o Cancel - Bỏ qua quay lại tiếp tục soạn thảo.. Ghi nhớ: - Ta luôn nhớ đặt tên cho văn bản ngay khi bắt đầu vào soạn thảo để đề phòng các sự cố mất điện, sự cố về phần mềm, Virus và các sự cố khác làm mất dữ liệu. - Khi soạn thảo văn bản không nên vừa đánh máy vừa trang trí văn bản. Việc trang trí chỉ nên làm khi đã soạn thảo xong. 1.3. Chỉnh sửa các thông số cơ bản 1.3.1. Thay đổi chế độ hiển thị văn bản Một văn bản sau khi nhập xong, bạn cần phải chỉnh sửa, định dạng, . . .Để giúp thực hiện công việc đó một cách dễ dàng, Word cung cấp cho bạn các chế độ hiển thị văn bản cho phép bạn xem văn bản trong nhiều trạng thái khác nhau với các kỹ thuật chỉnh sửa, định dạng, tổ chức chữ, . . . khác nhau. . Chọn nhóm lệnh View.. Các lệnh của nhóm lệnh View hiển thị:. KHOA CÔNG NGHỆ THÔNG TIN- TRƢỜNG ĐHSP KỸ THUẬT HƢNG YÊN. TRANG 20.
<span class='text_page_counter'>(21)</span> TÀI LIỆU CHUẨN ĐẦU RA CNTT B++ ca nha tham khao nha ; gmail: vandaispk7. Print Layout View: hỗ trợ tốt nhất khi định dạng chữ và trang. Nó hiển thị văn bản theo hai thƣớc canh và đƣợc phân trang theo trang giấy in. Thông thƣờng chế độ này đƣợc sử dụng nhiều nhất đa số ngƣời sử dụng và đƣợc mặc định khi lần đầu mở Word 2007.. Full Screen Reading: đây là chế độ giúp bạn dễ dàng đọc tốt một tài liệu, tài liệu sẽ đƣợc hiển thị dạng một cuốn sách gồm hai trang, tạo khoảng không thoáng và không bị giới hạn bởi các menu lệnh. Web layout: một trong những phát triển mới nhất trong ngành máy tính hiện nay là HTML (hypertext markup language). Hypertext (siêu văn bản) là cách mà một số tài liệu cho phép bạn truy cập các thông tin có liên quan bằng cách chỉ việc nhấp một liên kết (đôi khi đƣợc gọi là một siêu liên kết - hyperlink). Các trang đƣợc hiển thị ở phần World Wide Web trên Internet đƣợc tạo bằng cách sử dụng HTML. Word cho phép bạn tạo và xem tất cả các tài liệu hypertext trong khung xem Web layout. Outline: cho phép bạn điều khiển các cấp chế độ tiêu đề và tiêu đề phụ trong tài liệu đƣợc hiển thị (hay không đƣợc hiển thị) và sắp xếp. Đây là một phƣơng pháp lý tƣởng trong việc sắp xếp lại các tài liệu bằng cách di chuyển các phần của text những khoảng cách xa trong tài liệu, hay thay đổi lại cấu trúc của các tiêu đề. Draft: cho bạn xem văn bản ở dạng văn bản phát thảo Ngoài việc thay đổi chế độ hiển thị văn bản trong nhóm lệnh View, bạn cũng có thể thực hiện thay đổi nhanh bằng các biểu tƣợng lệnh nằm phía dƣới góc phải của cửa sổ Word 2007.. Có lẽ bạn đã khá quen thuộc với hộp Zoom trên thanh công cụ Standard của Word 2003, nó giúp phóng to hay thu nhỏ tài liệu với nhiều tùy chọn. Còn trên Word 2007, công cụ này nằm ở đâu? Bạn hãy đƣa mắt xuống góc dƣới bên phải cửa sổ, trên thanh trạng thái sẽ thấy thanh trƣợt Zoom . o Kéo thanh trƣợt về phía biểu tƣợng o Kéo thanh trƣợt về phía biểu tƣợng. : thu nhỏ trang văn bản. : phóng to trang văn bản.. KHOA CÔNG NGHỆ THÔNG TIN- TRƢỜNG ĐHSP KỸ THUẬT HƢNG YÊN. TRANG 21.
<span class='text_page_counter'>(22)</span> TÀI LIỆU CHUẨN ĐẦU RA CNTT B++ ca nha tham khao nha ; gmail: vandaispk7. Trong thẻ View, nhóm Zoom, nhấn 100% để đƣa tài liệu về đúng kích cỡ của nó.. Tùy chọn chế độ phóng to đƣợc thiết lập sẵn. Hiển thị xem trƣớc những thay đổi. Trong hộp thoại Zoom còn có 3 lựa chọn khác với ý nghĩa nhƣ sau: o Text Width: chiều ngang phần nội dung văn bản khít với chiều ngang cửa sổ soạn thảo. o Whole page: Hiển thị toàn văn một trang trong cửa sổ soạn thảo. o Many Pages: Hiển thị nhiều trang trong cửa sổ soạn thảo. Bạn có thể lựa chọn các chế độ hiển thị có sẵn trong lớp Zoom to, hoặc thay đổi độ phần trăm trong Percent . Tất cả những thay đổi của bạn sẽ đƣợc hiển thị trong lớp Preview cho bạn xem trƣớc. Nếu muốn quay lại chế độ mặc định hiển thị văn bản 100 %, bạn chọn vào biểu tƣợng lệnh. trong nhóm lệnh View.. 1.3.2. Hiển thị và ẩn kí tự không in ra giấy Các kí tự in đƣợc là tất cả các kí tự có thể in bình thƣờng, nhƣ là các chữ cái, chữ số, hoặc dấu chấm câu… Các kí tự không in đƣợc bao gồm các mã ẩn trong tài liệu để điều khiển định dạng các trang tài liệu. Ví dụ nhƣ khi ta nhấn phím Enter, việc này tạo ra một mã trong tài liệu để chèn vào một dấu xuống dòng, đánh dấu chỗ kết thúc của một đoạn văn bản. Khi các ký tự đặc biệt đó ẩn đi, dòng chữ sẽ trông nhƣ sau: KHOA CÔNG NGHỆ THÔNG TIN- TRƢỜNG ĐHSP KỸ THUẬT HƢNG YÊN. TRANG 22.
<span class='text_page_counter'>(23)</span> TÀI LIỆU CHUẨN ĐẦU RA CNTT B++ ca nha tham khao nha ; gmail: vandaispk7. This is a sort paragraph Khai các ký tự đó đƣợc hiển thị, dòng chữ trông nhƣ sau:. Để hiển thị/ ẩn các ký tự không in đó, bạn chọn thẻ Home, nhấn vào biểu tƣợng trong nhóm Paragraph.. Để cho phép hiển thị một số kí tự không in đặc biệt bằng cách: Chọn vào biểu tƣợng trên góc trái của cửa sổ Word. Một menu lệnh hiển thị, bạn chọn vào lệnh Word Options.. Cửa sổ Word Option xuất hiện:. KHOA CÔNG NGHỆ THÔNG TIN- TRƢỜNG ĐHSP KỸ THUẬT HƢNG YÊN. TRANG 23.
<span class='text_page_counter'>(24)</span> TÀI LIỆU CHUẨN ĐẦU RA CNTT B++ ca nha tham khao nha ; gmail: vandaispk7. Trong hộp thoại Word Options, bạn chọn nhóm lệnh Display. Trong mục Always show these formatting marks on the screen, chọn Show all formatting marks để sử dụng tất cả các kí hiệu đánh dấu hoặc chỉ rõ kí hiệu bào muốn hiển thị bằng cách chọn vào từng kí hiệu tƣơng ứng, sau đó nhấn OK.. 1.3.3. Thay đổi tên người tạo tệp Để thay đổi tên ngƣời tạo tệp, bạn cần thwucj hiện các bƣớc sau: Chọn vào biểu tƣợng trên góc trái của cửa sổ Word. Một menu lệnh hiển thị, bạn chọn vào lệnh Word Options. Cửa sổ Word Option xuất hiện:. KHOA CÔNG NGHỆ THÔNG TIN- TRƢỜNG ĐHSP KỸ THUẬT HƢNG YÊN. TRANG 24.
<span class='text_page_counter'>(25)</span> TÀI LIỆU CHUẨN ĐẦU RA CNTT B++ ca nha tham khao nha ; gmail: vandaispk7. Trong hộp thoại Word Options, bạn chọn nhóm lệnh Popular. Trong mục Personallize your copy of Microsoft Office, bạn nhập tên muốn thay đổi vào khung User name, sau đó nhấn OK.. KHOA CÔNG NGHỆ THÔNG TIN- TRƢỜNG ĐHSP KỸ THUẬT HƢNG YÊN. TRANG 25.
<span class='text_page_counter'>(26)</span> TÀI LIỆU CHUẨN ĐẦU RA CNTT B++ ca nha tham khao nha ; gmail: vandaispk7. BÀI 2: CÁC KHÁI NIỆM CƠ BẢN VỀ SOẠN THẢO VĂN BẢN 2.1. Giới thiệu chung về soạn thảo văn bản 2.1.1. Khái niệm kỹ thuật soạn thảo văn bản a. Khái niệm: Văn bản là phương tiện để ghi nhận những thông tin, truyền đạt các thông tin từ chủ thể này đến chủ thể khác bằng một ký hiệu hoặc bằng ngôn ngữ nhất định nào đó. Kỹ thuật soạn thảo văn bản là những quy trình, những đòi hỏi trong các quá trình diễn ra một cách liên tục từ khi chuẩn bị soạn thảo đến khi soạn thảo, và chuyển văn bản đến nơi thi hành. Gắn liền với quy trình và những đòi hỏi là những quy tắc về việc tổ chức biên soạn, thu thập tin tức, khởi thảo văn bản và cả ngôn ngữ thể hiện trong văn bản. b. Ý nghĩa của kỹ thuật soạn thảo văn bản Kỹ thuật soạn thảo văn bản có rất nhiều ý nghĩa. Nhƣng ý nghĩa có tính chất cơ bản nhất phải kể đến là làm cho ngƣời nhận đƣợc văn bản dễ hiểu, và hiểu đƣợc một cách thống nhất. c. Những yêu cầu của kỹ thuật soạn thảo văn bản Để đảm bảo cho văn bản đƣợc ban hành đúng và có chất lƣợng là phải nắm vững nội dung của vấn đề cần văn bản hoá. Các thông tin đƣợc sử dụng đƣa vào văn bản phải cụ thể và đảm bảo chính xác. Không nên viết văn bản với những thông tin chung và lặp lại từ các văn bản khác. Đảm bảo cho văn bản đƣợc ban hành đúng thể thức. Thể thức đƣợc nói ở đây là toàn bộ các thành phần cấu tạo nên văn bản. Chúng đảm bảo cho văn bản có hiệu lực pháp lý và đƣợc sử dụng thuận lợi trƣớc mắt cũng nhƣ lâu dài trong hoạt động quản lý của các cơ quan. Một văn bản đầy đủ các thể thức yêu cầu phải có các thành phần: quốc hiệu; địa điểm, ngày, tháng ban hành văn bản; tên cơ quan, đơn vị ban hành; số và ký hiệu; tên loại và trích yếu nội dung; nội dung; chữ ký của ngƣời có thẩm quyền; con dấu hợp thức của cơ quan; địa điểm nơi văn bản đƣợc gửi đến (nơi nhận), v.v… Sử dụng các thuật ngữ và văn phong thích hợp. Nếu thụât ngữ và văn phong không đƣợc lựa chọn thích hợp cho từng loại văn bản khi soạn thảo thì việc truyền đạt thông tin qua văn bản sẽ thiếu chính xác. Điều đó tất nhiên sẽ ảnh hƣởng đến nội dung văn bản. Văn bản phải thích hợp với mục đích sử dụng. Ví dụ, không dùng chỉ thị thay cho thông báo và ngƣợc lại. Yêu cầu này đòi hỏi phải có sự phân biệt rõ ràng các loại văn bản trƣớc khi lựa chọn. d. Tóm tắt các bƣớc soạn thảo trên văn bản 1. Bƣớc chuẩn bị Xác định mục tiêu KHOA CÔNG NGHỆ THÔNG TIN- TRƢỜNG ĐHSP KỸ THUẬT HƢNG YÊN. TRANG 26.
<span class='text_page_counter'>(27)</span> TÀI LIỆU CHUẨN ĐẦU RA CNTT B++ ca nha tham khao nha ; gmail: vandaispk7. Chọn loại văn bản Sƣu tầm tài liệu o Hồ sơ nguyên tắc o Hồ sơ nội vụ Xin chỉ thị cấp lãnh đạo Hỏi ý kiến các cơ quan, tổ chức liên quan Suy luận ( các loại vi phạm mà văn bản có thể mắc) o Thẩm quyền o Hình thức o Vi phạm pháp luật 2. Bƣớc viết dự thảo Lập dàn bài Thảo bản văn theo dàn bài Kiểm tra 3. Các bƣớc in ấn và trình ký văn bản 2.1.2. Thể thức và bố cục văn bản a. Thể thức văn bản Thể thức văn bản là toàn bộ các bộ phận cấu thành văn bản, nhằm đảm bảo cho văn bản có hiệu lực pháp lý và sử dụng đƣợc thuận lợi trong quá trình hoạt động các cơ quan . Thể thức là đối tƣợng chủ yếu của những nghiên cứu về tiêu chuẩn hoá văn bản. Theo quy định hiện nay, thể thức văn bản quản lý hành chính của ta bao gồm những yếu tố sau: - Quốc hiệu; - Địa danh và ngày tháng ban hành văn bản; - Cơ quan (tác giả) ban hành; - Số và ký hiệu của văn bản; - Cơ quan ( cá nhân) nhận văn bản; - Tên loại văn bản; - Trích yếu nội dung; - Nội dung văn bản; - Chức vụ và chữ ký của ngƣời có thẩm quyền; - Con dấu. Tóm lại, thể thức văn bản là toàn bộ các bộ phận cấu thành văn bản, nhằm đảm bảo hiệu lực pháp lý của văn bản. b. Bố cục văn bản Thứ văn bản thông dụng nhất, hay đƣợc sử dụng nhất là công văn hành chính. Ta hãy chọn loại này để phân tích các yếu tố tạo thành văn bản. Văn thƣ hành chính ( Công văn hành chính thƣờng có 4 phần cấu tạo nên: KHOA CÔNG NGHỆ THÔNG TIN- TRƢỜNG ĐHSP KỸ THUẬT HƢNG YÊN. TRANG 27.
<span class='text_page_counter'>(28)</span> TÀI LIỆU CHUẨN ĐẦU RA CNTT B++ ca nha tham khao nha ; gmail: vandaispk7. - Tiên đề - Thƣợng đề - Chính đề - Hậu đề. Tóm tắt bố cục văn bản thông thường 1. Phần tiên đề - Quốc hiệu - Địa điểm thời gian - Cơ quan ban hành 2. Phần thƣợng đề - Nơi nhận nếu là công văn không có tên gọi - Tên gọi văn bản - Số và ký hiệu - Trích yếu - Căn cứ ( tham chiếu) 3. Phần nội dung (chính đề) - Khai thƣ (mở đầu văn bản) - Thân thƣ (các vấn đề cần đề cập trong văn bản) - Kết thƣ (lời cảm, xã giao) 4. Hậu đề - Ký tên - Văn bản đính kèm - Nơi nhận, bản sao Dƣới đây là mẫu trình bày các thành phần trong văn bản quản lý Nhà nƣớc: TCVN 5700-1992 30 14 1. 2 3. 4. 6b. 6a. 13. 5a. KHOA CÔNG NGHỆ THÔNG TIN- TRƢỜNG ĐHSP KỸ THUẬT HƢNG YÊN. TRANG 28.
<span class='text_page_counter'>(29)</span> TÀI LIỆU CHUẨN ĐẦU RA CNTT B++ ca nha tham khao nha ; gmail: vandaispk7. 7. 8. 11 9 12 10 Chú thích: - Ô số 1: ghi tác giả ban hành văn bản - Ô số 2: ghi quốc hiệu - Ô số 3: ghi số và ký hiệu văn bản - Ô số 4: Ghi địa danh và ngày tháng - Ô số 5a: ghi nơi nhận văn bản (trƣờng hợp văn bản là công văn thƣờng) - Ô số 5b: ghi nơi nhận văn bản (trƣờng hợp là văn bản có tên gọi) - Ô số 6a: ghi tên loại trích yếu nội dung (đối với văn bản có tên gọi) - Ô số 6b: ghi tên loại trích yếu nội dung (đối với công văn) - Ô số 7: ghi trình bày nội dung văn bản - Ô số 8: ghi quyền hạn chức vụ của ngƣời ký - Ô số 9: chữ ký của ngƣời có thẩm quyền - Ô số 10: họ tên ngƣời ký văn bản - Ô số 11: dấu của cơ quan - Ô số 12: trình bày các yếu tố của một văn bản sao - Ô số 13: ghi dấu mật hoặc khẩn - Ô số 14: ghi chữ "dự thảo" nếu cần.. KHOA CÔNG NGHỆ THÔNG TIN- TRƢỜNG ĐHSP KỸ THUẬT HƢNG YÊN. TRANG 29.
<span class='text_page_counter'>(30)</span> TÀI LIỆU CHUẨN ĐẦU RA CNTT B++ ca nha tham khao nha ; gmail: vandaispk7. SƠ ĐỒ BỐ TRÍ CÁC BỘ PHẬN CẤU THÀNH VĂN BẢN CƠ QUAN CHỦ QUẢN. QUỐC HIỆU. Cơ quan ban hành văn bản. Địa danh và ngày tháng ban hành văn bản. -------Số và ký hiệu văn bản Cơ quan (cá nhân) nhận văn bản Trích yếu nội dung. (Đối với công văn). của văn bản (Đối với công văn) Tên loại và trích yếu nội dung (Đối với văn bản có tên gọi) NỘI DUNG CỦA VĂN BẢN 1 . ……… 2 . ……… 3 . ……… Cơ quan cá nhân nhận văn bản. Chức vụ của ngƣời ký văn bản. 1.Đối với văn bản có tên gọi: ghi. Chữ ký và dấu của cơ quan. đầy đủ tên các cơ quan cần giải. Họ và tên ngƣời ký. quyết và có liên quan đến văn bản 2. Đối với công văn: ghi tên các cơ quan có liên quan. 2.1.3. Cách dùng các dấu chấm câu Các dấu chấm câu là những dấu viết có mục đích chỉ rõ mạch lạc giữa những từ; những mệnh đề trong một câu văn, và giữa những những câu trong một đoạn văn. Khi nói, những mạch lạc này đƣợc biểu lộ bằng giọng nói, lúc nhanh lúc chậm, lúc to, lúc nhỏ. a. Dấu phẩy Dấu phẩy (,) thƣờng có 3 công dụng sau: - Chia nhiều từ hay nhiều mệnh đề cùng thuộc về một loại, cùng đóng một vai trò giống nhau. Ví dụ: những ban hành mệnh lệnh gồm có: thông tƣ, huấn thị, công văn, sự vụ lệnh, công vụ lệnh, v.v… - Ngăn cách thành phần phụ đặt trƣớc chủ từ và động từ, khi câu văn dùng mỹ từ pháp đảo ngữ. KHOA CÔNG NGHỆ THÔNG TIN- TRƢỜNG ĐHSP KỸ THUẬT HƢNG YÊN. TRANG 30.
<span class='text_page_counter'>(31)</span> TÀI LIỆU CHUẨN ĐẦU RA CNTT B++ ca nha tham khao nha ; gmail: vandaispk7. Ví dụ: Dự án cất công thự nói trên, các nhà thầu phải cam kếtthực hiện xong trong thời gian dự liệu. - Đóng khung những chữ hay mệnh đề có mục đích giải nghĩa hay nhấn mạnh cần đƣợc lƣu ý. Ví dụ: Công điện là bản văn hành chính trong trường hợp nơi nhận gần nơi gửi, sẽ đƣợc mang tay và đƣợc gọi là công điện mang tay. Trong văn bản hành chính, còn có trƣờng hợp dùng dấu phẩy xuống hàng nhƣ sau: Tổng giám đốc trên trọng kính mời Ông Trần Văn Mỗ, Nghề nghiệp: …, Cƣ ngụ tại số…đƣờng … Hà nội, Đến văn phòng Tổng công ty về việc … trong giờ làm việc. b. Dấu chấm phẩy Dấu chấm phẩy (;) có công dụng của một dấu phẩy, nhiều hơn công dụng của một dấu chấm, dùng để chia một câu dài thành nhiều thành phần câu, mỗi phần câu đã diễn hết một ý, nhƣng những ý này có liên quan đến nhau. Ví dụ: Về phƣơng diện tổ chức, cơ quan công quyền giống nhƣ một tổ chức tƣ nhân, ngƣời bàng quan không thấy có điểm gì khác biệt; về phƣơng diện điều hành, cơ quan công quyền đã khác rất nhiều một tổ chức tƣ nhân. Trong văn bản cũng có trƣờng hợp dùng dấu chấm phẩy xuống hàng vừa có tác dụng ngăn cách các phần trong câu, đồng thời làm tăng tính trang trong của vấn đề. Cách thức này thƣờng dùng trong phần thƣợng đề của văn bản quy phạm pháp luật cũng nhƣ văn bản hành chính. Ví dụ: "Tổng Thanh tra Nhà nƣớc - Căn cứ Pháp lệnh Thanh tra ngành 1-4-1991; - Căn cứ vào Nghị định 244-HĐBT, ngày 30-6-1990 của Hội đồng Bộ trƣởng về tổ chức của hệ thống Thanh tra Nhà nƣớc và biện pháp bảo đảm hoạt động thanh tra; - Căn cứ vào Nghị định 191-HĐBT ngày 18-6-1991 của Hộ đồng Bộ trƣởng ban hành quy chế thanh tra viên; - Sau khi thống nhất ý kiến với Bộ trƣởng - Trƣởng ban Tổ chức và Cán bộ của Chính phủ, Quyết định" c. Dấu chấm Dấu chấm (.) dùng để chấm dứt một câu, cắt đoạn một ý. Dấu chấm chỉ dùng để phân cách giữa các KHOA CÔNG NGHỆ THÔNG TIN- TRƢỜNG ĐHSP KỸ THUẬT HƢNG YÊN. TRANG 31.
<span class='text_page_counter'>(32)</span> TÀI LIỆU CHUẨN ĐẦU RA CNTT B++ ca nha tham khao nha ; gmail: vandaispk7. câu, không đƣợc dùng đề phân cách các thành phần trong câu. Phải cân nhắc trên cơ sở nội dung ý nghĩa, mục đích diễn đạt và kết cấu ngữ pháp của câu để quyết định việc dùng dấu chấm. Có hai cơ sở lấy làm căn cứ để xét xem một dấu chấm đã đặt đúng vị trí hay sai vị trí: 1) Nội dung thông báo trong câu văn đã trọn vẹn một ý. Khi chƣa trọn vẹn thì chƣa đặt dấu chấm; 2) Tƣơng ứng với nội dung thông báo trên câu đã đƣợc viết với đầy đủ thành phần. d. Dấu chấm xuống hàng Dấu chấm xuống hàng có kỹ thuật viết nhƣ dấu chấm, nhƣng thƣờng dùng để cách đoạn mạch văn. Khi đã diễn tả xong một ý lớn, chuyển sang ý lớn khác nên dùng dấu chấm xuống hàng, làm cho văn bản thêm sự rõ ràng mạch lạc. Ngƣợc lại, trong văn bản hết sức tránh việc dùng dấu chấm xuống hàng bừa bãi, để làm văn bản rời rạc, lỏng lẻo. e. Dấu hai chấm (:) Dấu hai chấm dùng để báo hiệu lời trích dẫn, hoặc câu văn có tính liệt kê trong nội dung diễn đạt. Chú ý: Trong trƣờng hợp dấu hai chấm đƣợc đặt ở cùng dòng với những câu văn có tính liệt kê thì không phải viết hoa chữ cái đầu đầu tiên của từ viết liền sau hai dấu chấm). Trong trƣờng hợp dấu hai chấm đƣợc đặt ở dòng trên, những lời trích dẫn đặt ở dòng dƣới và viết hoa chữ cái của từ đầu tiên. Ví dụ: Điều 1, Hiến pháp nƣớc CHXHCN Việt nam quy định: "Nƣơc cộng hoà XHCN Việt nam là một nƣớc độc lập, có chủ quyền, thống nhất và toàn vẹn lãnh thổ, bao gồm đất liền, các hải đảo, vùng biển và vùng trời." f. Dấu gach ngang - Trong văn đối thoại, dấu gạch ngang (-) ở đầu dòng dùng đổi ngôi nói. Trong văn chƣơng hành chính, dấu gạch ngang ở đầu dòng có công dụng chỉ rõ từng chi tiết đƣợc kể lể trong một đoạn văn. Ví dụ: Bản sao kính gửi: - Văn phòng Quốc hội; - Văn phòng Chính phủ; - Bộ Nội vụ. "để kính tƣờng" g. Dấu ngoặc đơn Dấu ngoặc đơn () dùng để đóng khung một sự giải thích hay ghi cú pháp. Ví dụ: Yêu cầu Quý cơ quan (Vụ Tổ chức) biết chi tiết về vấn đề nói trên. h. Dấu ngoặc kép KHOA CÔNG NGHỆ THÔNG TIN- TRƢỜNG ĐHSP KỸ THUẬT HƢNG YÊN. TRANG 32.
<span class='text_page_counter'>(33)</span> TÀI LIỆU CHUẨN ĐẦU RA CNTT B++ ca nha tham khao nha ; gmail: vandaispk7. Trong văn chƣơng tổng quát dấu ngoặc kép “ “ thƣờng dùng để đóng khung lời nói hay một đoạn trích nguyên văn một tác phẩm. Trong văn bản hành chính, ngoài công dụng nói trên, dấu ngoặc kép còn đƣợc dùng để đóng khung lời chú thích hay dẫn giải. Ví dụ: “ Để kính tƣờng, “Để thi hành”, v.v… Ngoài ra, trong văn chƣơng hành chính những dấu chấm câu sau đây rất ít đƣợc sử dụng vì lý do không thích hợp với đặc tính những văn bản hành chính. - Dấu ba chấm (…) dùng để diễn tả ý tƣỏng bỏ lửng không nói hết. - Dấu chấm hỏi (?) dùng để chỉ một câu nghi vấn. - Dấu chấm than (!) dùng để chỉ một câu than, chấm sau một tiếng than. 2.1.4. Một số quy định lề, cỡ chữ trong văn bản của các cơ quan Nhà nước - Tại công văn số: 1145/VPCP-HC ngày 1 tháng 4 năm 1998 của Văn phòng Chính phủ. Lề văn bản áp dụng mang tính chất tham khảo đƣợc quy định nhƣ sau: lề trên: 25mm, lề dƣới: 20mm, lề trái: 35mm, lề phải: 20mm. Nếu văn bản 2 mặt thì: lề trên: 25mm, lề dƣới:, lề trái: 20mm, lề phải: 35mm.. 2.2. Sử dụng tiếng việt 2.2.1. Mã và phông chữ tiếng việt Tiếng việt có một số kí tự đặc biệt và hệ thống dấu thanh không có trong tiếng Anh. Vấn đề lựa chọn cách mã hóa những kí tự này đã đƣa đến nhiều giải pháp khác nhau. Do đó, hiện nay có nhiều bộ mã tiếng việt khác nhau. Đi kèm với các bộ mã là những bộ phông chữ tƣơng ứng để hiển thị và in ấn. Các bộ mã và phông chữ tiếng việt thường gặp: Bộ mã TCVN3 là bộ mã tiêu chuẩn quốc gia năm 1993, thƣờng đƣợc dùng tại các tỉnh phía Bắc. Các bộ phông thiết kế kèm theo là phông ABC thƣờng đƣợc đặt tên bắt đầu bằng dấu chấm và 2 chữ Vn. Phông chữ hoa kết thúc bằng chữ H. Ví dụ: .vnTime; .vnTimeH, .VnArial, .VnArialH … Bộ mã và phông VNI, do công ty Vietnam International (USA) phát triển, là font chữ 2 byte, thƣờng đƣợc sử dụng ở khu vực phía Nam và ở nƣớc ngoài. Các bộ phông VNI thƣờng đƣợc đặt tên bắt đầu bằng chữ .VNI. Ví dụ: VNI-Time. Bộ mã tiếng việt 16 bit TCVN 6909 là bộ mã theo chuẩn Unicode đã đƣợc ban hành nhƣ chuẩn quốc gia đƣợc Chính phủ quyết định sử dụng trong khối cơ quan hành chính Nhà nƣớc. Bộ phông chữ Unicode có sẵn trong mọi máy tính cài đặt hệ điều hành Windows. Ví dụ: Times New Roman, Arial…. KHOA CÔNG NGHỆ THÔNG TIN- TRƢỜNG ĐHSP KỸ THUẬT HƢNG YÊN. TRANG 33.
<span class='text_page_counter'>(34)</span> TÀI LIỆU CHUẨN ĐẦU RA CNTT B++ ca nha tham khao nha ; gmail: vandaispk7. 2.2.2. Giới thiệu bộ gõ Unikey Cài đặt bộ gõ: Truy cập vào trang web để tải phần mềm và tự cài đặt theo hƣớng dẫn của chƣơng trình. Cách gõ Unicode với bộ gõ Unikey: Các máy tính cài bộ gõ Unikey có thể sử dụng font Unicode bằng cách: Bấm phải chuột vào biểu tƣợng Unikey ở khay đồng hồ (góc dƣới, bên phải màn hình) chọn kiểu gõ TELEX, bộ gõ Unicode. Trong cửa sổ màn hình soạn thảo văn bản Word chọn phông chữ Unicode. Ví dụ: Arial, Courier New, Microsoft Sans Serif, Palatino Linetype, Tahoma, Time New Roman, Verdana.... Khi đã chọn đủ hai điều kiện trên, việc gõ tiếng Việt với phông chữ Unicode vẫn dùng cách gõ Telex hoặc VNI nhƣ bình thƣờng.. 2.2.3. Giới thiệu cách gõ tiếng việt theo kiểu Telex và VNI Các kiểu gõ tiếng Việt: Có rất nhiều kiểu gõ tiếng Việt, kiểu gõ thông dụng nhất ở Miền Nam là kiểu gõ VNI kiểu gõ này dùng các phím số để gõ dấu; ở Miền Bắc thƣờng dùng kiểu gõ TELEX theo bảng mã Tiêu chuẩn Việt Nam (Unicode). a. Qui ƣớc gõ tiếng Việt theo kiểu gõ TELEX: Dùng Font Unicode ã Unicode, là loại font đƣợc dùng hầu hết tại các tỉnh khu vực phía Bắc và Hà nội.. KHOA CÔNG NGHỆ THÔNG TIN- TRƢỜNG ĐHSP KỸ THUẬT HƢNG YÊN. TRANG 34.
<span class='text_page_counter'>(35)</span> TÀI LIỆU CHUẨN ĐẦU RA CNTT B++ ca nha tham khao nha ; gmail: vandaispk7. a. Lưu ý: Cặp chữ ƢƠ rất hay gặp trong tiếng Việt, để gõ nhanh có thể dùng 2 phím ][ gần nhau để đạt đƣợc tốc độ cao do giảm một nửa số thao tác do phải gõ các phím cách xa nhau UWOW. Trong trƣờng hợp gõ sai dấu ta có thể gõ lại dấu đúng ngay sau nguyên âm, chƣơng trình sẽ tự động sửa lại dấu không phải xoá chữ để gõ lại, ếu muốn bỏ dấu thì ta chỉ việc gõ chữ Z. Các phím dấu chỉ có tác dụng theo ngữ cảnh tức là nếu không có nguyên âm nào trong vùng tác dụng thì nó vẫn hiển thị nhƣ trong chế độ tiếng Anh, ví dụ phím F nếu đi sau chữ A thì sẽ thành chữ À, còn nếu gõ riêng nó vẫn hiện chữ F. Muốn gõ các chữ: W, J, S, R, X, F ta gõ phím đó 2 lần liên tiếp. Ví dụ: muốn gõ chữ W ta gõ WW. Muốn gõ hai chữ O ta gõ phím O ba lần liên tiếp. Ví dụ: Noong Nhai ; ta gõ Nooong Nhai. b. Cách gõ tiếng Việt với bộ gõ VNI:. KHOA CÔNG NGHỆ THÔNG TIN- TRƢỜNG ĐHSP KỸ THUẬT HƢNG YÊN. TRANG 35.
<span class='text_page_counter'>(36)</span> TÀI LIỆU CHUẨN ĐẦU RA CNTT B++ ca nha tham khao nha ; gmail: vandaispk7. Quy ước, ý nghĩa của các phím với bộ gõ theo kiểu VNI - Phím số số 1 = Dấu sắc - Phím số số 2 = Dấu huyền - Phím số số 3 = Dấu hỏi - Phím số số 4 = Dấu ngã - Phím số số 5 = Dấu nặng - Phím số số 6 = Dấu mũ của chữ â, ê và ô - Phím số số 7 = Dấu râu của chữ ơ và ƣ - Phím số số 8 = Dấu trăng của chữ ă Ví dụ: Gõ dòng chữ: Nƣớc chảy đá mòn bằng dãy các phím sau: Nu7o71c cha3y d9a1 mo2n hoặc Nu7o7c1 chay3 d9a1 mon2 Dùng phím <Ctrl> để gõ các chữ số và các ký tự <!,@.#,(,)..> sau các nguyên âm. Ví dụ: A! = A<Ctrl>! c. Gõ tiếng Việt với Font Unicode. Font Unicode với kích thƣớc mã gấp 256 lần so với các mã 8-bit hiện hành (TCVN 5712, VNI ...) Unicode (16-bit) có đầy đủ các ký tự tiếng Việt và khắc phục đƣợc các lỗi tranh chấp với các ký tự điều khiển (mất chữ ƣ, ơ, ả ... trong TCVN, VNI ...) Các văn bản tiếng Việt đƣợc soạn bởi font Unicode sẽ hiển thị chính xác tiếng Việt dù có đƣợc mở bằng bất cứ máy tính nào trên thế giới có sử dụng Unicode. Việc chuyển sang sử dụng font Unicode của Việt Nam là một điều tất yếu. Bộ Khoa học - CNMT đã chính thức phê chuẩn việc sử dụng bộ font Unicode 16bit thống nhất trên toàn quốc. Các máy tính dùng hệ điều hành Windows 98SE, ME, 2000, XP hoặc có cài Office 2000, XP, Office 2003 đã có sẵn các font Unicode: Arial, Courier New, Microsoft Sans Serif, Palatino Linetype, Tahoma, Time New Roman, .... Có hai cách để gõ tiếng Việt bằng font Unicode: - Sử dụng các bộ gõ tiếng Việt hỗ trợ Unicode nhƣ: Unikey, Vietkey 2000... - Sử dụng keyboard có sẵn của Windows 2000, Windows XP ... Tuy nhiên, do việc sử dụng keyboard có sẵn của Windows hơi phức tạp vì bộ gõ này có qui định kiểu gõ riêng nên việc sử dụng bộ gõ tiếng Việt có hỗ trợ Unicode là lựa chọn tốt nhất. KHOA CÔNG NGHỆ THÔNG TIN- TRƢỜNG ĐHSP KỸ THUẬT HƢNG YÊN. TRANG 36.
<span class='text_page_counter'>(37)</span> TÀI LIỆU CHUẨN ĐẦU RA CNTT B++ ca nha tham khao nha ; gmail: vandaispk7. Có thể thay đổi cách gõ trong cửa sổ chính của chƣơng trình Unikey: - Cho hiện cửa sổ Unikey bằng cách: o Bấm phím phải chuột vào biểu tƣợng Unikey ở khay đồng hồ (góc dƣới, bên phải màn hình) chọn Bảng điều khiển...[CS+F5] . o Chọn kiểu gõ: Telex và bảng mã: Unicode dựng sẵn.. Cách gõ 10 ngón (tham khảo): Tập luyện với phần mềm MARIO Teaches typing. Cách đặt tay trên bàn phím (với bàn phím tiêu chuẩn): - Bàn tay trái: Ngón út - A Ngón áp út - S Ngón giữa - D Ngón trỏ - F - Bàn tay phải: Ngón trỏ - J KHOA CÔNG NGHỆ THÔNG TIN- TRƢỜNG ĐHSP KỸ THUẬT HƢNG YÊN. TRANG 37.
<span class='text_page_counter'>(38)</span> TÀI LIỆU CHUẨN ĐẦU RA CNTT B++ ca nha tham khao nha ; gmail: vandaispk7. Ngón giữa - K Ngón áp út – L Ngón út - : Vị trí gõ các phím của các ngón tay: - Bàn tay trái: Ngón út: Shift, 1, Q, A, Z Ngón áp út: 2, W, S, X Ngón giữa: 3, E, D, C Ngón trỏ: 4, 5, R, T, F, V, B - Bàn tay phải: Ngón trỏ: 6, 7, Y, U, H, J, N, M Ngón giữa: 8, I, K, , Ngón út: 0, -, =, Backspace, P, [, ], \, ;, Enter, /, - Ngón tay cái của một trong hai tay dùng để gõ phím Space Bar.. Thực hành Mở chƣơng trình Unikey (hoặc Vietkey), chọn bảng mã Unicode Thu nhỏ chƣơng trình thành biểu tƣợng trên thanh tác vụ Nhập nội dung “Khoa Công nghệ thông tin – Trƣờng Đại học Sƣ phạm Kỹ thuật Hƣng Yên” bằng hai kiểu gõ Telex và VNI 2.3. Làm việc với văn bản 2.3.1. Con trỏ nhập văn bản, con trỏ chuột Hình dạng chuẩn của con trỏ nhập văn bản là một thanh đứng màu đen, nhấp nhánh. Con trỏ nhập văn bản đóng vai trò xác định vị trí kí tự mà chúng ta muốn đƣa vào vùng soạn thảo. Vị trí con trỏ nhập đƣợc xác định duy nhất bởi cặp số thứ tự của dòng và cột. Con trỏ nhập chỉ di chuyển đƣợc trong phạm vi vùng soạn thảo. Con trỏ chuột có dạng chữ I nét mảnh, không nhấp nhánh. Con trỏ chuột thay đổi hình dạng tùy theo vị trí di chuyển trên cửa sổ soạn thảo, ví dụ khi con trỏ chuột di chuyển đến các thanh công cụ thì có hình dạng mũi tên màu trắng. Con trỏ phím soạn thảo. Con trỏ chuột trong vùng soạn thảo. KHOA CÔNG NGHỆ THÔNG TIN- TRƢỜNG ĐHSP KỸ THUẬT HƢNG YÊN. TRANG 38.
<span class='text_page_counter'>(39)</span> TÀI LIỆU CHUẨN ĐẦU RA CNTT B++ ca nha tham khao nha ; gmail: vandaispk7. 2.3.2. Một số quy tắc cơ bản khi nhập văn bản Quy tắc viết chữ hoa: Để nhập các kí tự viết hoa trong chế độ gõ Unicode, nhấn giữ phím Shift khi gõ hoặc nhấn phím Caps Lock (đèn Capslock sẽ báo sáng). Sau khi nhập xong kí tự viết hoa, thả phím Shift hoặc tẳt Capslock. Khi nhập nhanh văn bản phải chú ý đến việc gõ chữ hoa cho chữ cái đầu tiên của câu. Quy tắc sử dụng dấu chấm và dấu phẩy: Dấu chấm và dấu phẩy phải đi liền với từ ngay trƣớc đó. Sau dấu chấm hoặc dấu phẩy cần có dấu cách, nhƣ vậy văn bản mới dễ đọc. Quy tắc “nhập dữ liệu trƣớc khi định dạng”: Giai đoạn đầu tiên là nhập nhanh, chính xác nội dung, sau đó mới đến giai đoạn làm đẹp khuôn dạng tài liệu. - Không đƣợc gõ Enter để ngắt các dòng trong một đoạn ( Paragraph) - Phím Enter dùng để ngắt một Paragraph - Với những Paragraph có tính chất điều khoản, phải dùng phím Tab sau tiêu đề của Paragraph đó. 2.3.3. Các phím thường dùng khi soạn thảo - Di chuyển con trỏ: : di chuyển con trỏ qua phải một ký tự : di chuyển con trỏ xuống một dòng : di chuyển con trỏ lên một dòng : di chuyển con trỏ qua trái một ký tự Home : di chuyển con trỏ về đầu dòng văn bản End : di chuyển con trỏ về cuối dòng văn bản PgUp: di chuyển con trỏ lên một trang màn hình PgDn: di chuyển con trỏ xuống một trang màn hình Ctrl-Home: di chuyển con trỏ về đầu văn bản Ctrl-End : di chuyển con trỏ về cuối văn bản F5: di chuyển con trỏ nhanh đến trang nào đó. Khi gõ phím này, hộp đối thoại sau hiện ra: - Phím xoá ký tự: Delete: Xoá ký tự tại vị trí con trỏ Backspace: Xoá ký tự bên trái con trỏ - Phím Insert: Dùng để chọn các thực đơn dọc bằng bàn phím. - Phím Esc : Dùng để ngắt một công việc đang thực hiện. 2.3.4. Tạo chỉ số mũ trên và chỉ số mũ dưới Trong văn bản soạn thảo có thể nhập công thức toán học nhƣ phƣơng trình x2+5 =1 hay H2O. Cách nhập chỉ số trên Sau khi nhấn tổ hợp phím Ctrl + Shift + =, con trỏ nhập thu nhỏ kích thƣớc nhƣ chúng ta thấy số 2 trong x2 KHOA CÔNG NGHỆ THÔNG TIN- TRƢỜNG ĐHSP KỸ THUẬT HƢNG YÊN. TRANG 39.
<span class='text_page_counter'>(40)</span> TÀI LIỆU CHUẨN ĐẦU RA CNTT B++ ca nha tham khao nha ; gmail: vandaispk7. Để chuyển về trạng thái bình thƣờng, nhấn lại tổ hợp phím Ctrl + Shift + = hoặc nhấn Ctrl + dấu cách. Cách nhập chỉ số dưới Sau khi nhấn tổ hợp phím Ctrl + =, con trỏ nhập thu nhỏ kích thƣớc nhƣ chúng ta thấy số 2 trong H2O Để chuyển về trạng thái bình thƣờng, nhấn lại tổ hợp phím Ctrl + = hoặc nhấn Ctrl + dấu cách.. 2.3.5. Xác định khối văn bản Đƣa con trỏ đến đầu khối rồi dùng một trong các cách: - Giữ phím Shift, nhấn các phím , , , , PgUp, PgDn, Home, End đến vị trí cuối. - Rê chuột đến vị trí cuối. - Giữ Shift, đƣa con trỏ chuột đến vị trí cuối rồi nháy nút trái chuột. Chú ý: - Nếu chọn một số dòng bằng chuột, có thể rê chuột ở bên lề trái các dòng. - Chọn toàn bộ văn bản: gõ Ctrl+A - Chọn từ vị trí con trỏ đến cuối văn bản: gõ Shift +Ctrl+End - Chọn từ vị trí con trỏ đến đầu văn bản: gõ Shift+Ctrl+Home - Chọn từ vị trí con trỏ đến đầu dòng : gõ Shift+Home - chọn từ vị trí con trỏ đến cuối dòng : gõ Shift+End - chọn một khối hình chữ nhật : Alt+di chuột hoặc Ctrl+Shift+F8 2.3.6. Hủy chọn văn bản Để hủy vùng chọn văn bản chúng ta nhắp phím chuột lên vị trí bất kỳ trên vùng soạn thảo hoặc bấm vào một phím mũi tên. Chú ý không bấm vào khu vực phím chữ hoặc phím Spacebar, hoặc nhấn chuột vào lền bên trái của văn bản. 2.3.7. Sao chép văn bản (copy) Tạo một bản sao giống hệt nhƣ bản gốc. Sao chép văn bản bằng cách kéo - thả: Chọn văn bản mà ta muốn sao chép. Nhấn giữ phím Ctrl, bấm giữ chuột vào văn bản đã chọn khi trỏ chuột có thêm dấu cộng nhỏ ở dƣới mũi tên ta nhấn kéo đến vị trí mới. Thả phím Ctrl và nút chuột. Sao chép văn bản bằng thanh công cụ hoặc bàn phím: Chọn văn bản mà ta muốn sao chép. Chọn thẻ Home, bấm chuột vào biểu tƣợng copy hợp phím Ctrl+C. KHOA CÔNG NGHỆ THÔNG TIN- TRƢỜNG ĐHSP KỸ THUẬT HƢNG YÊN. hoặc nhấn tổ TRANG 40.
<span class='text_page_counter'>(41)</span> TÀI LIỆU CHUẨN ĐẦU RA CNTT B++ ca nha tham khao nha ; gmail: vandaispk7. Bấm chuột vào vị trí cần Copy tới. (Nếu đích là một văn bản khác thì ta cần phải mở đến văn bản đó).. Chọn biểu tƣợng Paste Ctrl + V.. trong thẻ Home hoặc nhấn tổ hợp phím. 2.3.8. Di chuyển văn bản (cut) Di chuyển vị trí của văn bản. Di chuyển văn bản bằng cách kéo - thả: Chọn văn bản mà ta muốn di chuyển. Bấm và giữ chuột vào văn bản đã chọn khi trỏ chuột có thêm một hình vuông mờ ở phía dƣới ta nhấn kéo đến vị trí mới. Thả nút chuột. Di chuyển văn bản bằng thanh công cụ hoặc bàn phím: Chọn thẻ Home, bấm chuột vào biểu tƣợng cut hoặc nhấn tổ hợp phím Ctrl+X. Bấm chuột vào vị trí cần chuyển văn bản tới. (Nếu đích là một văn bản khác thì ta cần phải mở đến văn bản đó).. Chọn biểu tƣợng Paste trong thẻ Home hoặc nhấn tổ hợp phím Ctrl + V. Lưu ý: Thao tác Copy và Cut văn bản ta có thể dùng Paste (dán) đƣợc nhiều lần cùng nội dung nguồn. 2.3.9. Sử dụng chức năng Undo/Redo Trong soạn thảo văn bản muốn quay lại các thao tác trƣớc đó ta nhấn vào nút Undo trên nhóm Quick Access Toolbar(Ctrl+Z). Quay lại lệnh Undo bằng nút Redo trên thanh công cụ . Quay lại nhiều thao tác bằng cách nhấn hộp xổ xuống cạnh các nút Undo và Redo.. KHOA CÔNG NGHỆ THÔNG TIN- TRƢỜNG ĐHSP KỸ THUẬT HƢNG YÊN. TRANG 41.
<span class='text_page_counter'>(42)</span> TÀI LIỆU CHUẨN ĐẦU RA CNTT B++ ca nha tham khao nha ; gmail: vandaispk7. BÀI 3: ĐỊNH DẠNG VĂN BẢN 3.1. Thực hiện định dạng văn bản 3.1.1. Định dạng trang văn bản Công việc đầu tiên bạn cần làm khi bắt đầu tạo một văn bản đó là định dạng ( khổ giấy, lề,…) cho trang văn bản đó, tránh trƣờng hợp sau khi tạo xong văn bản rồi mới thực hiện chọn khổ giấy, căn lề, chọn hƣớng văn bản… làm phá vỡ cấu trúc của văn bản đã đƣợc định dạng trƣớc đó. Để làm đƣợc điều đó, bạn thao tác theo các bƣớc sau: Chọn nhóm lệnh Page Layout. Định khổ giấy cho trang văn bản: Bạn chọn lệnh Size, một danh sách các khổ giấy hiển thị cho chúng ta chọn:. KHOA CÔNG NGHỆ THÔNG TIN- TRƢỜNG ĐHSP KỸ THUẬT HƢNG YÊN. TRANG 42.
<span class='text_page_counter'>(43)</span> TÀI LIỆU CHUẨN ĐẦU RA CNTT B++ ca nha tham khao nha ; gmail: vandaispk7. Bạn lựa chọn một khổ giấy thích hợp với trang văn bản bạn đang soạn thảo, thông thƣờng Word sẽ mặc định khổ giấy là Letter. Nếu không thích sử dụng các khổ giấy đƣợc mặc định sẵn, bạn chọn vào lệnh More Paper Sizes để định riêng cho bạn một khổ giấy.. Khi chọn lệnh More Paper Sizes, hộp thoại Page Setup hiển thị:. KHOA CÔNG NGHỆ THÔNG TIN- TRƢỜNG ĐHSP KỸ THUẬT HƢNG YÊN. TRANG 43.
<span class='text_page_counter'>(44)</span> TÀI LIỆU CHUẨN ĐẦU RA CNTT B++ ca nha tham khao nha ; gmail: vandaispk7. Paper size: lựa chọn các khổ giấy đƣợc thiết lập sẵn. Width: thay đổi chiều rộng khổ giấy. Mặc định đƣợc tính theo đơn vị inch, tuy nhiên bạn có thể thiết lập lại đơn vị tính là cm hoặc mm, ... Height: thay đổi chiều cao của khổ giấy. Thay đổi xong các giá trị, bạn nhấn OK để áp dụng. Nếu muốn mặc định khổ giấy bạn chọn áp dụng cho lần mở Word sau bạn chọn vào lệnh Default.. Định hướng giấy cho văn bản: Vẫn trong nhón lệnh Page Layout, bạn chọn lệnh Orientation. Một danh mục menu lệnh hiển thị: Orientation: lựa chọn kiểu khổ giấy. Portrait: kiểu khổ giấy đứng. Landscape: kiểu khổ giấy ngang.. Đặt canh lề cho văn bản. Vẫn trong nhón lệnh Page Layout, bạn chọn lệnh Margin. Một danh mục menu lệnh hiển thị cung cấp cho bạn nhiều kiểu canh lề đƣợc định sẵn.. KHOA CÔNG NGHỆ THÔNG TIN- TRƢỜNG ĐHSP KỸ THUẬT HƢNG YÊN. TRANG 44.
<span class='text_page_counter'>(45)</span> TÀI LIỆU CHUẨN ĐẦU RA CNTT B++ ca nha tham khao nha ; gmail: vandaispk7. bạn chọn một kiểu canh lề thích hợp với trang văn bản bạn đang soạn thảo. Normal: quay về kiểu canh lề đƣợc mặc định sẵn của Word 2007. Nếu bạn muốn chọn một kiểu canh lề cho riêng bạn, hãy nhấn vào lệnh Custom Margins. Khi chọn lệnh Custom Margins, hộp thoại Page Setup hiển thị. Bạn chọn vào lớp Margins, hộp thoại hiển thị:. Bạn lần lƣợt chọn lại định dạng canh lề trang giấy trong các ô: Top: canh lề trên. Left: canh lề trái. Bottom: canh lề đáy. Right: canh lề phải. Gutter: xác định chiều rộng của gáy sách. Orientation: xác định kiểu trang giấy. o o. Portrait: trang giấy đứng. Landscape: trang giấy nằm ngang.. Khi bạn lựa chọn những thay đổi, khung Preview sẽ hiển thị cho bạn xem trƣớc. Chọn xong, click OK để chấp nhận và đóng hộp thoại này lại. Muốn áp dụng những thay đổi cho lần mở Word sau, bạn nhấn chọn Default. Ngoài cách sử dụng các thao tác trên để mở hộp thoại Page Setup, bạn cũng còn một cách khác:. KHOA CÔNG NGHỆ THÔNG TIN- TRƢỜNG ĐHSP KỸ THUẬT HƢNG YÊN. TRANG 45.
<span class='text_page_counter'>(46)</span> TÀI LIỆU CHUẨN ĐẦU RA CNTT B++ ca nha tham khao nha ; gmail: vandaispk7. Trong nhóm lệnh Page Layout, bạn chọn biểu tƣợng lệnh Page Setup. Hộp thoại Page Setup hiển thị giúp bạn hiệu chỉnh các thông số.. 3.1.2. Định dạng Font chữ Định dạng font chữ là quy định cách trình bày về kiểu chữ, kích cỡ chữ, . . .cho một kí tự, một từ, một nhóm từ, . . .Thông thƣờng bạn có hai cách định dạng nhƣ sau: định dạng trƣớc khi nhập từ và định dạng sau khi nhập từ. Bạn có thể sử dụng hộp thoại Font, hoặc các biểu tƣợng định dạng trên thanh công cụ, hoặc các phím tắt để định dạng. Sử dụng các biểu tượng lệnh trong nhóm lệnh Home: Chọn vào nhóm lệnh Home. Các lệnh của nhóm lệnh Home hiển thị:. Chọn kiểu chữ trong hộp Font.. KHOA CÔNG NGHỆ THÔNG TIN- TRƢỜNG ĐHSP KỸ THUẬT HƢNG YÊN. TRANG 46.
<span class='text_page_counter'>(47)</span> TÀI LIỆU CHUẨN ĐẦU RA CNTT B++ ca nha tham khao nha ; gmail: vandaispk7. Sử dụng hộp thoại Font: Chọn nhóm lệnh Home. Chọn tiếp vào lệnh Font, bạn phải chọn vào biểu tƣợng. Hộp thoại Font hiển thị:. KHOA CÔNG NGHỆ THÔNG TIN- TRƢỜNG ĐHSP KỸ THUẬT HƢNG YÊN. TRANG 47.
<span class='text_page_counter'>(48)</span> TÀI LIỆU CHUẨN ĐẦU RA CNTT B++ ca nha tham khao nha ; gmail: vandaispk7. Font color: Chọn màu sắc hiển thị cho chữ Underline Style: Chọn kiểu hiển thị nét gạch dƣới cho chữ Underline color:Chọn màu sắc cho nét gạch dƣới của chữ Effects:Khung click chọn xác định hiệu ứng cho chữ Preview:Khung hiển thị cho bạn xem trƣớc kết quả sau mỗi lựa chọn o Default:Nếu bạn chọn chế độ này thì word sẽ giữ nguyên những thiết lập này cho những lần khởi động word tiếp theo. Sau khi lựa chọn xong, bạn click OK để chấp nhận và thoát khỏi hộp thoại Font. o o o o o. Chú ý: Khi bạn lựa chọn thì khung Preview sẽ hiển thị cho bạn xem trƣớc các lựa chọn. Bạn có thể sử dụng các phím tắt để định dạng font chữ: Ctrl + [ : giảm kích cỡ chữ xuống 1 point. (ví dụ: cỡ chữ bạn đang chọn là 12 thì sẽ giảm xuống còn 11 cho một lần nhấn) Ctrl + ] : tăng kích cỡ chữ lên 1 point. KHOA CÔNG NGHỆ THÔNG TIN- TRƢỜNG ĐHSP KỸ THUẬT HƢNG YÊN. TRANG 48.
<span class='text_page_counter'>(49)</span> TÀI LIỆU CHUẨN ĐẦU RA CNTT B++ ca nha tham khao nha ; gmail: vandaispk7. Ctrl + B : bật hoặc tắt chế độ chữ đậm. Ctrl + I : bật hoặc tắt chế độ chữ nghiêng. Ctrl + U : bật hoặc tắt chế độ nét gạch dƣới chữ (nét đơn). Ctrl + Shift + U : bật hoặc tắt nét gạch dƣới chữ (nét đôi). Shift + F3 : đổi chữ in thành chữ thƣờng và ngƣợc lại. Ctrl + dấu bằng (=) : bật hoặc tắt chỉ số dƣới (ví dụ: x2, 2 là chỉ số dƣới). Ctrl + Shift + dấu bằng (=) : bật hoặc tắt chỉ số trên (ví dụ: x2, 2 là chỉ số trên). Ctrl + Space : trả về định dạng mặc định.. 3.1.3. Định dạng đoạn văn bản Để thực hiện định dạng đoạn văn bản, bạn có thể thực hiện bằng cách sử dụng các lệnh trong nhóm lệnh Home hoặc hộp thoại Paragraph hoặc các phím tắt. . Sử dụng các lệnh trong nhóm lệnh Home: Chọn đoạn văn bản cần thực hiện định dạng. Chọn nhóm lệnh Home. Các lệnh trong nhóm lệnh Home hiển thị:. Align Text Left: định đều đoạn văn bản về phía trái khung văn bản. Center: canh đều đoạn văn bản về giữa khung văn bản. Align Text Right: canh đều đoạn văn bản về phía phải khung văn bản. Justify: canh đều hai bên đoạn văn bản so với khung văn bản. Decrease Indent: lui đoạn văn bản một khoảng về phía trái so với khung văn bản. Increase Indent: tới đoạn văn bản một khoảng về phía phải so với khung văn bản. Line spacing: xác định khoảng cách giữa các đoạn trong văn bản. KHOA CÔNG NGHỆ THÔNG TIN- TRƢỜNG ĐHSP KỸ THUẬT HƢNG YÊN. TRANG 49.
<span class='text_page_counter'>(50)</span> TÀI LIỆU CHUẨN ĐẦU RA CNTT B++ ca nha tham khao nha ; gmail: vandaispk7. Sử dụng hộp thoại Paragraph: Chọn nhóm lệnh Home. Tiếp theo bạn chọn lệnh Paragraph, bạn nhớ chọn vào biểu tƣợng .. Hộp thoại Paragraph hiển thị, click chọn lớp Indents and Spacing để hiệu chỉnh lề cho đoạn, khoảng cách giữa các đoạn và khoảng cách giữa các dòng trong đoạn. Alignment: chọn kiểu canh đoạn nhƣ canh trái, canh phải, canh giữa, canh đều hai bên. o Left: canh khoảng cách từ lề trái đến đoạn văn bản. o Right: canh khoảng cách từ lề phải đến đoạn văn bản. Special: lựa chọn một số cách canh lề đặc biệt. o First line: dòng đầu tiên của đoạn thụt vào một khoảng xác định so với các dòng khác. o Hanging: tất cả các dòng trong đoạn thụt vào một khoảng xác định so với dòng đầu tiên. o Spacing: xác định khoảng cách giữa các đoạn. Before: khoảng cách của đoạn so với đoạn trƣớc. After: khoảng cách của đoạn so với đoạn sau. Line spacing: xác định khoảng cách giữa các dòng trong đoạn. o Single: các dòng cách nhau một khoảng cách đơn (bằng chiều cao của chữ). o 1.5 lines: các dòng cách nhau một khoảng bằng 1.5 lần khoảng cách đơn. KHOA CÔNG NGHỆ THÔNG TIN- TRƢỜNG ĐHSP KỸ THUẬT HƢNG YÊN. TRANG 50.
<span class='text_page_counter'>(51)</span> TÀI LIỆU CHUẨN ĐẦU RA CNTT B++ ca nha tham khao nha ; gmail: vandaispk7. Double: các dòng cách nhau một khoảng bằng hai lần khoảng cách đơn. o At least: các dòng cách nhau đƣợc qui định trong hộp At o Exactly: các dòng cách nhau một khoảng chính xác đƣợc quy định trong hộp At. o Multiple: khoảng cách giữa các dòng bằng số lần khoảng cách đơn xác định trong hộp At. Preview: sau mỗi lựa chọn, bạn có thể xem kết quả thể hiện trƣớc trong khung này. Sau khi thực hiện xong, click OK để chấp nhận định dạng. o. Sử dụng các phím tắt: Ctrl + 1 : Các dòng cách nhau một khoảng cách đơn. Ctrl + 2 : Các dòng cách nhau một khoảng cách bằng 2 lần khoảng cách đơn. Ctrl + 5 : Các dòng cách nhau một khoảng bằng 1.5 lần khoảng cách đơn. Ctrl + L : Canh trái (Left Align). Ctrl + E : Canh giữa (Center Align). Ctrl + R : Canh phải (Right Align). Ctrl + J : Canh đều hai bên (Justify Align) Ctrl + M : Tăng lề trái. Ctrl + Shift + M : Giảm lề trái. Ctrl + T : Tăng hoặc giảm lề trái trừ dòng đầu tiên của đoạn. Ctrl + Q : Trả về định dạng đoạn mặc định. 3.1.4. Định dạng khối văn bản Một văn bản có thể đƣợc tổ chức thành một, hai hay nhiều cột. Hình thức tổ chức này bạn có thể gặp ở các trang báo, sách, quảng cáo, . . . Thông thƣờng có hai cách định dạng cột trong văn bản: nhập nội dung văn bản trƣớc sau đó định dạng cột; hoặc định dạng cột trƣớc rồi nhập văn bản. Chọn toàn khối văn bản cần chia cột. Chọn nhóm lệnh Page Layout Bạn chọn tiếp vào lệnh Columns.. KHOA CÔNG NGHỆ THÔNG TIN- TRƢỜNG ĐHSP KỸ THUẬT HƢNG YÊN. TRANG 51.
<span class='text_page_counter'>(52)</span> TÀI LIỆU CHUẨN ĐẦU RA CNTT B++ ca nha tham khao nha ; gmail: vandaispk7. Một menu lệnh hiển thị cung cấp cho bạn các kiểu định dạng cột, bạn hãy chọn một kiểu định dạng cột thích hợp với văn bản bạn đang soạn thảo. Nếu muốn có các lựa chọn riêng định dạng cột theo ý thích của bạn, bạn chọn vào lệnh More Columns . . .. Hộp thoại Columns hiển thị: o Presets: chọn xác định dạng chia cột theo mẫu định sẵn. o Number of columns: chọn xác định số cột cần chia trong văn bản. o Width and spacing: xác định chiều rộng và khoảng cách giữa các cột. - Các ô trong cột Col# hiển thị tên cột. - Các ô trong cột Width hiển thị chiều rộng của các cột tƣơng ứng. - Các ô trong cột Spacing hiển thị khoảng cách giữa các cột tƣơng ứng. o Equal columns width: đánh dấu check để tự động điều chỉnh chiều rộng các cột, hoặc bỏ check để tự thay đổi các thông số trên cho các cột trong các ô giá trị tƣơng ứng. o Line between: đánh dấu check để hiển thị đƣờng phân chia giữa các cột. Khi bạn thực hiện các thao tác lựa chọn, khung Preview sẽ hiển thị cho bạn xem trƣớc các lựa chọn đó. Sau khi thực hiện xong, click OK để chấp nhận và thoát khỏi hộp thoại Columns. Nếu bạn chia cột trƣớc, nhập văn bản sau thì bạn phải nhập lần lƣợt từ cột bên trái sang các cột bên phải. Hết cột này mới đƣợc chuyển sang cột khác. Để tránh điều này, bạn thực hiện các bƣớc sau: KHOA CÔNG NGHỆ THÔNG TIN- TRƢỜNG ĐHSP KỸ THUẬT HƢNG YÊN. TRANG 52.
<span class='text_page_counter'>(53)</span> TÀI LIỆU CHUẨN ĐẦU RA CNTT B++ ca nha tham khao nha ; gmail: vandaispk7. Trong nhóm lệnh Page Layout, bạn chọn lệnh Một menu lệnh hiển thị, bạn chọn lệnh Columns. Breaks. Chọn xong, bạn nhấn chuột chọn vào từng cột và nhập liệu một cách dễ dàng. Và chúng tôi khuyên bạn nên thực hiện nhập văn bản trƣớc rồi chia cột sau sẽ dễ dàng hơn với thao tác thực hiện.. 3.1.5. Định dạng Tab Để thay đổi lề cho đoạn, hay định dạng đoạn văn bản một cách nhanh chóng, bạn có thể sử dụng Tab. Bạn có hai cách thực hiện: sử dụng hộp thoại Tabs và sử dụng thƣớc canh. a. Sử dụng thƣớc canh: Thao tác hiển thị thƣớc canh trên Word 2007 Thông thƣờng khi khởi động Word 2007, thanh thƣớc canh sẽ không hiển thị, để hiển thị thƣớc canh bạn thao tác: Chọn nhóm lệnh View. Chọn vào tùy chọn Ruler. KHOA CÔNG NGHỆ THÔNG TIN- TRƢỜNG ĐHSP KỸ THUẬT HƢNG YÊN. TRANG 53.
<span class='text_page_counter'>(54)</span> TÀI LIỆU CHUẨN ĐẦU RA CNTT B++ ca nha tham khao nha ; gmail: vandaispk7. hoặc bạn chọn vào biểu tƣợng View Ruler trên cửa sổ Word 2007, nhƣ hình sau:. b. Thực hiện định dạng Tab trên thƣớc canh Đầu tiên, tùy thuộc vào văn bản đang soạn thảo mà bạn chọn kiểu định Tab thích hợp bằng cách nhấn chuột vào biểu tƣợng bên góc trái của thƣớc canh.. Tiếp theo, bạn đặt vị trí con trỏ vào chỗ cần định Tab trên văn bản. Nhấn chuột vào một vị trí trên thƣớc canh để tạo điểm dùng cho Tab.. Định xong, bạn nhấn phím Tab trên bàn phím để di chuyển đoạn chứa vị trí con trỏ chuột đến vị trí bạn đã định Tab trên thƣớc canh. Nếu bạn muốn di chuyển vị trí Tab trên thƣớc canh đến vị trí mới: o Bạn nhấn giữ chuột vào biểu tƣợng Tab cần dịch chuyển tại vị trí trên thƣớc canh và kéo để thay đổi vị trí.. Nếu bạn muốn xóa một Tab trên thƣớc canh: o Bạn chọn Tab cần xóa, nhấn giữ chuột vào kéo xuống khỏi thƣớc canh để xóa. KHOA CÔNG NGHỆ THÔNG TIN- TRƢỜNG ĐHSP KỸ THUẬT HƢNG YÊN. TRANG 54.
<span class='text_page_counter'>(55)</span> TÀI LIỆU CHUẨN ĐẦU RA CNTT B++ ca nha tham khao nha ; gmail: vandaispk7. c. Sử dụng hộp thoại Tab: Hộp thoại Tab có thể sử dụng để hiệu chỉnh lại Tab đã định trên thƣớc canh hoặc có thể sử dụng để tạo ra một Tab mới. Chọn menu Home. Chọn vào biểu tƣợng. của nhóm lệnh Pargraph. Hộp thoại Pargraph hiển thị: Bạn chọn vào lệnh Tab để mở hộp thoại Tab.. KHOA CÔNG NGHỆ THÔNG TIN- TRƢỜNG ĐHSP KỸ THUẬT HƢNG YÊN. TRANG 55.
<span class='text_page_counter'>(56)</span> TÀI LIỆU CHUẨN ĐẦU RA CNTT B++ ca nha tham khao nha ; gmail: vandaispk7. Tab stop position: hộp xác định khoảng cách Tab. Alignment: xác định kiểu Tab Left: điểm Tab nằm bên trái các kí tự kế tiếp. Center: điểm Tab nằm giữa các kí tự kế tiếp. Right: điểm Tab nằm bên phải các kí tự kế tiếp. Decimal: dấu chấm thập phân nằm ngay vị trí điểm Tab. Bar: hiển thị đƣờng kẻ thẳng đứng ngay bên phải điểm Tab. Leader: xác định dạng thể hiện khi gõ Tab. Set: ghi nhận Tab vừa định nghĩa. Clear: xoá Tab vừa chọn. Clear All: huỷ tất cả các Tab. Lựa chọn xong, click OK để chấp nhận và đóng hộp thoại Tab. d. Thay đổi đơn vị đo của thƣớc canh Chọn vào biểu tƣợng trên góc trái của cửa sổ Word. Một menu lệnh hiển thị, bạn chọn vào lệnh Word Options.. Cửa sổ Word Option hiển thị, bạn chọn mục Advanced:. KHOA CÔNG NGHỆ THÔNG TIN- TRƢỜNG ĐHSP KỸ THUẬT HƢNG YÊN. TRANG 56.
<span class='text_page_counter'>(57)</span> TÀI LIỆU CHUẨN ĐẦU RA CNTT B++ ca nha tham khao nha ; gmail: vandaispk7. Bạn thay đổi đơn vị đo trong ô Show measurements in units of Chọn xong, bạn nhấn OK để áp dụng.. .. 3.1.6. Sao chép và sử dụng kiểu định dạng Trong quá trình định dạng văn bản, để tiết kiệm thời gian và công sức, bạn có thể tạo kiểu định dạng cho một đoạn bất kì, sau đó chép kiểu định dạng này đến các đoạn khác. Đây là hình thức giúp cho văn bản của bạn có sự thống nhất về kiểu chữ, kích cỡ chữ, cách thức định dạng đoạn, định dạng Bullets and Numbering, . . . a. Sao chép kiểu định dạng: Để sao chép kiểu định dạng, bạn tiến hành theo các bƣớc sau: Nhấn chuột tại một vị trí bất kỳ trên đoạn văn bản cần sao chép định dạng. Chọn nhóm lệnh Home Chọn biểu tƣợng lệnh. Formatting Painter. KHOA CÔNG NGHỆ THÔNG TIN- TRƢỜNG ĐHSP KỸ THUẬT HƢNG YÊN. TRANG 57.
<span class='text_page_counter'>(58)</span> TÀI LIỆU CHUẨN ĐẦU RA CNTT B++ ca nha tham khao nha ; gmail: vandaispk7. Con trỏ chuột sẽ hiển thị thành biểu tƣợng chép định dạng.. , bạn quét chọn lên đoạn cần sao. Quét xong, bạn thả chuột ra và nhấn quét tiếp vào bất kỳ đoạn nào bạn cần định dạng giống đoạn bạn vừa sao chép.. b. Sử dụng mẫu kiểu định dạng: Word 2007 cung cấp cho bạn một số mẫu kiểu định dạng đƣợc tạo sẵn giúp bạn định dạng nhanh đoạn văn bản, để sử dụng bạn thao tác: Đặt điểm chèn con trỏ chuột tại vị trí đoạn cần định dạng. Chọn nhóm lệnh Home Bạn sẽ thầy hiển thị các mẫu kiểu định dạng trong lệnh Style:. Nhấn chuột vào biểu tƣợng. More. Một danh sách các kiểu mẫu định dạng hiển thị:. KHOA CÔNG NGHỆ THÔNG TIN- TRƢỜNG ĐHSP KỸ THUẬT HƢNG YÊN. TRANG 58.
<span class='text_page_counter'>(59)</span> TÀI LIỆU CHUẨN ĐẦU RA CNTT B++ ca nha tham khao nha ; gmail: vandaispk7. Bạn lựa chọn một mẫu định dạng áp dụng cho văn bản, khi di chuyển chuột lên các mẫu định dạng thì đoạn văn bản bạn chọn định dạng sẽ hiển thị cho bạn xem trƣớc ngay kết quả trong vùng soạn thảo văn bản trên Word. Khi bạn đang áp dụng bất kỳ kiểu định dạng nào, muốn quay lại kiểu mặc định ban đầu bạn nhấn chọn. nhƣ hình bên. Save Selection as a New Quick Style: lƣu kiểu định dạng của bạn vào danh sách để sử dụng lần sau.. 3.1.7. Danh sách liệt kê (Bullet anh Numbering) Trong quá trình trang trí văn bản, bạn có thể sử dụng Bullet và Numbering để chèn các kí hiệu đầu đoạn nhằm giúp cho các đề mục trong văn bản nổi bật và dễ đọc hơn. Chọn đoạn hoặc đặt con trỏ chuột tại vị trí cần chèn số. Chọn thẻ Home. . Bullets: định dạng các ký tự đầu dòng.. KHOA CÔNG NGHỆ THÔNG TIN- TRƢỜNG ĐHSP KỸ THUẬT HƢNG YÊN. TRANG 59.
<span class='text_page_counter'>(60)</span> TÀI LIỆU CHUẨN ĐẦU RA CNTT B++ ca nha tham khao nha ; gmail: vandaispk7. Một danh mục hiển thị, cung cấp cho bạn các ký tự đƣợc định dạng sẵn, bạn chọn một ký tự đầu đoạn thích hợp với văn bản bạn đang soạn thảo. None: không áp dụng ký tự đầu dòng. Để chọn các ký tự khác với các ký tự đƣợc định dạng sẵn, bạn chọn Define New Bullet . . .. Symbol: lựa chọn các ký tự khác. Picture: chèn hình ảnh làm Bullet. Font: định dạng Font cho Bullet. . Numbering: định dạng số đầu dòng. Multilevel List: tự động lựa chọn đánh số thứ tự theo cấp độ.. KHOA CÔNG NGHỆ THÔNG TIN- TRƢỜNG ĐHSP KỸ THUẬT HƢNG YÊN. TRANG 60.
<span class='text_page_counter'>(61)</span> TÀI LIỆU CHUẨN ĐẦU RA CNTT B++ ca nha tham khao nha ; gmail: vandaispk7. Một danh mục hiển thị cung cấp cho bạn một số các dãy số đầu dòng, tùy thuộc vào văn bản mà bạn lựa chọn đánh số thích hợp None: không áp dụng đánh số đầu dòng. Define New Number Format: thay đổi thuộc tính các số đƣợc thiết lập sẵn.. Number style: lựa chọn kiểu số đánh dấu. Font: thiết lập Font chữ cho kiểu số. Number format: thiết lập lại kiểu định dạng số. Alignment: lựa chọn canh vị trí hiển thị số. Nhấn OK để xác nhận.. 3.1.8. Định dạng màu nền và màu kí tự Để làm nổi bật một khối văn bản, bạn có thể định dạng màu chữ hoặc định dạng màu nền trong toàn bộ khối văn bản đó. a. Định dạng màu nền Để định dạng màu nền cho đoạn văn bản: KHOA CÔNG NGHỆ THÔNG TIN- TRƢỜNG ĐHSP KỸ THUẬT HƢNG YÊN. TRANG 61.
<span class='text_page_counter'>(62)</span> TÀI LIỆU CHUẨN ĐẦU RA CNTT B++ ca nha tham khao nha ; gmail: vandaispk7. Chọn khối văn bản cần định dạng. Chọn nhóm lệnh Home Bạn chọn tiếp biểu tƣợng lệnh. Shading. Một danh mục các màu hiển thị, bạn lựa chọn một màu thích hợp cho nền đoạn văn bản. No Color: loại bỏ tất cả các màu nền đã tô cho đoạn văn bản. More Colors . . .: lựa chọn thêm các màu khác do bạn tự phối. . Định dạng màu nền cho trang văn bản: Chọn thẻ Page Layout. Chọn tiếp biểu lệnh. Page Color:. KHOA CÔNG NGHỆ THÔNG TIN- TRƢỜNG ĐHSP KỸ THUẬT HƢNG YÊN. TRANG 62.
<span class='text_page_counter'>(63)</span> TÀI LIỆU CHUẨN ĐẦU RA CNTT B++ ca nha tham khao nha ; gmail: vandaispk7. No Color: loại bỏ không áp dụng các màu hoặc hình nền cho trang văn bản. More Colors: lựa chọn màu khác do bạn phối. Fill Effects: lựa chọn các hiểu ứng nền cho trang văn bản, khi nhấn chọn hộp thoại Fill Effects hiển thị cung cấp cho bạn 4 lớp (Gradient, Texture, Pattern, Picture). Gradient: hiệu ứng màu chuyển sắc. oOne color: chọn một màu để chuyển sắc. oTwo colors: lựa chọn hai màu để phối chuyển sắc. Bạn chọn hai màu trong hai ô Color 1 và Color 2 oPreset: cung cấp các màu chuyển sắc đƣợc phối sẵn. Khi bạn chọn, ô Preset Colors hiển thị cung cấp các mẫu cho bạn chọn. oTransparency: bạn lựa chọn thay đổi độ trong suốt chuyển sắc từ hai thanh trƣợt From và To. oShading styles: cung cấp cho bạn các mẫu chuyển sắc, bạn lựa chọn một trong các mẫu (Horizotal, Vertical, Diagonal up, Diagonal down, From corner, From center) oSample: khi bạn lựa chọn các mẫu hoặc thực hiện phối màu thì khung Sample sẽ hiển thị cho bạn xem trƣớc các mẫu. oLựa chọn xong, nhấn OK để áp dụng.. Texture: hiệu ứng là các lớp vân nền.. KHOA CÔNG NGHỆ THÔNG TIN- TRƢỜNG ĐHSP KỸ THUẬT HƢNG YÊN. TRANG 63.
<span class='text_page_counter'>(64)</span> TÀI LIỆU CHUẨN ĐẦU RA CNTT B++ ca nha tham khao nha ; gmail: vandaispk7. o Texture: cung cấp cho bạn các mẫu vân nền đƣợc tạo sẵn. Bạn nhấn chuột chọn một mẫu thích hợp cho nền trang văn bản. o Other Texture: lựa chọn hình ngoài để làm vân nền cho trang văn bản. o Sample: hiển thị mẫu bạn đang chọn xem trƣớc. o Lựa chọn xong, nhấn OK để áp dụng.. Pattern: hiệu ứng là những mẫu hình hoa văn. o Pattern: cung cấp các mẫu hoa văn đƣợc tạo sẵn cho bạn lựa chọn. o Foreground: lựa chọn màu cho hoa văn. o Background: lựa chọn màu nền hoa văn. o Sample: chọn bạn xem trƣớc những lựa chọn thay đổi. o Thực hiện lựa chọn xong, nhấn OK để áp dụng.. Picture: lấy hình từ ngoài vào để làm nền cho trang văn bản.. KHOA CÔNG NGHỆ THÔNG TIN- TRƢỜNG ĐHSP KỸ THUẬT HƢNG YÊN. TRANG 64.
<span class='text_page_counter'>(65)</span> TÀI LIỆU CHUẨN ĐẦU RA CNTT B++ ca nha tham khao nha ; gmail: vandaispk7. o Select Picture: lựa chọn hình ảnh từ ổ đĩa hoặc thƣ mục để làm nền. o Sample: hiển thị cho bạn xem trƣớc ảnh đang lựa chọn làm nền. o Nhấn OK để áp dụng khi lựa chọn xong.. b. Định dạng màu ký tự: Để định dạng các dòng chữ trên văn bản bạn thao tác nhƣ sau: Chọn đoạn văn bản chứa chữ cần định dạng màu. Chọn nhóm lệnh Home. Bạn chọn tiếp vào biểu tƣợng lệnh. Font Color.. Một danh mục các ô màu hiển thị, bạn lựa chọn một màu thích hợp cho dòng chữ đoạn văn bản. Automatic: Trở về mặc định (màu đen) More Colors . . .: lựa chọn thêm các màu khác do bạn tự phối. KHOA CÔNG NGHỆ THÔNG TIN- TRƢỜNG ĐHSP KỸ THUẬT HƢNG YÊN. TRANG 65.
<span class='text_page_counter'>(66)</span> TÀI LIỆU CHUẨN ĐẦU RA CNTT B++ ca nha tham khao nha ; gmail: vandaispk7. 3.2. Trang trí cho văn bản 3.2.1.Tạo chữ cái lớn đầu dòng(Dropcap) Định dạng Drop Cap là hình thức qui định kí tự đầu tiên của đoạn nằm trên nhiều dòng hay tạo chữ hoa thụt cấp. Ví dụ:. Các bƣớc tiến hành nhƣ sau: Chọn đoạn cần đặt Drop Cap. Đặt điểm chèn tại vị trí cần đặt Drop Cap. Chọn nhóm lệnh Insert.. Chọn tiếp biểu tƣợng lệnh Drop Cap. Một danh sách menu hiển thị cung cấp cho bạn các mẫu Drop Cap để bạn lựa chọn.. o. None: loại bỏ Drop Cap đang thực thi trên trang văn bản.. o Drop Cap Options: thiết đặt Drop Cap theo ý riêng của bạn. Khi bạn nhấn chọn Drop Cap Options, hộp thoại Drop Cap hiển thị: Chọn kiểu và vị trí của Drop Cap trong khung Position. o Định dạng kiểu chữ hiển thị cho kí tự Drop Cap trong hộp Font. o Xác định số dòng mà kí tự Drop Cap thể hiện trong hộp Lines to drop. o Xác định khoảng cách giữa kí tự Drop Cap và kí tự tiếp theo trong hộp Distance from text. o. KHOA CÔNG NGHỆ THÔNG TIN- TRƢỜNG ĐHSP KỸ THUẬT HƢNG YÊN. TRANG 66.
<span class='text_page_counter'>(67)</span> TÀI LIỆU CHUẨN ĐẦU RA CNTT B++ ca nha tham khao nha ; gmail: vandaispk7. Nhấn OK để chấp nhận và thoát khỏi hộp thoại. 3.2.2. Tạo viền quanh trang văn bản. Để tạo các viền quanh trang văn bản bạn thao tác: Chọn nhóm lệnh Page Layout Chọn tiếp biểu tƣợng lệnh Page Borders. Hộp thoại Borders and Shading hiển thị, bạn chọn vào lớp Page Border:. KHOA CÔNG NGHỆ THÔNG TIN- TRƢỜNG ĐHSP KỸ THUẬT HƢNG YÊN. TRANG 67.
<span class='text_page_counter'>(68)</span> TÀI LIỆU CHUẨN ĐẦU RA CNTT B++ ca nha tham khao nha ; gmail: vandaispk7. Setting: lựa chọn các mẫu viền khung. o o o o o. None: không viền khung. Box: viền khung bằng nét viền quanh văn bản. Shadow: viền khung bằng hiệu ứng bóng đỗ. 3-D: viền khung bằng hiệu ứng nét viền 3D Custom: khung viền tự lựa chọn theo ý bạn.. Style: lựa chọn kiểu nét viền khung. Color: lựa chọn màu nét viền khung. Width: độ dày nét viền khung. Art: lựa chọn hình để thay thế nét viền quanh khung. Horizontal Line: lựa chọn các hình từ ngoài vào để làm khung viền. Khi bạn nhấn chọn sẽ hiển thị hộp thoại Horizontal Line hiển thị: Bạn chọn vào lệnh Import và lựa chọn các hình từ ngoài vào để làm viền khung trang văn bản.. Lựa chọn các khoảng cách giữa bìa văn bản với khung bạn chọn vào lệnh Options. Hộp thoại Border and Shading Options hiển thị. Bạn thay đổi các giá trị trong các ô:. KHOA CÔNG NGHỆ THÔNG TIN- TRƢỜNG ĐHSP KỸ THUẬT HƢNG YÊN. TRANG 68.
<span class='text_page_counter'>(69)</span> TÀI LIỆU CHUẨN ĐẦU RA CNTT B++ ca nha tham khao nha ; gmail: vandaispk7. o o o o. Top: khoảng cách khung viền với bìa trên của trang văn bản. Bottorm: khoảng cách khung viền với bìa dƣới của trang văn bản. Left: khoảng cách khung viền với bìa trái của trang văn bản. Right: khoảng cách khung viền với bìa phải của trang văn bản.. Khi bạn thay đổi các giá trị, khung Preview sẽ hiển thị cho bạn xem trƣớc những giá trị thay đổi. Nhấn OK để áp dụng những thay đổi.. Lựa chọn xong các thông số, bạn nhấn OK để áp dụng và thoát khỏi hộp thoại Border and Shading.. 5.9. Hiển thị hoa văn mờ bảo vệ trang văn bản Watermark giúp bạn định dạng những dòng chữ mờ nằm dƣới các ký tự trên trang văn bản (BẢN GỐC, KHÔNG ĐƢỢC SAO CHÉP, BẢN THẢO, . . .) nhằm giúp bảo vệ văn bản gốc của bạn tránh bị trƣờng hợp ngƣời khác Photocopy. Ví dụ:. Để thực hiện bạn thao tác: KHOA CÔNG NGHỆ THÔNG TIN- TRƢỜNG ĐHSP KỸ THUẬT HƢNG YÊN. TRANG 69.
<span class='text_page_counter'>(70)</span> TÀI LIỆU CHUẨN ĐẦU RA CNTT B++ ca nha tham khao nha ; gmail: vandaispk7. Bạn chọn nhóm lệnh Page Layout Chọn tiếp vào biểu tƣợng lệnh Watermark.. Một danh sách menu lệnh hiển thị, cung cấp cho bạn các mẫu Watermark để lựa chọn. Ngay sau đó, các bạn tiến hành chọn cho mình một dạng watermark phù hợp và bắt đầu thay đổi chữ đóng dấu hay thêm vào một ảnh nền của chính mình. Để làm đƣợc các điều trên, tại bảng Watermark sau khi đã tìm đƣợc một dạng thích hợp thì các bạn click lên Custom Watermark thuộc hệ thống menu điều khiển watermark. Các bạn chú ý rằng đây là nơi bạn có thể đồng thời loại bỏ một watermark nếu muốn. Remove Watermark: loại bỏ các Watermark đang áp dụng trên trang văn bản.. Cùng với đó, nhƣ nói trên bạn có thể thay thế chữ sở hữu của mình hoặc duyệt tìm kiếm ảnh logo của công ty để đảm bảo thƣơng hiệu. Bạn lần lƣợt tùy biến định dạng font chữ, màu sắc, lớp và kích thƣớc của watermark. KHOA CÔNG NGHỆ THÔNG TIN- TRƢỜNG ĐHSP KỸ THUẬT HƢNG YÊN. TRANG 70.
<span class='text_page_counter'>(71)</span> TÀI LIỆU CHUẨN ĐẦU RA CNTT B++ ca nha tham khao nha ; gmail: vandaispk7. No Watermark: loại bỏ, không áp dụng Watermark. Picture watermark: chọn hình từ ngoài để làm Watermark, bạn nhấn chuột chọn vào Select Picture và lựa chọn hình để làm Watermark.. Text watermark: sử dụng ký tự để làm Watermark. o o o o o o o. Language: lựa chọn ngôn ngữ hiển thị (Vietnamese: ngôn ngữ Việt). Text: lựa chọn ký tự Watermark. Font: lựa chọn Font hiển thị cho ký tự Watermark. Size: lựa chọn kích cỡ hiển thị cho ký tự Watermark. Color: lựa chọn màu sắc cho ký tự Watermark. Diagonal: hiển thị Watermark là đƣờng chéo trên trang văn bản. Horizontal: hiển thị Watermark là đƣờng ngang trên trang văn bản.. Lựa chọn xong nhấn Apply để xem trƣớc kết quả và nhấn OK để áp dụng. 3.2.3. Tạo tiêu đề đầu trang, chân trang (Header and Footer) Header và Footer là nơi hiển thị các thông tin chung trong văn bản của bạn nhƣ: tiêu đề, tên tác giả, số trang, . . . Để văn bản của bạn có những thông tin này mà khỏi mất nhiều thời gian nhập vào nhiều lần cho nhiều trang, bạn nên chèn Header và Footer vào văn bản. Bạn chọn nhóm lệnh Insert. Chọn tiếp vào biểu tƣợng lệnh Header (tiêu đề trên) hoặc Footer (tiêu đề dƣới).. KHOA CÔNG NGHỆ THÔNG TIN- TRƢỜNG ĐHSP KỸ THUẬT HƢNG YÊN. TRANG 71.
<span class='text_page_counter'>(72)</span> TÀI LIỆU CHUẨN ĐẦU RA CNTT B++ ca nha tham khao nha ; gmail: vandaispk7. Một danh mục các mẫu tiêu đề hiển thị, bạn chọn một mẫu thích hợp cho văn bản. Edit Header: hiển thị khung nhập liệu cho tiêu đề, nếu bạn chọn mục này mà không chọn mẫu đƣợc tao sẵn, bạn phải thực hiện trang trí tiêu đề theo ý bạn. o Remove Header: loại bỏ tiêu đề trên hoặc tiêu đề dƣới (Remove Footer) o. Khi bạn chọn mẫu xong, lúc này trên văn bản sẽ hiển thị một khung nhập liệu cho tiêu đề.. Bạn thực hiện thao tác nhập tiêu đề tƣơng tự nhƣ việc nhập liệu trong trang văn bản nhƣ (định dạng Font chữ, cỡ chữ, màu chữ . . . .) Lúc này, để ý trên của sổ thẻ lệnh bạn sẽ thấy xuất hiện thêm nhóm lệnh Design, bạn thực hiện thao tác chỉnh sửa thêm cho tiêu đề bằng các lệnh trong nhóm lệnh Design. KHOA CÔNG NGHỆ THÔNG TIN- TRƢỜNG ĐHSP KỸ THUẬT HƢNG YÊN. TRANG 72.
<span class='text_page_counter'>(73)</span> TÀI LIỆU CHUẨN ĐẦU RA CNTT B++ ca nha tham khao nha ; gmail: vandaispk7. Page Number: chèn số trang thứ tự cho tiêu đề. Date & Time: chèn ngày tháng năm cho tiêu đề. Picture: chèn hình ảnh vào tiêu đề. Clip Art: chèn Clip Art cho tiêu đề. Go to Header: di chuyển đến tiêu đề trên để hiệu chỉnh, nếu tiêu đề trên đang đƣợc hiệu chỉnh thì biểu tƣợng lệnh này sẽ ẩn. Go to Footer: di chuyển đến tiêu đề dƣới để hiệu chỉnh, nếu tiêu đề dƣới đang đƣợc hiệu chỉnh thì biểu tƣợng lệnh này sẽ ẩn. Different First Page: chỉ có trang đầu tiên hiển thị tiêu đề riêng biệt với các trang khác. Tiêu đề trang đầu đƣợc thay đổi tự do, không ảnh hƣởng đến các trang khác khi mục đƣợc đánh dấu chọn Different First Page. Different Odd & Even Pages: nếu đƣợc đánh dấu chọn Different Odd & Even Pages sẽ hiển thị tiêu đề khác biệt nhau tùy thuộc vào trang chẵn và lẽ, cụ thể những trang chẵn sẽ cùng một tiêu đề và trang lẽ sẽ riêng cùng một tiêu đề. Show Document Text: nếu đƣợc chọn sẽ hiển thị nội dung trang văn bản khi đang tạo hoặc chỉnh sửa tiêu đề (mặc định sẽ luôn đƣợc chọn). Header Position from Top: thay đổi giá trị để định khoảng cách giữa dòng trên cùng đầu tiên của trang văn bản so với tiêu đề trên. Footer Position From Bottom: thay đổi giá trị để định khoảng cách giữa dòng cuối cùng dƣới của trang văn bản so với tiêu đề dƣới. Close Header and Footer: nhấn để thoát khỏi vùng soạn thẻo tiêu đề trở về vùng soạn thảo văn bản. 2.1. Đánh số thứ tự cho trang văn bản Để thực hiện việc đánh số thứ tự cho trang văn bản bạn thao tác: Chọn vào nhóm menu lệnh Insert Chọn tiếp lệnh Page Number. KHOA CÔNG NGHỆ THÔNG TIN- TRƢỜNG ĐHSP KỸ THUẬT HƢNG YÊN. TRANG 73.
<span class='text_page_counter'>(74)</span> TÀI LIỆU CHUẨN ĐẦU RA CNTT B++ ca nha tham khao nha ; gmail: vandaispk7. Một danh mục các kiểu đánh số thứ tự cho trang hiển thị: Top of Page: lựa chọn vị trí số trang đƣợc hiển thị ở đầu trang. o Bottom of Page: lựa chọn vị trí số trang hiển thị ở cuối trang. o Page Margins: lựa chọn vị trí số trang hiển thị ở lề trang. o Current Position: vị trí hiển thị số trang là vị trí con trỏ chuột đang hiện hành trên văn bản. o Format Page Numbers: hiệu chỉnh lại số thứ tự trang. (xem giải thích trong phần *) o. Khi bạn nhấn chọn xong vị trí số trang cần hiển thị trên văn bản, khung soạn thảo số trang sẽ hiển thị tƣơng tự nhƣ khung tiêu đề (Header and Footer). Bạn có thể thay đổi hoặc định dạng lại ký tự trong khung này tƣơng tự nhƣ khung tiêu đề. Lúc này để ý trên các thẻ lệnh, bạn sẽ thấy xuất hiện một nhóm lệnh với các lệnh tƣơng tự nhƣ trong phần Header and Footer.. Muốn kết thúc và quay lại vùng soạn thảo văn bản, bạn nhấn chọn vào biểu tƣợng lệnh Close Header and Footer.. KHOA CÔNG NGHỆ THÔNG TIN- TRƢỜNG ĐHSP KỸ THUẬT HƢNG YÊN. TRANG 74.
<span class='text_page_counter'>(75)</span> TÀI LIỆU CHUẨN ĐẦU RA CNTT B++ ca nha tham khao nha ; gmail: vandaispk7. Format Page Numbers: hiệu chỉnh lại số thứ tự trang. (*) Number format: lựa chọn kiểu định dạng số trang. o Start at: thay đổi số thứ tự mặc định của trang (ví dụ trang đầu tiên của văn bản mặc định sẽ luôn là trang số 1, bạn có thể thay đổi lại là trang số 2 hoặc trang số 5 . . .) o Thực hiện lựa chọn xong, nhấn OK để áp dụng. o. KHOA CÔNG NGHỆ THÔNG TIN- TRƢỜNG ĐHSP KỸ THUẬT HƢNG YÊN. TRANG 75.
<span class='text_page_counter'>(76)</span> TÀI LIỆU CHUẨN ĐẦU RA CNTT B++ ca nha tham khao nha ; gmail: vandaispk7. BÀI 4: THAO TÁC VỚI BẢNG BIỂU VÀ CÁC ĐỐI TƢỢNG HÌNH ẢNH 4.1. Các thao tác với bảng biểu 4.1.1.Tạo bảng Trong quá trình nhập văn bản, có thể bạn cần trình bày một số thông tin dạng bảng biểu để làm cho nổi bật văn bản, dễ nhận thấy hơn so với các thông tin khác. Word cho phép bạn chèn bảng biểu vào văn bản và thực hiện các thao tác trên bảng nhƣ: tạo bảng, nhập và hiệu chỉnh chữ trong bảng, định dạng bảng biểu, thực hiện tính toán, chuyển bảng thành văn bản và ngƣợc lại . . .. Để thực hiện tạo bảng, bạn thao tác: Đặt điểm chèn tại vị trí cần tạo bảng trên trang văn bản. Chọn nhóm lệnh Insert. Chọn lệnh Table trong nhóm lệnh Insert.. Một danh sách gồm các ô vuông và lệnh hiển thị: Muốn tạo một bảng có bao nhiêu hàng và cột thì bạn nhấn giữ và di chuyển chuột chọn bấy nhiêu ô trong danh sách. Trong minh họa chúng tôi chọn một bảng có 2 hàng và năm cột, các ô bạn chọn sẽ thể hiện ở dạng màu cam. Khi bạn thả chuột ra bạn sẽ đƣợc một bảng ứng với số ô bạn chọn. Insert Table: nếu không muốn sử dụng các ô để tạo bảng, bạn có thể nhấn chọn lệnh Insert Table. Hộp thoại Insert Table hiển thị:. KHOA CÔNG NGHỆ THÔNG TIN- TRƢỜNG ĐHSP KỸ THUẬT HƢNG YÊN. TRANG 76.
<span class='text_page_counter'>(77)</span> TÀI LIỆU CHUẨN ĐẦU RA CNTT B++ ca nha tham khao nha ; gmail: vandaispk7. Table size: o o. Number of columns: số lƣợng cột cần tạo. Number of rows: số lƣợng hàng cần tạo.. AutoFit behavior: o. o. o. . Fixed column width: xác định chiều rộng cho các cột, bạn chọn Auto để Word tự động điều chỉnh giá trị này. AutoFit to contents: độ rộng của bảng sẽ hiển thị theo giá trị ký tự bạn nhập vào mỗi khung. AutoFit to window: độ rộng của các khung đƣợc canh theo bằng độ rộng của trang văn bản.. Remember dimensions for new tables: nếu tùy chọn đƣợc chọn, các thông số sẽ đƣợc giữ mặc định cho lần tạo bảng sau. Nhấn OK để áp dụng.. Draw Table: sử dụng bút để vẽ tạo bảng trên trang văn bản. Khi bạn nhấn chọn, con trỏ chuột sẽ hiển thị thành biểu tƣợng . Bạn nhấn giữ chuột và kéo trên trang vẽ để tạo bảng, mỗi lần bạn kéo vẽ sẽ tạo ra một đƣờng thẳng và bảng sẽ do những đƣờng thẳng đó ghép lại. (nhấn giữ phím Shift để vẽ đƣờng thẳng hàng), nếu bạn kéo theo đƣờng chéo sẽ tạo ra một hình chữ nhật.. Kéo để tạo đƣờng thẳng kéo theo đƣờng chéo Quick Tables: tạo nhanh bảng dựa theo các mẫu có sẵn.. KHOA CÔNG NGHỆ THÔNG TIN- TRƢỜNG ĐHSP KỸ THUẬT HƢNG YÊN. TRANG 77.
<span class='text_page_counter'>(78)</span> TÀI LIỆU CHUẨN ĐẦU RA CNTT B++ ca nha tham khao nha ; gmail: vandaispk7. 4.1.2. Một số thao tác cơ bản trên bảng b. Nhập, chỉnh sửa chữ trên bảng Để nhập chữ trên bảng, bạn đƣa điểm chèn vào ô cần nhập, sau đó tiến hành gõ chữ vào. Sau khi gõ chữ vào bảng, bạn có thể tiến hành định dạng chữ với các thao tác giống nhƣ trên văn bản. Ngoài ra, bạn cũng có thể tiến hành chỉnh sửa cách hiển thị chữ trong ô theo chiều ngang hay chiều đứng, . . Chọn ô cần thay đổi hiển thị kiểu chữ trong bảng. Trên thanh thẻ lệnh bạn sẽ thấy xuất lệnh nhóm lệnh Layout. Bạn hãy chọn nhóm lệnh Layout. Trên nhóm lệnh Layout, bạn chọn lệnh Text Direction. Mỗi lần bạn nhấn chọn, Text Direction hiển thị cho bạn 3 kiểu hiển thị chữ trong ô để bạn lựa chọn (biểu tƣợng minh họa kiểu chữ nằm ngang, biểu tƣợng và minh họa kiểu chữ đứng trong ô của bảng), bạn chọn các ô nhỏ để định kiểu hiển thị. KHOA CÔNG NGHỆ THÔNG TIN- TRƢỜNG ĐHSP KỸ THUẬT HƢNG YÊN. TRANG 78.
<span class='text_page_counter'>(79)</span> TÀI LIỆU CHUẨN ĐẦU RA CNTT B++ ca nha tham khao nha ; gmail: vandaispk7. c. Di chuyển con trỏ trong bảng - Khi văn bản nằm trong một ô, nó sẽ tự động xuống dòng khi chiều rộng ô không đủ. - Các thao tác để di chuyển con trỏ trong bảng: Đến ô kế tiếp Tab Đến ô trƣớc đó Shift+Tab Đến ô đầu tiên của dòng hiện tại Alt+Home Đến ô cuối cùng của dòng hiện tại Alt+End Đến ô đầu tiên trong cột Alt+PgUp Đến ô cuối của cột Alt+PgDn - Muốn đánh dấu đoạn nào trong bảng, có thể rê chuột hoặc nhấn Shift kèm với các phím mũi tên. d. Đánh dấu chọn các ô trong bảng Chọn ô cần đánh dấu chọn. Trên thanh thẻ lệnh, chọn nhóm lệnh Layout.. Chọn lệnh Select, một danh sách các lệnh hiển thị cho bạn lựa chọn: o o o. Select Cell: chọn ô nơi con nháy chuột đang hiển thị. Select Column: chọn cột nơi ô chứa con nháy chuột. Select Row: chọn hàng nơi ô chứa con nháy chuột.. KHOA CÔNG NGHỆ THÔNG TIN- TRƢỜNG ĐHSP KỸ THUẬT HƢNG YÊN. TRANG 79.
<span class='text_page_counter'>(80)</span> TÀI LIỆU CHUẨN ĐẦU RA CNTT B++ ca nha tham khao nha ; gmail: vandaispk7. o. Select Table: chọn toàn bộ bảng.. Ngoài sử dụng lệnh, bạn có thể dùng chuột thao tác trực tiếp trên bảng để lựa chọn các ô: Chọn một ô: bạn Double click chuột vào ô cần chọn, hoặc đặt con trỏ chuột vào gốc của ô đến khi con trỏ chuột hiển thị thành biểu tƣợng thì bạn nhấn chuột để chọn Chọn một cột: di chuyển chuột đến vị trí phía trên của cột muốn chọn, con. trỏ chuột hiển thị thành biểu tƣợng thì bạn nhấn chuột để chọn Chọn một hàng: di chuyển chuột đến vị trí đầu phía trái hàng muốn chọn, con trỏ chuột hiển thị thành biểu tƣợng thì bạn Double click chuột để chọn Chọn một bảng: đặt con trỏ chuột vào ô trên cùng góc trái của bảng, nhấn giữ chuột và kéo để chọn toàn bộ các ô có trong bảng.. d.Trình bày bảng trên văn bản Nhấn. chọn bảng. Click chuột phải lên trên bảng, một menu lệnh hiển thị. Bạn chọn lệnh Table Properties.. KHOA CÔNG NGHỆ THÔNG TIN- TRƢỜNG ĐHSP KỸ THUẬT HƢNG YÊN. TRANG 80.
<span class='text_page_counter'>(81)</span> TÀI LIỆU CHUẨN ĐẦU RA CNTT B++ ca nha tham khao nha ; gmail: vandaispk7. Hộp thoại Table Properties hiển thị, bạn chọn lớp Table:. Alignment: xác định cách trình bày bảng trong văn bản canh trái (Left), canh giữa (Center), canh phải (Right). Nếu bạn chọn canh trái thì xác định từ lề trái trang văn bản đến bảng trong ô Indent from left. Text wrapping: xác định chữ trong văn bản có bao quanh bảng hay không. Không bao quanh (None), có bao quanh (Around). Xác định xong, click OK để lựa chọn.. e. Di chuyển bảng trong văn bản Đƣa trỏ chuột đến bảng cần di chuyển cho đến khi trên góc trái của bảng xuất hiện hình . . . Đƣa trỏ chuột đến hình , trỏ chuột sẽ hiển thị hình . Bạn nhấn giữ chuột và đồng thời kéo bảng đến vị trí mới.. f. Phóng to, thu nhỏ kích thƣớc của bảng KHOA CÔNG NGHỆ THÔNG TIN- TRƢỜNG ĐHSP KỸ THUẬT HƢNG YÊN. TRANG 81.
<span class='text_page_counter'>(82)</span> TÀI LIỆU CHUẨN ĐẦU RA CNTT B++ ca nha tham khao nha ; gmail: vandaispk7. Đƣa trỏ chuột đến bảng cần thay đổi kích thƣớc cho đến khi góc dƣới phải của bảng hiển thị hình . Bạn đƣa trỏ chuột đến hình , trỏ chuột sẽ chuyển sang hình Bạn nhấn giữ chuột và kéo để phóng to hay thu nhỏ bảng.. .. 4.1.3. Các thao tác chỉnh sửa trên bảng biểu a.. Thay đổi kích thƣớc của cột và hàng Bạn có thể chỉnh sửa chiều rộng của cột và chiều cao của hàng theo các cách sau:. Cách 1: Đánh dấu chọn một hay nhiều cột (hoặc một hay nhiều hàng). Đƣa trỏ chuột đến đƣờng phân cách của cột (hoặc hàng) cho đến khi con trỏ chuột chuyển sang hình (phân cách cột) hoặc hình (phân cách hàng). Nhấn chuột và kéo để thay đổi kích thƣớc hàng hoặc cột cho đến khi vừa ý bạn.. thay đổi kích thƣớc của hàng thay đổi kích thƣớc của cột Cách 2: Đánh dấu chọn một hay nhiều cột (hoặc một hay nhiều hàng). Đƣa trỏ chuột đến biểu tƣợng (cho cột) và biểu tƣợng thƣớc canh để thay đổi kích thƣớc của cột (hoặc hàng).. (cho hàng) trên. KHOA CÔNG NGHỆ THÔNG TIN- TRƢỜNG ĐHSP KỸ THUẬT HƢNG YÊN. TRANG 82.
<span class='text_page_counter'>(83)</span> TÀI LIỆU CHUẨN ĐẦU RA CNTT B++ ca nha tham khao nha ; gmail: vandaispk7. Nhấn giữ chuột lên biểu tƣợng hoặc cột hoặc hàng cho đến khi vừa ý bạn. và kéo để thay đổi kích thƣớc của. Cách 3: Đánh dấu chọn một hay nhiều cột (hoặc một hay nhiều hàng). Nhấn chuột phải lên trên bảng, một menu lệnh hiển thị. Bạn chọn lệnh Table Properties.. Hộp thoại Table Properties hiển thị: Bạn nhấn chọn lớp Row (hàng), Cell (cột). KHOA CÔNG NGHỆ THÔNG TIN- TRƢỜNG ĐHSP KỸ THUẬT HƢNG YÊN. TRANG 83.
<span class='text_page_counter'>(84)</span> TÀI LIỆU CHUẨN ĐẦU RA CNTT B++ ca nha tham khao nha ; gmail: vandaispk7. đánh dấu vào ô kiểm Preferred width, sau đó nhập vào chiều rộng của cột trong ô Nhấn OK để chấp nhận. Nếu bạn thực hiện theo cách này, bạn có thể cùng một lúc thay đổi chiều rộng (hoặc chiều cao) cho nhiều cột (hoặc nhiều hàng). b. Chèn cột, hàng, bảng vào trong bảng Chèn cột: b. Chọn khối các ô trong bảng cần chèn thêm cột.. Chọn nhóm lệnh Layout trên thanh thẻ lệnh.. Insert Left: chèn thêm cột vào phía bên trái của khối đã chọn. KHOA CÔNG NGHỆ THÔNG TIN- TRƢỜNG ĐHSP KỸ THUẬT HƢNG YÊN. TRANG 84.
<span class='text_page_counter'>(85)</span> TÀI LIỆU CHUẨN ĐẦU RA CNTT B++ ca nha tham khao nha ; gmail: vandaispk7. Insert Right: chèn thêm cột vào phía bên phải của khối đã chọn. Chèn hàng: Chọn khối các ô trong bảng cần chèn hàng.. Nhấn chọn nhóm lệnh Insert và chọn tiếp lệnh Table. Nhấn chuột chọn các ô vuông để định số hàng hoặc cột cho bảng tƣơng tự nhƣ lúc bạn tạo bảng trong bài học trƣớc.. Khi thả chuột ra, bạn sẽ đƣợc một bảng nằm trong ô mà bạn chọn. Bạn thao tác bảng trong ô này tƣơng tự nhƣ bảng bên ngoài. Xóa cột hoặc hàng: Chọn các cột hay các hàng muốn xoá. Chọn nhóm lệnh Layout, bạn chọn tiếp lệnh Delete.. Một menu lệnh hiển thị: KHOA CÔNG NGHỆ THÔNG TIN- TRƢỜNG ĐHSP KỸ THUẬT HƢNG YÊN. TRANG 85.
<span class='text_page_counter'>(86)</span> TÀI LIỆU CHUẨN ĐẦU RA CNTT B++ ca nha tham khao nha ; gmail: vandaispk7. Delete Cells: lựa xóa ô. Khi nhấn chọn, hộp thoại Delete Cells hiển thị:. Lựa chọn một trong các điều kiện để thực hiện xóa ô rối nhấn OK để áp dụng. Delete Columns: xóa cột bạn đang chọn. Delete Rows: xóa hàng bạn đang chọn. Delete Table: xóa bảng đang chọn. c. Trộn - tách ô, bảng Đê trộn nhiều ô thành một ô: Chọn khối các ô muốn trộn thành một ô.. Nhấn chọn nhóm lệnh Layout.. Bạn chọn lệnh Merge Cells, lập tức các ô bạn chọn sẽ trộn thành một ô.. Để tách một ô thành nhiều ô: Chọn ô muốn tách. KHOA CÔNG NGHỆ THÔNG TIN- TRƢỜNG ĐHSP KỸ THUẬT HƢNG YÊN. TRANG 86.
<span class='text_page_counter'>(87)</span> TÀI LIỆU CHUẨN ĐẦU RA CNTT B++ ca nha tham khao nha ; gmail: vandaispk7. Chọn lệnh Split Cells trong nhóm lệnh Layout, hộp thoại Split Cells hiển thị: o o o. Number of columns: xác định số cột cần tách. Number of rows: xác định số hàng cần tách. Click OK để chấp nhận.. Chia một bảng thành hai bảng: Để chia một bảng thành hai bảng con có tổng số hàng bằng số hàng của bảng cũ, bạn tiến hành theo hai bƣớc sau: Đƣa dấu chèn đến hàng muốn chọn làm hàng đầu tiên trong bảng thứ hai.. Chọn nhóm lệnh Layout.. Bạn chọn tiếp lệnh Split Table. Lập tức bảng đƣợc tách làm hai bảng.. 4.1.4. Định dạng đường viền và nền cho bảng KHOA CÔNG NGHỆ THÔNG TIN- TRƢỜNG ĐHSP KỸ THUẬT HƢNG YÊN. TRANG 87.
<span class='text_page_counter'>(88)</span> TÀI LIỆU CHUẨN ĐẦU RA CNTT B++ ca nha tham khao nha ; gmail: vandaispk7. a. Định dạng đƣờng viền Để định dạng đƣờng viền cho bảng, bạn thực hiện các cách sau: Chọn bảng cần định dạng viền. Trên thanh thẻ lệnh, bạn sẽ thấy xuất hiện nhóm lệnh Design. Bạn chọn nhóm lệnh Design. Table Styles: cung cấp chọn bạn các mẫu định dạng viền:. Chọn lệnh More trong ô , một danh sách các mẫu dạng viền hiển thị. Chọn một kiểu định dạng viền thích hợp cho bảng.. Khi một kiểu mẫu đƣợc áp dụng, nếu muốn chỉnh sửa lại kiểu mẫu đó ta chọn lệnh Modify Table Style . . . Clear: xóa các mẫu định dạng viền đang áp dụng cho bảng. KHOA CÔNG NGHỆ THÔNG TIN- TRƢỜNG ĐHSP KỸ THUẬT HƢNG YÊN. TRANG 88.
<span class='text_page_counter'>(89)</span> TÀI LIỆU CHUẨN ĐẦU RA CNTT B++ ca nha tham khao nha ; gmail: vandaispk7. New Table Style: tạo một mẫu mới áp dụng cho lần định dạng viền sau. Khi nhấn chọn Modify Table Style, hộp thoại Modify Style hiển thị:. o Name: đặt tên cho kiểu mẫu định dạng viền bạn đang sửa. o Style based on: lựa chọn kiểu mẫu định dạng khác cho bảng. o Apply formatting to: lựa chọn vùng trong bảng cần hiệu chỉnh. o Các biểu tƣợng giúp bạn định dạng chữ, kích cỡ và kiểu cho chữ trong bảng. o Biểu tƣợng giúp bạn định dạng viền cho bảng. o Biểu tƣợng giúp bạn định dạng độ dày nét viền cho bảng. o Biểu tƣợng giúp bạn chọn màu viền cho bảng. o Biểu tƣợng giúp bạn lựa chọn ẩn hoặc hiện nét viền trong bảng. Bạn chọn biểu tƣợng sẽ có một danh sách hiển thị cho bạn lựa chọn. o Biểu tƣợng giúp bạn lựa chọn tô màu nền cho bảng.. o tƣợng. Biểu tƣợng. giúp bạn lựa chọn canh chữ trong các ô. Bạn chọn biểu. sẽ hiển thị một bảng cho bạn các lựa chọn. Thao tác lựa chọn xong, bạn nhấn vào nút OK để áp dụng.. KHOA CÔNG NGHỆ THÔNG TIN- TRƢỜNG ĐHSP KỸ THUẬT HƢNG YÊN. TRANG 89.
<span class='text_page_counter'>(90)</span> TÀI LIỆU CHUẨN ĐẦU RA CNTT B++ ca nha tham khao nha ; gmail: vandaispk7. Ngoài thao tác sử dụng các mẫu có sẵn, bạn cũng có thể sử dụng nhanh lệnh Borders trong nhóm lệnh Design.. Khi bạn nhấn chọn lệnh Borders, một danh sách các lệnh hiển thị: Lựa chọn các kiểu hiển thị viền trong bảng. Các kiểu đều đƣợc thể hiện bằng các biểu tƣợng minh họa nên bạn rất dễ lựa chọn. Ngoài các lựa chọn lệnh ứng dụng sẵn, bạn cũng có thể nhấn chọn lệnh Borders and Shading.. Hộp thoại Borders and Shading hiển thị, bạn chọn lớp Borders. KHOA CÔNG NGHỆ THÔNG TIN- TRƢỜNG ĐHSP KỸ THUẬT HƢNG YÊN. TRANG 90.
<span class='text_page_counter'>(91)</span> TÀI LIỆU CHUẨN ĐẦU RA CNTT B++ ca nha tham khao nha ; gmail: vandaispk7. o Xác định kiểu đƣờng viền trong khung Setting. o Xác định dạng nét đƣờng viền trong khung Style. o Xác định màu cho đƣờng viền trong bảng màu Color. o Xác định độ dày cho đƣờng viền trong khung Width. o Bạn có thể click vào vị trí các cạnh trong khung Preview để chọn hay bỏ các cạnh đƣờng viền tƣơng ứng cho các ô. o Click OK để chấp nhận.. b. Tô màu nền cho bảng Để trang trí cho bảng, bạn có thể tô màu nền cho ô, dòng, cột, hay toàn bộ bảng. Bạn thực hiện nhƣ sau: Chọn các ô trong bảng muốn tô màu. Chọn lệnh Shading trong nhóm lệnh Design.. một danh sách các ô màu hiển thị, bạn lựa chọn ô màu thích hợp áp dụng cho ô trong bảng.. KHOA CÔNG NGHỆ THÔNG TIN- TRƢỜNG ĐHSP KỸ THUẬT HƢNG YÊN. TRANG 91.
<span class='text_page_counter'>(92)</span> TÀI LIỆU CHUẨN ĐẦU RA CNTT B++ ca nha tham khao nha ; gmail: vandaispk7. o o. No Color: màu trong suốt cho ô. More Colors: lựa chọn các màu khác ngoài các ô màu đang hiển thị.. hoặc bạn cũng có thể chọn lệnh Borders trong nhóm lệnh Design, một danh sách hiển thị bạn chọn tiếp lệnh Borders and Shading.. Hộp thoại Borders and Shading hiển thị, bạn chọn lớp Shading o Xác định màu tô trong bảng màu Fill. o Xác định nền kiểu tô trong bảng khung Style. o Khung Preview sẽ cho bạn xem trƣớc các kết quả lựa chọn. o Click OK để chấp nhận.. Ngoài các thao tác sử dụng lệnh, bạn còn có thể sử dụng bút vẽ để vẽ trực tiếp lên viền trong bảng để thay đổi nét viền, màu viền, . . . Chọn các ô muốn tô màu trong bảng. Trên thanh thẻ lệnh, chọn nhóm lệnh Design.. Nhóm Draw Borders hiển thị cung cấp cho bạn các lựa chọn: KHOA CÔNG NGHỆ THÔNG TIN- TRƢỜNG ĐHSP KỸ THUẬT HƢNG YÊN. TRANG 92.
<span class='text_page_counter'>(93)</span> TÀI LIỆU CHUẨN ĐẦU RA CNTT B++ ca nha tham khao nha ; gmail: vandaispk7. Line Style: lựa chọn kiểu nét viền cho bảng. Line Weight: lựa chọn độ dày cho nét viền. Pen Color: lựa chọn màu sắc cho bút vẽ. Khi bạn lựa chọn xong các thông số trên, bạn chọn lệnh. Draw Table. Lúc. này trên trang vẽ bạn sẽ thấy con trỏ chuột hiển thị thành biểu tƣợng , bạn nhấn chuột lên nét viền để tô màu cho viền.. 4.1.5. Chèn công thức vào bảng Thao tác chèn các công thức toán học vào bảng trong môi trƣờng Word đƣợc thực hiện tƣơng tự nhƣ trong môi trƣờng Excel. Trong Word quy định: Tên cột đầu tiên là A, tiếp đến là B, C, . . .tính từ trái sang phải. Tên hàng đầu tiên là 1, tiếp đến là 2, 3, . . . tính từ trên xuống dƣới. Tham trỏ ô là điểm giao nhau giữa cột và hàng.. Thao tác chèn công thức toán học vào bảng: Đƣa con trỏ chuột vào ô muốn hiển thị kết quả.. KHOA CÔNG NGHỆ THÔNG TIN- TRƢỜNG ĐHSP KỸ THUẬT HƢNG YÊN. TRANG 93.
<span class='text_page_counter'>(94)</span> TÀI LIỆU CHUẨN ĐẦU RA CNTT B++ ca nha tham khao nha ; gmail: vandaispk7. Nhấn chọn lệnh Formula trong nhóm lệnh Layout.. Hộp thoại Formula hiển thị. Nhập các phép toán học và các tham trỏ sau dấu bằng (=) trong trƣờng Formula. Hoặc chọn hàm trong hộp danh sách Paste function, các hàm đƣợc tính tƣơng tự nhƣ nhập công thức cho Excel. Chọn kiểu định dạng số trong hộp Number format:. o o o. #,##0: hiển thị số với dấu phẩy không có chữ số thập phân. #,##0.00: hiển thị số với các dấu phẩy và hai chữ số thập phân. $#,##0.00: hiển thị số với các dấu dollar, dấu phẩy, hai chữ số thập phân và các số âm trong dấu ngoặc đơn.. KHOA CÔNG NGHỆ THÔNG TIN- TRƢỜNG ĐHSP KỸ THUẬT HƢNG YÊN. TRANG 94.
<span class='text_page_counter'>(95)</span> TÀI LIỆU CHUẨN ĐẦU RA CNTT B++ ca nha tham khao nha ; gmail: vandaispk7. o o o o. 0: hiển thị toàn bộ số đã làm tròn tăng, không có dấu phẩy, không có số thập phân. 0%: hiển thị số phần trăm đƣợc làm tròn tăng. 0.00: hiển thị số với hai chữ số thập phân. 0.000%: hiển thị số phần trăm với hai chữ số thập phân.. Click OK để chấp nhận. Và bạn sẽ nhận đƣợc giá trị đúng với công thức bạn nhập trong ô Formula. 4.1.6. Chuyển bảng thành văn bản và ngược lại a. Chuyển bảng thành văn bản Để chuyển dữ liệu từ dạng bảng sang văn bản, bạn tiến hành theo các thao tác sau: Chọn các hàng trong bảng cần chuyển sang dạng văn bản. Chọn lệnh Convert to Text trong nhóm lệnh Layout. Hộp thoại Convert Table To Text hiển thị Paragraph marks: mỗi ô đƣợc phân cách bởi một dấu ngắt đoạn. o Tabs: mỗi ô đƣợc phân cách bởi một Tab. o Commas: mỗi ô đƣợc phân cách bởi một dấu phẩy (,). o Other: mỗi ô đƣợc phân cách bởi một ký hiệu bất kỳ do bạn nhập vào. o. Click OK để thực hiện việc chuyển đổi. KHOA CÔNG NGHỆ THÔNG TIN- TRƢỜNG ĐHSP KỸ THUẬT HƢNG YÊN. TRANG 95.
<span class='text_page_counter'>(96)</span> TÀI LIỆU CHUẨN ĐẦU RA CNTT B++ ca nha tham khao nha ; gmail: vandaispk7. b. Chuyển văn bản thành bảng Để thực hiện việc chuyển một đoạn văn bản thành bảng, bạn tiến hành theo các thao tác sau: Chọn khối văn bản cần chuyển sang dạng bảng. Chọn lệnh Table trong nhóm lệnh Insert.. Một danh sách hiển thị, bạn chọn lệnh Convert Text to Table Hộp thoại Convert Text to Table hiển thị. o o o o. Number of columns: xác định số cột cần chia. Number of rows: xác định số hàng cần chia. Fixed column width: xác định chiều rộng cho các cột. Paragraphs: chia ô theo dấu ngắt đoạn.. KHOA CÔNG NGHỆ THÔNG TIN- TRƢỜNG ĐHSP KỸ THUẬT HƢNG YÊN. TRANG 96.
<span class='text_page_counter'>(97)</span> TÀI LIỆU CHUẨN ĐẦU RA CNTT B++ ca nha tham khao nha ; gmail: vandaispk7. o o o. Tabs: chia ô theo dấu Tab. Commas: chia ô theo dấu phẩy (,). Other: chia ô theo ký hiệu khác do bạn nhập vào.. Click OK để thực hiện việc chuyển sang bảng.. 4.1.7. Tạo tiêu đề, sắp xếp trên bảng a. Tạo tiêu đề Trƣờng hợp văn bản của bạn có chứa một bảng lớn thể hiện trên nhiều trang, bạn sẽ gặp rắc rối khi in ấn. Để khắc phục vấn đề này, bạn nên tạo tiêu đề cho bảng Chọn hàng muốn tạo tiêu đề trong bảng. Chọn lệnh Repeat Header Rows trong nhóm lệnh Layout.. Tiêu đề chỉ tạo ra khi nội dung của bảng chuyển sang trang văn bản mới. Để xoá bỏ việc tạo tiêu đề cho bảng, bạn chọn tiêu đề trên bảng, sau đó chọn lệnh Repeat Header Rows trong nhóm lệnh Layout. Và bây giờ, trên mỗi trang đều có hàng tiêu đề mà ta đã chọn. b. Sắp xếp nội dung trên bảng Dữ liệu trên bảng có thể đƣợc sắp xếp thứ tự nào đó. Giả sử có bảng dữ liệu sau:. KHOA CÔNG NGHỆ THÔNG TIN- TRƢỜNG ĐHSP KỸ THUẬT HƢNG YÊN. TRANG 97.
<span class='text_page_counter'>(98)</span> TÀI LIỆU CHUẨN ĐẦU RA CNTT B++ ca nha tham khao nha ; gmail: vandaispk7. Sắp xếp bảng theo Tên và Họ đệm: Để sắp xếp nội dung trên bảng bạn thực hiện: Đặt con trỏ chuột lên bảng cần sắp xếp nội dung. Chọn lệnh. Sort trong nhóm lệnh Layout.. Hộp thoại Sort xuất hiện:. o Mục Sort by: chọn cột đầu tiên cần sắp xếp (cột Tên); KHOA CÔNG NGHỆ THÔNG TIN- TRƢỜNG ĐHSP KỸ THUẬT HƢNG YÊN. TRANG 98.
<span class='text_page_counter'>(99)</span> TÀI LIỆU CHUẨN ĐẦU RA CNTT B++ ca nha tham khao nha ; gmail: vandaispk7. o Mục Type : chọn kiểu dữ liệu của cột đó để sắp xếp. Có 3 kiểu dữ liệu mà Word hỗ trợ: Text – kiểu ký tự; Number – kiểu số học và Date – kiểu ngày; o Các mục Then By: Sẽ đƣợc so sánh khi giá trị sắp xếp trƣờng đầu tiên trùng nhau. Ví dụ trên, khi Tên trùng nhau thì sắp xếp tiếp theo Họ đệm; o Ascending để chọn hình thức sắp xếp tăng dần o Descending để chọn hình thức sắp xếp giảm dần o Mục My list has: chọn Header row- dòng đầu tiên của bảng sẽ không tham gia vào quá trình sắp xếp (làm dòng tiêu đề); nếu chọn No header row- máy tính sẽ sắp xếp cả dòng đầu tiên của bảng (chọn khi bảng không có dòng tiêu đề); o Cuối cùng nhấn OK để thực hiện sắp xếp.. Sau khi sắp xếp theo Tên và Họ đệm, thu đƣợc bảng kết quả nhƣ sau:. Sắp xếp bảng theo Điểm TB rồi đến Tên: Đặt con trỏ chuột lên bảng cần sắp xếp nội dung. Chọn lệnh Sort trong nhóm lệnh Layout Hộp thoại Sort xuất hiện, bạn chọn nhƣ sau:. KHOA CÔNG NGHỆ THÔNG TIN- TRƢỜNG ĐHSP KỸ THUẬT HƢNG YÊN. TRANG 99.
<span class='text_page_counter'>(100)</span> TÀI LIỆU CHUẨN ĐẦU RA CNTT B++ ca nha tham khao nha ; gmail: vandaispk7. Kết quả sắp xếp thu đƣợc là:. Bài tập thực hành Tạo, định dạng và tính toán điền vào dấu ? trong bảng sau:. KHOA CÔNG NGHỆ THÔNG TIN- TRƢỜNG ĐHSP KỸ THUẬT HƢNG YÊN. TRANG 100.
<span class='text_page_counter'>(101)</span> TÀI LIỆU CHUẨN ĐẦU RA CNTT B++ ca nha tham khao nha ; gmail: vandaispk7. 4.2. Thực hiện chèn các đối tƣợng vào văn bản 4.2.1. Chèn các kí tự đặc biệt Trong quá trình nhập văn bản, có thể bạn cần nhập vào một số ký hiệu không có trên bàn phím. Khi đó bạn phải dùng phƣơng pháp chèn ký tự đặc biệt vào văn bản:. Đặt điểm chèn tại vị trí cần chèn ký tự đặc biệt. Chọn nóm lệnh Insert. Bạn chọn tiếp lệnh Symbol. KHOA CÔNG NGHỆ THÔNG TIN- TRƢỜNG ĐHSP KỸ THUẬT HƢNG YÊN. TRANG 101.
<span class='text_page_counter'>(102)</span> TÀI LIỆU CHUẨN ĐẦU RA CNTT B++ ca nha tham khao nha ; gmail: vandaispk7. Một danh sách các ký tự đặc biệt hiển thị cho ta lựa chọn, hãy chọn một ký tự thích hợp với vị trí cần chèn trên văn bản. Nếu không thích các ký tự này, chúng ta có thể chọn thêm các ký tự khác khi nhấn chọn lệnh More Symbols . . .. Khi nhấn chọn More Symbols, hộp thoại Symbol hiển thị:. o Trong hộp xổ xuống Font chọn nhóm ký tự đặc biệt. o Chọn ký tự đặc biệt nhấn Insert, muốn chọn thêm ký tự khác ta chọn ở bảng và tiếp tục nhấn Insert. o Khi đã chọn xong nhấn Close để đóng lại. * Lưu ý: để định dạng các ký tự đặc biệt nhƣ kích thƣớc, kiểu đậm , nghiêng cũng có thể dùng các công cụ định dạng nhƣ đối với 1 ký tự bình thƣờng. Trƣờng hợp thƣờng xuyên sử dụng một số ký hiệu đặc biệt nào đó, nên định nghĩa cho nó một tổ hợp phím theo trình tự sau: - Vào thực đơn dọc Insert, chọn Symbol, chọn ký hiệu cần định nghĩa. - Nháy nút Shortcut Key, hộp thoại Customize xuất hiện. KHOA CÔNG NGHỆ THÔNG TIN- TRƢỜNG ĐHSP KỸ THUẬT HƢNG YÊN. TRANG 102.
<span class='text_page_counter'>(103)</span> TÀI LIỆU CHUẨN ĐẦU RA CNTT B++ ca nha tham khao nha ; gmail: vandaispk7. - Con trỏ lúc này nằm ở hộp Press New Shortcut key, nhấn tổ hợp phím cần định nghĩa. - Nháy nút Assign, nháy nút Close để trở về hộp Symbol. - Chọn một ký hiệu khác để định nghĩa hoặc nháy nút Close để đóng hộp Symbol. Kể từ đó, chỉ cần nhấn tổ hợp phím đã định nghĩa thì ký hiệu tƣợng ứng sẽ xuất hiện tại vị trí con trỏ. Tất cả các định nghĩa đƣợc cất giữ trong tệp *. DOT khi đã thoát khỏi Word. 4.2.2. Chèn và hiệu chỉnh Clip Art, hình ảnh a. Chèn Clip Art Để thực hiện chèn ClipArt vào văn bản bạn thao tác: Bạn chọn nhóm lệnh Insert Chọn tiếp lệnh. ClipArt. Hộp thoại ClipArt hiển thị:. KHOA CÔNG NGHỆ THÔNG TIN- TRƢỜNG ĐHSP KỸ THUẬT HƢNG YÊN. TRANG 103.
<span class='text_page_counter'>(104)</span> TÀI LIỆU CHUẨN ĐẦU RA CNTT B++ ca nha tham khao nha ; gmail: vandaispk7. Search for: nhập chủ đề ClipArt cần tìm và nhấn lệnh Go. o Danh sách các hình ClipArt ứng với chủ đề bạn chọn sẽ hiển thị. o Bạn Double click chuột vào ClipArt bạn cần để thực hiện chèn vào văn bản. o Organize clips: nhấn để xem tất cả chủ đề ClipArt. o. Khi nhấn chọn Organize clips, hộp thoại Microsoft Clip Organizer hiển thị: Bạn chọn chủ đề và chọn ClipArt cần chèn, bạn nhấn giữ và kéo hình ClipArt vào trang văn bản hoặc nhấn phải chuột lên hình ClipArt đã chọn và nhấn lệnh Copy. Thoát khỏi hộp thoại Microsoft Clip Organizer và trở lại trang văn bản, bạn nhấn lệnh Paste để chèn hình vừa Copy vào trang văn bản.. KHOA CÔNG NGHỆ THÔNG TIN- TRƢỜNG ĐHSP KỸ THUẬT HƢNG YÊN. TRANG 104.
<span class='text_page_counter'>(105)</span> TÀI LIỆU CHUẨN ĐẦU RA CNTT B++ ca nha tham khao nha ; gmail: vandaispk7. b. Chèn hình ảnh Để thực hiện chèn hình ảnh vào văn bản bạn thao tác: Bạn chọn nhóm lệnh Insert Chọn tiếp lệnh. Picture. Hộp thoại Insert Picture hiển thị:. KHOA CÔNG NGHỆ THÔNG TIN- TRƢỜNG ĐHSP KỸ THUẬT HƢNG YÊN. TRANG 105.
<span class='text_page_counter'>(106)</span> TÀI LIỆU CHUẨN ĐẦU RA CNTT B++ ca nha tham khao nha ; gmail: vandaispk7. Look in: chọn ổ đĩa và thƣ mục chứa hình ảnh cần chèn. Insert: chọn xong hình ảnh, bạn nhấn Insert để chèn hình. c. Hiệu chỉnh Clip Art và hình ảnh Xoay và di chuyển: Chọn ClipArt hoặc hình ảnh cần thực hiện xoay hoặc di chuyển. Xoay ClipArt hoặc hình ảnh: o. Chọn vào biểu tƣợng hình tròn màu xanh. o. Con trỏ chuột sẽ hiển thị thành biểu tƣợng Bạn nhấn giữ chuột và kéo để xoay ClipArt hoặc ảnh.. o. .. Thay đổi kích thƣớc ClipArt hoặc hình ảnh:. KHOA CÔNG NGHỆ THÔNG TIN- TRƢỜNG ĐHSP KỸ THUẬT HƢNG YÊN. TRANG 106.
<span class='text_page_counter'>(107)</span> TÀI LIỆU CHUẨN ĐẦU RA CNTT B++ ca nha tham khao nha ; gmail: vandaispk7. o. Bạn chọn vào các biểu tƣợng hình tròn vuông quanh ảnh.. o. Con trỏ chuột sẽ hiển thị thành biểu tƣợng Bạn nhấn giữ chuột và kéo để thay đổi kích thƣớc ClipArt hoặc ảnh.. o. hoặc hình. Di chuyển ClipArt hoặc hình ảnh đến vị trí mới: o. Di chuyển chuột lên trên ClipArt hoặc hình ảnh.. o. Con trỏ chuột sẽ hiển thị thành biểu tƣợng Bạn nhấn giữ chuột lên ClipArt hoặc hình ảnh và kéo đến vị trí mới.. o. Hiệu chỉnh độ sáng, độ tương phản, tông màu Hiệu chỉnh độ sáng: Khi chọn vào ClipArt hoặc hình ảnh cần chỉnh sửa, bạn sẽ thấy xuất hiện nhóm lệnh Format. Để hiệu chỉnh độ sáng bạn chọn lệnh Brightness:. KHOA CÔNG NGHỆ THÔNG TIN- TRƢỜNG ĐHSP KỸ THUẬT HƢNG YÊN. TRANG 107.
<span class='text_page_counter'>(108)</span> TÀI LIỆU CHUẨN ĐẦU RA CNTT B++ ca nha tham khao nha ; gmail: vandaispk7. Một danh sách các thông số hiệu chỉnh độ sáng hiển thị, bạn lựa chọn thông số độ sáng thích hợp cho ClipArt hoặc hình ảnh. o o o o. o o o o o. Thông số dƣơng (ví dụ: + 40%, + 30%, . . .): tăng độ sáng. Thông số âm (ví dụ: - 10%, - 20% . . .): giảm độ sáng. 0% (Normal): đƣa độ sáng trở về mặc định ban đầu. Picture Corrections Options: mở hộp thoại hiệu chỉnh nếu bạn không muốn sử dụng các thông số đƣợc thiết lập sẵn. Khi bạn nhấn chọn, hộp thoại Format Picture (*)hiển thị:. Recolor: đổi tông màu cho ClipArt hoặc ảnh. Brightness: kéo thanh trƣợt để tăng giảm độ sáng. Contrast: kéo thanh trƣợt để tăng giảm độ tƣơng phản. Reset picture: quay về mặc định ban đầu của ClipArt hoặc ảnh. Thay đổi xong các giá trị, bạn nhấn Close để áp dụng và thoát khỏi hộp thoại Format Picture. Hiệu chỉnh độ tƣơng phản: Để hiệu chỉnh độ tƣơng phản bạn chọn lệnh Contrast trong nhóm lệnh Format.. KHOA CÔNG NGHỆ THÔNG TIN- TRƢỜNG ĐHSP KỸ THUẬT HƢNG YÊN. TRANG 108.
<span class='text_page_counter'>(109)</span> TÀI LIỆU CHUẨN ĐẦU RA CNTT B++ ca nha tham khao nha ; gmail: vandaispk7. Một danh sách các thông số cho độ tƣơng phản đƣợc thiết lập sẵn cho bạn lựa chọn, bạn lựa chọn thông số độ tƣơng phản thích hợp cho ClipArt hoặc hình ảnh. o o o o. Thông số dƣơng (ví dụ: + 40%, + 30%, . . .): tăng độ tƣơng phản. Thông số âm (ví dụ: - 10%, - 20% . . .): giảm độ tƣơng phản. 0% (Normal): đƣa độ tƣơng phản trở về mặc định ban đầu. Picture Corrections Options: mở hộp thoại hiệu chỉnh nếu bạn không muốn sử dụng các thông số đƣợc thiết lập sẵn. (xem giải nghĩa thông số hộp thoại Format Picture *). Thay đổi tông màu: Thực hiện thay đổi tông màu cho ClipArt hoặc hình ảnh bạn chọn lệnh Recolor trong nhóm lệnh Format. Một danh sách các kiểu tông màu thiết lập sẵn hiển thị, bạn chọn một kiểu tông thích hợp cho ClipArt hoặc hình ảnh. No Recolor: không áp dụng chuyển tông, trở về tông mặc định ban đầu của ClipArt hoặc hình ảnh. o Color Modes: kiểu tông màu thời trang. o Dark Variations: kiểu tông màu tối. o Light Variations: kiểu tông màu sáng. o More Variations: chọn thêm các màu khác để thực hiện phối tông. o. KHOA CÔNG NGHỆ THÔNG TIN- TRƢỜNG ĐHSP KỸ THUẬT HƢNG YÊN. TRANG 109.
<span class='text_page_counter'>(110)</span> TÀI LIỆU CHUẨN ĐẦU RA CNTT B++ ca nha tham khao nha ; gmail: vandaispk7. Set Transparent Color: chọn vùng màu trên ClipArt hoặc ảnh để trở nên trong suốt. Khi bạn nhấn chọn, chon trỏ chuột sẽ hiển thị thành biểu tƣợng o. . Bạn nhấn chuột chọn vào vùng màu cần trong suốt trong ClipArt hoặc hình ảnh.. b. Ví dụ: với hình minh họa bên dƣới, chúng tôi muốn làm trong suốt vùng màu xanh (nơi vòng tròn đỏ). Chúng tôi nhấn chọn lệnh Set Transparent Color.. nhấn chuột lên vùng màu xanh. Ngay lập tức vùng màu xanh trở nên trong suốt.. Vị trí hiển thị trên văn bản Ngoài thao tác nhấn chuột lên hình ảnh và kéo để định vị trí hiển thị cho ClipArt hoặc hình ảnh, bạn còn có thể định vị trí hiển thị qua các thông số lệnh đƣợc thiết lập sẵn trên trang văn bản. Chọn ClipArt hoặc hình ảnh cần thực hiện. Nhóm lệnh Format hiển thị, bạn chọn lệnh Position. Khi bạn nhấn chọn, một danh sách các lệnh vị trí hiển thị:. KHOA CÔNG NGHỆ THÔNG TIN- TRƢỜNG ĐHSP KỸ THUẬT HƢNG YÊN. TRANG 110.
<span class='text_page_counter'>(111)</span> TÀI LIỆU CHUẨN ĐẦU RA CNTT B++ ca nha tham khao nha ; gmail: vandaispk7. Click chọn vào mẫu hiển thị bạn thấy phù hợp, hoặc nếu bạn muốn có sự lựa chọn các thông số hiển thị khác, bạn chọn More Layout Options. Hộp thoại Advanced Layout hiển thị:. Trong hộp thoại Advanced Layout, bạn chọn lớp Picture Position. Horizontal: lựa chọn các thông số trong lớp này để định vị trí hiển thị của ClipArt hoặc hình ảnh theo đƣờng ngang trang trang văn bản. o Vertical: lựa chọn các thông số trong lớp này để định vị trí hiển thị của ClipArt hoặc hình ảnh theo đƣờng đứng trang trang văn bản. o. Kiểu hiển thị ảnh so với chữ trong trang văn bản: Ngoài lựa chọn vị trí hiển thị ClipArt hoặc ảnh trên văn bản, bạn còn thêm lựa chọn hiển thị so với chữ trong văn bản thông qua lệnh Text Wrapping. Chọn ClipArt hoặc hình ảnh cần thực hiện. Nhóm lệnh Format hiển thị, bạn chọn lệnh. Text Wrapping.. KHOA CÔNG NGHỆ THÔNG TIN- TRƢỜNG ĐHSP KỸ THUẬT HƢNG YÊN. TRANG 111.
<span class='text_page_counter'>(112)</span> TÀI LIỆU CHUẨN ĐẦU RA CNTT B++ ca nha tham khao nha ; gmail: vandaispk7. Một danh sách các kiểu hiển thị chữ bao bọc ClipArt hoặc ảnh hiển thị: o o o o o o o. In Line with Text: hình nằm khoảng giữa hai dòng chữ. Square: chữ sẽ bao quanh hình ảnh. Tight: chữ nằm chồng lên hình ảnh. In Front of Text: hình ảnh nằm trên chữ. Top and Bottom: hình nằm giữa hai dòng chữ. Through: chữ sẽ bao quanh hình. More Layout Options: bạn có thể lựa chọn thêm các thông số khi nhấn chọn vào lệnh More Layout Options. Hộp thoại Advanced Layout hiển thị, bạn chọn lớp Text Wrapping và thay đổi các thông số.. 4.2.3. Chèn và hiệu chỉnh hình vẽ a. Chèn hình Thực hiện vẽ các đối tƣợng hình vẽ trong môi trƣờng Word 2007, bạn thao tác: Chọn nhóm lệnh Insert Chọn lệnh Shapes. Danh sách các mẫu đối tƣợng vẽ hiển thị:. KHOA CÔNG NGHỆ THÔNG TIN- TRƢỜNG ĐHSP KỸ THUẬT HƢNG YÊN. TRANG 112.
<span class='text_page_counter'>(113)</span> TÀI LIỆU CHUẨN ĐẦU RA CNTT B++ ca nha tham khao nha ; gmail: vandaispk7. o Recently Used Shapes: lƣu giữ những đối tƣợng vẽ đƣợc sử dụng nhiều nhất trong những lần bạn soạn thảo Word. o Lines: vẽ những đối tƣợng vẽ là đƣờng thẳng. -. Curve: vẽ đƣờng cong. Freeform: vẽ hình đa giác. Scribble: vẽ tự do. .... o Basic Shapes: vẽ các đối tƣợng hình vẽ cơ bản o Block Arrows: vẽ các hình vẽ thuộc dạng mũi tên khối o Flowchart: vẽ các hình vẽ dạng biểu đồ tiến trình o Callouts: vẽ các hình vẽ thuộc dạng lời thoại o Stars and Banners: vẽ các hình vẽ thuộc dạng ngôi sao và biểu ngữ mỗi nhóm đối tƣợng vẽ đều có các mẫu đƣợc cung cấp sẵn, bạn chọn một mẫu thích hợp cho văn bản. o New Drawing Canvas: nếu chọn, trên văn bản sẽ hiển thị một khung vẽ chứa các đối tƣợng vẽ (nếu bạn vẽ hình vẽ trong khung này, khi di chuyển đến vị trí mới hoặc xem văn bản trên máy khác thì hình vẽ vẽ không xảy ra hiện tƣợng lệch so với định dạng trang văn bản). Đồng thời lệnh Format hiển thị cung cấp cho bạn các thông số lựa chọn của Shapes. (bạn xem hƣớng dẫn lệnh Format trong *). b. Thực hiện vẽ hình: Đặt điểm chèn tại vị trí cần vẽ trên trang văn bản. KHOA CÔNG NGHỆ THÔNG TIN- TRƢỜNG ĐHSP KỸ THUẬT HƢNG YÊN. TRANG 113.
<span class='text_page_counter'>(114)</span> TÀI LIỆU CHUẨN ĐẦU RA CNTT B++ ca nha tham khao nha ; gmail: vandaispk7. Khi bạn chọn một đối tƣợng hình vẽ trong lệnh Shapes của nhóm lệnh Insert. Con trỏ chuột sẽ hiển thị thành biểu tƣợng Bạn nhấn giữ chuột và kéo để thực hiện vẽ. (nhấn giữ phím Shift trong khi vẽ sẽ vẽ đều đối tƣợng vẽ từ tâm) c. Thao tác hiệu chỉnh: Bạn thực hiện việc hiệu chỉnh nhƣ xoay, thay đổi vị trí, thay đổi kích thƣớc giống nhƣ khi thực hiện trên đối tƣợng ClipArt hoặc đối tƣợng hình ảnh trong bài "Thực hiện chỉnh sửa ClipArt và hình ảnh". Mỗi đối tƣợng vẽ khi bạn chọn hiệu chỉnh đều hiển thị một hình thôi màu vàng , bạn có thể nhấn giữ chuột lên hình thôi màu vàng và kéo để thay đổi dáng đối tƣợng. 4.2.4. Chèn và hiệu chỉnh lưu đồ Trƣớc đây, bạn thƣờng rất khó khăn trong việc vẽ lƣu đồ với các phiên bản trƣớc của Word, giờ đây với Word 2007 thì thao tác sẽ thật dễ dàng với lệnh SmartArt.. minh họa một dạng lƣu đồ. a. Thao tác vẽ lƣu đồ: Bạn chọn nhóm lệnh Insert Chọn lệnh SmartArt. Hộp thoại Choose a SamrtArt Graphic hiển thị cung cấp cho bạn danh sách các mẫu lƣu đồ. KHOA CÔNG NGHỆ THÔNG TIN- TRƢỜNG ĐHSP KỸ THUẬT HƢNG YÊN. TRANG 114.
<span class='text_page_counter'>(115)</span> TÀI LIỆU CHUẨN ĐẦU RA CNTT B++ ca nha tham khao nha ; gmail: vandaispk7. Lựa chọn một mẫu lƣu đồ thích hợp với việc soạn thảo văn bản của bạn. Chọn xong, bạn nhấn OK để chấp nhận. Mẫu lƣu đồ bạn chọn sẽ đƣợc thể hiện trên trang văn bản. b. Chỉnh sửa mẫu lƣu đồ đang áp dụng Chọn mẫu lƣu đồ đang áp dụng cần sửa chữa. Chọn nhóm lệnh Design trên thanh thẻ lệnh.. o o o o o o o. o. o o. Add Shape: chèn thêm ô nội dung vào lƣu đồ. Add Bullet: chèn nút Bullet vào ô nội dung. Right to Left: nhấn sẽ di chuyển đến ô nội dung phía trái của ô nội dung đang chọn. Promote: di chuyển ô nội dung đang chọn lên trên một vị trí. Demote: di chyển ô nội dung đang chọn xuống dƣới một vị trí. Text Pane: hiển thị hộp thoại văn bản các ô nội dung của lƣu đồ. Layouts: nếu bạn không muốn sử dụng mẫu lƣu đồ đang chọn, thay thế bằng mẫu lƣu đồ khác mà không làm mất các ô nội dung trong lƣu đồ bạn chọn vào biểu tƣợng More trong lớp Layouts của nhóm lệnh Design. Một danh sách các mẫu lƣu đồ hiển thị, bạn lựa chọn một mẫu thích hợp để thay thế. Change Colors: lựa chọn thay đổi màu sắc cho lƣu đồ. Khi nhấn chọn, một danh sách các mẫu màu cho lƣu đồ hiển thị, bạn lựa chọn một mẫu thích hợp. Bạn có thể chọn kiểu mẫu cho ô nội dung trong SmartArt Styles, bạn nhấn chọn biểu tƣợng More thì một ô các mẫu áp dụng cho ô nội dung hiển thị. Reset Graphic: quay lại định dạng ban đầu của lƣu đồ đang áp dụng.. 4.2.5. Chèn và hiệu chỉnh biểu đồ a.Thao tác vẽ biểu đồ Đặt điểm chèn tại vị trí cần vẽ biểu đồ. Chọn lệnh Chart trong nhóm lệnh Insert. KHOA CÔNG NGHỆ THÔNG TIN- TRƢỜNG ĐHSP KỸ THUẬT HƢNG YÊN. TRANG 115.
<span class='text_page_counter'>(116)</span> TÀI LIỆU CHUẨN ĐẦU RA CNTT B++ ca nha tham khao nha ; gmail: vandaispk7. Hộp thoại Insert Chart hiển thị: Lựa chọn mẫu biểu đồ thích hợp cho văn bản và nhấn OK để áp dụng.. Lúc này, nhìn trên màn hình sẽ thấy xuất hiện cửa sổ Excel với các thông số mặc định. Thay đổi giá trị dữ liệu trong bảng dữ liệu thích hợp với biểu đồ bạn cần thể hiện. Khi thay đổi xong giá trị dữ liệu, thoát khỏi cửa sổ chƣơng trình Excel và nhìn trên cửa sổ Word, bạn sẽ thấy biểu đồ đƣợc thể hiện đúng với giá trị dữ liệu bạn nhập vào các ô trong Excel. b. Hiệu chỉnh biểu đồ Biểu đồ khi tạo xong đƣợc hiển thị trên Word nhƣ các đối tƣợng ClipArt, đối tƣợng vẽ, đối tƣợng hình ảnh. Việc thay đổi kích thƣớc, di chuyển vị trí bạn thao tác tƣơng tự nhƣ các đối tƣợng ClipArt, . . . KHOA CÔNG NGHỆ THÔNG TIN- TRƢỜNG ĐHSP KỸ THUẬT HƢNG YÊN. TRANG 116.
<span class='text_page_counter'>(117)</span> TÀI LIỆU CHUẨN ĐẦU RA CNTT B++ ca nha tham khao nha ; gmail: vandaispk7. Nhóm lệnh Design: thực hiện hiệu chỉnh tổng quan biểu đồ. Nhóm lệnh Layout: thực hiện hiệu chỉnh các đối tƣợng trong biểu đồ. Nhóm lệnh Format: thực hiện hiệu chỉnh riêng từng đối tƣợng trong biểu đồ nhƣ màu sắc, kiểu chữ . . . 4.2.6. Chèn và hiệu chỉnh Word Art ( chữ nghệ thuật) Word Art là một dạng chữ nghệ thuật đƣợc áp dụng trong việc tạo tiêu đề trên văn bản hay làm nổi bật một đề mục.. a. Thao tác tạo WordArt: Đặt điểm chèn tại vị trí cần thể hiện WordArt trên trang văn bản. Chọn nhóm lệnh Insert và chọn tiếp lệnh WordArt. Một danh sách các mẫu WordArt hiển thị, bạn chọn vào một kiểu mẫu cần áp dụng.. KHOA CÔNG NGHỆ THÔNG TIN- TRƢỜNG ĐHSP KỸ THUẬT HƢNG YÊN. TRANG 117.
<span class='text_page_counter'>(118)</span> TÀI LIỆU CHUẨN ĐẦU RA CNTT B++ ca nha tham khao nha ; gmail: vandaispk7. Hộp thoại Edit WordArt Text hiển thị:. Trong hộp thoại Edit WordArt Text, bạn chọn kiểu chữ trong ô Font và nhập nội dung WordArt trong ô Text. Nhập xong, bạn nhấn OK để áp dụng. Khi đó trên trang văn bản sẽ thể hiện ngay lập tức WordArt bạn vừa tạo.. KHOA CÔNG NGHỆ THÔNG TIN- TRƢỜNG ĐHSP KỸ THUẬT HƢNG YÊN. TRANG 118.
<span class='text_page_counter'>(119)</span> TÀI LIỆU CHUẨN ĐẦU RA CNTT B++ ca nha tham khao nha ; gmail: vandaispk7. b. Hiệu chỉnh Word Art Một WordArt sau khi đƣợc tạo xong, muốn thay đổi kích thƣớc ta thao tác nhƣ sau: Chọn WordArt cần thay đổi kích thƣớc, lúc này bạn sẽ thấy WordArt đƣợc bao bọc bởi một khung viền với các ô vuông. Nhấn chuột vào ô vuông và kéo để thay đổi kích thƣớc, nếu muốn kích thƣớc WordArt đƣợc thay đổi đều bạn nên nhấn giữ thêm phím Shift khi kéo.. Khi bạn nhấn chọn vào đối tƣợng WordArt, trên thanh thẻ lệnh sẽ hiển thị nhóm lệnh Format. Nhấn chọn sẽ hiển một thanh gồm các lệnh để bạn hiệu chỉnh WordArt.. Edit Text: thay đổi nội dung đối tƣợng WordArt đang chọn. Khi nhấn, hộp thoại Edit WordArt Text hiển thị giúp bạn thay đổi nội dung. Spacing: thay đổi khoảng cách các ký tự trong WordArt. Even Heigh: chiều cao các ký tự trong WordArt sẽ cao đều bằng nhau. WordArt Vertical Text: hiển thị các ký tự WordArt thành dạng đứng dọc theo trang văn bản.. KHOA CÔNG NGHỆ THÔNG TIN- TRƢỜNG ĐHSP KỸ THUẬT HƢNG YÊN. TRANG 119.
<span class='text_page_counter'>(120)</span> TÀI LIỆU CHUẨN ĐẦU RA CNTT B++ ca nha tham khao nha ; gmail: vandaispk7. Nhấn chọn biểu tƣợng More trong ô đổi mẫu WordArt.. để thay. Shape Fill: thay đổi màu nền cho WordArt. Shape Outline: thay đổi màu viền cho WordArt. Change WordArt Shape: lựa chọn thay đổi hiệu ứng cho WordArt. Khi bạn nhấn chọn, một danh sách các kiểu mẫu hiệu ứng hiển thị: Khi chọn vào mẫu hiệu ứng nào, WordArt sẽ uốn cong thao mẫu hiệu ứng đó.. ……… 4.2.7. Chèn và hiệu chỉnh Textbox Text Box là một đối tƣợng hình vẽ trong văn bản, Text Box cũng đƣợc xem nhƣ là một văn bản con mà trên nó bạn có thể nhập vào văn bản, hình ảnh . . . . a.Tạo Text Box: Chọn nhóm lệnh Insert Chọn lệnh Text Box trong nhóm lệnh Insert.. KHOA CÔNG NGHỆ THÔNG TIN- TRƢỜNG ĐHSP KỸ THUẬT HƢNG YÊN. TRANG 120.
<span class='text_page_counter'>(121)</span> TÀI LIỆU CHUẨN ĐẦU RA CNTT B++ ca nha tham khao nha ; gmail: vandaispk7. Một danh sách các mẫu Text Box hiển thị cho bạn lựa chọn: tùy thuộc vào nội dung trang văn bản mà bạn lựa chọn kiểu mẫu Text Box thích hợp. o Draw Text Box: nếu bạn muốn vẽ một Text Box trên trang văn bản, bạn chọn lệnh Draw Text Box. Lúc này con trỏ chuột sẽ hiển thị thành biểu tƣợng Box.. , bạn nhấn giữ chuột lên trang văn bản và kéo để vẽ một Text. b. Nhập nội dung cho Textbox Khi bạn vẽ xong một Text Box trên trang văn bản, Text Box bạn vẽ trên văn bản sẽ đƣợc bao quanh một khung màu xanh. Double Click chuột lên Text Box và nhập nội dung trong Text Box tƣơng tự nhƣ trên trang văn bản. (trong Text Box bạn có thể chèn ClipArt, hình ảnh, hình vẽ, . . . .) Các nội dung chữ cũng đƣợc hiệu chỉnh tƣơng tự nhƣ trên trang văn bản.. c. Hiệu chỉnh Textbox Thay đổi kích thƣớc Textbox: Chọn Text Box muốn thay đổi kích thƣớc. Text Box bạn chọn sẽ đƣợc bao quanh bởi một khung viền màu xanh. Nhấn chuột vào biểu tƣợng hình vuông màu xanh và kéo để tăng kích thƣớc một cạnh của Text Box. Nhấn chuột vào biểu tƣợng hình tròn màu xanh để và kéo để tăng hoặc giảm kích thƣớc Text Box, bạn nhấn giữ kèm phím Shift để kích thƣớc đƣợc tăng đều các cạnh.. KHOA CÔNG NGHỆ THÔNG TIN- TRƢỜNG ĐHSP KỸ THUẬT HƢNG YÊN. TRANG 121.
<span class='text_page_counter'>(122)</span> TÀI LIỆU CHUẨN ĐẦU RA CNTT B++ ca nha tham khao nha ; gmail: vandaispk7. Khi bạn nhấn chọn Text Box, trên thanh thẻ lệnh hiển thị nhóm lệnh Format cung cấp cho bạn các lệnh để hiệu chỉnh Text Box:. Draw Text Box: vẽ thêm Text Box trên trang văn bản. Text Direction: thay đổi kiểu chiều hiển thị nội dung trong Text Box.. Bạn nhấn chọn biểu tƣợng More trong ô , một danh sách các mẫu hiệu ứng Text Box hiển thị. Bạn lựa chọn một kiểu mẫu thích hợp áp dụng cho Text Box.. một số mẫu hiệu ứng Text Box Shape Fill: thay đổi màu nền cho Text Box. Khi nhấn chọn, một danh sách các ô màu hiển thị, bạn chọn chọn một màu thích hợp để áp dụng cho Text Box. No Fill: màu trong suốt cho Text Box. Shape Outline: màu viền cho Text Box. Change Shape: thay đổi hình dáng của Text Box thành hình dáng các đối tƣợng vẽ. Shadow Effects: lựa chọn hiệu ứng bóng đổ cho Text Box. 3-D Effects: hiệu ứng 3D cho Text Box, hiệu ứng này chỉ đƣợc áp dụng khi Text Box không áp dụng lệnh Change Shape. 4.2.8. Lập và hiệu chỉnh biểu thức toán học b. Lập biểu thức toán học Đặt điểm chèn tại vị trí cần đặt công thức trên trang văn bản. Chọn nhóm lệnh Insert. Chọn lệnh Equation trong nhóm lệnh Insert.. KHOA CÔNG NGHỆ THÔNG TIN- TRƢỜNG ĐHSP KỸ THUẬT HƢNG YÊN. TRANG 122.
<span class='text_page_counter'>(123)</span> TÀI LIỆU CHUẨN ĐẦU RA CNTT B++ ca nha tham khao nha ; gmail: vandaispk7. Một danh sách các mẫu biểu thức toán học hiển thị: bạn lựa chọn mẫu biểu thức thích hợp. Lúc này trên trang văn bản hiển thị ngay mẫu biểu thức bạn chọn.. bạn thay thế các giá trị trong mẫu biểu thức để có một biểu thức toán học cho riêng bạn. Nếu không thích sử dụng các mẫu biểu thức toán học có sẵn, bạn nhấn chọn Insert New Equation. Trên trang văn bản sẽ hiển thị một khung soạn thảo công thức cho bạn nhập công thức.. c. Hiệu chỉnh biểu thức toán học Chọn biểu thức toán học cần hiệu chỉnh, thanh thẻ lệnh sẽ hiển thị nhóm lệnh Design.. KHOA CÔNG NGHỆ THÔNG TIN- TRƢỜNG ĐHSP KỸ THUẬT HƢNG YÊN. TRANG 123.
<span class='text_page_counter'>(124)</span> TÀI LIỆU CHUẨN ĐẦU RA CNTT B++ ca nha tham khao nha ; gmail: vandaispk7. Equation: lựa chọn mẫu biểu thức toán học khác với biểu thức đang lựa chọn. Professional: hiển thị biểu thức toán học ở dạng phân số. Linear: hiển thị biểu thức toán học ở dạng trên một đƣờng thẳng. Normal Text: ký tự trong biểu thức toán học hiển thị theo ký tự mặc định đƣợc định dạng trên trang văn bản. Symbols: chèn các ký tự đặc biệt của toán học. Bạn nhấn chọn biểu tƣợng More trong ô Symbols, một danh sách các mẫu ký tự đặc biệt của toán học hiển thị cho bạn lựa chọn. trong danh sách, bạn nhấn chọn vào lệnh , sẽ hiển thị một menu lệnh cung cấp cho bạn thêm các mẫu ký tự toán học đặc biệt khác.. Tùy thuộc vào biểu thức toán học cần nhập hoặc sửa chữa mà bạn chọn các dạng thích hợp trong Structures. Các dạng lệnh đều đƣợc thể hiện ở dạng biểu tƣợng nên rất dễ dàng khi bạn lựa chọn.. KHOA CÔNG NGHỆ THÔNG TIN- TRƢỜNG ĐHSP KỸ THUẬT HƢNG YÊN. TRANG 124.
<span class='text_page_counter'>(125)</span> TÀI LIỆU CHUẨN ĐẦU RA CNTT B++ ca nha tham khao nha ; gmail: vandaispk7. BÀI 5: MỘT SỐ TÍNH NĂNG HỖ TRỢ XỬ LÝ VĂN BẢN 5.1. Thiết lập AutoCorrect Để tiết kiệm thời gian và công sức khi nhập nội dung cho một văn bản lớn trong đó có sự lặp lại nhiều lần một hay nhiều nhóm từ, bạn có thể thiết lập chức năng AutoCorrect nhằm thay thế một vài ký tự viết tắt cho các từ đó bởi các từ đủ nghĩa mà thông thƣờng các từ này dài hơn. Chọn biểu tƣợng Office 2007 trên góc trái của của sổ Word. Một danh sách menu lệnh hiển thị, bạn chọn Word Options. Hộp thoại Word Options hiển thị: Bạn chọn nhóm lệnh Proofing, chọn tiếp lệnh AutoCorrect Options. Hộp thoại AutoCorrect: English (U.S) hiển thị, bạn chọn lớp AutoCorrect.. KHOA CÔNG NGHỆ THÔNG TIN- TRƢỜNG ĐHSP KỸ THUẬT HƢNG YÊN. TRANG 125.
<span class='text_page_counter'>(126)</span> TÀI LIỆU CHUẨN ĐẦU RA CNTT B++ ca nha tham khao nha ; gmail: vandaispk7. Nhập nội dung viết tắt vào hộp Replace. Ví dụ ở đây là chữ “cntt” Nhập nội dung thay thế cho nội dung viết tắt vào hộp With. Ví dụ ở đây là “Công nghệ thông tin” Click nút Add để đƣa vào danh sách AutoCorrect. Thực hiện tuần tự các bƣớc để nhập thêm các từ viết tắt khác. Khi thực hiện xong, nhấn OK để thoát khỏi hộp thoại. Muốn xoá từ viết tắt nào, bạn click chọn từ trong danh sách và nhấn Delete. Muốn sửa đổi, chọn từ trong danh sách và nhập lại vào nội dung trong khung Replace hoặc With. Trong khi gõ văn bản, muốn sử dụng AutoCorrect bạn nhập vào từ viết tắt, sau đó nhập thêm dấu phân cách từ (ký tự trắng, dấu phẩy, dấu chấm, dấu chấm hỏi, . . .) để đƣa nội dung thay thế tƣơng ứng vào văn bản. 5.2. Kiểm tra chính tả, ngữ pháp KHOA CÔNG NGHỆ THÔNG TIN- TRƢỜNG ĐHSP KỸ THUẬT HƢNG YÊN. TRANG 126.
<span class='text_page_counter'>(127)</span> TÀI LIỆU CHUẨN ĐẦU RA CNTT B++ ca nha tham khao nha ; gmail: vandaispk7. Khi nhập nội dung cho một văn bản tiếng Anh, bạn có thể sử dụng chức năng kiểm tra lỗi chính tả và lỗi cấu trúc ngữ pháp tiếng Anh một cách tự động. Muốn vậy, bạn phải thiết lập hai chế độ này trong hộp thoại Word Option. 5.2.1. Bật tắt chức năng kiểm tra chính tả và ngữ pháp Chọn biểu tƣợng Office 2007 trên góc trái của của sổ Word Một danh sách menu lệnh hiển thị, bạn chọn Word Options Hộp thoại Word Options hiển thị: bạn chọn nhóm lệnh Proofing và di chuyển đến dòng When correcting spelling and grammar in Word.. Đánh dấu chọn vào ô kiểm mục Check spelling as you type nếu bạn muốn bật chức năng kiểm tra lỗi chính tả tự động. Đánh dấu chọn vào ô kiểm mục Check grammar as you type nếu bạn muốn bật chức năng kiểm tra lỗi ngữ pháp tự động. Chọn xong, nhấn nút OK để áp dụng. Sau khi thiết lập hai chế độ kiểm tra chính tả và ngữ pháp xong, nếu văn bản của bạn nhập vào có lỗi chính tả và lỗi ngữ pháp thì các từ bị lỗi chính tả hoặc các câu bị lỗi ngữ pháp sẽ xuất hiện nét gạch dƣới. Thông thƣờng, các lỗi chính tả có nét gạch dƣới màu đỏ, các lỗi ngữ pháp có nét gạch dƣới màu xanh lục. KHOA CÔNG NGHỆ THÔNG TIN- TRƢỜNG ĐHSP KỸ THUẬT HƢNG YÊN. TRANG 127.
<span class='text_page_counter'>(128)</span> TÀI LIỆU CHUẨN ĐẦU RA CNTT B++ ca nha tham khao nha ; gmail: vandaispk7. 5.2.2. Kiểm tra và thay thế các lỗi chính tả Trong văn bản, để kiểm tra và thay thế các lỗi chính tả bạn thao tác: Chọn nhóm lệnh Review, chọn lệnh. Spelling & Grammar. Hộp thoại Spelling and Grammar: English (U.S.) các từ sai về lỗi chính tả đƣợc hiển thị đánh dấu màu đỏ trong khung Not in Dictionary. khung Suggestions gợi ý cho bạn từ dùng để thay thế từ sai lỗi chính tả. Ignore Once: bỏ qua lỗi chính tả từ đang đƣợc đánh dấu. o Ignore All: bỏ qua lỗi chính tả của tất cả các từ đƣợc đánh dấu. o. o o. Change: thay thế từ đang chọn trong khung Suggestions bằng từ đang đƣợc đánh dấu trong khung Not in Dictionary. Change All: thay thế tất các các từ đánh dấu sai lỗi chính tả bằng từ đang chọn trong khung Suggestions.. 5.3. Tính năng đếm từ Tính năng đếm từ cho phép bạn thống kê đƣợc các thông tin về ký tự, từ, đoạn, trang trên một tập tin tài liệu. Nó rất cần thiết khi bạn là nhà báo, viết sách hoặc làm những việc có liên quan. KHOA CÔNG NGHỆ THÔNG TIN- TRƢỜNG ĐHSP KỸ THUẬT HƢNG YÊN. TRANG 128.
<span class='text_page_counter'>(129)</span> TÀI LIỆU CHUẨN ĐẦU RA CNTT B++ ca nha tham khao nha ; gmail: vandaispk7. Chọn biểu tƣợng Word Count bên dƣới góc trái của cửa sổ Word.. Hộp thoại Word Count hiển thị cung cấp cho bạn các thông tin:. Nếu tùy chọn Include footnotes and endnotes đƣợc chọn sẽ thực hiện đếm cả các từ và đoạn trên những phần ghi chú của tài liệu. Nhấn Close để đóng hộp thoại Word Count. 5.4. Chức năng tìm kiếm, thay thế, di chuyển nhanh Trong văn bản của bạn có độ dài chừng trăm trang thì việc muốn tìm kiếm hoặc thay thế một từ nào đó thật khó nếu bạn thực hiện dò bằng tay. Thật may, Word cung cấp cho bạn chức năng dò tìm tự động. 5.4.1. Thực hiện tìm kiếm: Chọn nhóm lệnh Home, chọn tiếp lệnh Find (hoặc nhấn tổ hợp phím Ctl+F). KHOA CÔNG NGHỆ THÔNG TIN- TRƢỜNG ĐHSP KỸ THUẬT HƢNG YÊN. TRANG 129.
<span class='text_page_counter'>(130)</span> TÀI LIỆU CHUẨN ĐẦU RA CNTT B++ ca nha tham khao nha ; gmail: vandaispk7. Hộp thoại Find and Replace hiển thị, bạn chọn lớp Find. o o o o o. Find what: nhập vào nội dung cần tìm. Find Next: tìm kiếm. Nếu tìm thấy, Word sẽ tự động đánh dấu và hiển thị nội dung vừa tìm thấy trên màn hình. Chọn Find Next nhiều lần để tiếp tục tìm kiếm. Cancel: để chấm dứt việc tìm kiếm. More: lựa chọn thêm một số thông số cho việc tìm kiếm.. 5.4.2. Tìm kiếm và thay thế Trong hộp thoại Find and Replace, bạn nhấn chọn lớp Replace (hoặc nhấn Ctl+H). o o o o o. Find what: nhập nội dung cần tìm kiếm. Replace with: nhập nội dung cần thay thế. Replace All: tìm và tự thay thế cho đến khi hết từ cần tìm trong văn bản. Find Next: để tìm kiếm, nếu tìm thấy Word sẽ tự đánh dấu. Muốn thay thế bạn nhấn Replace. Kết thúc việc tìm kiếm thay thế bạn nhấn Cancel.. KHOA CÔNG NGHỆ THÔNG TIN- TRƢỜNG ĐHSP KỸ THUẬT HƢNG YÊN. TRANG 130.
<span class='text_page_counter'>(131)</span> TÀI LIỆU CHUẨN ĐẦU RA CNTT B++ ca nha tham khao nha ; gmail: vandaispk7. 5.4.3. Di chuyển nhanh (goto) Nếu trong tập tin Word của bạn có từ trăm trang trở lên, việc di chuyển theo các cuộn đến trang sẽ rất khó khăn. Word hỗ trợ cho bạn lệnh Go To giúp di chyển nhanh đến một trang văn bản. Trong nhóm menu lệnh Home, bạn chọn lệnh Find (Hoặc nhấn Ctrl+G). Hộp thoại Find and Replace hiển thị:. bạn chọn lớp Go To. o o o o o o. Trong hộp Go to what chọn mục Page. Trong hộp Enter page number, nhập số trang cần di chuyển đến. Click nút Next để thực hiện di chuyển. Click nút Previous để quay trở lại. Click nút Close để kết thúc. Trong hộp thoại Enter pagae number, bạn có thể thêm vào dấu + hoặc dấu trƣớc số trang để di chuyển đến trƣớc hoặc sau bao nhiêu trang kể từ trang hiện hành.. 5.5. Tạo ghi chú KHOA CÔNG NGHỆ THÔNG TIN- TRƢỜNG ĐHSP KỸ THUẬT HƢNG YÊN. TRANG 131.
<span class='text_page_counter'>(132)</span> TÀI LIỆU CHUẨN ĐẦU RA CNTT B++ ca nha tham khao nha ; gmail: vandaispk7. 5.5.1. Tạo ghi chú Đôi khi trong văn bản bạn cần đánh dấu để chú thích từ hay đoạn nào đó bạn thao tác: Đặt vị trí con trỏ chuột tại vị trí cần tạo chú thích. Chọn nhóm lệnh References, chọn tiếp lệnh Insert Footnote.. Lúc này, Word tự động nhảy xuống phí dƣới trang văn bản và hiển thị cho bạn vùng để nhập nội dung ghi chú.. Tƣơng tự nhƣ vậy, bạn tạo ghi chú cho các từ hay đoạn khác, trong một trang thứ tự đánh dấu ghi chú bắt đầu bằng số 1, . . .Thao tác chỉnh sửa chữ, màu sắc cho nội dung ghi chú tƣơng tự nhƣ việc định dạng các ký tự trong văn bản. 5.5.2. Loại bỏ ghi chú Bạn quét khối chọn ngay số thứ tự đánh dấu ghi chú cần loại bỏ.. Nhấn phím Delete trên bàn phím để bỏ ghi chú đang chọn, khi số thứ tự của ghi chú đƣợc bỏ thì nội dung của ghi chú cũng tự động đƣợc loại bỏ theo.. KHOA CÔNG NGHỆ THÔNG TIN- TRƢỜNG ĐHSP KỸ THUẬT HƢNG YÊN. TRANG 132.
<span class='text_page_counter'>(133)</span> TÀI LIỆU CHUẨN ĐẦU RA CNTT B++ ca nha tham khao nha ; gmail: vandaispk7. 5.6. Bảo vệ tài liệu Việc bảo vệ tài liệu trên Word đƣợc phân thành các mức độ. Mức độ cao nhất là bảo vệ khi mở tập tin Word, mức độ thứ hai là bảo vệ sự thay đổi dữ liệu trong tập tin Word. Sử dụng mức độ nào là do bạn quyết định, tùy thuộc vào mục đích của bạn. Nguyên tắc bảo vệ cho mỗi mức là bạn gán mật khẩu (Password). Khi đó, chỉ khi ngƣời nào nhập đúng mật khẩu đã gán mới có thể làm đƣợc việc bạn đã bảo vệ. 5.6.1. Cài đặt bảo vệ khi lưu tập tin Word Khi bạn thực hiện việc lƣu tài liệu, hộp thoại Save As hiển thị: Bạn chọn lệnh Tools. Một danh sách các lệnh hiển thị, bạn chọn lệnh General Options. Hộp thoại General Options hiển thị:. Password to open: đặt mật khẩu bảo vệ khi mở tập tin Word. Password to modify: đặt mật khẩu bảo vệ khi tập tin Word có sửa chữa. Nếu không muốn đặt mật khẩu, bạn chọn tùy chọn Readonly recommended thì tập tin Word chỉ cho đọc chứ không cho sửa chữa nội dung.. KHOA CÔNG NGHỆ THÔNG TIN- TRƢỜNG ĐHSP KỸ THUẬT HƢNG YÊN. TRANG 133.
<span class='text_page_counter'>(134)</span> TÀI LIỆU CHUẨN ĐẦU RA CNTT B++ ca nha tham khao nha ; gmail: vandaispk7. 5.6.2.Thực hiện cài đặt ngay trong văn bản Word. Chọn nhóm lệnh Review, chọn tiếp lệnh. Protect Document.. Một danh sách menu lệnh hiển thị:. Chọn lệnh Restrict Formatting and Editing.. Hộp thoại Restrict Formatting and Editir hiển thị: Bạn nhấn tùy chọn Limit formatting to a selection of styles. Tùy chọn này giúp bạn đặt mật khẩu bảo vệ trang văn bản khi đƣợc mở. Bạn chọn tiếp Yes, Start Enforcing Protection. Hộp thoại Start Enforcing Protection hiển thị:. KHOA CÔNG NGHỆ THÔNG TIN- TRƢỜNG ĐHSP KỸ THUẬT HƢNG YÊN. TRANG 134.
<span class='text_page_counter'>(135)</span> TÀI LIỆU CHUẨN ĐẦU RA CNTT B++ ca nha tham khao nha ; gmail: vandaispk7. Enter new password (optional): nhập mật khẩu bảo vệ văn bản. Reenter password to confirm: nhập lại mật khẩu vừa nhập trƣớc đó. Nhấn OK để áp dụng.. Bảo vệ nội dung trang văn bản không cho sửa chữa, chỉ cho đọc: Bạn chọn tùy chọn Allow only this type of editing in the document. Tùy chọn này giúp bạn lựa chọn chế độ bảo vệ tài liệu chỉ đọc. Trong ô bạn chọn No changes (Read only). Chọn Yes, Start Enforcing Protection. Hộp thoại Start Enforcing Protection hiển thị:. Enter new password (optional): nhập mật khẩu bảo vệ văn bản. Reenter password to confirm: nhập lại mật khẩu vừa nhập trƣớc đó. Nhấn OK để áp dụng.. 5.7. Trộn văn bản. KHOA CÔNG NGHỆ THÔNG TIN- TRƢỜNG ĐHSP KỸ THUẬT HƢNG YÊN. TRANG 135.
<span class='text_page_counter'>(136)</span> TÀI LIỆU CHUẨN ĐẦU RA CNTT B++ ca nha tham khao nha ; gmail: vandaispk7. Một tính năng rất mạnh của phần mềm soạn thảo tài liệu Mictosoft Word là trộn tài liệu (Mail Merge). Điều này giúp ích cho nhân viên văn phòng rất nhiều trong việc in các danh sách của mình ra các phiếu nhỏ: Ví dụ: bạn hãy xem xét tình huống sau: Lan là Bí thƣ chi đoàn lớp Q9A1, cô đang phải soạn thảo các Giấy Mời để gởi tới các bạn sinh viên tham dự buổi liên hoan văn nghệ do Chi đoàn tổ chức. Danh sách khách mời đã đƣợc liệt kê trên một bảng Word (hoặc trên Excel) nhƣ sau:. Tính năng Mail Merge của Word sẽ giúp Lan đơn giản và rất nhanh chóng tạo ra đƣợc các Giấy Mời ghi đầy đủ thông tin cần thiết. Bƣớc 1: Tạo cơ sở dữ liệu danh sách khách mời: Tạo đƣợc một cơ sở dữ liệu danh sách khách mời với nội dung nhƣ trên. Chọn nhóm menu lệnh Mailings, chọn tiếp lệnh. Select Recipients.. Một danh sách menu lệnh hiển thị: bạn chọn lệnh Type New List. KHOA CÔNG NGHỆ THÔNG TIN- TRƢỜNG ĐHSP KỸ THUẬT HƢNG YÊN. TRANG 136.
<span class='text_page_counter'>(137)</span> TÀI LIỆU CHUẨN ĐẦU RA CNTT B++ ca nha tham khao nha ; gmail: vandaispk7. Hộp thoại New Address List hiển thị, bạn chọn nút lệnh Customize Columns. Hộp thoại Customize Address List hiển thị: o o o. Bạn chọn tên các trƣờng trong Field Names và nhấn Delete để xóa. Nhấn Add để đặt tên cho các trƣờng mới tƣơng tự nhƣ hình minh họa trong Field Names. Nhấn OK để thoát hộp thoại Customize Address List. Trong hộp thoại New Address List:. Nhập nội dung cho các trƣờng trong hộp thoại New Address List. KHOA CÔNG NGHỆ THÔNG TIN- TRƢỜNG ĐHSP KỸ THUẬT HƢNG YÊN. TRANG 137.
<span class='text_page_counter'>(138)</span> TÀI LIỆU CHUẨN ĐẦU RA CNTT B++ ca nha tham khao nha ; gmail: vandaispk7. Muốn thêm một dòng mẫu tin mới, nhấn chọn New Entry. Delete Entry: bỏ một dòng mẫu tin. Nhập xong, nhấn OK. Hộp thoại Save As List hiển thị, đặt tên trong ô File Nam và nhấn Save để lƣu. Chú ý: để hiển thị tiếng Việt trong các trƣờng của danh sách nên chọn bảng mã Unicode.. Bƣớc 2: Soạn mẫu tài liệu cần trộn: Soạn một mẫu Giấy Mời có nội dung sau:. Bƣớc 3: Thực hiện trộn mẫu tin vào Giấy Mời: Chọn nhóm menu lệnh Mailings, chọn tiếp lệnh Start Mail Merge.. Một menu lệnh hiển thị: KHOA CÔNG NGHỆ THÔNG TIN- TRƢỜNG ĐHSP KỸ THUẬT HƢNG YÊN. TRANG 138.
<span class='text_page_counter'>(139)</span> TÀI LIỆU CHUẨN ĐẦU RA CNTT B++ ca nha tham khao nha ; gmail: vandaispk7. chọn lệnh Step by Step Mail Merge Wizard.. Hộp thoại Mail Merge hiển thị:. Chọn Letters và nhấn Next Starting document để qua bƣớc2.. Chọn Use the current document và nhấn Next Select recipients để qua bƣớc 3.. Chọn Use an existing list, chọn tiếp Select a different list.. Khi bạn nhấn chọn Select a different list, hộp thoại Select a Different list hiển thị:. KHOA CÔNG NGHỆ THÔNG TIN- TRƢỜNG ĐHSP KỸ THUẬT HƢNG YÊN. TRANG 139.
<span class='text_page_counter'>(140)</span> TÀI LIỆU CHUẨN ĐẦU RA CNTT B++ ca nha tham khao nha ; gmail: vandaispk7. Chọn tên dữ liệu vừa tạo trong hộp thoại New Address List, chọn xong bạn nhấn Open. Trong bƣớc 3, bạn chọn tiếp Next Write your letter để qua bƣớc 4.. Trong văn bản Giấy Mời, đặt con trỏ chuột nơi cần chèn tên khách mời.. Chọn điểm chèn xong, trong bƣớc 4 bạn chọn lệnh More items. Hộp thoại Insert Merge Field hiển thị:. Chọn mục Họ tên trong ô Fields (vì mục này tƣơng ứng với vị trí với khách mời trong Giấy Mời) và nhấn Insert để chèn.. KHOA CÔNG NGHỆ THÔNG TIN- TRƢỜNG ĐHSP KỸ THUẬT HƢNG YÊN. TRANG 140.
<span class='text_page_counter'>(141)</span> TÀI LIỆU CHUẨN ĐẦU RA CNTT B++ ca nha tham khao nha ; gmail: vandaispk7. Tƣơng tự nhƣ vậy, bạn đặt điểm chèn tại vị trí Lớp trong Giấy Mời và nhấn chọn mục Lớp trong ô Fields và nhấn Insert. Khi chọn xong, trên Giấy Mời bạn sẽ thấy hiển thị hai trƣờng Hai trƣờng này sẽ đƣợc thay thế họ tên và lớp của khách mời khi bạn chọn Next Preview your letters trong bƣớc 4 để tiếp tục bƣớc 5.. Trong bƣớc 5, bạn thấy mẫu tin đầu tiên đƣợc thay thế hiển thị trong Giấy Mời. Để hiển thị mẫu tin kế tiếp bạn nhấn biểu tƣợng lệnh >>, lui lại một mẫu tin bạn nhấn biểu tƣợng lệnh << trong ô có sự thay đổi.. khi nhấn và nhìn trên Giấy Mời bạn sẽ thấy. Nhấn chọn Next Complete the merge để qua bƣớc 6 và kết thúc việc trộn mẫu tin tài liệu.. Khi kết thúc việc trộn mẫu tin, bạn nhìn trên nhóm thẻ lệnh Mailings:. KHOA CÔNG NGHỆ THÔNG TIN- TRƢỜNG ĐHSP KỸ THUẬT HƢNG YÊN. TRANG 141.
<span class='text_page_counter'>(142)</span> TÀI LIỆU CHUẨN ĐẦU RA CNTT B++ ca nha tham khao nha ; gmail: vandaispk7. : Lui một mẫu tin; : Số thứ tự của mẫu tin hiện hành : Tiến một mẫu tin Với mẫu tin đang hiện hành, nếu muốn in bạn nhấn lệnh in để in mẫu tin đó ra giấy. Để hiển thị một trang in tất cả các mẫu tin, bạn chọn. Một menu lệnh hiển thị Individual Document. Hộp thoại Merge to New Document hiển thị:. Finish & Merge.. , bạn chọn lệnh Edit. Chọn All và nhấn OK. Một tập tin Word đƣợc tạo chứa toàn bộ các mẫu tin có trong danh sách. Gọi lệnh in để in toàn bộ ra giấy.. 5.8. In tài liệu 5.8.1. Xem tài liệu trước khi in Xem trƣớc khi in (hay còn gọi là Print Preview) là việc rất quan trọng, đặc biệt đối với những bạn mới học Word, chƣa có nhiều các kỹ năng về in ấn. Qua màn hình Print Preview, bạn có thể quan sát đƣợc cấu trúc trang in, nội dung chi tiết trên trang. KHOA CÔNG NGHỆ THÔNG TIN- TRƢỜNG ĐHSP KỸ THUẬT HƢNG YÊN. TRANG 142.
<span class='text_page_counter'>(143)</span> TÀI LIỆU CHUẨN ĐẦU RA CNTT B++ ca nha tham khao nha ; gmail: vandaispk7. in. Qua đó sẽ có những điều chỉnh hợp lí, kịp thời đối với tài liệu của mình để khi in ra sẽ thu đƣợc kết quả cao nhƣ ý muốn. Để mở chế độ Print Preview, bạn thao tác: Chọn biểu tƣợng 2007.. Print Preview trên thanh công cụ nhanh của cửa sổ Word. Hoặc nhấn biểu tƣợng Preview. rối chọn lệnh. print, sau đó chọn Print. Màn hình Print Preview hiển thị:. KHOA CÔNG NGHỆ THÔNG TIN- TRƢỜNG ĐHSP KỸ THUẬT HƢNG YÊN. TRANG 143.
<span class='text_page_counter'>(144)</span> TÀI LIỆU CHUẨN ĐẦU RA CNTT B++ ca nha tham khao nha ; gmail: vandaispk7. cung cấp cho bạn một thanh công cụ để hiệu chỉnh và cho xem trƣớc cấu trúc các trang in để bạn hiệu chỉnh trƣớc khi in. Print: nhấn để in tài liệu Word. Margins: lựa chọn canh lề khổ giấy cho trang in. Orientation: lựa chọn chế độ hiển thị khổ giấy (Portrait: khổ giấy đứng, Landscape: khổ giấy ngang) Size: lựa chọn kích thƣớc khổ giấy. Zoom: lựa chọn chế độ hiển thị xem tài liệu trong Print Preview. : hiển thị một trang;. : hiển thị hai trang;. : hiển thị một trang rộng toàn màn hình Print Preview. : xem nội dung trang kế tiếp; trang trƣớc trang đang hiện hành.. : lui lại nội dung. Close Print Preview: thoát khỏi của sổ Print Preview. 5.8.2. In ấn tài liệu. Chọn biểu tƣợng. Word 2007 trên góc trái của cửa sổ Word.. Một menu lệnh hiển thị, bạn chọn lệnh + P.. Print hoặc nhấn tổ hợp phím Ctrl. KHOA CÔNG NGHỆ THÔNG TIN- TRƢỜNG ĐHSP KỸ THUẬT HƢNG YÊN. TRANG 144.
<span class='text_page_counter'>(145)</span> TÀI LIỆU CHUẨN ĐẦU RA CNTT B++ ca nha tham khao nha ; gmail: vandaispk7. Hộp thoại Print hiển thị:. Xác định loại máy in bạn đang sử dụng trong hộp Name. Click nút Properties để thay đổi các thuộc tính của máy in đƣợc chọn. Đánh dấu chọn vào hộp Print to File để thực hiện in văn bản vào một tập tin khác. KHOA CÔNG NGHỆ THÔNG TIN- TRƢỜNG ĐHSP KỸ THUẬT HƢNG YÊN. TRANG 145.
<span class='text_page_counter'>(146)</span> TÀI LIỆU CHUẨN ĐẦU RA CNTT B++ ca nha tham khao nha ; gmail: vandaispk7. Khung Page range có các tuỳ chọn: o o o. All: in tất cả các trang trong văn bản. Current page: chỉ in trang chứa dấu chèn. Pages: in các trang đƣợc chỉ định. (dấu trừ (-) chỉ định một dải trang, các trang riêng rẽ các nhau bởi dấu phẩy (,)). Ví dụ: 1,3,5-8 (in trang 1, trang 3 và các trang bắt đầu từ 5 đến 8).. Xác định số lƣợng bản in trong hộp Number of Copies. Đánh dấu chọn vào hộp Collate để thực hiện in văn bản có thứ tự. Trong hộp Print chọn một trong các mục sau: o o o. All page in range: in tất cả các trang đã chọn trong Page Range. Odd Pages: chỉ in trang lẻ. Even Pages: chỉ in trang chẵn.. Click OK để bắt đầu thực hiện in. Click Cancel để huỷ lệnh in.. KHOA CÔNG NGHỆ THÔNG TIN- TRƢỜNG ĐHSP KỸ THUẬT HƢNG YÊN. TRANG 146.
<span class='text_page_counter'>(147)</span>