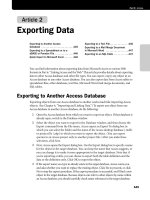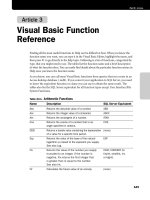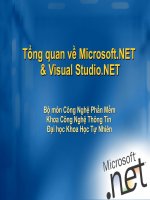Tài liệu Tổng quan Plugins Final After Effect pptx
Bạn đang xem bản rút gọn của tài liệu. Xem và tải ngay bản đầy đủ của tài liệu tại đây (692.64 KB, 11 trang )
TỔNG QUAN PLUGINS FINAL AFTER EFFECT
Final After Effects khi được cài đặt vào chương trình Adobe Premiere Pro sẽ cung cấp cho
người dùng 41 hiệu ứng (Filter) khác nhau được chia thành hai nhóm: Nhóm Final Effects
gồm 29 hiệu ứng và nhóm Next Effects gồm có 12 hiệu ứng. Ngoài ra còn có 8 chuyển cảnh.
Số lượng hiệu ứng và các chuyển cảnh rất phong phú linh hoạt, và bắt mắt giúp người thiết
kế có điều kiện sáng tạo clip phim theo ý mình. Thay vì chỉ có 12 hiệu ứng:
1. FE Ball Action
2. FE Bubbles
3. FE Color Offset
4. FE Flo Motion
5. FE Kaleida
6. FE Lens
7. FE Particle System II
8. FE Pixel Polly
9. FE Rain
10. FE Snow
11. FE Sphere
12. FE Starburst
Và 4 chuyển cảnh (FE Page Turn, FE Radial Scale Wipe, FE Scale Wipe, FE Twister) so với
phiên bản 1.0 cũ trước đó.
Ở đây chỉ giới thiệu một số hiệu ứng cơ bản thông qua các bài tập. Qua đó các bạn sẽ thành
thạo hơn với cách hiệu chỉnh các hiệu ứng cũng như các chuyển cảnh.
Với các hiệu ứng này, bạn có thể tạo một cơn mưa tuyết, một vụ nổ tung có đầy đủ khói và
lửa. Hay có thể xoay, xoắn, làm méo clip video một cách dễ dàng.
Các bước chuẩn bị.
Hãy bắt đầu với một đề án mới bằng cách khởi động chương trình Premiere Pro, sau đó chọn
File > New > Project hay nhấn tổ hợp phím Ctrl + N (xem phần hướng dẫn chi tiết cài đặt
Final After Effect trên đĩa CD-ROM hay ở cuối phụ lục này).
Chú ý: Final After Effect chạy được trên nhiều nền các chương trình biên tập và làm kỹ xảo
phim. Cửa sổ New Project Settings xuất hiện, ở đây ta chấp nhận các thông số mặc định của
chương trình. Thiết đặt thông số xong, nhấp vào nút Browse để chọn thư mục lưu đề án lại.
Lúc này, hộp thoại Browse For Folder hiện ra. Nhấp chọn một thư mục để lưu đề án. Sau đó
nhấp vào nút OK. Trở lại hộp thoại New Project nhấp vào nút OK.
Cửa sổ làm việc chương trình Adobe Premiere Pro xuất hiện.
Trước khi thực hành bước tiếp theo, bạn cần chuẩn bị một cảnh phim. Cảnh phim này có thể
là một clip video hoặc là một ảnh tĩnh. Trong bài tập này, sử dụng ảnh tĩnh có tên ANH
CUOI 01.jpg được chép từ đĩa CD hay có thể sử dụng bất cứ ảnh nào. Bây giờ, bạn nhập
một cảnh phim vào đề án. Trên thanh trình đơn, chọn File > Import hoặc nhấn tổ hợp phím
Ctrl + I.
Hộp thoại Import xuất hiện, chỉ đường dẫn đến thư mục D:Final Effect trong khung Look in,
sau đó nhấp đúp vào file ANH CUOI 01.jpg (Có thể chọn một ảnh bất kỳ nào khác).
Clip ANH CUOI 01.jpg xuất hiện trong cửa sổ Project. Trong cửa sổ Project, nhấp chọn clip
ANH CUOI 01.jpg rồi kéo rê vào rãnh Video 1A của cửa sổ Timeline, khi cạnh trái của clip
này sát với cạnh trái của rãnh Video 1, hãy buông nút chuột.
Lúc đó, đoạn Clip còn rất ngắn nên phải kéo dài (phóng lớn) ra tiện cho việc xử lý. Phóng
lớn đoạn Clip tiến hành làm như sau: Dùng chuột nhấp vào đầu cuối của thanh chia độ kéo
vào, tăng kích thước chia độ thời gian. Lúc đó, đoạn Clip sẽ được kéo dài ra, thuận tiện cho
việc xử lý, không ảnh hưởng đến thời lượng của đoạn Clip.
Mở một hiệu ứng. Nhấp chọn clip ANH CUOI 01.jpg trên rãnh Video 1 rồi chọn Window >
Effects từ thanh trình đơn.
Cửa sổ Effect hiện ra, nhấp vào nút tam giác trong mục Video Effects và nhấp tiếp vào nút
tam giác trong mục Final Effects. Sau đó, nhấp vào hiệu ứng FE Ball Action và kéo rê đặt
vào clip ANH CUOI 01.jpg trong thanh Timeline.
Sau khi áp hiệu ứng vào clip ANH CUOI 01.jpg xong, nhấp chọn Window > Effect Controls
để hiệu chỉnh clip ANH CUOI 01.jpg và hiệu ứng của clip này.
Cửa sổ Effect Controls hiện ra, nhấp vào nút tam giác trong mục Motion và nhập thông số
vào mục Scale là 145.
Bây giờ, tiến hành hiệu chỉnh cho hiệu ứng FE Ball Action bằng cách: Nhấp vào nút tam giác
trong mục FE Ball Action ở phần Video Effects trong cửa sổ Effect Controls. Phải bảo đảm là
clip ANH CUOI 01.jpg đang được chọn trong thanh Timeline thì mục hiệu chỉnh hiệu ứng FE
Ball Action mới hiện ra trong cửa sổ Effect Controls.
Lúc này, một danh sách hiệu chỉnh hiệu ứng hiện ra trong cửa sổ Effect Controls.
Trong các mục hiệu chỉnh này các bạn có thể tham khảo cách hiệu chỉnh thông số ở tài liệu
Tự học Final After Effect đã xuất bản trước đây. Nhập thông số vào mục Scatter là 1.0 và
Rotation là 30.00 để có kết quả như hình dưới.
Hiệu ứng chứa một hoặc nhiều đồng hồ điều khiển để thiết lập các tham số như Rotation
hoặc Twist. Điều khiển Rotation cho phép xoay đối tượng ở nhiều góc độ khác nhau, Twist
cho phép xoắn đối tượng với cường độ nhiều hay ít. Tại mỗi thời điểm khác nhau, có thể
thay đổi góc xoay, độ xoắn để tạo chuyển cảnh sinh động.
Nhập thông số vào mục Timecode trên thanh Timeline là 00:00:00:00 (đây là thông số của
thời điểm 0 giây). Vào thời điểm này, nhập thông số vào mục Scatter là 0.0 và Rotation là
0. Sau đó, nhấp vào biểu tượng đồng hồ phía trước các mục Scatter và Rotation để thiết đặt
keyframe cho các mục này.
Đưa thông số thời gian lên giây thứ 1. Sau đó, nhập thông số vào các mục như sau:
Scatter: 5.0 và Rotation là 0 × 30.00.
Đưa thông số thời gian lên giây thứ 3. Sau đó, nhập thông số vào các mục như sau:
Scatter: 100.0 và Rotation là 0 × 900.00.
Đưa thông số thời gian lên giây thứ 4;25. Sau đó, nhập thông số vào các mục như sau:
Scatter: 700.0 và Rotation là 0 × 90.00.
Đưa thông số thời gian về 0 giây.
Bây giờ, tiến hành xem kết quả của quá trình thiết đặt bằng cách: nhấp vào nút Play trên
thanh điều khiển của màn hình Monitor.
Sau đây là hình kết quả.
Như vậy chúng ta vừa tìm hiểu xong hiệu ứng FE Ball Action một trong những hiệu ứng hay
của bộ hiệu ứng Final Effects. Trước khi thực hành với hiệu ứng mới, chúng ta tiến hành lưu
Project lại bằng cách: Nhấp chọn File > Save hoặc nhấn tổ hợp phím Ctrl + S.