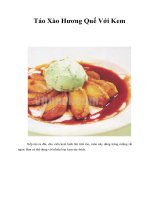Tài liệu Tạo vầng hào quang với Adobe After Efftect (P1) docx
Bạn đang xem bản rút gọn của tài liệu. Xem và tải ngay bản đầy đủ của tài liệu tại đây (560.9 KB, 8 trang )
TẠO VẦNG HÀO QUANG VỚI
ADOBE AFTER EFFECT
Các bạn sẽ tìm hiểu hiệu ứng Shine qua việc tạo hiệu ứng tỏa sáng cho chữ Shine. Trong
phần thực hành này, chúng ta tiếp tục tìm hiểu hiệu ứng này qua cách tạo vầng hào quang
như các hình bên dưới. Lưu ý một điều là các vầng hào quang này đều chuyển động được.
Độ khó 3/10
Các bước tiến hành:
Hãy bắt đầu với đề án mới bằng cách khởi động chương trình After Effects 6.5 (chọn Start
> All Programs > Adobe After Effects 6.5). Hoặc với chương trình đang chạy, chọn File >
New > New Project hoặc nhấn tổ hợp phím Ctrl + Alt + N.
Khi đó cửa sổ làm việc chương trình After Effect 6.5 xuất hiện.
Tiến hành thiết lập Composition mới bằng cách nhấp chuột vào nút Create a new
Composition bên dưới cửa sổ Project.
Hộp thoại Composition Settings xuất hiện, đặt tên cho composition là Tao vang hao quang
trong khung Composition Name. Khai báo các tham số khác như sau :
• Preset: NTSC, 640 x 480
• Width: 640
• Height: 480
• Frame Rate: 29,97
• Resolution: Full
• Start Timecode: 0:00:00:00
• Duration: 0:00:04:00
Sau khi khai báo như trên, nhấp chọn OK.
Lúc này, trên màn hình làm việc xuất hiện thêm cửa sổ Timeline và cửa sổ Composition.
Tiếp theo, thiết lập một lớp màu để áp dụng hiệu ứng Shine vào lớp này (bài tập này không
cần phải nhập file). Tạo lớp màu bằng cách chọn Layer > New > Solid hoặc nhấn tổ hợp
phím Ctrl + Y.
Hộp thoại Solid Footage Settings xuất hiện. Đặt tên cho lớp màu này là Lop nen trong khung
Name. Khai báo các tham số còn lại như sau:
Trong khung Size:
• Width: 640
• Height: 480
• Units: pixels
Chọn màu cho lớp này bằng nhấp chuột vào hộp màu trong khung Color.
Hộp thoại Color Picker xuất hiện, nhập giá trị 255 vào các khung R, G, B để chọn màu trắng
cho lớp nền. Sau đó nhấp chọn OK. Trở lại hộp thoại Solid Footage Settings, nhấp chọn OK
để áp dụng các sự thay đổi.
Lúc này, trên cửa sổ Timeline xuất hiện một lớp có tên Lop nen.
Để thuận lợi trong quá trình làm việc, hãy thu nhỏ vùng nhìn ở cửa sổ Composition bằng
cách nhấp chọn biểu tượng mũi tên hướng xuống bên phải chế độ hiển thị (bên dưới cửa sổ
Composition) và chọn 50%từ danh sách hiện ra.
Áp dụng hiệu ứng Shine vào lớp Lop nen bằng cách chọn Effect > Trapcode > Shine. Cửa sổ
Effect Controls với các tham số của hiệu ứng Shine xuất hiện. Nhấp vào biểu tượng mũi tên
bên trái mục Pre-Process để xổ xuống các tham số bên trong mục này.
Tiếp theo sẽ điều chỉnh lại các tham số của hiệu ứng Shine. Nhấp vào ô vuông bên phải mục
Use mask để đánh dấu check Ĩ) vào mục này.
Điều này sẽ tạo một vòng tròn tỏa sáng trên cửa sổ Composition. Di chuyển con trỏ chuột
đến thông số bên phải mục Mask Feather, khi con trỏ biến thành biểu tượng hình bàn tay và
mũi tên 2 chiều nắm kéo sang phải cho đến khi mục này đạt giá trị 200. Điều này sẽ mở
rộng vùng tỏa sáng của vòng tròn. Tiếp tục thay đổi giá trị mục Ray Length cho đến khi mục
này đạt giá trị 6.
Nhấp chuột vào biểu tượng mũi tên bên trái mục Pre-Process để đóng các mục bên trong
mục này. Nhấp chuột vào biểu tượng mũi tên bên trái mục Shimmer để xổ xuống các tham
số bên trong mục này. Nhấp chuột vào thông số bên phải mục Amount (bên trong mục Pre-
Process) và nhập giá trị 200 rồi nhấn phím Enter. Với sự thay đổi này, vùng tỏa sáng xuất
hiện các tia sáng xung quanh.
Bảo đảm thanh trượt thời gian đang ở thời điểm 0;00;00;00. Nếu không ở thời điểm này,
nhấn phím Home đưa thanh trượt thời gian về thời điểm trên.
Trong cửa sổ Effect Controls, với mục Phase hiện có giá trị (0 × +0.00), nhấp vào biểu
tượng đồng hồ bấm giờ bên trái mục Phase để thiết lập keyframe cho mục này tại thời điểm
hiện hành.
Nhấp vào hộp hiển thị thời gian hiện hành trên cửa sổ Timeline. Hộp thoại Go To Time xuất
hiện, nhập giá trị 400 và nhấp chọn OK để di chuyển thanh trượt thời gian đến thời điểm 4
giây.
Lưu ý một điều là với thời điểm hiện hành 4 giây, hình ảnh của lớp áp dụng hiệu ứng không
hiển thị.
Nhấp chuột vào thông số số vòng của mục Phase và nhập giá trị 1 rồi nhấn phím Enter.
Điều này làm cho những tia sáng chuyển động từ 0 đến 4 giây.
Nhấp chuột vào ô vuông bên phải mục Use Loop để đánh dấu check vào mục này. Bảo đảm
mục Revolutions in Loop có giá trị 1. Nhấn phím End để đưa thanh trượt thời gian về thời
điểm 3 giây 29.97.
Di chuyển con trỏ chuột đến thông số mục Detail, khi con trỏ biến thành hình bàn tay và
mũi tên 2 chiều, nắm kéo sang phải cho đến khi mục này đạt giá trị 40. Điều này làm cho
các tia sáng mỏng hơn.
Nhấp chuột vào nút RAM Preview trên cửa sổ Time Controls để xem diễn hoạt hiệu ứng. Để
kết thúc diễn hoạt, nhấp lại nút RAM Preview. Lúc này các tia sáng xoay xung quanh vùng
tỏa sáng.
Đến đây xem như đã hoàn thành việc tạo vầng hào quang. Lưu ý một điều là các tia sáng
trong bài thực hành vừa rồi sử dụng màu mặc định. Vì vậy chỉ thấy các tia sáng có màu
vàng sậm. Trong phần sau này các bạn sẽ được hướng dẫn cách thiết lập màu cho các tia
sáng.
Các bước thực hiện:
Hãy tiếp tục thực hành với đề án hiện có nhưng bắt đầu với Composition mới. Tạo
Composition mới bằng cách chọn Composition > New Composition nhấn tổ hợp phím Ctrl+N.