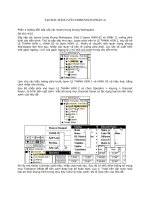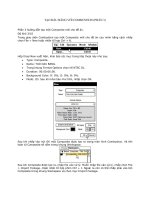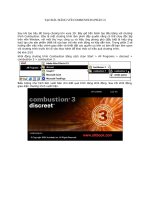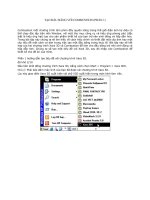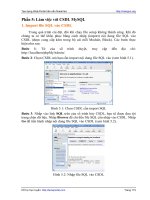Tài liệu Tạo tiêu đề với Title Editor P2 pdf
Bạn đang xem bản rút gọn của tài liệu. Xem và tải ngay bản đầy đủ của tài liệu tại đây (527.66 KB, 8 trang )
TẠO TIÊU ĐỀ VỚI TITLE EDITOR
Tiếp theo chọn công cụ Add text field nhấp vào màn hình Edit tạo một vùng chọn bất kỳ,
sau đó nhập vào dòng chữ “Nguyễn Văn A”.
Văn bản này có những tính chất như đã định cho chữ “Lễ đính hôn”.
Trên màn hình nhấp chọn đối tượng văn bản vừa tạo, chọn font chữ Vni-Ariston từ danh
sách xổ xuống, sau đó nhập giá trị 40 vào khung Font size.
Tiếp theo đổi màu văn bản, nhấp tab Custom trong bảng Title Editor rồi nhấp chọn ô màu
đầu tiên trong khung Face như hình bên dưới. Hộp thoại Color xuất hiện, trong hộp thoại
chọn ô màu trắng rồi chọn OK.
Kế đó lần lượt di chuyển hai con trượt trong khung Edge về vị trí 0 (không tạo đường biên
cho đối tượng văn bản này).
Màu bóng đổ và hướng đổ bóng vẫn giữ nguyên, chỉ di chuyển con trượt đầu tiên trong
khung Shadow đến giá trị 6, con trượt dưới di chuyển vị trí 0. Bạn sẽ có kết quả văn bản
như hình:
Khi đã định dạng cho văn bản xong chúng ta nhấp chọn lại đối tượng hình chữ nhật. Mục
đích của việc tạo hình chữ nhật là để làm nền chữ màu trắng, giúp cho chữ nổi bật lên. Rê
con trỏ đến điểm điều khiển của cạnh hình chữ nhật, khi xuất hiện mũi tên hai đầu nhấn giữ
chuột kéo ra sao cho văn bản có thể đặt lên nền hình ch
ữ nhật này.
Chọn công cụ Skew bên dưới màn hình, lúc này các điểm điều khiển xung quanh hình chữ
nhật chỉ còn lại một điểm. Rê con trỏ đến điểm điều khiển rồi kéo sang phải tạo hình bình
hành.
Chọn công cụ Move bên dưới màn hình, nhấp chọn đối tượng chữ “Nguyễn Văn A”di chuyển
đến và đặt chồng lên hình bình hành.
Nhấn giữ chuột vào 1 điểm trên màn hình tạo vùng bao trùm chọn cả 2 đối tượng như hình.
Nhấn tổ hợp phím Ctrl + C, Ctrl + V để sao chép thêm 1 cặp đối tượng.
Di chuyển cặp sao chép lên trên 1 đoạn sau đó nhấp chuột ra màn hình không chọn cả 2.
Nhấp chọn lại khung chữ nhưng không thấy chữ vì lớp này ở sau hình bình hành.
Lớp chữ đang được chọn, vào trình đơn chọn Title > Layer > Bring to Front, đối tượng chữ
sẽ chuyển lên trước.
Nhấp chọn cặp đối tượng gốc di chuyển sang phải sau đó nhấp chuột ra màn hình để không
chọn cả 2. Nhấp chọn trở lại khung chữ và bôi chọn dòng chữ “ Nguyễn Văn A”, nhập vào
dòng chữ “Trần Thị B”.
Sau đó điều chỉnh lại kích thước hình bình hành gốc và di chuyển 2 đối tượng vào vị trí sắp
xếp như hình dưới:
Tiếp theo tiến hành nhóm đối tượng văn bản và hình nền lại với nhau. Nhấp chọn một điểm
bên ngoài hình nền rồi tạo vùng chọn xung quanh hình nền đó hoặc bạn có thể chọn đối
tượng hình nền rồi nhấn phím Ctrl chọn đối tượng văn bản. Khi chọn cặp đối tượng xong,
nhấp nút Group bên dưới màn hình để liên kết 2 đối tượng thành một nhóm và khi thay đổi
đối tượng này đố
i tượng còn lại trong nhóm cũng thay đổi theo. Khi đã nhóm các đối tượng
lại với nhau nếu bạn muốn thay đổi một đối tượng riêng lẻ thì phải nhấp chọn nhóm đó rồi
nhấp nút Ungroup.
Tương tự, tạo vùng chọn cho cặp đối tượng còn lại rồi nhấp nút Group.
Chọn công cụ Add text field bên dưới màn hình, nhấp chọn một điểm bất kỳ trên màn hình
tạo một khung chọn.
Định dạng kiểu văn bản. Nhấp tab Standard trong bảng Title Editor nhấp chọn kiểu chữ màu
đen đầu tiên. Phía trên màn hình Edit chọn Font: VNI-Times, Font size: 30, kiểu đậm B,
nghiêng I. Sau đó nhấp vào khung đang chọn nhập vào dòng chữ: “sánh duyên cùng”.
Nhập xong chữ bạn hãy nhấp chọn khung chữ này di chuyển xuống dưới đặt vào vị trí như
hinh minh họa. Sau khi sắp xếp xong vị trí các đối tượng hãy chọn OK kết thúc lệnh.
Ở đây chúng tôi chỉ hướng dẫn các bạn kỹ thuật thao tác, còn về tính thẩm mỹ tùy thuộc
vào mỗi người mà có cách trình bày ấn tượng và đẹp mắt khác nhau.
Trở lại giao diện làm việc của Studio, clip chữ tạo được nằm trong track Title. Vào trình đơn
chọn File > Save Project As tiến hành lưu project lại.
Hộp thoại Save File As xuất hiện, trong khung Look in tìm đường dẫn đến thư mục lưu đối
tượng, trong khung File name đặt tên project, Studio tự chọn định dạng file là * .stu. Chọn
Save lưu project lại.
Khi đã lưu xong, tên của project hiển thị trên thanh tiêu đề. Clip Title nằm bên dưới clip
video, ta có thể kéo clip Title có chiều dài bằng clip video bằng cách di chuyển con trỏ đến
cạnh phải của clip Title kéo sang phải cho bằng với clip video. Hoặc di chuyển clip Title đến
một vị trí khác trên track Title bằng cách di chuyển con trỏ vào clip Title khi chuyển sang
hình bàn tay thì nhấn giữ chuột kéo clip Title đến vị trí cần đặt.
Chọn Play bên dưới màn hình Player hay nhấn phím Space bar trên bàn phím để xem kết
quả.
Bước tiếp theo sẽ thực hiện render đoạn phim. Trước tiên nhấp vào tab Make Movie chuyển
sang chế độ xuất phim.
Nhấp vào tab MPEG để render file ở dạng MPEG, một file lưu ở dạng MPEG thì dung lượng
nhỏ hơn file lưu ở dạng AVI.
Nhấp vào nút màu xanh Create MPEG file bên dưới khung Status tiến hành render.
Hộp thoại Create MPEG file xuất hiện. Trong khung Save in tìm đường dẫn đến thư mục sẽ
lưu trữ file render hoặc có thể lưu ở thư mục mặc định của chương trình C:My
DocumentsPinnacle StudioMy Projects. Đặt tên file lưu xong chọn OK.
Trong quá trình render, thanh Project dưới màn hình Player cho biết tiến trình của việc
render. Khi render xong nhấn phím Space bar trên bàn phím hay nhấp vào nút Player dưới
màn hình Player xem đoạn phim đã hoàn thành. Lúc này hình ảnh được phóng lớn ra toàn
màn hình. Khi hết đoạn phim sẽ tự động trở về chế độ làm việc của Studio.