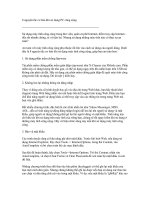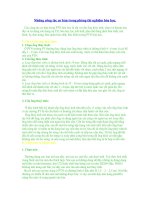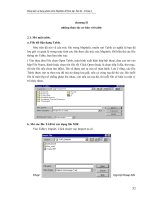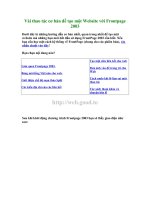Tài liệu Những thao tác cơ bản với Table pdf
Bạn đang xem bản rút gọn của tài liệu. Xem và tải ngay bản đầy đủ của tài liệu tại đây (203.39 KB, 11 trang )
Hớng dẫn sử dụng phần mềm MapInfo để biên tập bản đồ - Chơng 2
chng II
nhng thao tỏc c bn vi table
2.1. M mt table.
a. File d liu dng Table.
Nh trờn ó núi v cu trỳc file trong Mapinfo, mun m Table cú ngha l bn ó
lu gi v qun lý trong mỏy tớnh cỏc file theo cu trỳc ca Mapinfo. hin th cỏc file
thụng tin Table, bn lm nh sau:
( Vo thc n File chn Open Table, mn hỡnh xut hin hp hi thoi, a con tr vo
hp File Name, ỏnh hoc chn tờn file ri Click Open (hoc l chn tip a, th mc,
ri tờn file nu cha tỡm thy), file s c m ra ca s mn hỡnh. Lu ý rng, cỏc file
Table c m ra theo to m nú ang lu gi, nu cú cựng to thỡ cỏc file (mi
file l mt lp) s chng ghộp lờn nhau, cũn nu sai to , thi mi file s hin ra mt v
trớ khỏc nhau.
b. M cỏc file TAB t cỏc dng file MIF.
Vo Table ( Import, Click chut vo Import ta cú:
Chọn ổ đĩa, tên file cần Import, Click chuột Open, xuất hiện hộp hội thoại dới
52
Hớng dẫn sử dụng phần mềm MapInfo để biên tập bản đồ - Chơng 2
2.2. Tạo cửa sổ bản đồ tổng hợp từ các Table.
Khi mở ít nhất một Table thì trên thanh thực đơn chính của Mapinfo có thêm
thực đơn MAP, chi tiết của thanh thực đơn MAP đã nghiên cứu kỹ ở chơng 1. Để
biên tập một bản đồ cho đến khi đạt kết quả in ra giấy, bạn cần làm các bớc sau:
Vào thực đơn Windows, chọn New Map Windows, màn hình hiên ra hộp hội
thoại tạo cửa sổ để biên tập bản đồ.
Chọn tên của các Table bạn muốn hiển thị để tạo thành lớp bản đồ tổng hợp
trong cửa sổ màn hình, và OK.
Trong hộp hội thoại này bạn chỉ thấy hiện lên một số lớp thông tin, nếu bạn
muốn bản đồ có nhiều lớp hơn, thì bạn hãy dùng cách tạo ra bản đồ tổng hợp ở
53
Hớng dẫn sử dụng phần mềm MapInfo để biên tập bản đồ - Chơng 2
mức khoảng 4 lớp, sau đó lại tiếp tục làm bản đồ khác với 4 lớp cho đến khi tất
cả các lớp thông tin đợc biên tập thành bản đồ của bạn.
2.3. Tạo các biểu đồ của table
Các biểu đồ trong Mapinfo thể hiện mặt đồ hoạ của các dữ liệu trong các
bảng, chúng có thể là dạng đồ thị, biểu đồ thanh, biểu đồ đờng, vùng Để tạo
ra biểu đồ bạn làm nh sau:
- Vào Window, chọn New Graphic Windows, màn hình xuất hiện hộp hội thoại
tạo biểu đồ.
- Chọn tên của Table, tên các field dữ liệu (tối đa 4), chọn OK
Quá trình thực hiện bạn có thể thay đổi kiểu dạng biểu đồ, tiêu đề, ghi chú
2.4. Duyệt qua một bảng bằng lệnh (Browsing)
Khi muốn xem hoặc nhập trực tiếp dữ liệu vào bảng những thông tin cần
thiết, bạn có thể dùng Brows để hiện thị các thông tin.
Vào Windows, chọn New Brows Windows, màn hình xuất hiện hộp hội thoại:
Chọn tên Table và OK. ta có bảng sau:
54
Hớng dẫn sử dụng phần mềm MapInfo để biên tập bản đồ - Chơng 2
2.5. Đóng các bảng
Đóng các bảng (là các lớp thông tin) bạn phải hiểu là loại bỏ ra khỏi trang
làm việc hoặc cửa sổ bản đồ hiện thời. Để đóng thông tin bạn chọn Close, màn
hình sẽ:
2.6. Ghi lại bảng vào đĩa cứng
Khi thực hiện xong việc biên tập trên các bảng hoặc file dữ liệu (thêm vào
hoặc xoá bớt) thông tin của một bảng nào đó, bạn cần phải giữ lại sự thay đổi đó,
vì vậy bạn phải ghi lại vào đĩa cứng, vào File và chọn Save:
Chọn tên Table và Click Save
2.7. Trang làm việc (Workspace).
55
Hớng dẫn sử dụng phần mềm MapInfo để biên tập bản đồ - Chơng 2
Trang làm việc chính là cửa sổ của bản đồ tổng hợp mà bạn vừa biên tập, nó
gồm một hay nhiều table, đợc sắp xếp một cách lôgic theo bản đồ bạn định biên
tập, và sự sắp xếp này đợc lu giữ tổng hợp thành một Workspace, khi thoát khỏi
màn hình bạn vào File và Save Workspace (wor), màn hình sẽ là
2.8. Tạo một table mới (new table)
Vào thực đơn File chọn New Table, có 3 sự lựa chọn nh sau:
- Open New Browser - mở cửa sổ mới, trực tiếp nhập thông tin thuộc tính cho các
đối tợng đồ hoạ
- Open New Mapper - mở cửa sổ bản đồ mới, trực tiếp tạo ra các đối tợng bản đồ
- Add to Current Mapper - thêm vào cửa sổ bản đồ hiện tại, các thông tin trong
bảng mới này tự động thêm vào bản đồ hiện thời
Bạn chọn 1 trong 3 chức năng trên rồi Click phím Creat Table
56
Hớng dẫn sử dụng phần mềm MapInfo để biên tập bản đồ - Chơng 2
Trong hộp hội thoại trên bạn có thể xác định cấu trúc dữ liệu, thuộc tính cho
lớp đối tợng bằng cách xác định tên trờng, loại dữ liệu, độ rộng trờng, đồng thời
xác định loại lới chiếu bản đồ cho lớp thông tin sẽ tạo ra qua Projection nh màn
hình sau:
Hãy chọn toạ độ cho lớp bản đồ tạo ra theo hộp Categoty sau đó chọn tên
của hệ toạ độ trong hộp và OK, theo hớng dẫn ở các bớc tiếp theo cho đến khi
xong
2.9. Cơ sở dữ liệu trong Mapinfo.
Cấu trúc bảng là một cấu trúc cơ bản trong CSDL của Mapinfo, mỗi bảng đ-
ợc xác định bằng số bản ghi (records), trờng (fields) và chỉ số (Index), mỗi bản
ghi là một dòng bao gồm nhiều trờng khác nhau, các trờng trong bản ghi đợc sắp
xếp theo thứ tự từ 1,2,3 sự sắp xếp đó gọi là chỉ số hoá, về bản chất chỉ số của
57
Hớng dẫn sử dụng phần mềm MapInfo để biên tập bản đồ - Chơng 2
các trờng dữ liệu là một mảng con trỏ (Pointer) giúp cho hệ thống truy cập các
thông tin ở bản ghi nhanh và hiệu quả hơn.
Trong CSDL của Mapinfo có thể sử dụng 2 loại Table là thông tin chứa thuộc
tính không gian *.TAB (bản đồ) và phi không gian nh biểu dữ liệu dạng *.DBF,
*.XLS
2.10. Biên tập cấu trúc của Table
Bạn có thể thay đổi cấu của Table nh thêm vào, bớt đi các trờng dữ liệu hoặc
thay đổi kiểu, vị trí Bạn vào thực đơn Table chọn Mainternance chọn
Table Structure, màn hình nh sau:
Bạn có thể thay đổi các thông tin cần thiết trong hộp hội thoại nh thêm, bớt,
thay đổi thứ tự trờng, thay đổi loại dữ liệu sau đó OK
2.11. Tạo bản sao và ghi lại các Table thành một tên khác
Để giữ đợc sự thay đổi mà bạn đã tạo ra qua các bớc trên, bạn vào File
Save Table, nếu có nhiều lớp thông tin đang mở thì sẽ có danh sách các lớp, bạn
chọn tên lớp đã thực hiện thay đổi để lu giữ, nếu muốn ghi lại cả Table (nghĩa là
tạo ra một Table mới), vào FIle Save Copy As.
- Lu lại bản sao của Table gốc - Ghi lại các thông tin trong lớp Query
- Ghi lại sự thay đổi cấu trúc của bảng - Thay đổi hệ toạ độ của một table
Vào chức năng màn hình nh sau:
58
Hớng dẫn sử dụng phần mềm MapInfo để biên tập bản đồ - Chơng 2
Chọn tên lớp trong danh sách rồi Click chọn Save As, màn hình sẽ là
Hãy ghi tên Table mới, hoặc chọn tên cũ để ghi đè rồi Click OK. Nếu muốn
đổi hệ toạ độ thì chọn ProJection chọn hệ toạ độ cần chuyển đổi và Click OK
2.12. Đổi tên của Table
Nh bạn đã rõ trong Mapinfo các Table đợc quản lý không chỉ một File độc lập
duy nhất mà nó là một tập hợp tối thiểu ít nhất 4 File (nh đã nói phần trên). Nếu
bạn dùng lệnh của DOS thì có thể bạn dễ dàng bỏ qua một số File cần thiết, do
vậy trong Mapinfo có chức năng cho phép bạn có thể sao chép, đổi tên toàn bộ
các File liên quan đến Table dễ dàng. Bạn vào thực đơn Table. Chọn tên Table
cần đổi sau đó nhập tên mới cho File ở Table tại hộp hội thoại ghi File rồi chọn
OK.
2.13 Thêm bản ghi vào Table
59
Hớng dẫn sử dụng phần mềm MapInfo để biên tập bản đồ - Chơng 2
Bạn chọn một Table và đặt nó vào chế độ biên tập đợc, bạn muốn thêm một
bản ghi vào Table, bạn vào thực đơn Edit New record hoặc Click phím CTRL +
E.
Bạn nhập các thông tin cho bản nghi mới theo cấu trúc đã xác định cho
Table.
2.14. Ghép nối các Table.
Các Table muốn ghép nối với nhau phải có cùng một cấu trúc. Nếu chúng
khác nhau thì bạn có thể thay đổi cấu trúc của một lớp theo cấu trúc của lớp kia.
Bạn vào thực đơn Table > Appen Rows to Table. Hộp hội thoại hiện ra:
Tại hội thoại này bạn xác định các Table gốc (to Table) và Table sẽ ghép vào
nó (Append table) sau đó chọn OK.
2.15. Xoá một Table.
Muốn xoá Table khỏi cơ sở dữ liệu, vào Table Maintenance Delete
Table, chọn tên tệp cần xoá (trong các danh sách tệp đang mở) và chọn Delete
và xem lại các file cần xoá đúng cha, nếu đúng chọn OK.
2.16. Đóng gói một Table.
Đóng gói (Packing) Table cho phép bạn nén các thông tin và tối u hoá các
thông tin trong Table. Vào thực đơn Table >Maintenanee > Pack Table. Chọn tên
lớp trong danh sách các Table đang mở. Màn hình hiện ra
Tại hộp hội thoại này bạn chọn:
- Pack Tabular Data - Đóng gói dữ liệu thuộc tính
- Pack Ghaphics Data - Đóng gói dữ liệu bản đồ
- Pack Both Type of Data - Đóng gói cả 2 loại dữ liệu
Chọn 1 trong 3 thực đơn trên, Save khi màn hình thông báo thông tin trớc khi
đóng gói, nên dùng chức năng này khi đã biên tập hoàn chỉnh lớp thông tin theo
lựa chọn ngầm định.
2.17. Cập nhật thông tin cho Table.
60
Hớng dẫn sử dụng phần mềm MapInfo để biên tập bản đồ - Chơng 2
Các giá trị của một trờng dữ liệu trong Table có thể đợc cập nhật thay đổi
theo giá trị của các trờng khác trong table hoặc nhận giá trị của một trờng dữ liệu
trong một table khác, thực hiện chức năng này vào Table Update Column,
màn hình:
Các trờng đợc Update dữ liệu có thể là kết quả của một công thức từ hai tr-
ờng dữ liệu, ví dụ nh : Mật độ dân số (MDDS) = Dân số (DS) / Diện tích (DT), sau
khi xác định các trờng cần Update, rồi chọn ASISST để xác định biểu thức tính
giá trị cho trờng dữ liệu sau đó chọn JOIN để thực hiện liên kết Dữ liệu hai lớp
thông tin với nhau. nếu tính toán trong cùng một Table thì chọn Ok để thực hiện
2.18. Chuyển đổi dạng dữ liệu của Table.
Bạn muốn biết xuất một lớp thông tin (TABLE) ra một dạng dữ liệu trao đổi
với các hệ thống khác nh DXF, DBF, MIF. v. v bạn thực hiện các bớc sau
- Mở lớp thông tin cần xuất hoặc nhập (Export, Import) thông qua FILE >
OPEN TABLE
-Vào TABLE > EXPORT, màn hình hiện ra hội thoại xuất dữ liệu fomat bạn có
thể chọn một trong 4 loại dữ liệu sau:
+ MIF (dữ liệu trao đổi của Mapinfo)
+ DXF (dữ liệu trao đổi của Autocad)
+ ASCII (dữ liệu theo bộ mã ASCII)
+ DBF (dữ liệu trao đổi của các hệ quản trị CS Dữ liệu)
Xác định các tham số cần thiết trong các hộp hội thoại xuất thông tin và
Click EXPORT, nếu chọn loại dữ liệu là DXF màn hình nh sau:
61
Hớng dẫn sử dụng phần mềm MapInfo để biên tập bản đồ - Chơng 2
Tại đây, muốn chuyển cả các dữ liệu thuộc tính đã gắn với đồ thị thì bạn
đánh dấu chọn ô vuông Preserve Attribute Data, bạn có thể chọn số chữ số sau
dấu phẩy động tại ô Number of Decimal Place cũng nh hệ dữ liệu của phần mềm
Autocad. bạn chọn Set Transformation màn hình sẽ hiện ra hộp chuyển đổi toạ
độ, xác định xong tham số bạn bám OK.
- Nhập tên file lu kết quả, sau đó chọn OK.
62