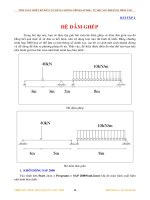Tài liệu Hướng dẫn sử dụng CircuitMaker 2000 doc
Bạn đang xem bản rút gọn của tài liệu. Xem và tải ngay bản đầy đủ của tài liệu tại đây (627.86 KB, 23 trang )
Tài liệu bổ trợ Hướng dẫn sử dụng CircuitMaker 2000
Bộ môn Kỹ thuật Máy tính – Khoa Khoa học và Kỹ thuật Máy tính i
Mục lục
Mục lục i
Giới thiệu iii
Chương 1 Mở Đầu 1
1.1 CircuitMaker là gì 1
1.2 Môi trường làm việc CircuitMaker 1
1.3 Các file của CircuitMaker 2
1.4 Quy trình sử dụng CircuitMaker 2
1.5 Toolbar của CircuitMaker 3
1.6 Phím nóng (hotkey) 4
Chương 2 Vẽ và chỉnh sữa các mạch nguyên lý 6
2.1 Tìm các thiết bị 6
2.1.1 Tab Browse 6
2.1.2 Tab Search 7
2.1.3 Thiết lập phím nóng 7
2.1.4 Thay đổi phím nóng. 7
2.2 Đặt thiết bị vào trong bản vẽ 8
2.3 Các công cụ vẽ và chỉnh sửa 8
2.3.1 Arrow Tool 8
2.3.2 Wire Tool 8
2.3.3 Text Tool 8
2.3.4 Delete Tool 9
2.3.5 Zoom Tool 9
2.3.6 Rotate Tool 9
2.3.7 Mirror Tool 9
Tài liệu bổ trợ Hướng dẫn sử dụng CircuitMaker 2000
Bộ môn Kỹ thuật Máy tính – Khoa Khoa học và Kỹ thuật Máy tính ii
2.4 Lưới 9
2.5 Nối dây cho mạch 10
2.5.1 Nối dây tự động 10
2.5.2 Nối dây bằng tay 10
2.5.3 Nối dây nhanh 10
2.6 Dây BUS 11
2.6.1 Nối dây dẫn tới bus 11
2.6.2 Nối các dây dẫn trên Bus với nhau. 12
2.7 Tên của node và sự kết nối 12
2.8 Thông số của các thiết bị 13
2.9 Thay đổi dữ liệu RAM/ ROM: 15
Chương 3 Mô phỏng mạch số 16
3.1 Bắt đầu mô phỏng mạch số 16
3.2 Các công cụ mô phỏng mạch số 16
3.2.1 Công cụ Prope 16
3.2.2 Công cụ
Reset 17
3.2.3 Công cụ Trace 17
3.2.4 Công cụ Run \ Pause: 17
3.2.5 Công cụ Step 17
3.2.6 Công cụ Tile Windows 17
3.3 Bộ tạo xung 18
3.4 Các thông số mô phỏng: 18
3.5 Thời gian trễ 19
3.6 Xem dạng sóng 19
Tài liệu bổ trợ Hướng dẫn sử dụng CircuitMaker 2000
Bộ môn Kỹ thuật Máy tính – Khoa Khoa học và Kỹ thuật Máy tính iii
Giới thiệu
CircuitMaker là một phần mềm thân thiện, dễ sử dụng để mô phỏng mạch. Đặc biệt là
mô phỏng mạch số. Những người bắt đầu tìm hiểu thế giới số cũng như các chuyên gia trong
lĩnh vực này đều tìm thấy các công cụ hữu ích trong phần mềm CircuitMaker
Từ ý nghĩa đó, tài liệu này được biên soạn nhằm cung cấp cho những người mới bắt
đầu những kiến th
ức căn bản nhất để có thể nhanh chóng làm chủ được phần mềm
CircuitMaker. Tài liệu được biên soạn gồm ba phần: phần đầu, MỞ ĐẦU, sẽ giới thiệu một số
khái niệm căn bản, các phím nóng…; phần thứ hai, VẼ VÀ CHỈNH SỮA MẠCH NGUYÊN
LÝ, sẽ hướng dẫn cách vẽ mạch nguyên lý trong CircuitMaker; phần thứ ba, MÔ PHỎNG
MẠCH SỐ, sẽ hướng dẫn cách thực hiện mô phỏ
ng mạch nguyên lý đã vẽ.
Để giúp tài liệu tốt hơn mong nhận được các ý kiến đóng góp từ các bạn đọc. Mọi ý
kiến đóng góp về nội dung, hình thức trình bày, bố cục… của tài liệu xin vui lòng gửi qua e-
mail:
Trần Hoàng Hà:
Bùi Văn Hiếu:
Phạm Quốc Cường:
Tài liệu bổ trợ Hướng dẫn sử dụng CircuitMaker 2000
Bộ môn Kỹ thuật Máy tính – Khoa Khoa học và Kỹ thuật Máy tính -1-
Chương 1 Mở Đầu
Phần này cung cấp những kiến thức cơ bản về CircuitMaker như: môi
trường làm việc, quy trình sử dụng…. Đây là những kiến thức cơ bản để có thể
thiết kế mạch cũng như là mô phỏng mạch trên môi trường CircuitMaker.
1.1 CircuitMaker là gì
CircuitMaker là một chương trình cho phép người dùng nhanh chóng lắp
ráp thử nghiệm và mô phỏng các mạch số cũng như các mạch tương tự ở mức
logic. Đồng thời cũng hỗ trợ việc xuất ra file netlist để vẽ mạch in. Tài liệu hướng
dẫn sử dụng này tập trung vào việc lắp ráp và mô phỏng mạch số.
1.2 Môi trường làm việc CircuitMaker
Môi trường CircuitMaker bao gồm Title Bar, Menu Bar, Toolbar, Status
Bar, Panel, Schematic Window và Analysis Window như Hình 1.1
Hình 1.1: Môi trường làm việc của CircuitMaker
Ngoài những thành phần căn bản tồn tại trong hầu hết các ứng dụng đồ họa
hiện nay như Title Bar, Menu Bar, Status Bar các thành phần còn lại có ý nghĩa
như sau:
Tài liệu bổ trợ Hướng dẫn sử dụng CircuitMaker 2000
Bộ môn Kỹ thuật Máy tính – Khoa Khoa học và Kỹ thuật Máy tính -2-
• Panel gồm ba tab là Browse, Search, Digital dùng để tìm kiếm các thiết
bị phục vụ cho việc ráp mạch và mô phỏng, thiết lập các thông số cho
mô phỏng số,
• Schematic Window là cửa sổ soạn thảo, trên đó ta sẽ thực hiện vẽ mạch,
• Analysis Window là cửa sổ hiển thị các kết quả đo đạc như áp, dòng,
dạng sóng…. Hai cửa sổ Schematic và Analysis có thể có hoặc không
tùy theo ta thay đổi, cụ thể sẽ trình bày trong phầ
n mô phỏng mạch số.
Các linh kiện sau khi đã được đặt đúng vị trí sẽ được kết nối với nhau bằng
các dây nối. Mạch sau khi đã được nối dây cho phép mô phỏng, kiểm tra bằng các
công cụ mô phỏng của CircuitMaker.
1.3 Các file của CircuitMaker
CircuitMaker gồm nhiều file sử dụng cho các mục đích riêng với các phần
đuôi như sau:
.CKT Mạch nguyên lý
.DAT File dữ liệu (phím nóng; đặc tả kỹ thuật của các thiết bị)
.MOD File lưu trữ chế độ hoạt động
.LIB Thư viện các thiết bị.
.SUB File các mạch con
.SDF Dạng sóng mô tả file setup.
1.4 Quy trình sử dụng CircuitMaker
Việc sử dụng CircuitMaker có thể chia làm sáu bước như sau
1. Chọn các thiết bị cần thiết (điện trở, tụ, IC …) và đưa lên bản vẽ,
2. Sắp xếp các thiết bị này cho hợp lý,
3. Thiết lập các thông số của thiết bị (độ trễ, nội dung ROM…),
4. Xóa hoặc thêm các thiết bị tùy theo yêu cầu,
5. Nối dây,
6. Mô phỏng và kiểm tra mạch đã v
ẽ.
Tài liệu bổ trợ Hướng dẫn sử dụng CircuitMaker 2000
Bộ môn Kỹ thuật Máy tính – Khoa Khoa học và Kỹ thuật Máy tính -3-
1.5 Toolbar của CircuitMaker
Có thể thực hiện các chức năng của CircuitMaker bằng các nút nhấn trên
thanh Toolbar nằm phía trên của Schematic Window. Toolbar gồm có các thành
phần như Hình 1.1
Hình 1.2: Tool bar của CircuitMaker
Chức năng của các công cụ này được giới thiệu ở Bảng 1.1. Chức năng chi
tiết sẽ được trình bày ở các phần sau.
Panel
Bật tắt cửa sổ panel
Rotate
Xoay thiết bị
New
Tạo bản vẽ mới
Mirror
Lật thiết bị đối xứng qua trục đứng
Open
Mở bản vẽ đã lưu
Traxmaker
Tạo netlist và chạy traxmaker
Save
Lưu bản vẽ
Help
Trợ giúp
In bản vẽ
Reset
Khởi động lại quá trình mô phỏng
Arrow tool
Chọn, di chuyển các
thành phần
Analyses
setup
Thiết lập thông số phân tích
Wire tool
Vẽ dây nối, bus
Run analog
Chạy, dừng mô phỏng tương tự
Tài liệu bổ trợ Hướng dẫn sử dụng CircuitMaker 2000
Bộ môn Kỹ thuật Máy tính – Khoa Khoa học và Kỹ thuật Máy tính -4-
Text tool
Chèn đoạn văn bản
Trace digital
Hiển thị giá trị số của dây dẫn
Delete tool
Xóa một thành phần
Run digital
Chạy, dừng mô phỏng số
Probe tool
Đo tín hiệu
Step digital
Chạy một bước mô phỏng số
Zoom tool
Phóng to thu nhỏ bản
vẽ
Tile windows
Chọn cách hiển thị các cửa sổ
Fit to window
Hiện toàn bộ bản vẽ
trên cửa sổ
Bảng 1.1: Chức năng của Toolbar
1.6 Phím nóng (hotkey)
CircuitMaker cung cấp các phím nóng được liệt kê trong bảng 2. Đồng thời
cũng cho phép người dùng định nghĩa tối đa sáu mươi hai phím nóng để lấy các
thiết bị thường sử dụng, chi tiết sẽ được trình bày ở phần Vẽ và chỉnh sửa mạch
nguyên lý.
Ctrl+A
Chọn tất cả
F3
Hiển thị tỉ lệ bình thường
Ctrl+C
Copy
F4
Hiển thị toàn bộ bản vẽ
Ctrl+D
Nhân đôi thiết bị
F5
Thay đổi thông số bản vẽ
Ctrl+F
Tìm thành phần
F7
Vẽ lại màn hình
Ctrl+K
Hiển thị thông số thiết bị
F8
Thiết lập phân tích
Ctrl+L
Hiển thị thông số bản vẽ
F9
Mô phỏng số một bước
Ctrl+M
Lật thiết bị
F10
Chạy dừng mô phỏng
Tài liệu bổ trợ Hướng dẫn sử dụng CircuitMaker 2000
Bộ môn Kỹ thuật Máy tính – Khoa Khoa học và Kỹ thuật Máy tính -5-
Bảng 1.2: Các phím nóng của CircuitMaker
Ctrl+N
Tạo bản vẽ mới
F11
Hiển thị giá trị số
Ctrl+O
Mở bản vẽ đã lưu
Esc
Bỏ qua thao tác đang làm
Ctrl+P
In bản vẽ
Page Up
Phóng to bản vẽ
Ctrl+Q
Khởi động lại mô phỏng
Page Down
Thu nhỏ bản vẽ
Ctrl+R
Xoay thiết bị
Delete
Xóa thành phần đang chọn
Ctrl+S
Lưu bản vẽ
Home
Vị trí trung tâm là vị trí con trỏ
Ctrl+V
Paste
Arrow Keys
Di chuyển thiết bị đang chọn
F1
Trợ giúp
Shift+Insert
Di chuyển một nhóm thiết bị
F2
Thay đổi tỉ lệ hiển thị
Tài liệu bổ trợ Hướng dẫn sử dụng CircuitMaker 2000
Bộ môn Kỹ thuật Máy tính – Khoa Khoa học và Kỹ thuật Máy tính -6-
Chương 2 Vẽ và chỉnh sữa các mạch nguyên lý
CircuitMaker cung cấp nhiều công cụ mạnh mẽ cho phép vẽ và chỉnh sửa
mạch nguyên lý nhanh chóng và dễ dàng. Phần này sẽ cung cấp các kiến thức về
các công cụ vẽ và chỉnh sửa mạch nguyên lý.
2.1 Tìm các thiết bị
CircuitMaker cung cấp thư viện hàng ngàn các thiết bị (có thể tham khảo
hướng dẫn sử dụng các thiết bị để có thêm thông tin). Có thể lấy các thiết bị bằng
cách dùng tab Browse hay tab Search trong cửa sổ Panel hay sử dụng phím nóng.
Hình 2.1: Tab Browse và Tab Search
2.1.1 Tab Browse
Người sử dụng có thể lựa chọn các thiết bị thông qua tab browse. Các thiết
bị được chia theo dạng cây phân cấp. Để tìm một thiết bị cần thực hiện các bước
sau:
1. Chọn tab Browse trong panel,
2. Lựa chọn các thiêt bị bằng cách chọn theo cây phân cấp (có thể chọn theo tên,
theo chức năng…),
Tài liệu bổ trợ Hướng dẫn sử dụng CircuitMaker 2000
Bộ môn Kỹ thuật Máy tính – Khoa Khoa học và Kỹ thuật Máy tính -7-
3. Nhấn đúp chuột để chọn thiết bị đưa vào vùng vẽ. Thiết bị sẽ theo con trỏ chuột
cho đến khi nào nhấn chuột trái. Trong khi đang kéo thiết bị có thể quay (nhấn
phím R) hay lật ngược (nhấn phím M) thiết bị.
2.1.2 Tab Search
Tab này cho phép tìm kiếm các thiết bị thỏa điều kiện tìm kiếm. Điều kiện
này là tên thiết bị hoặc phần mô tả chức năng thiết bị có chứa các kí tự tìm kiếm.
Có thể dùng các kí tự đại diện như *. Ví dụ tìm kiếm 74* là tìm tất cả IC họ 74.
2.1.3 Thiết lập phím nóng
Một cách khác để lấy linh kiện từ thư viện là dùng phiếm nóng. Để gán
phím nóng cho một thiết bị thực hiện các bước sau:
1. Chọn tab Browse trong Panel, sau đó tìm thiết bị mong muốn gán phím nóng
cho nó,
2. Nhấn vào nút Hotkey, hộp thoại quản lý các phím nóng sẽ xuất hiện, tất cả các
phím nóng xếp theo thứ tự alphabet cùng với các thiết bị tượng ứng được gán
với nó,
3. Tìm phím tắt nào muốn gán cho thiết bị đang chọn và chọn Assign.
2.1.4 Thay đổi phím nóng.
Để thay đổi phím nóng ta làm những bước như sau:
1. Thực hiện các bước 1 và 2 như phần thiết lập phiếm nóng
2. Gán một thiết bị mới hay gán rỗng (ở trên đầu của các thiết bị) như là phím
nóng.
Hình 2.2: Hộp thoại quản lý phím nóng
Tài liệu bổ trợ Hướng dẫn sử dụng CircuitMaker 2000
Bộ môn Kỹ thuật Máy tính – Khoa Khoa học và Kỹ thuật Máy tính -8-
2.2 Đặt thiết bị vào trong bản vẽ
Sau khi đã tìm thấy thiết bị, có thể đặt chúng vào trong bản vẽ. Để đặt một
thiết bị thực hiện theo các bước sau:
1. Lựa chọn thiết bị bằng các phương pháp đã nêu ở trên,
2. Nhấn phím R hay nhấn chuột phải để quay thiết bị đến vị trí mong muốn,
3. Nhấn phím M để lât ngược thiết bị,
4. Nhấn chuột trái để đặt thiết bị vào trong bản vẽ. Hay nhấn bất kỳ phím nào (trừ
M và R) để đặt thiết bị vào bản vẽ.
2.3 Các công cụ vẽ và chỉnh sửa
Phần này giới thiệu tính năng của các phần tử trên thanh Toolbar để người
sử dụng có thể đặt và nối dây các thiết bị với nhau.
Hình 2.3: Các công cụ vẽ và chỉnh sữa
2.3.1 Arrow Tool
Công cụ Arrow cho phép lựa chọn và di chuyển các thành phần của sơ đồ,
kích công tắc…. Ngoài ra còn có thể nhấn đúp chuột lên một thiết bị để thực hiện
một số thao tác như thay đổi thông số thiết bị.
2.3.2 Wire Tool
Sử dụng công cụ vẽ dây (Wire tool) có thể vẽ dây nối các thiết bị. Có thể vẽ
Bus bằng cách nhấn và giữ phím Shift khi bắt đầu vẽ. Có thể vẽ dây không liền nét
bằng cách nhấn giữ phím Alt khi bắt đầu vẽ. Dây không liền nét giống như dây dẫn
thông thường nhưng nếu nó không được nối với bất kỳ thiết bị nào thì đường dây sẽ
không hiện diện trong mạch netlist.
2.3.3 Text Tool
Sử dụng công cụ text để có thể đặt các đoạn văn bản vào trong bản vẽ.
Tài liệu bổ trợ Hướng dẫn sử dụng CircuitMaker 2000
Bộ môn Kỹ thuật Máy tính – Khoa Khoa học và Kỹ thuật Máy tính -9-
2.3.4 Delete Tool
Sử dụng công cụ xóa ta có thể xóa các thành phần (dây dẫn, thiết bị…) trên
bản vẽ. Chọn delete tool sau đó nhấn vào thành phần nào muốn xóa. Ngoài ra có
thể xóa bằng cách chọn thành phần muốn xóa bằng công cụ mũi tên rồi bấm phím
Delete trên bàn phím.
2.3.5 Zoom Tool
Sử dụng Zoom tool để phóng to hay thu nhỏ bản vẽ (zoom in và zoom out).
2.3.6 Rotate Tool
Sử dụng Rotate Button để quay thiết bị ngược chiều kim đồng hồ. Ngoài ra
có thể quay các thiết bị sau khi đã chọn chúng trong thư viện bằng cách nhấn phím
R.
2.3.7 Mirror Tool
Sử dụng nút nhấn Mirror để lật đối xứng các thiết bị theo trục thẳng đứng.
Ngoài ra có thể lật các thiết bị bằng cách nhấn phím M khi chọn thiết bị từ thư viện.
2.4 Lưới
Có thể hiển thị lưới để sắp xếp các linh kiện trong khung vẽ dễ dàng hơn. Để
chọn hiển thị lưới thực hiện như sau. Vào menu Options|Schematic, trong tab
General chọn Visible.
Size là khoảng cách ô lưới, Snap To là các thiết bị sẽ đặt ngay lưới, Print là
khi in ra có in lưới hay không.
Hình 2.4: Hộp thoại điều chỉnh lưới
Tài liệu bổ trợ Hướng dẫn sử dụng CircuitMaker 2000
Bộ môn Kỹ thuật Máy tính – Khoa Khoa học và Kỹ thuật Máy tính -10-
2.5 Nối dây cho mạch
Để mô phỏng hoặc để tạo nestlist vẽ mạch in thì các thành phần của mạch
phải được nối với nhau bằng dây dẫn. CircuitMaker cung cấp các phương thức tự
động nối dây, nối dây bằng tay và nối dây nhanh.
2.5.1 Nối dây tự động
Để nối dây tự động ta làm như sau:
1. Chọn công cụ vẽ dây (Wire Tool) trên Toolbar,
2. Đưa con trỏ đến nơi cần nối dây (chân của một thiết bị hay là dây dẫn),
3. Nhấn và giữ nút trái chuột,
4. Kéo đến nơi cần nối dây đến,
5. Dây dẫn sẽ tự động được sinh ra giữa hai điểm. Chế độ vẽ dây tự động chỉ có
thể vẽ dây dẫn giữa hai điểm là một dây dẫn hay là chân của một linh kiện.
2.5.2 Nối dây bằng tay
Nối dây bằng tay cho phép vẽ dây dẫn trong bản vẽ chính xác như mong
muốn. Thực hiện như sau:
1. Chọn công cụ vẽ dây (Wire Tool) trên Toolbar,
2. Đưa con trỏ đến nơi ta cần nối dây (chân của một thiết bị hay là dây dẫn),
3. Nhấn và nhả chuột trái,
4. Con trỏ vẽ dây tự động được thay bằng con trỏ vẽ dây bằng tay. Nhấn chuột trái
một lần để có thể đổ
i chiều dây, nhấn hai lần để kết thúc.
Chú ý: Muốn vẽ một dây bus ta sử dụng phương pháp vẽ bằng tay.
2.5.3 Nối dây nhanh
Một trong những cách đơn giản để nối dây là sử dụng tính năng vẽ dây
nhanh. Chức năng này cho phép đặt thiết bị chưa được nối dây vào một dây dẫn
hoặc một chân chưa nối của một thiết bị khác và dây nối sẽ được tự động vẽ. Thực
hiện như sau:
1. Chọn một thiết bị trong thư viện hay là một thiết bị đã có sẵn trong bản vẽ,
2. Di chuyển thiết bị sao cho chân chưa nối của thiết bị cham vào một dây dẫn hay
là một chân của một thiết bị khác.
Tài liệu bổ trợ Hướng dẫn sử dụng CircuitMaker 2000
Bộ môn Kỹ thuật Máy tính – Khoa Khoa học và Kỹ thuật Máy tính -11-
Hình 2.5: Nối dây cho hai thiết bị
2.6 Dây BUS
Dây bus là một loại dây nối đặc biệt bao gồm nhiều dây nối riêng biệt. Mỗi
dây nối có một tên riêng và bus cũng có tên riêng. Bus được nhận diện dễ dàng vì
nó được vẽ đậm hơn các dây còn lại. Để vẽ Bus thực hiện như sau:
1. Nhấn giữ phím Shift trước khi vẽ dây nối,
2. Vẽ dây dẫn sử dụng phương pháp như phương pháp vẽ dây dẫn bằng tay đã đề
cập ở trên,
3. Sau khi vẽ xong sẽ có hộp thoại yêu cầu đặt tên cho bus.
Hình 2.6: Đặt tên cho BUS
2.6.1 Nối dây dẫn tới bus
Để nối dây dẫn tới bus ta làm như sau:
1. Chọn công cụ nối dây,
2. Nối dây từ vị trí muốn nối tới bus,
3. Đặt tên cho dây dẫn.
Tài liệu bổ trợ Hướng dẫn sử dụng CircuitMaker 2000
Bộ môn Kỹ thuật Máy tính – Khoa Khoa học và Kỹ thuật Máy tính -12-
Hình 2.7: Đặt tên cho dây dẫn nối tới BUS
2.6.2 Nối các dây dẫn trên Bus với nhau.
Nếu đặt tên cho hai dây dẫn nối đến bus cùng một tên và nối đến cùng một
đường bus (hoặc nối đến hai bus khác nhau nhưng cùng một tên) thi hai dây dẫn
trên sẽ tự động nối với nhau.
2.7 Tên của node và sự kết nối
CircuitMaker sử dụng tên cho các node trên mạch. Tên của node sử dụng để
xác định các sóng khi mô phỏng hay phân biệt các dây dẫn khi vẽ mạch in. Ngoài
ra node còn được dùng để nối dây dẫn, hai đoạn dây dẫn được đặc cùng tên node sẽ
nối với nhau. Có nhiều cách để đặt tên cho node: ngầm định, các thiết bị đặc biệt,
nhãn.
Tên node ngầm định là tên của node được sinh ra tự động khi dây dẫn được
nối vào một thiết bị. Ví dụ, node name U2_6 có tên như vậy vì được nối vào chân
số 6 của thiết bị U2. Dây dẫn trên có thể nối với các thiết bị khác, tên node của nó
được xác định bởi thiết bị được đặt lên bản vẽ trước nhất trong các thiết bị nối với
nó. Một số thiết bị có độ ưu tiên cao hơn (VCC, GND…) thì khi nối với nó thì tên
node sẽ là tên của thiết bị đó.
Sử dụng các thiết bị kế
t nối đặc biệt, đó là các thiết bị Input (Connectors|
Active| Input), Output (Connectors| Active| Output) và Terminal (Connectors|
Active| Terminal), các thiết bị trên cho phép gán nhãn cho các node. Khi đặt một
trong các thiết bị trên vào mạch thì phải gán nhãn cho thiết bị nói trên. Và khi nối
với một node (dây dẫn) thì tên node sẽ là tên của thiết bị đó. Các thiết bị này có độ
ưu tiên về tên của node cao hơn các thiết bị khác kể cả nguồn điện.
Tài liệu bổ trợ Hướng dẫn sử dụng CircuitMaker 2000
Bộ môn Kỹ thuật Máy tính – Khoa Khoa học và Kỹ thuật Máy tính -13-
Hình 2.8: Thiết bị output
Nhãn (label), một Node Label có thể được gán cho dây dẫn để tạo thành tên
của một node. Đặt Node label như sau:
1. Chọn Edit > Place Node Label,
2. Kéo hình vuông của Node Label cho đến khi nào góc trái của nó chạm vào dây
dẫn. Nhấn nút trái chuột,
3. Nhấn tên của node và nhấn OK.
Hình 2.9: Gán node label
Để xem tất cả tên của các node trong bản vẽ ta thực hiện các bước sau.
• Chọn Options > Schematic (hay nhấn F5.)
• Cho phép Show Node Names checkbox. Nhấn OK. Tên của các node sẽ
xuất hiện trên các dây dẫn của bản vẽ.
2.8 Thông số của các thiết bị
Người sử dụng có thể chỉnh thông số, thông tin liên quan đến bản vẽ, mô
phỏng, netlist và các thông số khác một cách dễ dàng. Ở trong mục này, chỉ giới
thiệu những thông số có liên quan đến việc vẽ mạch và sử dụng trong các mạch số.
Để có thể điều chỉnh các thông số ta nhấn dup chuột vào thiết bị hoặc nhấn chuột
phải và chọn Device Properties.
Tài liệu bổ trợ Hướng dẫn sử dụng CircuitMaker 2000
Bộ môn Kỹ thuật Máy tính – Khoa Khoa học và Kỹ thuật Máy tính -14-
Hình 2.10: Hộp thoại thay đổi thông số thiết bị
Các thuộc tính của thiết bị:
1. Device: tên của thiết bị được lưu trong thư viện,
2. Label-Value: nhãn của thiết bị,
3. Designation: dùng để phân biệt các thiết bị trong bản vẽ, như U1, U2…
4. Description: thông tin thêm, chỉ có ý nghĩa tham khảo trong bản vẽ, không ảnh
hưởng mô phỏng,
Lưu ý: bốn thuộc tính trên có thể cho hiển thỉ hay không bằng cách chọn
hay không tùy chọn Visible tương ứng.
5. Package: cách đóng gói c
ủa thiết bị ( DIP, TO…), có ý nghĩa khi vẽ mạch in,
6. Auto Designation Prefix: tiền tố tự động thêm vào phần Designation mỗi khi
tạo thiết bị mới,
7. Spice Prefix Character, Parameters, Spice Data: có ý nghĩa khi chạy Spice, ở
đây ta không cần quan tâm,
8. Bus Data: mô tả chân nào của thiết bị sẽ nối với nguồn, đất,
9. Exclude From PCB: không đưa vào netlist, thường dùng cho các thiết bị chỉ
phục vụ mô phỏng(tạo xung…),
10. Analog, digital: cho biết thiết bị có thể mô phỏng ở chế độ nào,
Tài liệu bổ trợ Hướng dẫn sử dụng CircuitMaker 2000
Bộ môn Kỹ thuật Máy tính – Khoa Khoa học và Kỹ thuật Máy tính -15-
11. Pin: nhấn vào sẽ hiện số thứ tự chân của thiết bị.
2.9 Thay đổi dữ liệu RAM/ ROM:
RAM/ROM là các thiết bị dung để lưu trữ dữ liệu cho mạch. Khi thay đổi
dữ liệu của ROM thì dữ liệu này sẽ được ghi lại khi ta lưu bản vẽ, còn đối với
RAM ta có thể xem, thay đổi dữ liệu để kiểm tra, gỡ lỗi nhưng sẽ không được lưu
với bản vẽ. Để thay đổi dữ liệu của RAM/ROM ta làm như sau:
1. Nhấp chuột phải vào thiết b
ị rồi chọn Edit PROM/RAM để hiện hộp thoại thay
đổi dữ liệu,
2. Thay đổi như ý muốn rồi bấm OK lưu lại.
Hình 2.11: Thay đổi dữ liệu ROM/RAM
Tài liệu bổ trợ Hướng dẫn sử dụng CircuitMaker 2000
Bộ môn Kỹ thuật Máy tính – Khoa Khoa học và Kỹ thuật Máy tính -16-
Chương 3 Mô phỏng mạch số
Mục đích của mô phỏng là để chạy thử, kiểm tra mạch, phát hiện lỗi, gỡ lỗi.
Circuit maker vừa có thể mô phỏng mạch tương tự vừa có thể mô phỏng mạch số,
tài liệu hướng dẫn sử dụng này chỉ đề cập đến vấn đề mô phỏng mạch số.
Mô phỏng số chỉ có thể thực hiện được với thiết bị thuộc dạng số hoặc thiết
bị vừa dạng số vừa tương tự (xem phần thuộc tính của thiết bị để biết chi tiết). Nếu
trong mạch có thiết bị dạng tương tự sẽ có cảnh báo trước khi mô phỏng nhưng vẫn
cho mô phỏng, khi đó thiết bị này sẽ bị bỏ qua và đường dây nối tới thiết bị này
xem như để hở.
3.1 Bắt đầu mô phỏng mạch số
Để chọn chế độ mô phỏng mạch số ta làm như sau: chọn menu
Simulation|Digital Mode; nếu chọn Simulation|Analog Mode là chọn chế độ mô
phỏng mạch tương tự.
Thực hiện Simulation|Check Pin Connections để kiểm tra các thiết bị có
chân nào chưa được nối dây hay không.
Thực hiện Simulation|Check Wire Connections để kiểm tra có đường dây
nối nào chỉ mới nối một đầu hay không.
3.2 Các công cụ mô phỏng mạch số
Đây là các công cụ phục vụ cho việc mô phỏng mạch số. Những công cụ
này sẽ khác nếu chọn chế độ mô phỏng là tương tự
Hình 3.1: Công cụ mô phỏng số
3.2.1 Công cụ Prope
Sử dụng công cụ Prope để xem giá trị logic của một dây dẫn hoặc một node
trong mạch; ngoài ra còn có thể sử dụng công cụ Prope để thay đổi trạng thái của
dây nối. Để xem trạng thái, rê công cụ này lên dây dẫn hoặc chân của thiết bị muốn
xem. Khi đó công cụ sẽ hiển thị một trong bốn giá trị:
Tài liệu bổ trợ Hướng dẫn sử dụng CircuitMaker 2000
Bộ môn Kỹ thuật Máy tính – Khoa Khoa học và Kỹ thuật Máy tính -17-
1.1
Để thay đổi trạng thái dây nối, rê đến dây nối và nhấn chuột trái, 1 sẽ
chuyển thành 0 và 0 sẽ chuyển thành 1. Để gán giá trị ba trạng thái, nhấn giữ shift
và nhấn chuột trái.
Nếu dây nối với một ngõ xuất của thiết bị nào đó thì sau khi đổi nó sẽ
chuyển ngay lại giá trị của ngõ xuất đó.
3.2.2 Công cụ Reset
Khởi động lại quá trình mô phỏng.
3.2.3 Công cụ Trace
Bật tắt tính năng Trace. Tính năng này hiển thị giá trị logic của các dây dẫn
bằng các màu khác nhau. Màu đỏ mức 1, màu xanh dương mức 0, màu xanh lá là
không xác định hoặc ba trạng thái.
3.2.4 Công cụ Run \ Pause:
Bắt đầu hoặc dừng quá trình mô phỏng.
3.2.5 Công cụ Step
Quá trình mô phỏng sẽ thực hiện từng bước. Khi nhấn vào công cụ này, mô
phỏng sẽ thực hiện một bước và dừng lại. Nhấn lần nữa sẽ thực hiện tiếp một bước
nữa.
3.2.6 Công cụ Tile Windows
Chọn một trong bốn cách xem các cửa sổ.
Chỉ cửa sổ vẽ m
ạ
ch
(
Schematic
)
Chỉ cửa sổ d
ạ
n
g
són
g
Cửa sổ vẽ m
ạ
ch bên trái
,
cửa sổ dán
g
són
g
bên
Cửa sổ vẽ m
ạ
ch bên trên
,
cửa sổ dán
g
són
g
bên
Khôn
g
xác định hoặc ba trạn
g
thái
X
Tài liệu bổ trợ Hướng dẫn sử dụng CircuitMaker 2000
Bộ môn Kỹ thuật Máy tính – Khoa Khoa học và Kỹ thuật Máy tính -18-
Sử dụng thiết bị Instruments/ Digital/SCOPE nối với một nốt của mạch thì
Circuit Maker sẽ vẽ dạng sóng cho nốt đó trong cửa sổ dạng sóng
3.3 Bộ tạo xung
Bộ tạo xung, thiết bị trong Instruments|Digital, dùng để tạo ra xung cho các
thiết bị mô phỏng cần clock. Để chỉnh các thông số của bộ tạo xung co thể nhấp
kép vào thiết bị này hoặc nhấp phải chuột rồi chọn Edit Pulser.
Hình 3.2: Bộ tạo xung
Pulse High, Pulse Low tương ứng chỉnh thời gian mức một (tính bằng
Tick), mức không của bộ tạo xung, giá trị hợp lệ là 1 đến 100. External Trigger là
chỉnh bộ tạo xung sẽ đóng vai trò như Trigger, chỉ phát ra xung khi có kích vào
chân CP1 hoặc CP2.
3.4 Các thông số mô phỏng:
Hình 3.3: Các thông số mô phỏng
Step size: chỉnh số bước mỗi khi nhấn Step tool. Có thể chọn Cycles hoặc
Ticks. Một Cycle bằng 10 Ticks. Tick là đơn vị nhỏ nhất, một Tick sẽ thực hiện
một bước trong mô phỏng.
X Magnification: chỉnh độ rộng của đồ thị hiển thị dạng sóng
Tài liệu bổ trợ Hướng dẫn sử dụng CircuitMaker 2000
Bộ môn Kỹ thuật Máy tính – Khoa Khoa học và Kỹ thuật Máy tính -19-
Speed: chỉnh tốc độ mô phỏng. Ví dụ như khi cần xem các giá trị xuất ra led
bảy đoạn thì chỉnh tốc độ mô phong nhỏ lại.
Breakpoint: thiết lập điểm dừng. Mô phỏng sẽ dừng lại khi điều kiện
Breakpoint thỏa mãn. Có thể có nhiều điều kiện Breakpoint và các điều kiện này
kết hợp với nhau bởi phép logic and hoặc or tùy theo ta thiết lập. Để thiết lập
Breakpoint ta làm như sau: sử dụng Instruments/ Digital/SCOPE để nối với dây
hoặc chân thiết bị, mở cửa sổ vẽ dạng sóng. Nhấn chuột vào ô nhỏ trước tên của tín
hiệu như hình sau.
Hình 3.4: Thiết lập Breakpoint
Nhấn sẽ lần lượt là chọn logic 1, logic 0; chọn kiểu là kích cạnh (Edge) hay
kích mức (Level).
3.5 Thời gian trễ
Thời gian trễ của thiết bị là thời gian cần thiết để tín hiệu input lan truyền
đến tín hiệu output. Trong CircuitMaker thời gian trễ được tính bằng đơn vị Tick,
mặc định tất cả thiết bị có thời gian trễ là một Tick, tuy nhiên có thể thay đổi giá trị
này từ 1 đến 14. Để thay đổi thời gian trễ làm như sau
1. Chọn thiết bị cần thay đổi
2. Chọn Edit| Set Prop Delays
3. Gán giá trị mới và bấm OK
Hình 3.5: Thay đổi thời gian trễ
3.6 Xem dạng sóng
Bằng cách nối với thiết bị Scope có thể xem được dạng sóng khi đang mô
phỏng cũng như kết quả của mô phỏng. Sau khi kết nối, có thể xem dạng sóng
trong cửa sổ phân tích.
Tài liệu bổ trợ Hướng dẫn sử dụng CircuitMaker 2000
Bộ môn Kỹ thuật Máy tính – Khoa Khoa học và Kỹ thuật Máy tính -20-
Hình 3.6: Xem dạng sóng