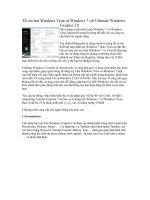Tài liệu Tối ưu hiển thị đồ họa H pptx
Bạn đang xem bản rút gọn của tài liệu. Xem và tải ngay bản đầy đủ của tài liệu tại đây (319.56 KB, 5 trang )
Tối ưu hiển thị đồ họa
Hãy suy nghĩ về điều này: mỗi ngày, bạn mất khá nhiều thời gian
ngồi trước màn hình máy tính nhưng tâm trạng thì như người ngủ
gật. Liệu có biện pháp nào để làm cho hình ảnh trở nên bắt mắt
và dễ chịu hơn?
Nếu gần đây bạn chuyển sang sử dụng màn hình LCD thì chắc
chắn bạn biết rõ việc điều chỉnh thiết bị này không giống với khi
sử dụng màn hình CRT thông thường. Mặc dù những thủ thuật được đề cập trong bài viết chủ
yếu dùng cho LCD, nhưng nhiều thiết lập cũng có thể áp dụng cho màn hình CRT.
CÀI TRÌNH ĐIỀU KHIỂN MỚI NHẤT
Bất kể loại màn hình nào (CRT hay LCD), phần lớn chất
lượng hình ảnh được hiển thị đều phụ thuộc vào card đồ
họa hoặc chipset (trên bo mạch chủ). Trước hết, phải
đảm bảo bạn đã sử dụng phiên bản mới nhất của trình
điều khiển thiết bị (driver) đồ họa. Đây là một trong các
biện pháp dễ dàng và hiệu quả nhất để tối ưu hình ảnh
và tránh các trục trặc từ phần cứng. Trong Windows XP,
bạn nhấn phải chuột lên biểu tượng My Computer, chọn
Properties, nhấn Hardware.Device Manager, sau đó
nhấn đúp chuột vào tên card đồ họa bên dưới mục
Display adapters; cuối cùng chọn Update Driver ở nhãn
Driver (Hình 1). Lưu ý, việc cập nhật driver thường yêu
cầu khởi động lại máy tính để các thiết lập mới trở nên
có hiệu lực.
Không nên sử dụng phiên bản driver thử nghiệm (beta)
thường được cung cấp trên website của hãng sản xuất
card đồ họa vì có thể gây rắc rối cho hoạt động của máy tính.
Bạn có thể cấu hình card hoặc chipset đồ họa từ hộp tho
ại Display Properties của Windows:
nhấn phải chuột lên màn hình Windows (desktop) và chọn Properties. Các thông số cài đặt mà
bạn nhìn thấy sẽ khác nhau tùy thuộc vào từng hệ thống cụ thể và đuợc xác định bởi driver đang
sử dụng, nhưng tất cả card đồ họa (hay chipset đồ họa) đều có các thông số quan trọng sau:
Độ phân giải màn hình: Đối với màn hình CRT, độ phân giải màn hình (Screen resolution) - số
lượng các chấm (điểm ảnh – pixel) được phân bố theo chiề
u dọc và chiều ngang trên khắp màn
hình - là tỷ lệ có thể thay đổi. Bạn có thể tăng hoặc giảm các thông số độ phân giải mà không
làm ảnh hưởng đến chất lượng hình ảnh. Tuy nhiên, điều này không đúng vói màn hình LCD vì
loại màn hình này có số lượng điểm ảnh cố định, tạo nên độ phân giải "thực" (native resolution).
Bạn chỉ xem được hình ảnh với chất lượng đẹp nhất, đầy đủ nhất n
ếu màn hình được thiết lập
đúng độ phân giải đó.
Cài đặt driver mới nhất cho card
đồ họa, bạn có thể cải thiện tốc độ
và tránh trục trặc phần cứng
Hầu hết các màn hình LCD 15" hiện nay đều có độ phân giải thực là 1024x768, còn màn hình
LCD 17" và 19" thường là 1280x1024. Bất kỳ thông số cài đặt nào thấp hơn độ phân giải thực sẽ
gây ra hiện tượng co ảnh (đảm bảo chất lượng hình bằng cách thu nhỏ hình theo kích thước thích
hợp) hoặc dãn rộng (hiển thị đầy màn hình nhưng có điều chỉnh đối với các điểm ảnh bị mất, nên
thường giảm chất lượng ảnh). Trường hợp ngoại lệ là khi độ phân giải thấp hơn có giá trị bằng
đúng một nửa độ phân giải thực, ví dụ như 800x600 so với 1600x1200, hình ảnh sẽ không bị co
lại mà cũng không bị dãn rộng ra.
Một số màn hình LCD có khả năng điều chỉnh độ
phân giải theo thuật toán để hiển thị hình ảnh
"mượt mà” hơn khi chúng không đúng với độ
phân giải thực của màn hình. Để thực hiện điều
này, bạn chọn nhãn Settings trong hộp thoại
Display Properties và điều chỉnh con trượt bên
dưới mục Screen resolution (Hình 2). Nếu
Windows nhận diện chính xác màn hình mà bạn
đang sử dụng, thì độ phân giải thực sẽ là độ phân
giải cao nhất được hiển thị ở mục này.
Chất lượng màu: Màn hình hiển thị được càng
nhiều màu thì hình ảnh càng thật. Hầu hết các
máy tính hiện nay đều có khả năng hỗ trợ cài đặt
chất lượng màu (color quality) ở mức cao nhất là
32 bit. Nhưng nếu bị tình trạng xử lý đồ hoạ "ì
ạch" (đặc biệt khi máy tính sử dụng RAM hệ
thống cho cả đồ họa lẫn nhiệm vụ tính toán cơ
bản), bạn nên giảm cài đặt màu xuống để tăng tốc
cho các tác vụ khác.
Tần số làm tươi: Hiện tượng nhấp nháy trên màn hình CRT thường gây khó chịu cho người dùng
và nguyên nhân là do tần số làm tươi (refresh rate) được thiết lập quá thấp. (Hình ảnh trên màn
hình CRT được "vẽ lại" theo chu kỳ, nhờ chùm tia điện tử chạy ziczac ngang màn hình). Thông
thường, màn hình CRT phải được "vẽ lại" 72 lần trong mỗi giây (72 Hz), để tránh gây nhức mắt.
Bạn hãy dựa vào kinh nghiệm để xác định thông số này sao cho phù hợp nhất với mắt của mình
(có thể đó không phải là thông số cài đặt cao nhất mà màn hình hỗ trợ).
Màn hình LCD chỉ thực hiện "vẽ lại" đối với các điểm ảnh (pixel) có sự thay đổi, vì vậy bạn sẽ
không còn gặp phải tình trạng nhấp nháy. Tốc độ "vẽ lại" từ 40-60 Hz là phù hợp đối với màn
hình LCD, trừ trường hợp hãng sản xuất có yêu cầu khác.
Màn hình LCD thường được quan tâm về thời gian đáp ứng (response time). Đó là thời gian cần
thiết để một điểm ảnh chuyển từ đen sang trắng và sau đó trở lại đen. Các loại màn hình LCD đời
cũ có thời gian đáp ứng chậm hơn 20 miligiây nên thường tạo ra hiện tượng "bóng" đối với các
hình chuyển động nhanh. Hiện nay, hầu hết các màn hình LCD trên thị trường đều có thời gian
đáp ứng nhanh hơn.
Cài đặt màn hình LCD đúng với độ phân
giải thực bằng cách thay đổi thông số
trong Display Properties
ĐIỀU CHỈNH MÀN HÌNH
Dù màn hình thuộc loại LCD hay CRT, bạn cũng đừng ngại thử điều chỉnh. Việc điều chỉnh
thường được thực hiện thông qua các phím nhấn hay nút vặn (xoay) trên màn hình.
Màn hình LCD có thể điều chỉnh dễ dàng hơn màn hình CRT. Bạn hiếm khi phải điều chỉnh
vùng hiển thị của màn hình LCD lên, xuống, sang phải hay sang trái, trong khi công việc này
phải thường xuyên thực hiện ở màn hình CRT. Ngoài ra, nhiều màn hình LCD còn cung cấp một
nút nhấn hay chế độ giúp tự động điều chỉnh và định vị hình ảnh trên màn hình. Cuối cùng, màn
hình LCD ít đòi hỏi điều chỉnh màu sắc hay độ tương phản khi đã được thiết lập đúng ở độ phân
giải thực.
Dưới đây là các thông số cài đặt thường thấy trên hầu hết các màn hình LCD và cách điều chỉnh
chúng. Bạn nên lưu ý, tên gọi của các thông số này có thể khác nhau tùy vào model và hãng sản
xuất.
Độ sáng và độ tương phản: Kiểm soát độ
sáng của đèn nền màn hình. Màn hình
LCD thường có độ sáng cao hơn so với
CRT, do vậy việc tăng độ sáng thường
không cần thiết. Điều chỉnh độ tương
phản là làm tối đa mức độ sắc thái màu
xám có thể thấy được và màn hình LCD
thường bị mất chi tiết hình hiển thị ở mức
tối cuối cùng. Bạn có thể tham khảo biểu
đồ màu xám trong chương trình Display
Mate (, ID: 51554) để biết các điều chỉnh
độ tương phản cho hợp lý.
Tông màu: Hầu hết các loại màn hình đều
hỗ trợ ít nhất ba tông màu (hoặc sắc độ)
để thích hợp với các điều kiện sáng khác
nhau. Các giá trị cài đặt này có thể được ký hiệu là Mode 1, Mode 2 và Mode 3, hoặc High,
Medium và Low.
Thông tin: Cài đặt này có trong một số màn hình LCD để cung cấp cho người dùng biết độ phân
giải hiện tại, cũng như số giờ màn hình này đã hoạt động và số giờ mà đèn nền đã sáng – các
thông tin này sẽ giúp ích cho bạn khi mua màn hình LCD đã qua sử dụng.
Các vị trí ngang và dọc: Những cài đặt này cho phép bạn canh giữa hình ảnh trên màn hình một
cách thủ công. Tuy nhiên, hầu hết các màn hình LCD đều trang bị một nút nhấn hay các cài đặt
sẵn giúp tự động thiết lập các vị trí hiển thị trên màn hình.
Kích hoạt ClearType trong Windows XP để tăng
độ nét văn bản
Xung điểm ảnh và xung pha: Hai trị số cài đặt
này còn được biết với tên "coarse"/"fine-tune"
(tinh chỉnh). Nếu đang dùng kết nối VGA analog,
bạn nên điều chỉnh thủ công các thông số này
hơn là phụ thuộc vào tính năng chuyển đổi tự
động, để khắc phục tình trạng "điểm ảnh trôi"
(swimming pixel).
Ngoài ra, kỹ thuật làm rõ phông chữ ClearType
của Windows XP sẽ làm sắc nét văn bản trên
màn hình LCD. Chọn nhãn Appearance trong
hộp thoại Display Properties, chọn Effects, đánh
dấu mục Use following methods to smooth
screen fonts, và chọn ClearType từ trong trình
đơn thả xuống (Hình 3). Để có nhiều khả năng
điều chỉnh ClearType hơn, bạn hãy thử sử dụng tiện ích ClearType Tuner PowerToy của
Microsoft (find.pcworld.com/52002).
DirectX là công nghệ Windows có thể nâng cao chất lượng đồ họa và âm thanh. Để biết mình sử
dụng phiên bản mới nhất chưa (hiện nay là DirextX 9.0c, tải về tại find.pcworld.com/51546), bạn
hãy sử dụng DirectX Diagnostic Tool. Nhấn Start.Run, gõ vào lệnh dxdiag, ấn , và tìm phiên bản
DirextX đang sử dụng ở nhãn System (Hình 4).
Kết nối kỹ thuật số DVI cho hình ảnh đẹp hơn so với kết nối VGA analog của màn hình CRT.
Nếu màn hình LCD hỗ trợ DVI nhưng card đồ họa của máy tính chỉ hỗ trợ cổng VGA, bạn nên
tính đến việc nâng cấp; hiện nay card đồ họa hỗ trợ kết nối DVI có giá dưới 50USD. Nếu hình
ảnh được hiển thị quá tối ngay cả khi đã thiết lập độ sáng ở mức cao nhất, hãy tiến hành chỉnh
thông số gamma trong hộp thoại Display Properties của Windows.
CẤP CỨU MÀN HÌNH ICD
Màn hình LCD có thể dễ bảo quản hơn màn hình CRT, tuy nhiên chúng vẫn có
thể bị hỏng vào một lúc nào đó. Sau đây là hai "sự cố" phổ biến ở màn hình
LCD và cách khắc phục:
Màn hình tối đen: Nếu đèn báo Power On vẫn cháy sáng nhưng màn hình vẫn
"tối như đêm 30", bạn hãy kiểm tra lại kết nối giữa màn hình và máy tính. Nếu
dây cáp này vẫn được nối chắc chắn ở hai đầu, bạn cần sử dụng một màn
hình khác để bảo đảm rằng cả cáp nối lẫn card đồ họa đều hoạt động tốt. Nếu
màn hình thứ hai này có hiện hình, màn hình trước đã bị hỏng. Một trong
những nguyên nhân thường gặp là đèn nền bị hỏng. Bạn có thể nhờ cửa hàng
máy tính để sửa lỗi này hoặc tự mình thực hiện. Tuy nhiên, bạn cần tham
khảo giá sửa chữa vì cũng có lúc mua một màn hình mới sẽ kinh tế hơn.
Điểm ảnh chết: Hầu hết các hãng sản xuất màn hình LCD đều cho phép tồn tại
một vài điểm ảnh hỏng trong sản phẩm của mình (từ 3 đến 10 điểm ảnh) và
Kiểm tra phiên bản DirectX đã cài đặt
bằng DirectX Diagnostic Tool
vượt qua con số đó mới xem là màn hình hỏng. Bạn hãy kiểm tra số điểm ảnh
chết trên màn hình LCD của mình ngay ở lần đầu tiên sử dụng.