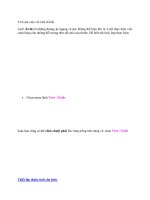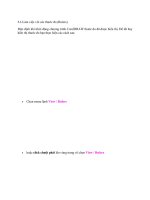Tài liệu MS Excel - Làm việc với Workbook Để tạo một Workbook ppt
Bạn đang xem bản rút gọn của tài liệu. Xem và tải ngay bản đầy đủ của tài liệu tại đây (459.31 KB, 9 trang )
MS Excel - Làm việc với Workbook Để tạo một Workbook:
• Kích Microsoft Office Toolbar
• Kích New
• Chọn Blank Document
Nếu bạn muốn tạo một tài liệu mới từ một template có sẵn, hãy xem các mẫu có sẵn và chọn một
trong các kiểu bạn cần.
Lưu một Workbook
Khi bạn lưu một workbook, bạn có 2 lựa chọn là: Save hoặc Save As.
Để lưu một tài liệu:
• Kích Microsoft Office Button
• Kích Save hoặc Save As
Bạn có thể sử dụng tính năng Save As khi bạn cần lưu một workbook dưới dạng tên khác hoặc
lưu nó dưới dạng các phiên bản trước của Excel. Hãy nhớ rằng các phiên bản cũ của Excel có thể
không mở được một worksheet trong Excel 2007 cho tới khi bạn lưu nó như định dạng Excel 97-
2003. Để sử dụng tính năng Save As:
• Kích Microsoft Office Button
• Kích Save As
• Nhập tên cho Workbook
• Trong hộp Save as Type, chọn Excel 97-2003 Workbook.
Mở một Workbook
Để mở một workbook có sẵn:
• Kích Microsoft Office Button
• Kích Open
• Duyệt qua các workbook
• Chọn workbook bạn cần mở
• Kích Open
Nhập dữ liệu
Có nhiều cách khác nhau để nhập dữ liệu trong Excel: trong một ô hoặc trong thanh công thức.
Để nhập dữ liệu vào một ô:
• Kích vào ô nơi bạn muốn nhập dữ liệu
• Bắt đầu gõ nội dung
Để nhập dữ liệu vào thanh công cụ:
• Kích vào ô nơi bạn muốn nhập dữ liệu
• Đặt con trỏ lên thanh công thức
• Nhập dữ liệu
MS Excel - Thao tác với dữ liệu Excel cho phép bạn di chuyển,
copy và paste các ô và nội dung các ô thông qua việc cut và
paste hoặc copy và paste.
Lựa chọn dữ liệu
Để lựa chọn một ô hoặc dữ liệu để copy hoặc cắt:
• Kích vào ô
• Kích và kéo con trỏ để lựa chọn nhiều ô trong một vùng
Lựa chọn một dòng hay cột:
Để lựa chọn một dòng hoặc cột, kích vào đầu mỗi dòng hay cột.
Copy và Paste
Để sao chép và dán dữ liệu:
• Lựa chọn ô mà bạn muốn copy
• Trên nhóm Clipboard của tab Home, kích Copy (hoặc ấn tổ hợp phím Ctrl+C)
• Lựa chọn ô nơi bạn muốn dán dữ liệu vào đó.
• Trên nhóm Clipboard của tab Home, kích Paste (hoặc ấn tổ hợp phím Ctrl+V)
Cut và Paste
Để cut và paste dữ liệu:
• Lựa chọn ô bạn muốn để cut
• Trên nhóm Clipboard của tab Home, kích Cut (hoặc ấn tổ hợp phím Ctrl+X)
• Lựa chọn ô, nơi bạn muốn dữ liệu được dán vào đó
• Trên nhóm Clipboard của tab Home, kích Paste
Undo và Redo
Để Undo hoặc Redo các hành động bạ
n vừa thực hiện:
• Trên Quick Access Toolbar
• Kích Undo (tổ hợp phím Ctrl+Z) hoặc Redo (tổ hợp phím Ctrl+Y)
Tính năng tự động điền dữ liệu
Tính năng Auto Fill sẽ giúp bạn tự động điền dữ liệu vào ô hoặc chuỗi dữ liệu vào một
worksheet thành một vùng được chọn. Nếu bạn muốn các dữ liệu giống nhau được copy vào các
ô khác nhau, bạn chỉ cần hoàn thành một ô hay nếu bạn muốn có một chuỗi dữ liệu (như, các
ngày trong tuần) điền vào 2 ô đầu tiên trong chuỗi và sau đó sử dụng tính năng Auto Fill.
Để sử dụng tính năng Auto Fill:
• Kích Fill Handle (móc điều khiển ở góc dưới phía bên phải ô)
• Kéo Fill Handle để tự động điền dữ liệu vào các ô.