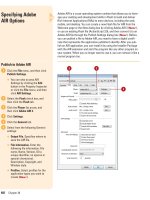Tài liệu Thiết kế Web với Microsoft Fronpage phần 1 docx
Bạn đang xem bản rút gọn của tài liệu. Xem và tải ngay bản đầy đủ của tài liệu tại đây (374.34 KB, 7 trang )
THIẾT KẾ WEB VỚI MICROSOFT FRONTPAGE 2000 (PHẦN 1)
Trong bài tập này, bạn sẽ thực hiện việc thiết kế một trang Web đơn giản gồm hai khung
(frame). Bài tập sử dụng chương trình Microsoft FrontPage 2000, về mặt kỹ thuật nếu dùng
phiên bản FrontPage 2003 thì không ảnh hưởng gì đến việc thực hành. Nhưng nếu dùng
FrontPage phiên bản mới hơn sẽ có sự thay đổi.
Để bắt đầu công việc, bạn hãy khởi động chương trình FrontPage bằng cách nhấp chọn Start
> Programs > Microsoft FrontPage.
Cửa sổ Microsoft FrontPage xuất hiện.
Để tạo trang Web có hai Frame, bạn nhấp chọn File > New > Page… trên thanh trình đơn
hoặc nhấn tổ hợp phím Ctrl + N.
Hộp thoại New xuất hiện. Trong hộp thoại này chứa 3 tab: General, Frames Pages và Style
Sheets. Bạn hãy nhấp chọn tab Frames Pages.
Cửa sổ cho xem trước dạng
thức mẫu của các frame
thiết kế
Trong tab này, FrontPage cung cấp cho bạn một số mẫu về Frame như sau:
Banner and
Contents
Contents Footer Footnotes Header
Header, Footer
and Contents
Horizontal
Split
Nested
Hierarchy
Top Down
Hierarchy
Vertical
Split
Tuy nhiên, trong bài tập này, bạn sẽ chọn mẫu Header. Sau khi chọn xong, bạn hãy nhấp
chọn OK để hoàn tất việc lựa chọn.
Một trang Web mới được mở ra cho bạn hai khung (Frame). Trong mỗi khung lại cho bạn
thêm 2 mục chọn lựa: Set Initial Page… và New Page.
Set initial Page…: Bạn sử dụng chọn lựa này trong trường hợp muốn Frame này liên kết đến
một trang Web đã đã tạo sẵn trước đó.
New Page: Bạn sử dụng lựa chọn này khi muốn thiết kế một nội dung hoàn toàn mới trên
Frame này.
Ở đây, bạn hãy chọn New Page cho cả hai Frame và bạn sẽ dễ dàng nhận thấy hai Frame
này là hai trang trắng.
Bây giờ, bạn hãy tiến hành lưu lại hai trang Frame và trang tổng hợp bằng cách nhấp chọn
File > Save trên thanh trình đơn hoặc nhấn tổ hợp phím Ctrl + S.
Hộp thoại Save As xuất hiện.
Trong hộp thoại này, tại mục Save in, bạn hãy chọn thư mục để lưu trữ toàn bộ các trang
Web được thiết kế cho một cấu trúc Web (ví dụ: ở đây chúng tôi tạo ra thư mục 1 CD LOGO
để lưu trữ tất cả các trang Web thành viên có nội dung liên quan đến chương trình Logo).
Bạn có thể tạo thư mục này bằng cách mở cửa sổ Exploring, sau đó nhấp phải chuột chọn
New > Folder và đặt tên cho thư mục Web.
Lưu ý: Đối với các trang Web có chứa các Frame, bạn bắt buộc phải lưu từng trang Frame
và một trang tổng hợp chứa các Frame đó.
Ở đây, bạn tạo ra trang Web có hai Frame. Vì thế bạn cần lưu trữ tất cả là 3 trang (bao gồm
2 trang Frame và một trang tổng hợp).
Trong hộp thoại Save As, bạn sẽ nhìn thấy trang Frame phía trên bị tô đen, bạn hãy nhập
tên cho trang Frame trên này là homepage top vào mục File name. Xong nhấp chọn Save.
Lúc này, hộp thoại Save as không đóng lại. Tuy nhiên, đừng ngạc nhiên về điều này. Bạn có
thể thấy trang Frame bên dưới đang bị tô đen và bạn hãy tiến hành lưu trữ trang Frame
dưới này với tên homepage bottom.
Chọn xong nhấp chuột vào nút Save.
Một lần nữa hộp thoại Save as lại xuất hiện với một khung màu đen bao trùm lên hai vùng
top (trang Frame trên) và bottom (trang Frame dưới).
Ở mục File name, bạn nhập tên cho trang Web chính (trang tổng hợp chứa hai trang Frame)
là homepage. Sau đó nhấp nút Save để hoàn tất việc lưu trữ.
Bước tiếp theo là việc trình bày nội dung trên hai trang Frame. Bạn có thể sử dụng các phần
mềm đồ họa để xử lý hoặc thiết kế các hình ảnh, logo, nút liên kết, … cần thiết cho trang
Web. Ở đây, nhằm giúp cho việc thiết kế trang Web được nhanh chóng, bạn hãy sử dụng
chương trình Xara WebStyle để tạo các thanh tiêu đề và các nút liên kết cho trang Web này.