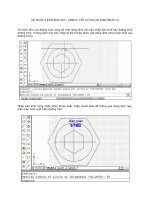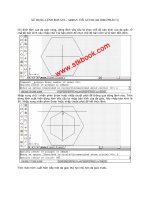Tài liệu Vẽ mô hình kim phun với CORELDRAW 10 phần 5 pdf
Bạn đang xem bản rút gọn của tài liệu. Xem và tải ngay bản đầy đủ của tài liệu tại đây (807.05 KB, 12 trang )
VẼ MÔ HÌNH KIM PHUN VỚI CORELDRAW 10 (PHẦN 5)
VẼ ỐNG ĐỰNG DẦU
Bài tập này hướng dẫn vẽ ống đựng dầu cho mô hình kim phun.
Để vẽ ống đựng dầu, bạn thực hiện như sau: Trên thanh công cụ, chọn Zoom Tool. Trên
thanh Property Bar, mục Level bạn nhập vào giá trị là 600 % để chọn vùng nhìn. Vẽ một
hình chữ nhật có kích thước 27 x 9 mm.
Nhấn giữ chuột vào nút chính giữa như hình mũi tên chỉ bên trên, sau đó kéo sang phải. Khi
đến vị trí như hình sau, nhấp phải chuột để được kết quả như hình dưới:
Khi hình chữ nhật thứ hai được tạo thành, nhấn phím Shift và nhấp chọn vào hình chữ nhật
lớn để hai hình này được chọn. Nhấn tổ hợp phím Ctrl + G để nhóm hai đối tượng này.
Chọn Edit > Copy, Edit > Paste để tạo bản sao của hình này. Trên thanh Property Bar, mục
Object Size bạn nhập vào giá trị 21 x 7 mm định kích thước cho đối tượng sao chép.
Nhấp giữ chuột vào hình chữ nhật rồi kéo đến vị trí như hình sau. Khi kéo bạn nhớ nhấn giữ
phím Ctrl.
Hình khi thực hiện xong
Nhấn giữ phím Shift rồi dùng chuột nhấp chọn vào hình chữ nhật bên trái để hai hình này
được chọn. Nhấn tổ hợp phím Ctrl + G để nhóm hai đối tượng. Vẽ hình vuông với kích thước
1.5 x 1.5 mm. Nhấn giữ chuột vào hình vuông vừa tạo, sau đó bạn kéo đến vị trí như hình
dưới:
Khi hình chữ nhật được tạo thành, nhấn giữ phím Ctrl rồi kéo xuống dưới, sau đó nhấp phải
chuột để sao chép hình vuông thứ hai. Nhấp vào trang giấy để xem kết quả.
Trên thanh công cụ, chọn Ellipse Tool hay nhấn phím F7 để vẽ vòng tròn.
Nhấn giữ chuột vào trang giấy rồi kéo xiên sang phải vẽ hình Ellipse. Trên thanh Property
Bar, nhập vào giá trị 2 x 2 mm để định kích thước cho vòng tròn.
Khi vòng tròn được tạo thành, nhấp chọn vào ô Black để tô màu đen cho vòng tròn này.
Nhấn giữ chuột vào vòng tròn rồi di chuyển đến vị trí như hình sau:
Nhấp giữ chuột vào vòng tròn, nhấn giữ phím Ctrl, dùng chuột kéo sang phải sau đó bạn
nhấp phải chuột để vòng tròn thứ hai được tạo thành. Tiếp theo, nhấn tổ hợp phím Ctrl + D
bốn lần để được những vòng tròn như sau:
Nhấn giữ phím Shift rồi nhấp chọn vào tất cả 6 vòng tròn. Nhấn tổ hợp phím Ctrl + G để
nhóm các đối tượng lại. Tiếp theo nhấn tổ hợp phím Ctrl + C, Ctrl + V để tạo bản sao.
Khi bản sao của vòng tròn xuất hiện, nhấn giữ chuột vào đó rồi di chuyển đến vị trí như
hình sau:
Thực hiện tương tự như trên để vẽ vòng tròn có đường kính 1.5 x 1.5 mm, nhấp giữ chuột
vào vòng tròn rồi kéo đến vị trí như hình sau:
Nhấp giữ chuột vào vòng tròn, nhấn giữ phím Ctrl, dùng chuột kéo sang phải sau đó bạn
nhấp phải chuột để vòng tròn thứ hai được tạo thành. Tiếp theo, nhấn tổ hợp phím Ctrl + D
bốn lần để được những vòng tròn như sau: Chọn công cụ Pick Tool.
Nhấn giữ phím Shift rồi nhấp chọn vào tất cả 6 vòng tròn. Nhấn tổ hợp phím Ctrl + G để
nhóm hai đối tượng. Tiếp theo nhấn tổ hợp phím Ctrl + C, Ctrl + V để tạo bản sao. Di
chuyển 6 vòng tròn này đến vị trí như hình bên dưới:
TÔ MÀU CHO ỐNG ĐỰNG DẦU
Để tô màu cho ống đựng dầu, bạn thực hiện như sau:
Trước tiên, nhấp chọn vào hình vuông nhỏ bên trên, nhấn giữ phím Shift rồi nhấp chọn vào
hình vuông bên dưới, nhấp chuột vào đường viền của ống dầu như hình mũi tên chỉ bên
dưới để 3 hình này đều được chọn. Chọn Edit > Group để nhóm đối tượng thành một.
Trên bảng màu, nhấp chọn vào tam giác nhỏ để xuất hiện bảng màu, nhấp chọn vào màu
Ghost Green như hình bên để được kết quả như sau:
Nhấp giữ chuột vào vị trí như hình bên dưới rồi kéo sang phải theo chiều của mũi tên để tạo
vùng chọn bao phủ toàn bộ hình như sau:
Hình khi tạo vùng chọn
Khi tạo xong vùng chọn, nhấp vào Group hay nhấn tổ hợp phím Ctrl + G để nhóm đối tượng
này.
Trên thanh Property Bar, mục Rotate nhập giá trị là 90 và nhấn Enter để được kết quả như
hình sau:
Nhấn giữ chuột vào hình rồi di chuyển đến vị trí như hình mũi tên chỉ bên dưới: Khi di
chuyển xong, bạn nhấn tổ hợp phím Shift + Page Down trên bàn phím, nhấn tổ hợp phím
Ctrl + Page Up để đối tượng này nằm theo vị trí như hình sau:
Vị trí di chuyển Hình khi thực hiện xong
VẼ THÂN BÌNH
Để vẽ thân bình, bạn thực hiện như sau: Trên thanh công cụ, chọn Rectangle Tool vẽ hình
chữ nhật có kích thước 16 x 20 mm (cách vẽ tương tự như trên). Nhấn tổ hợp phím Ctrl +
C, Ctrl + V tạo bản sao hình chữ nhật.
Trên thanh Property Bar, nhập vào giá trị 8 x 20 mm để định kích thước cho hình chữ nhật
thứ hai này.
Nhấp giữ chuột vào hình chữ nhật nhỏ, nhấn giữ phím Ctrl rồi di chuyển hình này lên trên
như hình bên cạnh. Nhấn giữ phím Shift rồi nhấp chọn vào đường viền của hình chữ nhật
nằm bên dưới để hai hình này đều được chọn.
Hình khi di chuyển Hình khi nhấp chuột vào đường viền
Để hàn hai đối tượng, thực hiện như sau: Trên thanh Property Bar, nhấp vào Quick Weld để
được kết quả như sau:
Trên thanh công cụ, chọn Shape Tool hay nhấn phím F10.
Nhấp đúp chuột vào 2 vị trí như hình mũi tên chỉ bên cạnh để tạo thêm 2 nút. Nhấp đúp
chuột vào nút tiếp theo như hình mũi tên chỉ bên dưới để bỏ 2 nút này đi.
Vị trí nhấp đúp chuột
Hình khi nhấp đúp chuột Vị trí nhấp chuột
Tiếp theo, nhấp vào chính giữa hai nút như hình thứ 3 bên trên, khi đó một hình tô đen xuất
hiện. Chú ý: Không nhấp đúp chuột.
Trên thanh Property Bar, nhấp vào Convert Line To Curve. Bây giờ bạn nhấp và giữ chuột
vào vị trí như hình mũi tên chỉ bên dưới rồi kéo xuống dưới một tí và thả chuột ra để được
kết quả hình sau:
Hình khi kéo chuột Hình khi thả chuột ra
Tiếp theo, nhấp chọn vào vị trí như hình mũi tên chỉ bên trên. Trên thanh Property Bar,
nhấp vào Convert Line To Curve. Bây giờ, bạn nhấn giữ chuột vào vị trí như hình mũi tên chỉ
bên dưới rồi kéo lên trên một ít, thả chuột ra để được kết quả như hình sau:
Tạo răng cưa cho bình bằng cách: Nhấp đúp chuột vào vị trí như hình sau:
Nhấp đúp chuột vào thành bình bên phải để tạo thêm những nút tương tự.
Hình khi nhấp đúp chuột Hình khi thực hiện xong
Tiếp theo, nhấn giữ chuột vào nút đầu tiên sau đó kéo sang trái như hình bên dưới: Thực
hiện tương tự để được kết quả như hình sau:
Hình khi di chuyển Hình khi thực hiện xong
Nhấp vào công cụ Pick Tool kết thúc lệnh tạo nút.
Nhấp giữ chuột vào hình rồi di chuyển đến vị trí như hình sau: Tiếp theo, bạn nhấp vào hình
chữ nhật màu xanh như hình mũi tên chỉ.
Nhấp giữ chuột vào cạnh giữa, kéo lên trên đến vị trí như hình, sau đó bạn nhấp chuột.
Hình khi nhấn chuột Hình khi kéo chuột lên trên Hình khi thả chuột
Nhấn giữ phím Shift rồi nhấp chọn vào phần đầu bình như hình mũi tên chỉ bên dưới để hai
hình đều được chọn: Trên thanh công cụ, nhấp vào Quick Weld hàn hai đối tượng.
Trong bảng màu, chọn màu Ghost Green như hình dưới:
Nhấn tổ hợp phím Shift + Page Down để thân bình nằm bên dưới.