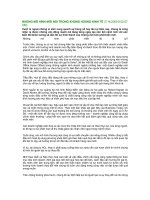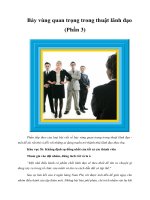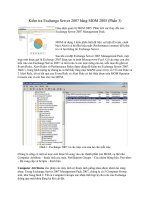Tài liệu Vẽ mô hình kim phun với CORELDRAW 10 phần 3 doc
Bạn đang xem bản rút gọn của tài liệu. Xem và tải ngay bản đầy đủ của tài liệu tại đây (685.01 KB, 12 trang )
VẼ MÔ HÌNH KIM PHUN VỚI CORELDRAW 10 (PHẦN 3)
TÔ MÀU ĐỐI TƯỢNG.
Để tô màu cho đối tượng chọn Edit > Selection All để chọn tất cả hình mà bạn đã tạo.
Khi tất cả các đối tượng được chọn, nhấp chọn vào màu Cyan như hình bên cạnh. (Bảng
màu mặc nhiên thường xuất hiện bên phải).
Hình khi được chọn
Hình khi tô màu
HIỆU CHỈNH ĐỐI TƯỢNG
Để dễ hiệu chỉnh hơn bạn thực hiện như sau: Trước tiên trên thanh công cụ nhấp chọn vào
công cụ Zoom Tool.
Di chuyển chuột vào vùng làm việc, nhấp và giữ chuột vào vị trí như hình bên dưới, sau đó
kéo chuột sang phải để tạo vùng chọn bao phủ hình và thả chuột ra để vùng hình được chọn
phóng lớn.
Vị trí nhấp chuột
Hình khi tạo vùng chọn
Trên thanh công cụ, nhấp chọn vào Pick Tool để kết thúc lệnh. Nhấp chuột vào trang giấy.
Nhấn và giữ chuột vào vị trí như hình mũi tên chỉ bên trên, sau đó kéo sang phải một ít để
hai cạnh đáy của răng cưa nằm thẳng hàng như hình sau:
Nhấn F3 hai lần trên bàn phím sau đó dùng chuột nhấp chọn vào thanh răng cưa bên trái,
nhấn kèm phím Shift dùng chuột nhấp chọn vào thanh răng cưa bên phải để hai hình này
được chọn.
Tiếp theo, trên trình đơn bạn chọn Arrange > Order > Bring To Back. Nhấp chuột ra ngoài
để xem kết quả như hình bên.
Tiếp theo trên thanh công cụ dùng chuột nhấp chọn vào Rectangle Tool di chuyển chuột vào
vùng làm việc. Để dễ nhìn thấy, bạn hãy phóng lớn vùng làm việc lên 1496 % cách thực
hiện tương tự như trên bằng cách: Chọn công cụ Zool Tool sau đó nhập giá trị 1496 %.
Vẽ hình chữ nhật với kích thước 6.3 x 2.8 mm.
Khi hình chữ nhật được tạo thành, nhấn tổ hợp phím Ctrl + C, Ctrl + V để tạo bản sao hình
chữ nhật. Trên thanh Property Bar tại mục Object Size nhập vào giá trị là 5x2 mm, nhấn
Enter trên bàn phím để định kích thước cho hình này.
Nhấn phím Shift, dùng chuột nhấp chọn vào hình chữ nhật lớn bên ngoài. Chọn Arrange >
Align and Distribute để hộp thoại Align and Distribute xuất hiện:
Trong hộp thoại Align and Distribute bạn dùng chuột nhấp chọn vào Tab Align, bây giờ bạn
nhấp chuột vào mục Center để canh giữa, nhấp chọn nút Bottom để canh thẳng hàng về
phía dưới.
Chọn OK để được kết quả như hình sau:Nhấp chuột vào trang giấy. Tương tự, bạn vẽ một
hình chữ nhật có kích thước là 4x3 mm.
Nhấp và giữ chuột vào hình chữ nhật rồi kéo đến vị trí như hình dưới.
Nhấn giữ phím Shift rồi dùng chuột nhấp chọn vào hình chữ nhật có kích thước 5 x 2 mm,
như hình mũi tên chỉ bên trên để hai hình này được chọn. Trên thanh Property Bar dùng
chuột nhấp chọn vào Quick Weld để hàn hai đối tượng.
Nhấp giữ chuột vào thanh thước đứng rồi kéo vào giữa hình chữ nhật như hình bên cạnh để
tạo đường gióng đứng.
Nhấn tổ hợp phím Ctrl + C, Ctrl + V để tạo bản sao hình chữ nhật. Trên thanh Property Bar
tại mục Object Size nhập vào giá trị là 9 x 1 mm sau đó nhấn Enter trên bàn phím đểå định
kích thước cho hình này.
Di chuyển hình này lên trên bằng cách: Dùng chuột nhấp giữ vào hình chữ nhật sau đó kéo
chuột lên trên, khi kéo bạn nhớ nhấn kèm phím Ctrl để khi di chuyển sẽ được thẳng hàng
với hình ban đầu.
Nhấn tổ hợp phím Ctrl + C, Ctrl + V để tạo bản sao hình chữ nhật. Trên thanh Property Bar
tại mục Object Size nhập vào giá trị là 7 x 1.5 mm và nhấn Enter trên bàn phím.
Hình khi Copy
Hình chữ nhật có kích thước 7 x 1.5 mm được tạo thành như hình dưới.
Tiếp theo bạn hãy di chuyển hình này lên trên cùng như hình minh họa bên dưới:
Hình khi di chuyển
Hình khi hoàn tất
Nhấn tổ hợp phím Ctrl + C, Ctrl + V để tạo bản sao hình chữ nhật. Trên thanh Property Bar
tại mục Object Size nhập vào giá trị là 7 x 1.5 mm sau đó nhấn Enter trên bàn phím.
Nhấn và giữ chuột vào hình chữ nhật rồi kéo đến vị trí như hình mũi tên chỉ bên dưới:
Nhấn giữ phím Shift rồi dùng chuột nhấp chọn vào hình chữ nhật có kích thước 3.7 x 3 mm,
như hình mũi tên chỉ bên trên để hai hình này được chọn.
Trên thanh Property Bar dùng chuột nhấp chọn vào Quick Weld để hàn hai đối tượng.
Nhấp chuột vào trang giấy để xem kết quả.
Hình khi thực hiện Weld
Hình khi thực hiện xong
Trên thanh công cụ nhấp chọn Polygon Tool hay nhấn chữ Y trên bàn phím. Trên thanh
Property Bar tại mục Number of Points on Polygon nhập vào giá trị 6 là số cạnh của đa giác.
Nhấp chuột vào trang giấy, kéo chuột xiên sang góc phải để vẽ hình đa giác này.
Trên thanh Property Bar tại mục Rotate nhập vào giá trị là 90 để xác định góc xoay cho hình
vừa tạo và nhấn Enter trên bàn phím để được kết quả như hình dưới:
Tương tự như vậy, trên thanh Property Bar tại mục Object Size bạn hãy nhập vào giá trị 5 x
1 mm sau đó nhấn Enter trên bàn phím.
Nhấn giữ chuột vào tâm của hình đa giác rồi kéo đến vị trí như hình sau:
Hình khi vẽ đa giác Hình khi nhập kích thước Hình khi di chuyển
Tô màu cho đối tượng
Để tô màu cho đối tượng bạn thực hiện như sau: Trước tiên trên thanh công cụ dùng chuột
nhấp chọn vào Pick Tool. Nhấn giữ phím Shift trên bàn phím, sau đó dùng chuột nhấp chọn
vào những hình có mũi tên chỉ bên cạnh.
Khi tất cả các đối tượng được chọn, bạn dùng chuột nhấp chọn vào White như hình trên.
(Bảng màu mặc định thường xuất hiện bên phải). Bây giờ nhấp chuột vào trang giấy để xem
kết quả. Tiếp theo nhấn giữ phím Shift rồi dùng chuột nhấp chọn vào hai hình còn lại như
mũi tên chỉ bên dưới. Trên bảng màu bạn dùng chuột nhấp chọn vào Cyan để được kết quả
như sau:
Di chuyển chuột vào vị trí như hình con trỏ chỉ bên dưới: Nhấn và giữ chuột rồi kéo chuột
xiên góc phải theo chiều mũi tên để tạo vùng bao phủ hình như hình sau:
Vị trí nhấp chuột
Chọn Arrangle > Group hay nhấn tổ hợp phím Ctrl + G để nhóm tất cả đối tượng này thành
một đối tượng duy nhất.
Nhấn F3 trên bàn phím để thu nhỏ vùng nhìn. Nhấn và giữ chuột vào khối vừa tạo rồi kéo
đến vị trí như hình sau: