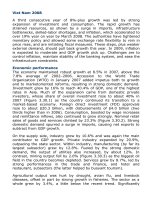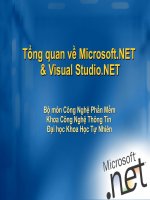Tài liệu TỔNG QUAN VỀ PHẦN MỀM MS EXCEL 2K3 pdf
Bạn đang xem bản rút gọn của tài liệu. Xem và tải ngay bản đầy đủ của tài liệu tại đây (4.45 MB, 112 trang )
Hướng dẫn kĩ năng sử dụng MS Excel 2K3 1
TỔNG QUAN VỀ PHẦN MỀM
MS EXCEL 2K3
1
Hướng dẫn kĩ năng sử dụng MS Excel 2K3 2
MỤC LỤC
Bài 1: Giới thiệu phần mềm xử lí bảng tính MS Excel 2003.
I. Khởi động và thoát khỏi Excel.
II. Giao diện màn hình làm việc của MS Excel.
1. Thanh tiêu đề, menu, thanh công cụ chuẩn, thanh công cụ định dạng.
2. Thanh công thức, thanh cuộn, phiếu tên bảng tính (sheet), thanh trạng thái.
3. Kiến thức cơ bản về ô, vùng, sheet, bảng tính, tập tin bảng tính.
5. Kĩ năng nhập dữ liệu tiếng việt trên bảng tính
Bài 2 : Kĩ năng tạo và hiệu chĩnh dữ liệu trên bảng tính- quản lí bảng tính
1. Các thao tác quản lý tập tin bảng tính 9
1.1 Mở một tập tin bảng tính mới.
1.2 Lưu một tập tin bảng tính.
1.3 Mở một tập tin bảng tính đã có trên đĩa.
1.4 Lưu tập tin bảng tính với tên mới và đường dẫn mới.
1.5 Đóng tập tin bảng tính đang mở.
2. Kĩ năng thao tác liên quan sheet 11
Chèn thêm một Sheet vào bảng tính.
Đổi tên Sheet trong bảng tính.
Xóa Sheet trong bảng tính.
di chuyển sheet
3. Kĩ năng thao tác cơ bản trong bảng tính 13
Di chuyển con trỏ ô trong bảng tính
Nhập và hiệu chĩnh dữ liệu trong bảng tính
Thao tác chĩnh sửa dữ liệu trong bảng tính 14
Thao tác xóa dữ liệu, sửa chữa dữ liệu.
Các kiểu dữ liệu trong Excel 15
Kĩ năng liên quan đến cột trong bảng tính 19
Thao tác chọn cột/dòng, Thay đổi độ rộng cột,
Kĩ năng thao tác liên quan dòng, tòan bộ bảng tính 21
Kĩ năng thao tác chọn ô, thêm ô, chọn vùng 23
Sao chép dữ liệu 25
Điền tự động số tứ tự trong 1 dãy ô 27
di chuyển dữ liệu 28
4. Kĩ năng định dạng bảng tính 30
Định dạng dữ liệu là gì? 30
Canh lề dữ liệu trong ô, khối ô, (định vị dữ liệu trong ô- trộn ô) 33
Định vị văn bản trong ô (trên/dưới, quay đứng) 30
Kẻ khung, đường viền, tô bóng, tạo nền và màu trang trí 31
Định dạng dữ liệu kiểu số 33
Định dạng dữ liệu kiểu Date 34
Bảo vệ dữ liệu trên bảng tính 34
Định dạng dữ liệu trên bảng tính có điều kiện 34
5. Bài tập áp dụng 36
6. Câu hỏi ôn tập 39
Bài 3: Tính tóan trên sheet trên bảng tính 44
1. Toán tử số học, chuỗi, so sánh và độ ưu tiên của tóan tử 44
2. Địa chỉ tương đối, tuyệt đối, hỗn hợp 45
3. Bài tập áp dụng 48
2
Hướng dẫn kĩ năng sử dụng MS Excel 2K3 3
4. Các hàm tóan học, hàm tính tóan, thống kê đơn giản 50
Bài 4: Hàm logic và hàm IF 60
Bài 5: Hàm thống kê đếm và hàm thời gian 67
Bài 6: Hàm chuỗi 74
Bài 7: Hàm dò tìm VLOOKUP, HLOOKUP 83
Bài 8: Sắp xếp và rút trích dữ liệu 101
Bài 9: Vẽ đồ thị 105
3
Hướng dẫn kĩ năng sử dụng MS Excel 2K3 4
Bài 1
TỔNG QUAN VỀ PHẦN MỀM MS EXCEL 2K3
a. Điều kiện tiên quyết:
Sử dụng thành thạo chuột và thao tác bàn phím
Có kiến thức tin học cơ bản, thực hiện được thao tác quản lí hồ sơ trên máy tính.
Có kiến thức và kĩ năng nhập văn bản tiếng việt trên máy tính (sử dụng unikey (Vietkey), chọn mã và
Font tương ứng bảng mã)
b. Mục tiêu
Mô tả được quy trình và thực hiện được thao tác khởi động, thóat khỏi Excel.
Mô tả và nêu được ý nghĩa các thành phần trên giao diện màn hình Excel 2K3
Thực hiện được kĩ năng thao tác cơ bản trên bảng tính (sheet) : di chuyển trỏ chuột trên sheet, tạo
lập bảng tính, thao tác liên quan sheet, ô, dòng…
Thực hiện các thao tác nhập dữ liệu tiếng việt vào sheet, hiệu chĩnh, xóa dữ liệu, chọn vùng, copy, di
chuyển dữ liệu…
Thực hiện được thao tác liên quan định dạng bảng tính : dữ liệu số, chuỗi, kẻ khung viền, tô nền,…
c. Nội dung
Microsoft Excel là phần mềm xử lý bảng tính chạy trên nền Windows do hãng Microsoft sản
xuất rất được thông dụng. Nó giúp ích cho người sử dụng trong việc tính toán, xử lí số liệu,
thống kê, trích lọc thông tin phục vụ nhu cầu học tập, nghiên cứu khoa học, kinh doanh,
quản lí hành chính, sản xuất kinh doanh, …MS Excel 2K3 là một phần mềm được tích hợp
sẵn trong bộ MS Office 2K3 khi cài đặt vào hệ thống máy tính.
I. Khởi động và thoát khỏi Excel.
1. Khởi động:
Cách 1: Nhấp đôi chuột vào biểu tượng Microsoft Excel trên màn hình.
Cách 2: Nhấp chuột vào nút Start, chọn All Programs > Microsoft Office >
Microsoft Excel 2003
2. Thoát khỏi Excel:
Cách 1: Chọn File > Exit.
Cách 2: Ấn tổ hợp phím Alt + F4 hoặc gỏ tổ hợp phím Alt + F rồi gỏ phím X.
Cách 3: Nhấp chuột vào nút Close
ở góc trên bên phải màn hình.
4
Hướng dẫn kĩ năng sử dụng MS Excel 2K3 5
II. Màn hình làm việc của MS Excel 2K3
1. Thanh tiêu đề.
Hiển thị tên ứng dụng và tên tập tin, các nút phóng to, thu nhỏ màn hình và nút Close (thoát
khỏi Excel).
2. Thanh menu.
Tìm hiểu các trình đơn (Menu) của MS Excel 2K3.
File Chứa các lệnh liên quan đến thao tác trên tập tin bảng tính
Edit Chứa các lệnh liên quan đến thao tác soạn thảo bảng tính
Insert Chứa các lệnh liên quan đến thao tác chèn
Format Chứa các lệnh liên quan đến thao tác định dạng dữ liệu
Tools Chứa các lệnh liên quan đến một số công cụ của Excel
Data Chứa các lệnh liên quan đến thao tác trên cơ sở dữ liệu
Window Chứa các lệnh liên quan đến thao tác trên cửa sổ
Để mở một menu, có thể chọn 1 trong 2 cách sau:
Cách 1: Nhấp chuột vào tên menu trên thanh thực đơn.
Cách 2: Nhấn tổ hợp phím ALT + ký tự đại diện tên menu (ký tự có gạch dưới).
5
Hướng dẫn kĩ năng sử dụng MS Excel 2K3 6
Ví du để mở menu File có thể ấn tổ hợp phím Alt+F rồi gỏ phím F
3. Thanh công cụ chuẩn (Standard)
Chứa một số nút có tác dụng gíp thao tác nhanh khi làmviệc với Excel
Một số nút lệnh thông dụng trên thanh công cụ chuẩn
Nút lệnh Tên nút lệnh Tổ hợp phím tắt Menu Công dụng
New Ctrl + N File > New Mở một bảng tính mới
Open Ctrl + O, Ctrl + F12 File > Open Mở một bảng tính có sẳn
Save
Ctrl + S, hay
Shift + F12
File > Save Lưu bảng tính
Print Ctrl + P File > Print In bảng tính hiện hành
Print Preview Alt + F , V
File > Print
Preview
Xem bảng tính trước khi in
Cut Ctrl + X Edit > Cut Cắt đã chọn vào Clipboard
Copy Ctrl + C Edit > Copy
Sao chép khối đã chọn vào
Clipboard
Paste Ctrl+ V Edit > Paste
Dán khối đã chọn từ Clipboard
ra bên ngoài
Format Painter Không có Không có Sao chép kiểu định dạng
Undo Ctrl + Z Edit > Undo
Hủy bỏ thao tác hiện hành, lặp
lại thao tác trước đó
Redo Ctrl + Y, F4 Edit > Repeat Lặp lại thao tác hiện hành
Insert Hyperlink Ctrl + K
Insert >
Hyperlink
Chèn một siêu liên kết vào bảng
tính
AutoSum Không có Không có Tính tổng tự động
Sort Ascending Không có Không có
Sắp xếp dữ liệu trong vùng
được chọn theo thứ tư tăng dần
Sort
Descending
Không có Không có
Sắp xếp dữ liệu trong vùng
được chọn theo thứ tư giảm dần
Drawing Không có
View > Toolbar
> Drawing
Bật/tắt thanh công cụ Drawing
Chart Wizard Alt + F1, F11 Insert > Chart
Chèn biểu đồ, đồ thị vào bảng
tính
4. Thanh công cụ định dạng (Formatting toolbar).
Chứa một số nút giúp thực hiện nhanh thao tác định dạng cơ bản khi sử dụng MS Excel
Một số nút lệnh thông dụng trên thanh công cụ định dạng
Nút lệnh Tên nút lệnh Tổ hợp phím tắt Menu Công dụng
Font Ctrl + Shift + F
Format > Cells >
Font
Chọn font chữ cho vùng dữ liệu
được chọn
Font Size Ct6l + Shift + P
Format > Cells >
Font
Chọn kích thước của font chữ
Bold Ctrl + B
Format > Cells >
Font
Bật/tắt in đậm dữ liệu
6
Hướng dẫn kĩ năng sử dụng MS Excel 2K3 7
Italic Ctrl + I
Format > Cells >
Font
Bật/tắt in nghiêng dữ liệu
Underline Ctrl + U
Format > Cells >
Font
Bật/tắt gạch dưới dữ liệu
Align Left Không có
Format > Cells >
Alignment
Canh dữ liệu về bên trái ô
Center Không có
Format > Cells >
Alignment
Canh dữ liệu ở giữa ô
Align Right Không có
Format > Cells >
Alignment
Canh dữ liệu về bên phải của ô
Merge and
Center
Không có
Format > Cells >
Alignment
Trộn các ô được chọn thành 1 ô
duy nhất và canh giữa dữ liệu
Increase
Decimal
Không có
Format > Cells >
Number
Tăng số lẻ ở phần thập phân
Decrease
Decimal
Không có
Format > Cells >
Number
Giảm số lẻ ở phần thập phân
Decrease
Indent
Không có Không có
Đẩy dữ liệu về bên trái ô hiện
hành
Increase
Indent
Không có Không có
Đẩy dữ liệu về bên phải ô hiện
hành
Borders Không có
Format > Cells >
Borders
Kẻ khung cho bảng tính
Fill Color Không có
Format > Cells >
Patternns
Tô nền cho vùng dữ liệu được
chọn
Font Color Không có
Format > Cells >
Font
Chọn màu chữ trong vùng dữ
liệu được chọn
5. Thanh công thức (Formular)
Thanh công thức là hộp hiển thị dữ liệu bạn nhập vào ô giúp chúng ta theo dõi quá trình
nhập dữ liệu vào ô. Thanh công thức hiển thị công thức tại ô đang tham chiếu và giúp phân
biệt dữ liệu nhập vào ô là số hay công thức. Ví dụ trên, ô E2 là ô đang tham chiếu, nhìn vào
ô thấy con số 1,250,000 ( 1 triệu hai trăm năm muơi ngàn) nhưng nhìn ở thanh công thức,
ta thấy là =C2*D2 nên thực chất dữ liệu tại E2 là công thức. Giá trị tại E2 là kết quả của
công thức =C2*D2 =50000*25=1250000
6. Thanh cuộn (Scroll bar).
Gồm hai thanh cuộn ngang và cuộn dọc dùng để xem nội dung phần bị che khuất của bảng
tính.
7. Thanh điều hướng (navigation bar)
có công dụng cho hiện tên sheet trong bảng tính khi có nhiều sheet do giới hạn bề rộng
màn hình mỗi lần chỉ hiện tối đa khỏang 7-9 sheet, các sheet còn lại bị che.
7
Hướng dẫn kĩ năng sử dụng MS Excel 2K3 8
8. Thanh trạng thái.
Hiển thị trạng thái hiện hành hay ý nghĩa lệnh hiện hành của Excel và các tình trạng
của hệ thống như: Num Lock (chế độ sử dụng các phím số ở bên phải bàn phím),
Caps Lock (chế độ gõ chữ hoa).
9. Bảng tính.
Một tập tin bảng tính Excel (Workbook) gồm nhiều bảng tính (Worksheets), các
Sheet có thể có tên riêng (mặc định là Sheet 1, Sheet 2, Sheet 3, )
Một Sheet là 1 bảng gồm 256 cột (column) được ký hiệu A, B, C, , Z, AA, AB, IV
và 65536 dòng (row) được ký hiệu 1, 2, 3, , 65536
Khu vực giao nhau giữa 1 cột và 1 hàng được gọi là 1 ô (cell). Trong Excel ô dùng
để lưu trữ dữ liệu và cũng là đơn vị cơ sở nhỏ nhất để xử lÍ của bảng tính
Tập tin bảng tính (Workbook) là tập tin mà bạn có thể nhập,
xử lí và lưu trữ dữ liệu theo dạng bảng bao gồm nhiều cột và
nhiều dòng.
Một tập tin bảng tính (workbook) có thể chứa nhiều bảng
tính (Worksheets).
Tập tin bảng tính có thể được tạo bởi các chương trính xử lí
bảng tính như chương trình MS Excel của hãng Microsoft, (Quattro pro - hãng
Corel),…có phần đuôi là XLS. (phần đuôi này đựơc tự động tạo ra khi bạn lưu tập
tin)
Địa chỉ (ký hiệu) ô được ký hiệu bởi tên cột và dòng tương ứng.
Ví dụ: Ô A1 là ô (phần giao) ở cột A hàng 1, ô B3 là ở cột B hàng 3
Tập hợp nhiều ô liên tiếp tạo thành hình chữ nhật gọi là 1 vùng hay miền (range), địa
chỉ vùng được ký hiệu bởi địa chỉ ô phía trên bên trái (địa chỉ đầu) đến ô phía dưới,
bên phải (địa chỉ cuối) của vùng.
Ví dụ:
8
Hướng dẫn kĩ năng sử dụng MS Excel 2K3 9
Nếu muốn biểu diễn ô, vùng ở sheet khác thì phải ghi tên sheet ở phía trước tên ô, vùng.
Ví dụ: Sheet2!A1, Sheet3!C1:C12
10. Kĩ năng thao tác chọn Font chữ việt cho tòan bảng tính
Để tất cả các ô trong bảng tính đều hiển thị được font
chữ việt, bạn nên thực hiện theo các bước sau:
B1: Chạy bộ gỏ bàn phím tiếng việt ( hiện chữ V hay E
màu đỏ ở góc phải dưới màn hình) ( nên sử dụng
unikey: click đôi biểu tượng UNI trên màn hình
B2: Chọn bảng mã VNI windows hoặc unicode= cách
click phải nút chữ V màu đỏ, click chọn vni
windows ( hoặc unicode), click phải chữ V 1 lần
nữa rồi chọn kiểu gỏ VNI (hoặc vni typing)
B3: Click 1 sheet trong Excel, gỏ CTRL+A hoặc click
nút bên trái cột A để chọn tòan bộ bảng tính (sheet)
B4: Chọn Font tương ứng với bảng mã đã chọn ở B2
Ví dụ 1 : Nếu ở b2, bạn chọn bảng mã là VNI Windows, thì
muốn hiện chữ việt trong bảng tính, cần phải chọn các font
chữ có tên bắt đầu là VNI- như VNI-Avo, VNI-Helve, VNI-
Times,…
Ví dụ 2: Nếu ở b2, bạn chọn bảng mã là unicode, thì phải chọn 1 trong các Font sau: Arial,
Tahoma, Verdana, Times New Roman, …
9
Hướng dẫn kĩ năng sử dụng MS Excel 2K3 10
1. KĨ NĂNG THAO TÁC QUẢN LÝ TẬP TIN BẢNG TÍNH.
1.1 Mở một tập tin bảng tính mới: chọn 1 trong 3 cách sau:
C1: Click nút New trên thanh Menu
C2:
chọn menu File, click chọn New
C3: Gỏ Ctrl + N ( Ấn và giữ phím CTRL, click rồi nhả phím N)
1.2 Lưu một tập tin bảng tính lên đĩa cứng (mềm): chọn 1 trong 3 cách sau
C1: Click nút Save
C2: Gỏ + hoặc +
( Ấn và giữ phím CTRL, click rồi nhả phím S)
C3:
Chọn menu File, click chọn Save
Sẽ hiện ra hộp thọai Save As sau:
10
S
Ctr
l
Shif
t
F1
2
Hướng dẫn kĩ năng sử dụng MS Excel 2K3 11
1.3 Mở một tập tin bảng tính đã có trên đĩa: chọn 1 trong 3 cách sau
Click nút Open
Ctrl + O hoặc Ctrl + F12 hoặc chọn Menu File, click chọn lệnh Open
Thực hiện tiếp như hướng dẫn gợi ý như hình sau
1.4 Lưu tập tin bảng tính với tên mới và đường dẫn mới: chọn 1 trong 2 cách
File > Save As hoặc gỏ phím F12
1.5 Đóng tập tin bảng tính đang mở.: chọn 1 trong 3 cách sau:
Gỏ tổ hợp phím Ctrl + F4 hay Ctrl + W
Chọn File > Close hoặc click nút close ở góc phải trên cửa sổ Excel
Bài tập áp dụng rèn luyện kĩ năng lưu bảng tính, đóng bảng tính, mở file
bảng tính có sẵn trên đĩa:
Câu 1: Khởi động Windows Explorer (gỏ lá cờ+E), Hãy tạo thư mục tên BTEXCEL trên D:.
Khởi động Excel, chạy bộ gỏ Unikey.
Chọn bảng mã là Unicode. Gỏ CTRL+A, Chọn Font trong Excel là Arial.
Nhập vào bảng tính sau:
Lưu bảng tính với tên là BT1.xls
trong thư mục BTEXCEL
Câu 2: Thóat khỏi Excel (File > Exit)
Câu 3: Khởi động Excel, mở File
BT1.XLS trong BTEXCEL.
Cách thực hiện: (xem mục 1.3)
Click nút Open trên menu hay gỏ CTRL+O.
Click chọn đĩa D: rồi click đôi tên thư mục BTEXCEL, sẽ hiện ra tên các file trong
BTEXCEL.
Click đôi tên file BT1.XLS
11
Hướng dẫn kĩ năng sử dụng MS Excel 2K3 12
2. Một số kĩ năng thao tác liên quan đến sheet
Thêm sheet, xóa sheet, đổi tên sheet, di chuyển sheet, sao chép sheet
Chèn thêm một Sheet vào bảng tính: chọn
cách trên hoặc cách thứ 2 dùng menu Insert, click
chọn Worksheet
Thao tác đổi tên Sheet trong bảng tính.
Cách 1: Nhấp đôi chuột vào tên Sheet cần đổi tên trên thanh phiếu bảng tính, nhập
tên mới và nhấn Enter.
Cách 2: click phải tên sheet > click chọn rename, gỏ tên mới và enter
Cách 3: Click chọn Sheet cần đổi tên, Chọn Format > Sheet > rename gỏ tên
mới
Kĩ năng thao tác xóa sheet trong bảng tính.
12
Hướng dẫn kĩ năng sử dụng MS Excel 2K3 13
Cách 1: click phải vào tên sheet cần xóa, click chọn delete
Cách 2: click chọn sheet cần xóa, click chọn menu Edit, click chọn delete sheet
3. Kĩ năng thao tác cơ bản trong bảng tính (sheet)
Di chuyển con trỏ ô (tham chiếu ô) trong bảng tính
Cách 1: Nhấp chuột vào ô mà ta muốn di chuyển con trỏ đến ô đó.
Cách 2: Trong khi nhập dữ liệu cho bảng tính, có thể sử dụng phím như sau
di chuyển con trỏ ô lên trên một dòng.
di chuyển con trỏ ô xuống dưới một dòng.
di chuyển con trỏ ô qua phải một cột.
di chuyển con trỏ ô qua trái một cột.
di chuyển con trỏ ô lên trên một trang màn hình.
di chuyển con trỏ ô xuống dưới một trang màn hình.
+ di chuyển con trỏ ô qua trái một trang màn hình.
+ di chuyển con trỏ ô qua phải một trang màn hình.
+ di chuyển nhanh con trỏ ô về ô A1.
Muốn di chuyển con trỏ đến 1 ô bất
kì, có thể gỏ phím F5 rồi nhập địa
chỉ ô cần di chuyển tới trong hộp
thọai go to OK
13
Alt
Page Up
Alt
Page Down
Ctrl
Hom
e
Page Up
Page Down
Hướng dẫn kĩ năng sử dụng MS Excel 2K3 14
Bài tập áp dụng về thao tác sheet:
Câu 1: Bạn hãy thử đổi tên sheet1 thành TIN30, sheet2 thành TIN32A, sheet3 thành
TIN32B.
Câu 2: Hãy chèn thêm 4 sheet nữa. rồi đổi tên 4 sheet này thành TIN33A, TIN33B, TIN29, TIN31
Câu 3: Hày di chuyển các sheet để xếp theo thứ tự sheet từ trái sang phải như sau
Câu 3: Hãy xóa 2 sheet TIN33A và TIN33B. chèn thêm 4 sheet nữa rồi đổi tên 4 sheet này
thành học kì 1, học kì 2, học kì 3, học kì 4 ( muốn hiện chữ việt tên sheet bạn chọnmã
unicode và Font Arial hay Tahoma.
Câu 4: di chuyển 4 sheet của câu 3 ra phía trước.
Câu 5: lưu file vừa thực hiện với tên là BT2.xls tại BTEXCEL.
Kĩ năng nhập dữ liệu trong bảng tính.
Chọn ô cần nhập dữ liệu, gõ dữ liệu vào ô, nhấn Enter hoặc nhấn phím mũi tên phải
hay trái để hòan tất. . Thử nhập dòng chữ trung tâm tin học như sau:
Nếu nhập dữ liệu theo cột thì nên gỏ Enter sau khi nhập
Ghi chú: Nội dung sẽ tràn qua ô bên phải nếu ô bên phải (B1) là ô rỗng. Nội dung “ Trung tâm tin
học “ tuy nhìn trên màn hình thấy tin học thuộc về ô B1 nhưng thực ra vẫn thuộc ô A1.
Nếu nhập dữ liệu theo hàng ngang thì nên gỏ phím mũi tên phải sau khi nhập dữ liệu
ví dụ: gỏ STT rồi gỏ phím , gỏ tiếp HỌ rồi gõ tiếp phím mũi tên
Thao tác chĩnh sửa dữ liệu đã có trong ô
Nếu chỉ muốn sửa vài kí tự trong ô thì chỉ cần click chuột vào ô rồi click vào thanh
công thức (hoặc click chọn ô, gỏ phím F2, hoặc click đôi trỏ chuột vào ô) rồi dùng
phím lùi, Delete để xóa bỏ kí tự và nhập mới và gỏ Enter
14
Hướng dẫn kĩ năng sử dụng MS Excel 2K3 15
Muồn thay mới hòan tòan thông tin trong ô : ví dụ ô A3 : click chọn ô A3 và nhập dữ
liệu mới, gỏ Enter để hòan tất. ( thông tin mới sẽ thay thế thông tin có sẵn trong ô)
Thao tác xóa dữ liệu trong ô
Xóa dữ liệu trong ô: click chọn ô, gỏ phím delete
Xóa dữ liệu 1 vùng: chọn vùng rồi gỏ phím delete.
Hãy thgử nhập bảng tính sau và xóa dòng thứ 4 như hướng dẫn như sau. Gỏ
CTRL+Z để hủy bỏ thao tác vừa thực hiện
Các kiểu dữ liệu trong Excel
Dữ liệu nhập vào ô có thể là 1 trong 4 dạng sau :
Dữ liệu kiểu số (number):
Excel sẽ hiểu nội dung nhập vào là kiểu dữ liệu số khi dữ liệu đó có chứa các số từ
0-9, ví trí kiểu dữ liệu số mặc định nằm ở bên phải ô và có dạng General number.
Khi nhập có dấu $ ở đầu thì số sẽ có dạng Currency.
Khi số nhập quá lớn thì số sẽ có dạng Scientific (số mũ) ví dụ 1.23E+09.
Dữ liệu số là dữ liệu có thể tính tóan được : +, -, *, /
Khi con số có độ dài > độ rộng ô thì sẽ hiện ra các dấu thăng #######
Ví dụ: 1 con số trong ô có thể hiển thị ở nhiều dạng : general ( số nguyên), number (có số
lẻ thập phân), scientific (số KHKT), percent (%), date (ví dụ dd/mm/yyyy), …
15
Hướng dẫn kĩ năng sử dụng MS Excel 2K3 16
Dữ liệu kiểu chuỗi (label hay string) là dữ liệu
Gồm các kí tự chữ, khỏang trắng và số 0 9 . Ví dụ : 300nam là 1 chuỗi
Khi nhập dữ liệu số vào ô, mặc định là nằm bên trái của ô. Ta có thể định
dạng lại cho canh giữa hay trái.
Dữ liệu chuỗi là dữ liệu không thể tính tóan với dữ liệu số được.
Hãy thực tập nhập dữ liệu cho bảng tính như sau (chưa định dạng, kẻ khung)
Ghi chú: Khi nhập dữ liệu chuỗi trong ô, muốn viết
xuống dòng trong ô có 2 cách
Cách 1: Viết xuống dòng trong 1 ô = cách định dạng
wrap text cho ô
Cách 2:
Kiểu ngày tháng (date) :
Excel sẽ hiểu là dữ liệu kiểu ngày nếu ta nhập theo dạng dd/mm/yy hoặc mm/dd/yy
hoặc 1 dạng khác tuỳ theo kiểu ngày mà ta thiết lập trong Control Panel và Format >
Cells
16
Click chọn ô B1,
Chọn Format > cell
Click Chọn Wrap text
Hướng dẫn kĩ năng sử dụng MS Excel 2K3 17
Dữ liệu kiểu ngày được tự động canh phải ô .
Dữ liệu Kiểu date theo 1 định dạng nào đó thực chất cũng là kiểu số vì khi bạn nhập
vào 1 giá trị dạng ngày/tháng/năm thì Excel sẽ lưu bên trong bộ nhớ là 1 con số ngày
tính từ 1/1/1900 đến date mà bạn nhập vào.
Ví dụ, khi bạn nhập vào 12/2/2005, thì Excel thực ra lưu vào số 38395 tức là ngày thứ
38395 kể từ ngày 1/1/1900. Vì vậy dữ liệu kiểu Date cũng là kiểu số tức là có thể thực hiện
phép tính +, -, *, / (cộng, trừ, nhân, chia)
Ví dụ:
Hãy thực tập nhập dữ liệu kiểu ngày và định dạng các kiểu thể hiện kiểu ngày
như sau:
Định dạng mm/dd/yyyy định dạng dd/mm/yy (vietnamese)
Trong kiểu của 1 quốc gia cũng có nhiều định dạng khác nhau
Để nhập dữ liệu kiểu date theo việt nam (Pháp) : dd/mm/yyyy (ngày/tháng/năm)
Hoặc thay đổi kiểu hiễn thị date theo quốc gia, bạn thực hiện theo các bước sau:
B1: Trỏ chuột vị trí bất kì trên bảng tính, chọn
Start, click control panel
Trong cửa sổ control panel, click đôi biểu tượng
Regional and Language
17
Vì dữ liệu tại 2 vùng B3:B5 và
C3:C5 là kiểu Date nên để tính số
ngày ở: ta thực hiện phép tính:
=ngày đi-ngày ở. Công thức tại D3
là : =C3-D3 rồi chọn Format, click
Cells, click chọn number, click chọn
general để chuyển về dạng số
nguyên.
Hướng dẫn kĩ năng sử dụng MS Excel 2K3 18
18
Hướng dẫn kĩ năng sử dụng MS Excel 2K3 19
B2: Tô chọn các khối ô cần chuyển sang định dạng dd/mm/yyy (vietnamese),
chọn Format > cells rồi thực hiện theo gợi ý trong hình sau
19
Hướng dẫn kĩ năng sử dụng MS Excel 2K3 20
Kiểu công thức :
Excel sẽ hiểu là dữ liệu kiểu công thức khi ta nhập dữ liệu vào ô dạng =biểu thức
(biểu thức phải nhập theo đúng qui định của Excel).
Dữ liệu kiểu công thức được tự động canh trái hay canh phải tùy thuộc vào giá trị trả
về của biểu thức.
Công thức bắt đầu là dấu “ = ” hay dấu + sau đó là công thức cần lập. Trong công
thức có thể là các số cần tính (toán hạng), các hàm tính toán (sẽ được học sau) hoặc
các toán tử +, -, *, /
Ví dụ:
Cách thực hiện cột họ và tên: trỏ chuột tại F2, gỏ =, click A2, gỏ dấu &, gỏ phím “, thanh
dài, phím “, gỏ dấu &, click B2 rồi Enter.
Kĩ năng thao tác liên quan đến cột trong sheet
Kĩ năng thay đổi độ rộng cột : cách sử dụng chuột thay đổi trực tiếp
Kĩ năng chọn một cột.
Cách 1: Nhấp chuột vào tên cột cần chọn
trên thanh tiêu đề cột. (khi đó ta sẽ chọn
hơn 65000 ô của cột A)
Cách 2: Di chuyển con trỏ ô đến một ô bất
kì của cột cần chọn, ấn Ctrl + Spacebar.
Chọn nhiều cột liên tiếp nhau.
Cách 1: Rê chuột tại các tên cột cần chọn
trên thanh tiêu đề cột.
20
Hướng dẫn kĩ năng sử dụng MS Excel 2K3 21
Cách 2: nhấp chuột vào tên cột đầu
tiên cần chọn, ấn+giữ phím Shift và
nhấp chuột vào tên cột cuối cùng
cần chọn trên thanh tiêu đề cột, rồi
nhả chuột nhả phím Shift
Chọn nhiều cột không liên tiếp nhau.
Nhấp chuột vào tên cột đầu tiên cần chọn, giữ phím Ctrl trong khi nhấp chuột vào trên các
cột còn lại trên thanh tiêu đề cột. Hãy thực tập chọn 2 cột A và cột B như sau:
Chèn thêm cột mới
Xóa cột
21
Cách 2: click chọn tên
cột, chọn menu Insert >
column
Cách 2: click trái tên cột,
chọn menu Edit > delete
Hướng dẫn kĩ năng sử dụng MS Excel 2K3 22
Làm Ẩn (dấu) cột:
Cách 1: Click Chọn tên cột, Chọn Format > Column, chọn Hide. Sau khi bị dấu, tên
cột không hiện trong bảng tính (chỉ thấy cột A và C, D, …cột B bị dấu)
Cách 2:
Hiện lại cột bị ẩn:
Chọn các cột bên trái và bên phải cột bị ẩn
Format > column > Unhide
22
Hướng dẫn kĩ năng sử dụng MS Excel 2K3 23
Cố định dòng (cột):
- Chọn dòng (cột) phía dưới dòng cần cố định (Chọn cột bên phải cột cần cố định)
- Window > Freeze Panes
Hủy bỏ việc cố định dòng:
- Chọn dòng hay cột
- Window > Unfreeze Panes
Kĩ năng thao tác chọn dòng, thêm dòng, xóa dòng trong bảng tính:
Kĩ năng thao tác chọn 1 dòng:
Nếu muốn chọn nhiều dòng liên tiếp nhau, click chuột chọn dòng thứ 1 và kéo chuột xuống
(lên) tên các dòng kế tiếp ( ví dụ click chọn dòng số 2 kéo chuột xuống chọn tiếp dòng 3 và
4 rồi nhả chuột ta chọn 3 dòng liên tiếp 2, 3, 4
Kĩ năng chọn nhiều dòng kế cận nhau trên bảng tính
Thay đổi chiều cao dòng: cách sử dụng chuột thay đổi trực tiếp
Chèn thêm 1 dòng mới
cách 1: chọn 1 ô bất kì (Ví dụ chọn ô B2) trong dòng 2, chọn Insert > row Excel sẽ
chèn thêm 1 dòng mới phía trên dòng hiện tại.
cách 2: Thêm dòng mới
23
Hướng dẫn kĩ năng sử dụng MS Excel 2K3 24
Chèn thêm nhiều dòng :
Xóa dòng (dữ liệu trong dòng sẽ bị xóa luôn)
Dấu dòng
Click chọn dòng cần dấu, chọn Format > row, click Hide
Sau khi dấu, trên bảng tính sẽ không thấy dòng số 2.
Cách 2:
24
Cách 2: click trái tên dòng,
chọn menu Edit > delete
Hướng dẫn kĩ năng sử dụng MS Excel 2K3 25
Hiện lại dòng bị dấu trên bảng tính
Click trái chọn tên dòng bên trên và dưới của dòng bị ẩn.
Chọn Format > Row, chọn UnHide
3.8 Kĩ năng thao tác xóa ô, chọn 1 hoặc nhiều vùng
3.8.1 Xóa ô (cell) dữ liệu trong ô sẽ bị xóa luôn
Nếu chọn Entire row : sẽ xóa bỏ dòng đang chứa ô và xóa luôn dữ liệu dòng 2
25