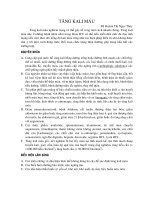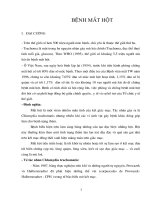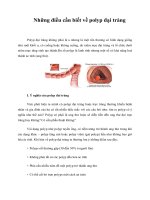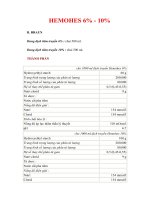Tài liệu Giáo trình thực hành ORCAD docx
Bạn đang xem bản rút gọn của tài liệu. Xem và tải ngay bản đầy đủ của tài liệu tại đây (1.93 MB, 26 trang )
Giáo trình thực hành ORCAD
VẼ SƠ ĐỒ MẠCH NGUYÊN LÝ VỚI CHƯƠNG TRÌNH ORCAD CAPTURE
1. Tạo một Project mới với chương trình Capture
File->New->Project
Nhập tên Project ở ô Name
Chọn kiểu Project: Schematic
Nhập đường dẫn thư mục lưu Project ở ô Location hoặc nhấn nút Browse để xác
thư mục lưu Project, nhấn OK.
Nhấn nút OK.
Biên soạn: Hoàng Mạnh Hà 1
Giáo trình thực hành ORCAD
2. Các thành phần chính trên giao diện của chương trình Capture
Không gian
làm việc
Thanh công cụ
Chính
Thanh công cụ
cơ bản
• Thanh công cụ cơ bản:
Create: tạo một trang vẽ mới
Open: mở một trang vẽ hoặc project đã được tạo trước.
Save: lưu trang vẽ lên đóa.
Print: in trang vẽ.
Cut, Copy, Paste : Cắt, copy, dán các thành phần trong
không gian làm việc.
Undo, Redo : quay lại trạng
Zoom View : thay đổi zoom không gian làm việc.
• Thanh công cụ chính:
Select chọn các đối tượng trong không gian làm việc
Place Part lấy linh kiện trong thư viện đặt vào không gian làm việc
Place Wire chế độ vẽ đường nối mạch
Place Net alias đặt nhãn cho đường nối mạch
Place Bus chế độ vẽ đường bus
Biên soạn: Hoàng Mạnh Hà 2
Giáo trình thực hành ORCAD
Place Junction đặt điểm nối mạch
Place Bus entry đặt đường nối mạch vào đường bus
Place Power đặt điểm nối nguồn
Place Ground đặt điểm nối đất (mass)
Place Hierarchical đặt một module mạch con.
Place Port đặt port (cổng).
Vẽ một số đường, hình cơ bản trong không gian làm việc.
Place text đặt chuỗi ký tự trong không gian làm việc
3. Thư viện các linh kiện
Mở một file thư viện các linh kiện:
Nhấn nút Place Part
Biên soạn: Hoàng Mạnh Hà 3
Giáo trình thực hành ORCAD
Nhần nút Add Library
Chọn tập tin thư viện (phần mở rộng .olb trong thư mục …Orcad\Capture\Library\)
rồi nhấn Open. Ví dụ chọn file: …Orcad\Capture\Library\Discrete.olb
Tên tập tin thư viện sẽ được liệt kê ở phần Librarys. Các linh kiện trong tập tin
thư viện sẽ được liệt kê ở phần Part List.
• Một số tập tin thư viện thường dùng:
Tên tập tin thư viện Các linh kiện (Part List)
Discrete.olb Điện trở (R), Tụ điện (C), Cuộn cảm (Inductor), biến trở
(Varistor), Biến áp (Tran_HM33, …), …
Transistor.olb Các loại transistor
OpAmp.olb Các loại khuếch đại thuật toán.
Gate.olb Các cổng logic thông dụng
Latch.olb Các bộ chốt
… …
Biên soạn: Hoàng Mạnh Hà 4
Giáo trình thực hành ORCAD
4. Thực hành vẽ một mạch nguyên lý đơn giản
- Tạo một Project mới có tên Mach KD E Chung, xác đònh vò trí lưu
Project trên đóa.
- Xét sơ đồ mạch chúng ta cần vẽ:
Q1
2SC1815
Rc
1k
Rb
10k
Re
270
RL
1k
Cin
10uF
Ce
47u
Cout
33u
INPUT
VCC=9V
Biên soạn: Hoàng Mạnh Hà 5
Giáo trình thực hành ORCAD
- Mở tập tin thư viện : Discrete.olb và Transistor.olb.
- Nhắp Chọn Transistor trong Libraries, chọn transistor NPN BCE trong
Part List, nhấn OK.
- Kéo transistor đến vò trí cần đặt trong không gian làm việc, nhắp chuột
để đặt transistor, nhắp phím Esc trên bàn phím để hủy lệnh.
- Nhắp Chọn Discrete trong Libraries, chọn transistor R trong Part List,
nhấn OK.
- Kéo điện trở đến vò trí cần đặt trong không gian làm việc, nhắp chuột
để đặt điện trở, nhắp phím Esc trên bàn phím để hủy lệnh.
Biên soạn: Hoàng Mạnh Hà 6
Giáo trình thực hành ORCAD
- Đặt tiếp các điện trở và tụ điện còn lại đúng vò trí như trong sơ đồ
nguyên lý.
Chú ý : để xoay linh kiện trong lúc kéo linh kiện đến vò trí cần
đặt, nhấn phím R trên bàn phím; hoặc sau khi đặt linh kiện
vào vò trí cần đặt, trỏ tới linh kiện muốn xoay nhắp chuột để
chọn linh kiện sau đó nhấn phím R trên bàn phím để xoay linh
kiện.
Biên soạn: Hoàng Mạnh Hà 7
Giáo trình thực hành ORCAD
- Nhấn nút
trên thanh công cụ chính.
- Đặt điểm nối mass bằng cách : Chọn CAPSYM trong Libraries và GND
trong Symbol, nhấn OK.
- Kéo GND đến vò trí cần đặt trên không gian làm việc. Sau khi nhắp
chuột tiếp tục kéo GND kế tiếp đến 1 vò trí khác để đặt, sau đó nhấn
Esc để huỷ lệnh.
Biên soạn: Hoàng Mạnh Hà 8
Giáo trình thực hành ORCAD
- Để nối đường mạch nhấn nút trên thanh công cụ chính. Trỏ con trỏ
đến một cực của linh kiện, nhắp chuột sau đó kéo dây nối mạch đến
cực cần nối và nhắp chuột lần nữa để kết thúc một đường nối.
- Tương tự cho các đường nối còn lại.
Chú ý : muốn tạo các chạc 3 trên một đường nối đã có, kéo 1
đầu dây nối đến đường nối đã có và nhắp chuột.
Biên soạn: Hoàng Mạnh Hà 9
Giáo trình thực hành ORCAD
- Để nối port cho ngõ vào: nhấn nút , chọn CAPSYM ở phần
Libraries và chọn PORTRIGHT-R, nhấn nút OK.
- Đặt port vào đúng vò trí và xoay port cho đúng tư thế.
- Kết nối port cho đúng như sơ đồ nguyên lý.
- Để lấy điểm cấp nguồn: nhấn nút
, chọn CAPSYM ở phần
Libreries và VCC ở phần Symbol, nhấn OK.
Biên soạn: Hoàng Mạnh Hà 10
Giáo trình thực hành ORCAD
- Đặt VCC vào đúng vò trí, kết nối mạch cho đúng theo sơ đồ nguyên lý.
- Thay đổi ký hiệu các linh kiện: trỏ con trỏ vào ký hiệu của linh kiện,
nhắp đúp chuột, thay đổi ký hiệu của linh kiện trong ô Value, nhấn OK.
Biên soạn: Hoàng Mạnh Hà 11
Giáo trình thực hành ORCAD
- Thay đổi giá trò các linh kiện: trỏ con trỏ vào giá trò của linh kiện, nhắp
đúp chuột, thay đổi giá trò của linh kiện trong ô Value, nhấn OK.
Biên soạn: Hoàng Mạnh Hà 12
Giáo trình thực hành ORCAD
- Thay đổi ký hiệu của port và điểm nối nguồn VCC bằng cách tương tự.
- Nhấn nút
để lưu Project.
Biên soạn: Hoàng Mạnh Hà 13
Giáo trình thực hành ORCAD
BÀI THỰC HÀNH 1
Tạo một project mới, vẽ mạch theo sơ đồ sau:
BÀI THỰC HÀNH 2
Tạo một project mới, vẽ mạch theo sơ đồ sau:
Biên soạn: Hoàng Mạnh Hà 14
Giáo trình thực hành ORCAD
BÀI THỰC HÀNH 3
Tạo một project mới, vẽ mạch theo sơ đồ sau:
BÀI THỰC HÀNH 4
Tạo một project mới, vẽ mạch theo sơ đồ sau:
Biên soạn: Hoàng Mạnh Hà 15
Giáo trình thực hành ORCAD
BÀI THỰC HÀNH 5
Tạo một project mới, vẽ mạch theo sơ đồ sau:
Biên soạn: Hoàng Mạnh Hà 16
Giáo trình thực hành ORCAD
VẼ MẠCH IN VỚI CHƯƠNG TRÌNH ORCAD LAYOUT
1. Các Thành Phần Chính Trên Giao Diện Của Chương Trình Layout
Thanh trạng thái
Thanh công cụ
Không gian
làm việc
• Thanh công cụ:
Mở , lưu trang vẽ
Library Maneger : Quản lý thư viện các kiểu chân hàn
Delete : Xoá thành phần đã chọn
Find : Tìm kiếm thành phần trên bản vẽ
Edit : Hiển thò và sửa đổi các thuộc tính của thành phần đã
chọn
Spreadsheet : Quản lý các thành phần trên trang vẽ
Công cụ Zoom
Query : Hiển thò các điểm nghi vấn trên trang vẽ.
Component : Công cụ để chọn và xử lý các thành phần (linh
kiện)
Pin : Công cụ để chọn và xử lý chân hàn
Obstacle : Công cụ để chọn và xử lý các đường ngăn cách
Text : Công cụ xử lý văn bản
Biên soạn: Hoàng Mạnh Hà 17
Giáo trình thực hành ORCAD
Connection : Công cụ xủ lý các đường kết nối mạch
Error : Dò tìm các lỗi trên trang vẽ
Color : Đònh màu sắc
Online DRC : Tắt mở chức năng kiểm các quy tắc đònh trước.
Reconnect : Tắt mở việc hiển thò các đường mạch in đã vẽ
Auto path round : công cụ vẽ đường mạch in tự động cho
từng kết nối
Shove track : công cụ để xê dòch các đường mạch in (có kiểm
tra các quy tắc đònh trước)
Edit segment : dòch chuyển đoạn nối mạch in
Add/Edit route : vẽ mới hoặc sửa đổi các đường mạch in
(thủ công)
Refreesh all : Làm tươi trang vẽ
Design Rule Check : Kiểm tra các quy tắc đã đònh trước
• Thanh trạng thái:
Hiển thò toạ độ hiện tại cuả con
trỏ
hiển thò và cho phép chọn lớp mạch in
2. Thực Hành Vẽ Một Bản Mạch In
- Sử dụng chương trình Orcad Capture tạo một Project có tên LAYOUT
trong thư mục Layout.
Biên soạn: Hoàng Mạnh Hà 18
Giáo trình thực hành ORCAD
- Vẽ một mạch nguyên lý như sau:
- Ứng với mỗi linh kiện cần có một chân hàn (Footprint) nhất đònh. Để
xác đònh kiểu chân hàn cho linh kiện : nhắp đúp vào linh kiện, nhập
kiểu chân hàn của linh kiện vào mục PCB Footprint, nhấn vào nút
để trở về trang vẽ mạch nguyên lý.
Biên soạn: Hoàng Mạnh Hà 19
Giáo trình thực hành ORCAD
Với phần thực hành này xác đònh các kiểu chân hàn cho từng linh kiện theo bảng
sau:
STT
LINH KIỆN KIỂU CHÂN HÀN HÌNH DẠNG
1 Ce
2 Cin
3 Cout
4 Cs
CYL/D.275/LS.125/.034
5 Q1 TO92/100
6 R1
7 R2
8 Rc
9 Re
AX/.450X.100/.034
10 Input Jack
11 Output Jack
12 Source Jack
SIP/TM/L.200/2
- Nhấn vào nút
để đóng trang vẽ:
Biên soạn: Hoàng Mạnh Hà 20
Giáo trình thực hành ORCAD
- Chọn PAGE1, nhấn vào nút Create Netlist:
- Mở chương trình Orcad Layout.
- Tạo một trang vẽ board mạch in mới: File -> New
Biên soạn: Hoàng Mạnh Hà 21
Giáo trình thực hành ORCAD
- Chọn file _Default.tch, nhấn Open
- Chọn thư mục Layout đã lưu Projec, chọn tập tin netlist
LAYOUT.MNL, nhấn Open.
- Xác đònh thư mục lưu bản vẽ board mạch in, xác đònh tên tập tin lưu
board mach in, nhấn Open:
Biên soạn: Hoàng Mạnh Hà 22
Giáo trình thực hành ORCAD
- Một trang để vẽ mạch in được mở ra với tất cả các chân hàn cuả các
linh kiện đã được xác đònh trước và các đường nối theo sơ đồ nguyên
lý:
- Nhấn nút để chọn và di chuyển linh kiện đến vò trí mong muốn.
Việc xoay linh kiện có thể được thực hiện bằng cách: chọn linh kiện,
nhấn phím R. Nhấn để tắt chức năng kiểm tra các quy tắc đònh
trước.
Biên soạn: Hoàng Mạnh Hà 23
Giáo trình thực hành ORCAD
- Nhấn nút để vẽ các đường mạch in nối mạch, chọn lớp thứ 2 (BOT)
để thực hiện vẽ đường mạch in. (Việc chọn lớp mạch in có thể thực
hiện bằng việc nhấn phím số tương ứng với lớp mạch).
- Chọn đường nối cần vẽ, nhắp chuột và thực hiện từng đường nối giữa 2
điểm.
Muốn xoá đường nối: chọn đường nối, nhấn phím Delete trên
bàn phím.
Biên soạn: Hoàng Mạnh Hà 24
Giáo trình thực hành ORCAD
Muốn thay đổi độ rộng của đường nối: chọn đường nối, nhấn
phím W trên bàn phím, chỉnh lại giá trò độ rộng của đường nối,
nhấn OK.
Thường xuyên nhấn nút để làm tươi trang vẽ.
- Để nối đường mạch in khác cần phải tạo một mối nối xuyên lớp (Via):
chọn đường mạch cần vẽ, vẽ đường mạch in đến vò trí cần đặt Via,
nhấn phím V, chuyển sang lớp mạch TOP (bằng phím số 1), vẽ tiếp
đường mạch ở lớp TOP, khi muốn quay trở lại lớp BOT (2) cần phải đặt
thêm một Via nữa và trình tự làm tương tự.
Biên soạn: Hoàng Mạnh Hà 25