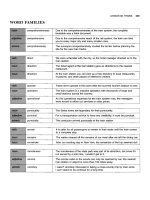Tài liệu 20 essential tips for Portrait Photography (Phần Retouch) – Part 1 pptx
Bạn đang xem bản rút gọn của tài liệu. Xem và tải ngay bản đầy đủ của tài liệu tại đây (1.78 MB, 12 trang )
20 essential tips for Portrait Photography
(Phần Retouch) – Part 1
Củng như phần 1, những kỹ thuật retouch trong phần này dựa trên kinh nghiệm
cá nhân của tác giả (hafoto) nên nó có tính chất chủ quan. Các bác đọc thấy có gì hay
hơn xin vui lòng bổ sung :lol:
Một tấm ảnh từ memory card, nó chỉ là một tấm ảnh thô (raw image, xin đừng
hiểu lầm với RAW format), cần phải được edit (retouch, post-processing, sờ, tút :) )
để có được một tấm ảnh đạt yêu cầu về kỹ thuật.
Những yêu cầu về kỹ thuật là:
1. Đúng sáng (right exposure): "Đúng" ở đây bao gồm cả ý nghĩa "Under" (nếu
chụp theo style "Under exposure") và "Over" (cho style "Over exposure").
2. Đúng màu: Không bị ám màu, da đúng màu Ở đây xin đừng lầm lẫn giữa
color cast với off-color. Một số người thích ảnh bị (được) color cast vì tác dụng đặc
biệt như "reveal mood" (buổi tối thì phải hơi ám xanh ). Còn off-color có nghĩa là
"sai" màu, màu bị quá xanh hay quá đỏ.
3. Đúng nét (sharpness):Ở đây nên phân biệt giữa "dreamy" và "blurry".
Dreamy nó vẫn có focus của nó nhưng nhẹ (soft), còn blurry là sai nét hay out focus.
Đáp ứng được 3 yêu cầu trên là hình có thể "giao được cho khách hàng rồi" :lol:
.Những steps trên có thể thu lại thành action nên một tấm hình về cơ bản chỉ mất
khoãng 30 giây là xong. Tuy nhiên tới đây hình chỉ mới đạt được phần căn bản (basic)
về mặt kỹ thuật.
Yêu cầu thứ 4 có tính cách nghệ thuật (nên phải trả tiền thêm mới làm :lol: ) vì
nó đòi hỏi "close-retouching" như: cân bằng highlight và shadow, làm cho da mịn, blur
background, và đại khái những gì liên quan đến "Thẩm mỹ viện" Nếu cần thì làm
trắng đen, duotone.
Sau đây là những việc cần làm đầu tiên để đạt kết quả tốt:
Nơi làm việc:
1. Calibrate cái monitor trước. Nếu có thể được, thì xài CRT monitor flat screen
:)
2. Đặt monitor nơi nào mà ánh sáng ổn định, không bị ảnh hưởng của những
nguồn sáng chung quanh dù là thời điểm nào đi nữa trong ngày.
3. Play some jazz music (cái này thì optional :lol: )
Thôi đi ngủ, tối nay tiếp nhen
Photoshop Workspace:
1. Những panel sau đây được dùng nhiều nhất cho nhiếp ảnh: Tools Bar, Layer,
History, Action. Nếu bạn không thấy những panel này thì bấm window menu, make
sure nhungx panel này được check. Chồng những panel này thành một nhóm để không
bị choán chỗ. (Chức năng của những panels này sẽ được giải nghĩa sau. :)
2. Lựa Eyedropper trên Tool Bar: đây là tool dùng để chọn màu, PS mặc định là
"point sample", có nghĩa là nếu bạn dùng tool này click lên một vùng nào đó của ảnh
thì nó sẽ cho ta biết màu được lựa. Vì "point sample" chỉ lựa 1 pixel đại diện cho vùng
đó nên thường là không chính xác, nên ta cần phải đổi qua "3 by 3 Average" (xem ảnh
dưới). Với sự thay đổi này, Eyedropper sẽ lựa 9 pixels (3 nhân 3 là 9 :) ) đại diện cho
vùng được lựa.
3. Hầu hết các lệnh (command) trong PS đều có thể tìm thấy trong menu, tuy
nhiên để đạt hiệu quả cao nhất về tốc độ, nhũng keyboard shortcut sau đây cần phải
nhớ (khi bạn dùng bàn phím để làm việc nhất là trước mặt khách hàng thì dễ "hù"
(impress) hơn, bạn cho khách hàng cảm tưởng là "Wow!!! This guy is good :lol: )
Control-J: Copy layer hay phần được lựa chọn vào 1 layer mới.
Control-Z: "Cái này xấu quá! thôi làm lại nhe" :)
Control-F: Áp dụng lệnh cuối cùng 1 lần nũa.
Control-H: Dấu đi vùng lựa chọn.
Control-D: Bỏ (cancel) vùng chọn.
Thôi dài dòng vậy đủ rồi, bắt tay vào tip đầu tiên nhen.
Tip 7: How to fix underexposed photos.
Bước đầu tiên là ảnh phải có đủ ánh sáng để retouch. Theo kinh nghiệm của tác
giả (hafoto) làm việc tại Pictage, trong 10 tấm nếu có problem về ánh sáng thì 8 tấm là
underexposure (1 tấm bị "cháy", còn tấm kia thì ánh sáng lộn xộn
)
Có 2 dạng ảnh bị tối: Toàn bộ bị tối và một phần nào đó của ảnh bị tối.
1. Trường hợp toàn bộ bị tối.
Step 1: Control-J để copy ảnh lên 1 layer mới.
Nhìn lên layer panel, ta có background (ảnh gốc) và layer 1 (phần được copy).
Step 2: Đổi mode từ "normal" sang "screen"
Tới đây, nếu bạn cảm thấy hình chưa đủ sáng, thì bạn có thể Control-J thêm
một lần nữa để copy "layer 1" thành "layer 1 copy", layer mới tạo thành củng có mode
"screen" nên ảnh được nâng sáng thêm một lần nữa. Tuy nhiên tới đây, thì ảnh lại quá
sáng nên bạn có thể giảm Opacity xuống còn 50%.
Ảnh sau khi được nâng sáng lên 150% (tạm gọi là 1 layer rưỡi).
2. Trường hợp ảnh bị tối một phần: Ảnh dưới nếu ta áp dụng phương pháp trên
thì cô dâu, chú rể sáng lên, nhưng bầu trời lại quá sáng, nên ta phải tìm cấch nâng sáng
vùng mà ta cần thôi.
Step 1: Vào "Select" menu (phía trên cùng), chọn "Color range ", vào "Select"
box, chọn shadow (xem minh họa dưới). Lệnh (command) này chỉ lựa phần shadow
của ảnh.
Step 2: Vào "Select" menu một lần nũa, chọn "Feather "
Mục đích của command "feather" (command này chỉ active chỉ sau khi một
vùng nào đó được chọn) là tạo thành một vùng chuyển (transiotional area) giữa vùng
được chọn và vùng còn lại. Tùy theo effect mà ta dùng trên vùng chọn nhiều hay ít mà
ta cho nó số pixels thích hợp trong "Feather Radius" box (Cho nhiều pixels nếu efect
gây ảnh hưởng "lớn" trên ảnh). Thường thì ảnh High Resolution cao hơn ảnh Low
Resolution khoãng 100 pixels.
Trong ảnh này ta ap dụng 58 pixels. Kế tiếp bấm OK.
Step 3: Control-J để copy phần được chọn lên layer mới. Nếu bạn "tắt con mắt"
ở layer background thì bạn sẽ thấy vùng chọn (đã được "feather") trên layer 1.
Step 4: Đổi mode từ "nomal" sang "screen".
Ảnh sau khi vùng tối đươc nâng lên (vùng sáng không bị ảnh hưởng)
Sau khi làm cho ảnh đủ sáng, step cuối cùng (của cả 2 phương pháp) là flatten
image. Có nghĩa là ảnh được tạo bởi những "lớp" (layer), ta cần phải làm "bẹp" :) nó
lại thành 1 lớp.
Vào cái tam giác nhỏ bên phải phía trên của layer panel, bạn sẽ thấy command
"Flatten Image".