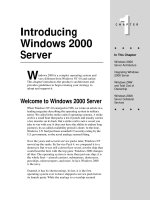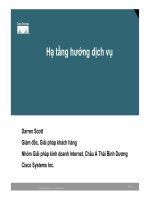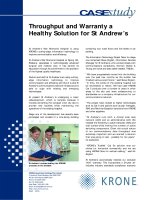Tài liệu Introducing AutoCAD Civil 3D 2009 pdf
Bạn đang xem bản rút gọn của tài liệu. Xem và tải ngay bản đầy đủ của tài liệu tại đây (16.08 MB, 322 trang )
Introducing
AutoCAD
®
Civil 3D
®
2009
James Wedding, P.e.
dana Probert, e.i.t.
73163ffirs.indd 1 9/2/08 5:56:23 PM
73163ffirs.indd 1 9/2/08 5:56:23 PM
Introducing
AutoCAD
®
Civil 3D
®
2009
JAMES WEDDING, P.E.
DANA PROBERT, E.I.T.
73163ffirs.indd 1 9/2/08 5:56:23 PM
Senior Acquisitions Editor: Willem Knibbe
Development Editor: Kathryn Duggan
Technical Editor: Rick Graham
Production Editor: Rachel McConlogue
Copy Editor: Kathy Carlyle-Grider
Production Manager: Tim Tate
Vice President and Executive Group Publisher: Richard Swadley
Vice President and Executive Publisher: Joseph B. Wikert
Vice President and Publisher: Neil Edde
Book Designer: Caryl Gorska
Compositor: Chris Gillespie, Happenstance Type-O-Rama
Proofreader: Jen Larsen, Word One
Indexer: Jack Lewis
Project Coordinator, Cover: Lynsey Stanford
Cover Designer: Ryan Sneed
Cover Image: (top) Jupiter Images, (bottom row) iStockPhoto
Copyright © 2008 by Wiley Publishing, Inc., Indianapolis, Indiana
Published simultaneously in Canada
ISBN: 978-0-470-37316-3
No part of this publication may be reproduced, stored in a retrieval system or transmitted in any form or by any means, electronic, mechanical,
photocopying, recording, scanning or otherwise, except as permitted under Sections 107 or 108 of the 1976 United States Copyright Act, without
either the prior written permission of the Publisher, or authorization through payment of the appropriate per-copy fee to the Copyright Clear-
ance Center, 222 Rosewood Drive, Danvers, MA 01923, (978) 750-8400, fax (978) 646-8600. Requests to the Publisher for permission should be
addressed to the Legal Department, Wiley Publishing, Inc., 10475 Crosspoint Blvd., Indianapolis, IN 46256, (317) 572-3447, fax (317) 572-4355,
or online at
/>Limit of Liability/Disclaimer of Warranty: The publisher and the author make no representations or warranties with respect to the accuracy
or completeness of the contents of this work and specifically disclaim all warranties, including without limitation warranties of fitness for a
particular purpose. No warranty may be created or extended by sales or promotional materials. The advice and strategies contained herein may
not be suitable for every situation. This work is sold with the understanding that the publisher is not engaged in rendering legal, accounting, or
other professional services. If professional assistance is required, the services of a competent professional person should be sought. Neither the
publisher nor the author shall be liable for damages arising herefrom. The fact that an organization or Web site is referred to in this work as a
citation and/or a potential source of further information does not mean that the author or the publisher endorses the information the organiza-
tion or Web site may provide or recommendations it may make. Further, readers should be aware that Internet Web sites listed in this work may
have changed or disappeared between when this work was written and when it is read.
For general information on our other products and services or to obtain technical support, please contact our Customer Care Department
within the U.S. at (800) 762-2974, outside the U.S. at (317) 572-3993 or fax (317) 572-4002.
Wiley also publishes its books in a variety of electronic formats. Some content that appears in print may not be available in electronic books.
Library of Congress Cataloging-in-Publication Data
Wedding, James, 1974-
Introducing AutoCAD Civil 3D 2009 / James Wedding, Dana Probert. — 1st ed.
p. cm.
ISBN-13: 978-0-470-37316-3 (paper/website)
ISBN-10: 0-470-37316-4 (paper/website)
1. Civil engineering—Computer programs. 2. Surveying—Computer programs. 3. Three-dimensional display systems. 4. AutoCAD Civil 3D
(Electronic resource) I. Probert, Dana, 1976- II. Title.
TA345.W44 2009
624.0285’536—dc22
2008032266
TRADEMARKS: Wiley, the Wiley logo, and the Sybex logo are trademarks or registered trademarks of John Wiley & Sons, Inc. and/or its affili-
ates, in the United States and other countries, and may not be used without written permission. AutoCAD and Civil 3D are registered trade-
marks of Autodesk, Inc. Copyright © 2008 Autodesk, Inc. All rights reserved. All other trademarks are the property of their respective owners.
Wiley Publishing, Inc., is not associated with any product or vendor mentioned in this book.
10 9 8 7 6 5 4 3 2 1
73163ffirs.indd 2 9/2/08 5:56:24 PM
Dear Reader,
Thank you for choosing Introducing AutoCAD Civil 3D 2009. This book is part of
a family of premium-quality Sybex books, all of which are written by outstanding
authors who combine practical experience with a gift for teaching.
Sybex was founded in 1976. More than thirty years later, we’re still committed to
producing consistently exceptional books. With each of our titles we’re working hard
to set a new standard for the industry. From the paper we print on, to the authors we
work with, our goal is to bring you the best books available.
I hope you see all that reflected in these pages. I’d be very interested to hear your com-
ments and get your feedback on how we’re doing. Feel free to let me know what you think
about this or any other Sybex book by sending me an email at , or if you
think you’ve found a technical error in this book, please visit .
Customer feedback is critical to our efforts at Sybex.
Best regards,
Neil Edde
Vice President and Publisher
Sybex, an Imprint of Wiley
73163ffirs.indd 3 9/2/08 5:56:24 PM
For our fellow users.
Acknowledgments
As with Mastering AutoCAD Civil 3D 2009, Dana and I had a lot of help in put-
ting this text together. Thanks to Willem Knibbe for being our friend in the publishing
business, and defender at the deadline meeting. Thank you to Rick Graham and Kathryn
Duggan, our front line of editorial review—their dedication and efforts helped to make
this book possible. Thank you to Jason Schmidt, Bobby Procter, and the other folks at
Jacobs Carter Burgess for allowing us to use their project for our instructional data set.
We absolutely owe thanks to our team at Engineered Efficiency, Inc.: Mark Scacco, Marc
Meyers, Jason Hickey, Eric Chappell, and Joshua Modglin. Their efforts and work are
what make it possible for Dana and me to tackle a project like this. Finally, thank you to
all of the readers and members at Civil3d.com. Your encouragement and enthusiasm for
AutoCAD Civil 3D are what make all the effort worthwhile.
73163ffirs.indd 4 9/2/08 5:56:24 PM
About the Authors
This book was written as a team effort from day one, but here’s a bit more about
the two names on the cover.
James Wedding, P.E., spent nearly a decade in the Dallas/Fort Worth land develop-
ment industry before partnering with Engineered Efficiency (EE) in February 2006. A
graduate of Texas Tech with a BSCE in 1997, he worked as a design engineer focused on
private development. His design experience includes small commercial to multiphase
single-family and master planned communities. James has served as president of the
Preston Trail Chapter of the Texas Society of Professional Engineers and was selected
their Young Engineer of the Year in 2003.
One of the earliest gunslingers for the Civil 3D product, James has worked extensively
with the Autodesk product team to shape and guide the software’s development. James
is a highly rated repeat presenter at Autodesk University and a presenter on the Friday
Civil 3D webcasts.
Dana Probert, E.I.T., received her BSCE from Georgia Tech in 1998. Since then she has
worked for consulting engineers in the United States and Canada, doing a variety of civil
projects such as large planned residential communities, small subdivisions, commercial site
design, stormwater management, road design, sanitary sewer networks, stream restoration
projects, and municipal GIS. For most of this work, she has used AutoCAD-based products,
including Land Desktop, Civil Design, Raster Design, Autodesk Map, and Civil 3D. Dana
began instructing Civil 3D users in October 2004, and since then has used Civil 3D herself
for subdivision-layout design, road design, grading, stormwater management, and utility
projects.
In addition to her own design work, Dana has been working closely as a team member
with several firms on their Civil 3D pilot projects and implementation plans, and taught
many Civil 3D training classes. Oh, and she also built the best 52-baseline corridor
known to man.
73163ffirs.indd 5 9/2/08 5:56:24 PM
AT A GLANCECONTENTS
Introduction ■ xi
Chapter 1 ■ Welcome to the Civil 3D Environment 1
Chapter 2 ■ General Tools 23
Chapter 3 ■ Lines and Curves 39
Chapter 4 ■ Survey 51
Chapter 5 ■ Points 65
Chapter 6 ■ Parcels 79
Chapter 7 ■ Surfaces 95
Chapter 8 ■ Alignments 117
Chapter 9 ■ Profiles and Profile Views 137
Chapter 10 ■ Assemblies and Corridors 163
Chapter 11 ■ Sections 175
Chapter 12 ■ Grading 191
Chapter 13 ■ Pipes 211
Chapter 14 ■ Projects 227
Appendix ■ More Exercises for Exploring AutoCAD Civil 3D 2009 243
Index ■ 299
73163ffirs.indd 6 9/2/08 5:56:24 PM
Introduction xi
Chapter 1 ■ Welcome to the 1
Civil 3D Environment
The Civil 3D Interface 2
Summary 21
Chapter 2 ■ General Tools 23
Interrogating the Model 24
Reporting on the Model 29
Tool Palettes and Catalogs 33
Summary 38
Chapter 3 ■ Lines and Curves 39
Drawing Deeds with Lines and Curves 40
Creating Property Lines Using the Line 40
Creation Tools
Creating Property Curves Using the 41
Curve Creation Tools
Creating Property Lines Using 42
Transparent Commands
Creating a Property Line by Best Fit 43
Labeling Property Lines and Curves 45
Making a Segment Table 47
Summary 49
Chapter 4 ■ Survey 51
Establishing Survey Settings 52
Importing Survey Data 57
Refining Survey Data 62
Chapter 5 ■ Points 65
Working with Ground Points 66
Setting Points for Stakeout 71
Contents
73163ftoc.indd 7 9/2/08 5:56:50 PM
Chapter 6 ■ Parcels 79
Converting a Boundary to a Parcel 80
Creating Internal Boundary Segments 81
Creating Lots at the End of a Cul-de-Sac 82
Creating Evenly Sized Subdivision Lots 84
Renumbering Parcels 86
Labeling Parcel Segments 87
Analyzing Parcels with an Area Table 88
Working Through the Plan 89
Summary 94
Chapter 7 ■ Surfaces 95
Surface Building Blocks 96
Refining and Editing Surface Data 102
Displaying and Labeling Surfaces 105
Analyzing Surfaces 110
Summary 116
Chapter 8 ■ Alignments 117
Creating Alignments 118
Editing Alignments 124
Labeling Alignments 128
Summary 136
Chapter 9 ■ Profiles and Profile Views 137
Creating and Editing Profiles 138
Displaying and Labeling Profiles 150
and Profile Views
Superimposing Profiles 160
Summary 162
Chapter 10 ■ Assemblies and Corridors 163
Importing a Standard Assembly 164
Customizing Lane Width in a 165
Standard Assembly
73163ftoc.indd 8 9/2/08 5:56:50 PM
Building a Road Corridor from an 166
Alignment, a Profile, and an Assembly
Viewing Corridor Sections 169
Building a Finished Ground Surface 170
from a Corridor
Observing the Dynamic Reaction of 171
the Corridor Model
Summary 173
Chapter 11 ■ Sections 175
Sampling Section Data Along 176
an Alignment
Creating a Section View 179
Labeling Pipe Crossings in a 182
Section View
Creating Multiple Section Views 184
Analyzing Construction Materials 187
by Section
Summary 190
Chapter 12 ■ Grading 191
Working with Feature Lines 192
Working with Grading Groups 201
Working with Composite Surfaces 205
Summary 210
Chapter 13 ■ Pipes 211
Creating a Sanitary Sewer Pipe Network 212
Drawing a Sanitary Sewer Network 215
in Profile View
Creating an Alignment from Storm 216
Drainage Network Parts
Labeling a Pipe Network in Profile View 217
Showing Pipe Crossings in Profile View 219
Creating a Dynamic Pipe Table 221
73163ftoc.indd 9 9/2/08 5:56:50 PM
Editing a Pipe Network 222
Summary 226
Chapter 14 ■ Projects 227
What Are Data Shortcuts? 228
Publishing Data Shortcut Files 229
Using Data Shortcuts 233
Summary 242
Appendix ■ More Exercises for Exploring 243
AutoCAD Civil 3D 2009
Index 299
73163ftoc.indd 10 9/2/08 5:56:51 PM
Introduction
If you haven’t hidden your head in the sand the last few years, you
know the world of land development is all about going 3D. It’s the next jump from the
board to CAD to the model. The magic question of course is, “How do I get there?” If
you’re part of the Autodesk world—as so many engineers, land planners, and surveyors
are—then the answer to that question is AutoCAD Civil 3D.
With the growing maturity of the Civil 3D product, more and more users are making
the jump from AutoCAD Land Desktop or other civil engineering software suites, and
that means the user base is growing. Part of that growth is the new or occasional user
who just wants to understand what all the hubbub is about, and how to make some use
of all this modeling information. Civil 3D is a complicated product, and after five years,
most users will still say they learn something every day, in spite of being the experts in
their office. This book isn’t for them. This book is for the project manager who needs
to understand what his engineers and designers are doing. This is for the engineer who
has moved more into a team-management role, but still contributes to the design pro-
cess. This is for the new student who wants to get a feel for all the pieces that make up a
Civil 3D model, and why all these tools are used instead of just lines, arc, and polylines.
If you’re looking to get a basic understanding of what Civil 3D is all about, and to get a
quick peek at the full toolset from points to project data management, then this is the
book for you.
How to Use This Book
This book covers the basics of creating, editing, and using the elements that make up
the Civil 3D universe. You won’t find every setting covered in detail or presented with
the most complex uses. You’ll find straightforward examples and language that give you
a clear path to understanding and a level of confidence to begin taking on bigger tasks
within your Civil 3D designs.
The book is essentially a catalog of tools, arranged according to features and object
sets. Each chapter describes an object and a bit about why it’s different from your stock
AutoCAD objects. You’ll get some discussion, and then go right into step-by-step exer-
cises that walk you through the creation of most objects types in a couple of different
ways. You’ll look at some of the most common creation options, with further exercises
73163flast.indd 11 9/2/08 5:57:45 PM
xii ■ Introduction
that let you explore these as well. After you have created some Civil 3D objects, you’ll
move to editing and styling objects to suit your needs. Each chapter wraps with a quick
summary to help you remember all that was covered and the purpose a given feature
serves.
This book assumes a basic understanding of the core AutoCAD package and Microsoft
Windows. Although you won’t get into complex AutoCAD commands or sequences, this
book assumes that you can draw lines and arcs, copy objects, and use osnaps within the
program.
Running Civil 3D is not a job for your old computer. Although the models and exer-
cises presented here are very basic, hardware deficiencies are some of the most common
sources of frustration with Civil 3D. It’s simply a very demanding application even in
basic design models. In case you’re curious, here’s a list of the recommended specifica-
tions according to Autodesk:
Microsoft Window Vista Ultimate/Business/Enterprise or XP (SP2)•
Intel Pentium 4 (3GHz or higher) or AMD Athlon•
3GB RAM•
5GB free disk space for installation•
1,280 • × 1,024 display with true color, 1,600 × 1,200 or greater recommended
(OpenGL® accelerator with full OGL ICD support not required)
Microsoft® Internet Explorer® 6.0 (SP1 or later)•
DVD drive•
You can (and should) visit the Autodesk website (www.autodesk.com) and review system
requirements for any changes since this publication.
What’s Inside
Before you even flip through the rest of this introduction, point your web browser to
www.sybex.com/go/introducingcivil3d2009 and begin downloading the data and drawings
that go along with the exercises. This way, once you’re done with this introduction, you’ll
be ready to roll right into the text.
This book moves through the Civil 3D program in a way that seems to match the
way most people use and learn it. It starts with the general setup, and then moves on to
points, surfaces, and corridors, and ends with team data management. Each chapter cov-
ers a general feature, and although some chapters build on skills or concepts covered in
previous chapters, most stand alone as well. If you’re set on hitting a specific topic right
off the bat, we’d still suggest that you start with Chapter 1 just to get familiar with the
Civil 3D environment—you’re not in AutoCAD anymore, Toto.
73163flast.indd 12 9/2/08 5:57:45 PM
Introduction ■ xiii
The first two chapters cover the changes to the Civil 3D environment:
Chapter 1: Welcome to the Civil 3D Environment discusses the Prospector and Panorama,
along with the other interfaces you’ll use to understand and build your Civil 3D model.
You’ll also explore Civil 3D styles, and how they make the display of your models easier
than ever to manage.
Chapter 2: General Tools covers tools you’ll use throughout your Civil 3D experience,
including the Civil 3D–specific Inquiry and Tool Palettes. You’ll also explore some stan-
dard AutoCAD tools that are part of the Civil 3D package, but you might not have used
them before.
Unlike the core AutoCAD product, AutoCAD Civil 3D has not adopted the ribbon
interface.
The next few chapters look at getting the initial data into the model:
Chapter 3: Lines and Curves teaches you how to use existing legal descriptions or linework
to begin creating your Civil 3D drawing data and how some Civil 3D tools can be applied
to regular AutoCAD linework.
Chapter 4: Survey takes the model from the outside world into your computer. Working
with field books and figures, you’ll see how to translate basic on-the-ground survey data
into the basis for a Civil 3D model.
Chapter 5: Points, gives you hands-on practice importing points from outside data, creat-
ing points for your own modeling use, and labeling them as needed.
With a basic idea of the site in place, you’ll want to look at setting out your site and
reviewing it. The next two chapters tell you how:
Chapter 6: Parcels covers the creation of parcels and getting your basic labeling together to
create plans you can submit for review.
Chapter 7: Surfaces begins to get to the heart of the 3D environment. You’ll explore how
to build a basic surface from Google Earth information and from points. You’ll also
explore how contouring and labeling can help you understand this surface better.
The next two chapters work hand-in-hand to help you begin your design work:
Chapter 8: Alignments gives you hands-on practice creating alignments from existing lin-
ework and from scratch, as well as labeling and stylizing them to meet your requirements.
Chapter 9: Profiles and Profile Views shows you how to cut profiles, and then lay in a design
profile to describe your proposed model. You’ll also learn how to manipulate the profile
views, setting different scales and attaching labels to make the data more understandable.
With the basic elements of Civil 3D in place, you’ll begin looking at all the parts that
make up the finished model.
73163flast.indd 13 9/2/08 5:57:45 PM
xiv ■ Introduction
Chapter 10: Assemblies and Corridors is all about Road Design in Civil 3D. You’ll build a
typical cross-section called an assembly, and use the alignment and profile data to create
a 3D model of that road. You’ll also look at creating a surface from the corridor, the first
step in preparing a final ground model.
Chapter 11: Sections walks you through the process of cutting sections, displaying them in
your drawing, and making arrays of sections to make plotting easier.
Chapter 12: Grading covers feature lines and grading groups, the two primary tools for
building the part of your model that isn’t defined in a corridor. You’ll create feature lines
from objects and alignments and use a single feature line to set the grades for others.
You’ll also make a grading group based on a feature line, building a drainage channel as a
function of a single feature line and some parameters. Finally, you’ll put both the feature
lines and grading group into a composite finished ground model and run a quick earth-
works analysis.
Chapter 13: Pipes walks you through picking the parts for your pipe network, the layout of
your network, and getting it displayed just right. You’ll also push those pipes and man-
holes into a profile view and explore the relationship between plan and profile as you edit.
Chapter 14: Projects looks a bit outside the technical engineering aspect of Civil 3D and
at how to pull the team together using the data shortcuts feature. You’ll see how to make
a typical project folder structure, how to make a new project within Civil 3D, and how to
share your design data with other members of your team.
How to Contact the Authors
The idea for this book came from the growing number of users who have said, “I wish
I had some way to explain the basics of Civil 3D to my boss and the new guys.” We’ve
attempted to incorporate the things that make us excited about Civil 3D, and what we
would show to someone who asked us to explain why we’re so excited to be involved
with this product. With that in mind, there are always things that could be covered in
more detail, or perhaps features that we should include here. If you have ideas on how to
improve this text, please contact us both at Although we can’t
reply to every message, we do read every one and we value your feedback.
Sybex strives to keep you supplied with the latest tools and information you need
for your work. Please check their website at www.sybex.com, where we’ll post additional
content and updates that supplement this book if the need arises. Enter Civil 3D in the
Search box (or type the book’s ISBN—9780470373163) and click Go to get to the book’s
update page. You can also find updates and more information at www.civil3d.com/errata.
Thank you for picking up Introducing AutoCAD Civil 3D 2009. We appreciate it.
—James Wedding, P.E. and Dana Probert, E.I.T.
73163flast.indd 14 9/2/08 5:57:45 PM
Chapter 1
Welcome to the Civil 3D
Environment
To paraphrase, Civil 3D isn’t your father’s AutoCAD. If you’re
just getting into the Civil 3D environment, want to learn how to get around in models,
and would like to understand the object styles and labels, then this is the place to start.
Even if you’ve had a class or two, this chapter will provide a good review of some defini-
tions, terms, and techniques used throughout the book.
This chapter starts by examining the general interface of Civil 3D, the various palettes
that are part of Civil 3D tasks, and some parts of the interface that are new to 2009 in
general. You’ll learn how to create a new Civil 3D-based drawing in order to understand
the way Civil 3D uses styles to display the various objects that are part of your projects.
You’ll explore the differences between plan, isometric, and profile styles for various
objects, and how these styles and layers work together. The chapter then discusses some
general labeling topics, including the relationship between Civil 3D text and drawing
scale, how styles determine label accuracy and placement, and how you can share styles
of all sorts with the rest of your office. As a last bit, you’ll look at the help system, and
we’ll point you to some great online resources for further exploration.
This chapter includes the following topics:
The Toolspace palettes
Object display styles
Object label styles
Navigating in 3D
Creating new Civil 3D drawings
Sharing styles and template creation
73163c01.indd 1 9/2/08 5:58:04 PM
2 Chapter 1: Welcome to the Civil 3D Environment
The Civil 3D Interface
As soon as you load Civil 3D for the first time, you’ll see some changes afoot. Unlike most
versions of AutoCAD, Civil 3D asks you to pick a workspace right off the bat, before you
even really know what you’re selecting. This section explores the menus and palettes that
are unique to Civil 3D.
Civil 3D is built on AutoCAD, and there are many good texts on learning AutoCAD. Master-
ing AutoCAD 2009 by George Omura (Sybex, 2008) is a popular choice. Because this text is
focused on learning Civil 3D, issues or customization options that are based on the AutoCAD
technologies will generally be mentioned more in passing than in detail.
When you first launch Civil 3D, you’re presented with a question about workspaces.
The default is Civil 3D Complete, so most users select that. It’s also where you’ll be work-
ing for most of this book.
What’s a WorkspaCe?
Workspaces are Autodesk’s answer to having the right tool at the right time for the right
job. Workspaces allow you to pick and choose the toolbars, menus, and palettes that make
up your screen. By picking different combinations based on the tasks at hand, you can mini-
mize the number of toolbars on your screen, limit the number of options presented to new
users, and spend less time in menus and more time working. Civil 3D comes with five work-
spaces right out of the box: Design, Annotation and Drafting, Survey and Topographical,
Visualization and Rendering, and Civil 3D Complete.
When Civil 3D has finished loading (and assuming you’ve accepted the default Civil
3D Complete workspace), it looks something like Figure 1.1. There are all kinds of new
buttons and controls along the bottom of the drawing area—be sure to check out the
AutoCAD Help for more information.
Here are a couple of basic definitions:
Palette set:• A container for palettes. In Civil 3D, this typically contains the Tool-
space, Panorama, and Tool palettes. A palette set can be turned on and off; it can
collapse automatically when the mouse moves away, and you can make it semitrans-
parent. Palettes within Palette Sets can be toggled on and off.
Palette:• One tab within a palette set. Most AutoCAD users are familiar with the
Tool palettes set, and the ability to control which palettes (such as Hatching, Render-
ing, Blocks, and so on) appear. In Civil 3D, you turn on and off the Survey and Tool-
box palettes within the Toolspace palette set by choice, and palettes will come and go
from the Panorama palette set as needed to give you feedback.
73163c01.indd 2 9/2/08 5:58:04 PM
The Civil 3D Interface 3
It’s all much more confusing to read than it is to use, so don’t worry.
Civil 3D includes a number of different palettes for handling blocks, plotting, Xrefs,
layers, and so on. These are great tools, but first let’s examine the palette sets that make
up the power of Civil 3D: Toolspace and Panorama.
Toolspace in Civil 3D
In Figure 1.1, the only palette set showing by default is the Toolspace. You’ll find that
you’re in Toolspace almost constantly as you work with Civil 3D, so most users leave it
open and docked to one side or another. If you have a second monitor, dragging it to the
second screen is a suggested plan as well. Toolspace is where you will spend most of your
time interacting with Civil 3D’s model and the settings that drive it. Additionally, this is
where you’ll work with Survey information and generate reports to XML or text formats.
Model information, drawing settings, survey, and reporting are each handled by separate
palettes: Prospector, Settings, Survey, and Toolbox respectively. This chapter focuses on
Prospector and Panorama because they’re part of the overall package. Chapter 4, “Sur-
vey,” deals with the Survey palette, and Chapter 2, “General Tools,” covers the Toolbox.
Figure 1.1
Civil 3D in its initial
setup form
73163c01.indd 3 9/2/08 5:58:04 PM
4 Chapter 1: Welcome to the Civil 3D Environment
Prospector
Prospector is the main entry to the model you’ll build with Civil 3D. This is where you’ll
dig into the various objects, work with Project Data, and create new drawings. Prospec-
tor has some major controls that we want to look at before getting deeper into individual
model items. Because there is so much going on, let’s start at the top with a couple of but-
tons that make getting around in Prospector easier.
The first button you’ll want to know about is the preview toggle that turns on and
off the object previews on a global level. As drawing objects are created, they generate
previews that can be displayed in Prospector in a preview pane. This button toggles that
pane on and off. For example, Figure 1.2 shows the different results when you select a
parcel with the preview toggle on versus when it’s off.
As you are looking at objects in a preview window, it’s important to remember two
things. First, previews can be toggled on and off for Prospector, as well as for the object
branches such as Surfaces, Parcels, and so on. If you don’t see the preview when the mas-
ter toggle is on, check the object branch by right-clicking on the branch and reviewing
the menu for Show Preview. Alignments, Surfaces, Networks, Corridors, Assemblies,
and Subassemblies can display previews within Prospector. Second, the preview area is
a 3D view, so you can use the ViewCube in the upper right to rotate, spin, or twist your
perspective. (You’ll learn more about this cube in the next chapter, which discusses basic
AutoCAD tools that help in Civil 3D modeling.)
Figure 1.2
Preview toggled off
(left) and on (right)
when reviewing a
parcel. The preview
is a 3D view.
73163c01.indd 4 9/2/08 5:58:05 PM
The Civil 3D Interface 5
The second button you’ll want to familiarize yourself with is the Item View Orienta-
tion toggle. When using Toolspace as a floating-palette set, this toggles where the Civil
3D list view of various object is oriented, at the right, or at the bottom of the palette. Fig-
ures 1.3 and 1.4 show the two options. This toggle can make large amounts of data much
more accessible when you’re working with list view, so just remember it’s there.
The last piece of the main controls you’ll want to familiar-
ize yourself with is the drop-down menu for view selection. In
this menu, you can select between Master View and Active Drawing View. In Master
View, all the branches are presented, including multiple drawings if you have more than
one open, the Projects branch, the Data Shortcuts branch, and the Drawing Templates
branch. In Active Drawing View, you will see only the data relating to your current draw-
ing. This is handy when you’re working with a large number of drawings in general, so
you can have them all open but focus on one drawing for the current tasks.
Figure 1.3
List view displayed at the bottom of Prospector
Figure 1.4
List view displayed at the side of Prospector
teaChing painting over the phone
The exercises in this chapter might be more difficult than they should be, simply because
you aren’t seeing the same things we are. Just to give you a fighting chance, the setup used
for the exercises and image captures is the default Civil 3D 2009 Civil 3D Complete work-
space, displayed in a 1280×1024 window. Toolspace and Panorama will be floating, and not
docked as we use them. We have used the resize handles on some windows to make things
easier to read.
73163c01.indd 5 9/2/08 5:58:05 PM
6 Chapter 1: Welcome to the Civil 3D Environment
Beyond the controls, Prospector has one main pane that never goes away, and an addi-
tional pane that shows the list and preview areas when needed. This main pane resembles
Windows Explorer’s Folder view, with plus symbols designating areas that have deeper
objects. These symbols also allow for expansion and contraction as needed to manage the
display of various data objects. Let’s take some time to review the buttons discussed ear-
lier, and explore the relationships between various objects.
1. Open the Exploring Prospector drawing file. (Remember, all the data for this book
can be downloaded from www.sybex.com/go/introducingcivil3d2009.) This drawing
shows a typical subdivision layout, with parcels and alignments defined.
2. Within Toolspace, make sure the Prospector palette is selected by clicking its tab.
3. Change the view selection to Active Drawing View to turn off the extraneous infor-
mation for now. Your Toolspace should look something like Figure 1.5.
4. Expand the Alignments branch, and then select Carson Circle by left-clicking. Note
that no preview appears as you might expect.
5. Right-click on the Alignments branch and select Show Preview as in Figure 1.6.
6. Pick Carson Circle again and notice that the preview is now displayed at the bottom
of the preview pane.
7. Select the Alignments branch, and note that the full collection of Alignments is now
displayed at the bottom of the list area. If your Toolspace is too narrow, you can use
the scroll bar to move across all of the columns.
Side/Bottom Toggle
Preview Toggle
View Drop-Down List
Main Display Area
Preview/List Area
Figure 1.5
Prospector showing the collapsed
tree view of the Exploring Prospec-
tor drawing file. Note that some
branches have plus signs indicating
that they contain more subbranches.
Figure 1.6
Turning on Previews for Alignments
73163c01.indd 6 9/2/08 5:58:05 PM
The Civil 3D Interface 7
8. Click the plus sign next to Sites to expand that branch, and then expand the Site 1
branch as well.
9. Click the Parcels branch to have the parcels in the drawing listed at the bottom of the
list area. This list is fairly long, so the short, wider window isn’t as efficient at show-
ing the data.
10. Click the Side/Bottom toggle as indicated in Figure 1.5 and note that the list area
jumps from the bottom of your palette to the side as shown in Figure 1.7.
Click and drag
to reproportion
window space.
Click an edge to
resize the entire
Toolspace.
You can also customize the columns and data displayed in the list view to make it
more concise. Beyond the preview and list views of objects, Panorama can also be used to
make quick edits without moving into the drawing space, navigate the drawing, or make
easy changes to multiple items. These changes often come when you’re trying to change
the labels on a series of Parcels, or want to change the style of all your alignments at once.
Now you’ll work with some of the controls in the preview area to customize the data
presented:
1. Continuing with the Exploring Prospector drawing, make sure Parcels are still
selected, populating the list view.
2. In the List area, scroll to the right until the Perimeter column is visible.
3. Click and drag the header to rearrange the Perimeter column to the left of the Area
column. Any time a list is presented in this view, you can drag the column headers to
rearrange the view.
4. Once you’ve moved Perimeter, scroll a little further to the right to see the Address
column.
Figure 1.7
List view at the side
with the palette
resized and repro-
portioned to make
more data visible
73163c01.indd 7 9/2/08 5:58:06 PM
8 Chapter 1: Welcome to the Civil 3D Environment
5. Right-click on the Address column header and select Hide Column as in Figure 1.8
to make it disappear. You can use the Hide Column option to make an individual
column disappear, or you can move down the list that appears and uncheck columns
as you see fit. These changes are persistent, which makes customization worth the
seconds it takes.
6. Select the Alignments branch to display the alignments in the list view.
7. In the list view, double-click the Name field for Timber Fork, and notice that the
name becomes editable.
8. Change the name to Claire Point and press Enter. Notice that this immediately
updates the main Prospector pane as well.
9. In the list view or tree view, right-click the renamed Claire Point, and select Zoom
To. The ability to zoom to almost any object using right-click menus makes project
and model navigation very easy.
10. Click the Alignments branch one more time to bring back the list view back.
11. Select the first item in the list to highlight it.
12. Hold down the Shift key and click the last item in the list. This will highlight all the
items between the two selected. If you need to remove an item from this selection,
hold down the Ctrl key as you pick individual items.
13. With all the alignments highlighted, scroll to the right to find the Style column.
14. Right-click the Style column header as shown in Figure 1.9 and select Edit to bring
up the Select Style dialog.
15. Select Layout from the Style drop-down list, and click OK to dismiss the dialog. Note
the change in the arc portion of Claire Point.
The Prospector and its various views can be invaluable in working with data efficiently.
When you’re trying to find a short alignment or zoom to the correct profile view, the
navigation aids in Prospector can shave a few seconds off every search. The ability to
mass-change styles and properties is available only in Prospector.
Figure 1.8
Hiding a column in
the list view
73163c01.indd 8 9/2/08 5:58:06 PM
The Civil 3D Interface 9
The two branches related to Project and Data Shortcuts that appear in the Prospector
pane when Master View is selected are discussed in Chapter 14, “Projects.” The Draw-
ing Templates branch is merely a list of the files that are included in the default drawing
template folder in your installation, and it can be generally ignored. For most people, the
power of Prospector is in the Drawings area, which we’ve already covered, so let’s look at
the Settings tab.
Settings
Although most of your time making Civil 3D really come alive will be spent using the
settings and styles, we won’t go in to great detail in this text. The purpose here is to give
you a basic understanding of all the things that are going on, letting you know the major
controls, and keeping you moving forward. At a basic level, there are three items in this
palette you should understand:
Drawing settings control the coordinate system default layer and naming conventions
and abbreviations.
Object styles control the display of the Civil 3D model objects (such as alignments,
profiles, surfaces, and so on) in Plan, Model, and Profile views.
Label styles control the rotation, layering, text, accuracy, and display of all object
labels and tables.
The following sections discuss drawing settings and styles and include some exercises
to illustrate how the changes made in this palette ripple through the drawing itself.
DRAWING SETTINGS
When you first create a new blank drawing in AutoCAD or Civil 3D, you’ll find yourself
hovering around a coordinate of 0,0. This works fine on objects and designs that have no
dependence or tied relationship to the real world, such as a house, or a bolt, or a new car
design, where the coordinates of the drawing simply don’t matter very much. With land
development, however, most projects are going to be built in the real world, with real sites
and coordinates, and location is precisely determined on both the front and back ends of
the project.
Figure 1.9
Pick the column
header, not the
cells, to get the Edit
option to appear.
73163c01.indd 9 9/2/08 5:58:06 PM