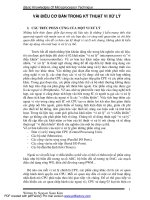Tài liệu Photoshop - Một vài điều cần biết về Kỹ Thuật Digital Imaging! (Phần 2) pdf
Bạn đang xem bản rút gọn của tài liệu. Xem và tải ngay bản đầy đủ của tài liệu tại đây (802.96 KB, 12 trang )
Photoshop - Một vài điều cần biết về Kỹ
Thuật Digital Imaging!
(Phần 2)
Screen Resolution Vs Print Resolution
Perfect! Bạn la lên, Oh. Nhìn đã quá! Cái tấm hình mà bạn mất thì giờ chụp, O
bế bằng photoshop và bây giờ kết quả nhìn quá sức đẹp đẽ và huy hoàng. Ưng ý quá
rồi! Thế là bạn hí hửng mang đi ra nhà in, hoặc in ngay bằng máy in của bạn. Nhưng ô
kià sao nhìn lạ thế nhỉ! Rõ là nó được nhìn thấy rõ ràng và sắc sảo với độ view zoom
100% trên màn ảnh kia mà! Nhưng…. Bạn quên rằng trước khi được in bằng printer
thì hình ảnh (images) này phải được máy in Printer xử lý bằng CMYK mode . Driver
của Printer sẽ tiếp nhận images và điều chỉnh kích thước (size) cùng hoán chuyển tông
màu (RGB sang CMYK colors) để in. Vì thế chưa chắc hình ảnh in ra lại được rõ
ràng như thể ta nhìn thấy chúng trên màn hình computer nếu bạn không biết cách
chỉnh sửa một vài chi tiết. Để có được một hình ảnh thấy được huy hoàng đẹp rực trên
Monitors và ta cũng muốn nó đẹp như thế khi in, hay ít là đạt 75% so với màn hình khi
được in ra trên giấy! Tức nhỉ, làm sao bây giờ? Xin thưa: Bạn phải biết cách làm sao
để so sánh được sự khác biệt của hình ảnh sẽ được in bằng printers (output images)
với hình ảnh hiện lên trên màn hình monitors! – Bài này làm cái việc giải thích về
Screen Resolution. Cách chỉnh sửa Resolution PPI sao cho đúng. Đây chỉ là một
phần giải thích nhỏ ngoài vấn đề mà bạn phải hiểu thêm về Color Managements,
Monitor Calibration and Gamma, và Printer calibration…. Nhức đầu ghê!
Bạn ơi dù muốn hay không, khi đã trót dại mê nó rồi! Nghề chơi thật lắm công
phu đó bạn! Bạn đang phải đối diện dealing với các dạng Output colors của hình ảnh
đấy. Monitor của bạn phóng hình lên cho mắt bạn thấy bằng hệ Adobe RGB1998 hoặc
sRGB. Nhưng khi xuống bản in, Printer của bạn dùng CMYK (Cyan-Magenta-
Yellow-Black). Nếu bạn vẫn chưa hiểu thì xin nói thêm: Sau khi đã có hình ảnh Input
từ (Scanners, Digital cameras). CMM (Color Management Module) sẽ phóng hình lên
màn Monitors cho mắt chúng ta được nhìn thấy bằng hệ RGB! (Công ty Adobe làm).
(CMM = Photoshop hay các softwares khác) và sau đó khi ta ra lệnh in. Máy printers
sẽ tiếp nhận và dùng CMYK để in trên giấy. (Papers). Hai hệ này khác nhau về nhiều
điều mà bạn không cần phải biết nhiều chi tiết, chỉ cần biết rằng dù khác nhau như Âm
và Dương nhưng lại làm việc chặt chẽ với nhau vô cùng mật thiết để tạo cho thế giới
Computer những phòng Digital labs ngay trên máy bạn.
RGB và CMYK đang đối thoại bằng hai ngôn ngữ khác nhau . Hãy cứ hiểu
RGB/CMYK như ta hiểu cái khác biệt giữa Âm và Dương, giữa Ánh sáng và bóng tối.
Màn hình monitors thì sử dụng các nguồn ánh sáng để tạo ra màu sắc (ta tạm gọi là
Màu sắc Dương tính - additive colors). Ngược lại máy in (Printers) thì lại dùng mực in
hấp thụ ánh sáng để tạo ra màu sắc in trên giấy trắng (tạm gọi là Màu sắc Âm tính -
subtractive colors).
Color_add_subtract.jpg - Thôi nhé, thế cũng tạm đủ cho phần color này còn nếu
bạn muốn đào sâu thêm về Colors thì sẽ viết về topic này trong tương lai.
Screen Resolution – Cách Chỉnh độ PPI trên màn hình chính xác!
Trở lại topic trên. Nhiều lần và nhiều nơi, chúng ta thường gặp hàng chữ
Screen resolution=72 PPI. Vậy nó mang ý nghĩa gì? – PPI là chữ tắt của Pixcel per
inch. Thưa bạn, thời của màn hình 72 PPI đã quá xưa rồi, nó thực sự đã đi vào dĩ vãng.
Đó là thời kỳ màn hình của những năm 1983, 1984 kia, có khi bạn chưa có mặt trên
hành tinh này nữa! – Bây giờ thế giới chúng ta đã có những bước tiến nhảy vọt khá xa.
Các Monitors hiện có trên thị trường có sức phát ra từ 96~120 PPI theo tiêu chuẩn
trung bình. Thế nên muốn biết Monitor bạn đang sử dụng có bao nhiêu PPI thì hãy làm
như sau đây:
Click Start->Control Panel->Display->Settings hoặc right-click on the
Windows wallpaper (Nền của destop), rồi click on Properties, Settings… và nhìn
xuống khung cửa sổ có chữ : Screen resolution như hình minh họa dưới đây :
Hãy ghi xuống số Screen Resolution của bạn như hình trên là 1680x1050
pixels.
Kế tiếp là tìm 1 cái thước và đo chiều ngang cùng chiều đứng của monitor như
hình bên dưới, Được bao nhiêu Inches chiều ngang x chiều dọc – Ghi xuống vào tờ
giấy. - Rồi chưa, bây giờ ta động não một chút nhé. Làm một phép tính mà đứa con nít
học lớp 4 cũng làm được ấy mà. Dễ thôi! – Nào:
Lấy số Resolution ngang của màn hình là 1680 (theo thí dụ trên) chia cho trị số
bề ngang của màn hình 17 (inch). Hoặc lấy số Resolution bề dọc 1050 chia cho :
10.3/4 (in) = ta có trị số 98 PPI (Pixel Per Inch)
Đó là trị số PPI của Monitor màn hình mà bạn đã set trong Windows đấy! – Ghi
cái trị số PPI này của bạn xuống nhé. Quan trọng đấy!
Thí dụ khác: Màn hình Labtop của bạn là Dell Inspiron/9300 có screen
resolution set = 1440x900. Đo Monitor ta có bề ngang=14.5, dọc= 9 in vậy PPI của
Labtop =100 PPI. (Monitor của bạn có thể có resolution khác với hai thí dụ này nhé)
Screen_PPI.jpg - My Labtop monitor size – Hãy theo hình minh hoạ để điều
chỉnh độ Screen Resolution của bạn. Khỏi cần phải dài dòng gì nữa vì quá dễ mà, nhìn
thì thấy biết cách làm sao ngay thôi.!
Ghi Chú : Cần phân biệt tất cả những trình bày về PPI của Screen monitor
(Màn hình máy tính) ở trên không liên quan gì đến DPI (Dots per inch) của Printers
cũng như không liên quan gì đến độ Resolution= PPI (Pixels/Inch) của Image Size
trong Photoshop!
The Screen Zoom Ratio Factor Trong Photoshop:
Phần này nói về The Screen Zoom Ratio Factor trong Photoshop: - Không quan
trọng lắm bạn có thể lướt qua, nhưng nếu bạn là người có óc tò mò và có tính cầu toàn
khi edit hình ảnh thì topic này bạn cũng nên biết qua! Bắt đầu nhé :
Đã chỉnh Screen Resolution cho đúng độ PPI rồi, nào bây giờ ta cần khám phá
một điều quan trọng khác nữa. Đó là Screen Zoom Ratio trong Photoshop! – Hãy coi
chừng! – Nhìn vào tấm hình có những đường thẳng đen trắng ở bên dưới và hãy đọc
lời chú thích phiá dưới tấm ảnh. Bạn cũng nên làm 1 tấm ảnh như thế và zoom thử thì
biết ngay! – Đây là illustrations của 3 màn hình đã được copy & paste gộp lại bỏ
chung vào 1 để đỡ tốn bandwidth của diễn đàn. - thực ra nó là 3 cái thử nghiệm lệnh
View với các độ zoom khác nhau trong photoshop!
Zoom_ratio.jpg
Kết quả cho thấy, hình bị nhiễu loạn và méo mó ở các độ view 33.3%, 66.7% -
và giữa các khoảng đó! Vậy thì nếu chúng ta muốn view hình trên screen (RGB) với
độ trung thực mà không bị méo mó (distort) thì nên chọn ở các levels sau đây 25%,
50%, 100%, 200%, 300%, 400%. – Don’t trust me, Hãy tin vào mắt bạn hơn là
Photoshop! Cho tới khi Photoshop tìm ra được một thuật toán Algorithm hoặc công
thức toán học, phương trình nào khá hơn để loại bỏ hoặc tăng các pixels trong lệnh
zoom mà hình ảnh không bị méo mó đi, chứ như theo cái vesion của CS3 hiện tại thì
bạn nên tin vào nhãn quan của chính mình hơn !!! -
ACTUAL PRINT SIZE:
Ở trên ta đã bàn về Screen Resolution và các cấp độ view trên màn ảnh trong
photoshop hầu giúp ta biết cách dùng view ở phần trăm nào để có cái nhìn trung thực
của hình ảnh. Giờ đây chúng ta cần ứng dụng nó để thử nghiệm độ sắc cạnh của tấm
hình (tưởng tượng) sẽ được in ra bằng printer (Output image)
Hãy: Mở file ra và click Image->Image size tìm độ PPI trong hình
Pict_origine.jpg
Hình trên cho ta thấy Resolution là 267 PPI, Hình sẽ được in ở size 12inx8in.
Ở mọi điều kiện thường tình, nếu ta chọn PPI từ 220 , trở lên 267, 300, hay 360
là ta có thể yên tâm vì đã có một tấm hình sẽ được in ra tốt! – Bây giờ ta hãy lấy thông
số Image Screen Resolution 267 chia cho actual print resolution = 100 (PPI) ( theo dõi
ở bài trên)= ta sẽ có thông số tỉ lệ nhân = 2.67. (Monitor của bạn có thể có các con số
khác!) Vậy 2.67 là trị số nhân của độ in thực thụ. – Xong, ta Click cancel để thoát.
-Click Image->Duplicate và đặt tên cho File là : actual_print_size
-Click Image->Image size, và đổi độ Resolution thành 100. ()
-Check mark - Bôi đen để chọn [Scale style], chọn [Constrain Proportion],
chọn [Resample Image]:, tuỳ chọn Bicubic (best for smooth gradients) - Xong, Click
OK. Thoát - (Theo dõi hình minh họa trên)
Nào bây giờ hãy Zoom lên cho đúng độ 100% và so sánh với File Origin. Đây
mới thực thụ là khung đích thực của tấm hình mà bạn sẽ in ra bằng printer! – Hình ảnh
nhỏ hơn đi vì chúng ta phải (down sampling) nó, bạn đừng ngạc nhiên! -
Nhưng Ah chưa xong đâu, bạn cần làm một thao tác cuối cùng trước khi đưa
xuống Printer như sau: Xin giới thiệu Smart Sharpen Filter.
SMART SHARPEN FILTER - Độ lý tưởng trong việc setting AMOUNT
VÀ RADIUS
Sharpen hình ảnh có nhiều phương thức. (USM) đã được trình bày ở bài trước
bây giờ xin giới thiệu bạn một ứng dụng thứ hai trong bộ lọc Sharpen của Photoshop:
SMART SHARPEN FILTER
Nếu theo dõi từ đầu bài đến bây giờ. Chúng ta đã biết khi ta đưa lệnh in xuống
printer, thì driver của Printer đó sẽ đón nhận (Intercept) hình ảnh từ (RGB mode) sang
CMYK qua hệ điều hành CMM (Color Mamagement Module (trong trường hợp này là
Photoshop)). Tiến trình này ảnh hưởng đến độ sắc sảo của hình và làm mềm (soft, mờ)
hình đi !. Để khắc phục, ta sẽ ra lệnh cho một chức năng trong photoshop đi truy tầm
những haloes thường nằm tụ tập ở các biên cạnh (edges) trong hình rồi tạo thêm độ
dày để nâng tương phản cần thiết, giúp hình trông rõ hơn khi in ra giấy ! Để làm được
điều này ta thử nghiệm hình ảnh bằng Smart Sharpen Filter với cái trị số nhân của độ
in thực thụ (2.67). Cái trị số quan trọng này chúng tôi đã bàn ở trên nếu bạn có theo
dõi từ đầu. Nào ta hãy làm:
Trở lại, mở File gốc dạng *.TIF mà bạn đã lưu ở trên với 267 ppi. Đây chính là
File mà bạn muốn in, (Không phải File actual_print_size vì File này dùng để thử
nghiệm so sánh mà thôi)
Click Menu Tab: Filter->Sharpen->Smart sharpen…
Sửa lại Amount và Radius như sau:
Amount=150%
Radius = 0.7x2.67=1.87 (2.67 là tỉ lệ nhân khác biệt đã bàn ở trên, Monitor của
bạn có thể cho ra 1 con số khác)
Vậy Radius=1.87 pixels là con số chính sác. Hãy điền con số này vào ô
Radius và click OK để photoshop làm việc. (Thoát)
Chú thích: Amount=100% là độ nguyên gốc tấm ảnh khi chưa sharpen, tăng
them 50% nữa để tạo haloes dày hơn. - Radius= (0.5~0.9) là độ trung bình tuỳ chọn
của ảnh khi chưa sharpen. Tăng lên 1.87 pixels để tăng độ tương phản của haloes
Nào, mời bạn xem hình illustration bên dưới.
Eye_smart_sharpen.jpg
- Đối với mắt nhìn qua monitor screen bây giờ ta có thể thấy sự khác biệt, tuy
có hơi quá độ, quá sắc nét. Nhưng thưa bạn, tin tôi đi, chúng ta cần điều này để tấm
hình output được in sắc nét để bù lại sự yếu kém tông màu khi chuyển xuống printer -
Bạn thử đi xem nào!
Tóm tắt:
The Conventional Sharpening Work Flow.(Đây chưa phải là hay nhất,
nhưng…)
1) Edit Image hình trên Monitor (RGB) bằng đủ mọi phương cách non-
destructive. với các Layers độc lập riêng.
2) Flatten Image – Lưu tất cả layers, alpha chanel, paths etc bằng PSD format
Turn off (khoá lại) maximize File Compatibility để làm nhỏ dung lượng File…Xong
dùng Layer-Flatten image để làm xẹp tất cả hình ảnh thành 1 layers rồi lưu file với
dạng TIFF [LZW] mode riêng biệt. (Để khỏi override file *.psd)
3) Resample – Chọn Print size (Nghĩa là chọn size khi ta in ảnh): Image-
>Image size với check mark (turn on ở hộp tuỳ chọn) [Resample Image]. Chẳng hạn
Document size muốn in ở 8x10 in at 300 ppi-
Ghi nhớ Quan trọng: Ta chỉ nên down sampling xuống (hạ ppi) và check
[Resample Image] rồi click OK. Chứ không nên(up sampling) tăng PPI lên vì không
có lợi gì hết ngoại trừ một vài plug in có thuật toán nội suy siêu đẳng như Blowup của
Alien Skin! Để cho bạn dễ hiểu hơn: nếu bức ảnh gốc chỉ có 100ppi mà bây giờ bạn
muốn tăng nó lên 300 ppi! Và hy vọng nó sẽ làm phép lạ cho ta cũng có chất lượng
cao như thế! No! Photoshop chưa làm được phép lạ để upsampling được đâu! – No….
Not yet. Chẳng thà uncheck [Resample Image] và chọn kích thước (dimension) lớn
hơn (Ta sẽ có PPI thấp hơn!!!)
4) Sharpen & Convert! Cuối cùng và chỉ có lúc này ta mới sharpen the Image.
TIP: Bao giờ cũng nên khử noise trước, rồi mới sharpen the Image để làm sắc
cạnh hình sau, (quá trình này không thể bị đảo ngược). Có như thế ta mới cứu vãn lại
được độ sắc cạnh của hình ảnh trong tiến trình resampling cũng như tiến trình đưa qua
print resolution! (Vì nó làm soft hình) -
Nếu in bằng laser hoặc high quality Inkjet thì để nguyên File TIFF này (vì vẫn
còn là Adobe RGB1998 hoặc rRGB mode) để In. Nhưng nếu phải đưa ra những Ấn
quán thương mại (For commercial reproduction, process color output ) – Chỉ có
lần này ta mới chuyển đổi (Convert) qua dạng CMYK trước khi giao cho nhà In
mà thôi. Tuyệt đối ta không convert sang CMYK nếu in bằng laser printer hay là
inkjet printer hay là các loại local printer device in trực tiếp tại nhà bằng computer
của chúng ta bao giờ!!!
How to Save TIF Lossless File:- Cách Lưu File ở dạng TIF (CMYK / 8 bits)
Click Image->Mode->Chọn CMYK Colors, chọn ->8 bits/Channel.
File->Save as:
Lưu File ở dạng TIFF. Chọn ô LZW (Lossless) – Click OK
Xin chúc mừng, Bạn đã thành công và có một bức hình sắc nét, sẵn sàng gởi đi
nhà in! – Mà khi nhà In nhận được, Open File ra coi thấy dạng TIF CMYK. Họ sẽ biết
rằng bạn là công dân photoshop, hoặc ít ra cũng rất đúng với câu : He know what the
heck he’s doing! So don’t mess around with his Files!