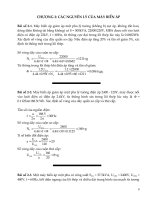Tài liệu CHƯƠNG 2. CẤU TRÚC CHUNG CỦA MÁY TÍNH doc
Bạn đang xem bản rút gọn của tài liệu. Xem và tải ngay bản đầy đủ của tài liệu tại đây (593.63 KB, 25 trang )
CHƯƠNG 2.
CẤU TRÚC CHUNG CỦA MÁY TÍNH
Nếu bạn là một người sử dụng máy vi tính có kinh nghiệm, bạn sẽ thấy rất quen
thuộc với hầu hết nội dung đã đưa ra ở đây, tuy nhiên cũng có nhiều nội dung giúp bạn
hiểu sâu hơn về các phần cứng của máy tính.
Nếu bạn sẽ trở thành một kỹ thuật viên máy tính, bạn cần phải làm quen, nhận
biết tất cả các thành phần của máy tính, đồng thời nắm bắt được chức năng, đặc tính kỹ
thuật, cấu trúc của chúng để phục vụ cho công tác bảo trì và sửa chữa máy tính sau này.
Bài này giới thiệu một cách tổng thể về một máy tính và một số thành phần cơ
bản như nguồn, các cổng vào/ra, các vỉ mạch mở rộng. Riêng mainboard, thiết bị lưu
trữ ( đĩa cứng, đĩa mềm, đĩa CD ) bạn sẽ tìm hiểu kỹ ở bài sau.
2.1.Các thành phần cơ bản của hệ thống máy tính
Một hệ thống máy tính bao gồm:
• Khối hệ thống ( System Unit) hay còn được gọi là khối CPU. Bên trong khối hệ
thống gồm có :
o Bảng mạch hệ thống ( System board hoặc mainboard) có chứa Bộ vi xử lý,
Bộ nhớ chính , các vỉ mạch cắm lên khe cắm mở rọng, các cổng vào/ra …
o Các thiết bị lưu trữ : ổ cứng, ổ mềm, ổ CD …
o Khối nguồn để cung cấp điện áp cho các thành phần bên trong máy tính.
• Thiết bị vào.
Hai thiết bị tối thiểu nhất thiết phải có là Bàn phím (Keyboard ) và chuột
(Mouse). Ngoài ra tuỳ theo yêu cầu sử dụng , bạn có thể sử dụng thêm
microphone, máy quét (Scanner), webcam, camera số, máy ảnh số…
• Thiết bị ra.
Thiết bị ra cũng rất đa dạng không kém gì thiết bị vào. Nhưng thiết bị ra không
thể thiếu được và là bắt buộc đối với một máy tính đó là Màn hình (Monitor).
Nếu có thêm máy in (Printer) thì sẽ thuận tiện hơn.
Với máy tính đa phương tiện (Multimedia PC), ngoài ổ CD, DVD và vỉ mạch
âm thanh (Sound Card) bạn cần có thêm bộ loa (Speaker). Ngoài ra còn có
một số thiết bị ra chuyên dụng là máy vẽ(Plotter ), máy cắt chữ (Cutter)…
Ngoài các thành phần cơ bản trên, Modem là thiết bị cần thiết để liên lạc giữa
các máy tính qua đường dây điện thoại và nối mạng Internet, do đó Modem có thể coi là
thiết bị vào/ra, hay là thiết bị truyền thông (Communication).
Hình 2.1. Trình bày các thành phần cơ bản trong một hệ thống máy tính .
8
Máy in
Màn hình CPU Loa
Bàn phím Chuột
Webcam
Modem
Hình 2.1. Các thành phần cơ bản của hệ thống máy tính
2.2. Cấu trúc cơ bản của khối hệ thống
1. HỘP MÁY (CASE)
a. Các dạng hộp máy
Hộp máy có thể coi như là phần khung của một máy tính. Trong hộp máy, các
thành phần của máy tính sẽ được lắp đặt, liên kết với nhau để tạo thành một khối hoàn
chỉnh mà chúng ta thường quen gọi là CPU. Hơn nữa, phần khung sẽ được nối mát qua
nguồn, điều này sẽ ngăn ngừa các thành phần máy tính bị hư hỏng do việc hình thành
hoặc phóng dòng điện tĩnh.
Hộp máy khá đa dạng về hình thức và kích thước, nhưng việc sản xuất hộp máy
phải tuân theo một trong các thừa số định dạng (Form Factor) Full Size AT, Baby AT,
LPX, ATX, NLX. Thừa số định dạng chỉ ra các kích thước vật lý và kích cỡ của
mainboard, quy định loại hộp máy nào lắp vừa mainboard. Hiện nay các mainboard Full
Size AT, Baby AT, LNX đã lỗi thời, do đó các hộp máy tương thích với các mainboard
này cũng không còn được sản xuất nữa. Hình 2.2 trình bày một kiểu dáng hộp máy loại
ATX.
Hình 2.2. Hộp máy ATX Hình 2.3. Cách bố trí hộp máy ATX
9
Power
Supply
Khoang
lắp ổ đĩa 5
1/4"
Khoang
lắp ổ đĩa
3 1/2"
Vị trí
lắp
quạt
ATX (Advanced Technology eXtended):
Hộp máy ATX được thiết kế sao cho bộ nguồn cung cấp và hộp máy phải tương
thích với mainboard ATX:
o Cho phép lắp đặt mainboard ATX với những kích thước :
- Full size (Kích thước đầy đủ): rộng 12inch – dài 9.6 inch (305mm x 244mm)
- Mini ATX : rộng 11.2inch – dài 8.2inch (284mm x 208mm)
- Micro ATX : rộng 9.6inch – dài 9.6inch (244mm x 244mm)
o Mặt sau hộp máy có một phần hở với kích thước: rộng 6.25inch x cao1.75inch
(15.9mm x 4.45mm). Vùng này cho phép bố trí các cổng vào ra trực tiếp lên
phía sau của mainboard mà không cần dùng cable để nối các đầu nối cổng vào
ra lên các bộ nối trên mainboard.
o Nguồn ATX có quạt nguồn điện để làm mát CPU và bộ nhớ chính một cách
trực tiếp do CPU và bộ nhớ chính được đặt cạnh bộ nguồn. Điều này cho phép
loại bỏ các quạt làm mát CPU. Đồng thời quạt nguồn ATX thổi vào khung hệ
thống, làm tăng áp suất khung hệ thống, góp phần loại bỏ sự xâm nhập của bụi
và chất bẩn vào hệ thống.
Hình 2.3. Trình bày cách bố trí các thành phần trong hộp máy ATX. Bạn sẽ nhận
thấy rằng mainboard được lắp ráp mà không bị vướng bởi các khoang lắp ổ đĩa.
Các khe cắm mở rộng, CPU, khe cắm RAM được bố trí cách các khoang ổ đĩa, nên
việc tháo hoặc lắp chúng không có sự cản trở nào.
NLX
NLX mang đặc tính kỹ thuật mới nhất cho các PC hiện đại, do được hỗ trợ bởi
nhiều nhà sản xuất, nó sẽ trở nên phổ dụng hơn trong những năm tới. Hình 2.4. Trình
bày cách bố trí các thành phần trên mainboard NLX. Trên cơ sở đó, hộp máy NLX đã
được thiết kế để đạt được yêu cầu về tính linh hoạt, hữu hiệu về cách bố trí, mà ngay cả
các vỉ mạch vào/ ra có kích thước khá dài vẫn lắp vừa một cách dễ dàng-không đụng
vào các phần khác trong hộp máy.
10
CPU
CPU
Quạt
Cable
nguôn
Card cắm
đứng
Cable nối
card với các
thiết bị ngoại
vi
Bảng gắn các đầu nối cổng
vào/ra
Mainboard
Khoang
lắp ổ
đĩa
Hình 2.4. Mainboard NLX Hình 2.5. Cách bố trí hộp máy NLX
Hình 2.5. trình bày cách bố trí hộp máy NLX. Bạn sẽ nhận thấy rằng:
o Hộp máy NLX có phần hở phía sau tương ứng với bảng gắn các đầu nối
vào/ra ở phía sau bên phải của mainboard.
o Bộ nguồn NLX có cùng kích thước với ATX, cũng đưa ra mức điện áp
nguồn +5v, -5v, +12v, -12v, 3.3v, đầu nối nguồn 20 chân được nối tới vỉ
mạch đứng mà không nối trực tiếp tới mainboard.
Cần lưu ý rằng thừa số định dạng NLX quy định các kích thước cho mainboard
NLX với nhiều kích thước khác nhau trong khoảng: lớn nhất là 9inch x 13 inch
( 227mm x 330mm) và nhỏ nhất là 8inch x 10inch ( 203mm x 254mm).
Tuy hình thức, kích thước theo thừa số định dạng khác nhau, nhưng một hộp máy
điển hình vẫn bao gồm các thành phần sẽ được giới thiệu ở phần dưới đây.
b. Mặt trước hộp máy :
Mặt trước của hộp máy gồm :
- Công tắc nguồn (On/Off hay Power) - để bật/ tắt nguồn cung cấp cho máy tính,
thường là nút to nhất.
- Nút Reset - để khởi động nóng máy tính có nghĩa là khởi động lại máy tính mà
không cần tắt nguồn (tương ứng với nút Ctr-Alt-Del)
- Nút ấn gần khe đĩa trên ổ đĩa mềm để lấy đĩa mềm ra khỏi ổ
- Một số nút trên ổ đĩa CD/DVD (bạn sẽ tìm hiểu ở phần sau)
- Các đèn LED :
+ Power - đèn này luôn sáng khi máy tính đã được cấp điện.
+ HDD - đèn nhấp nháy khi đang thực hiện quá trinh đọc/ quá trình ghi dữ
liệu trên ổ cứng.
+ Các đèn LED trên mặt ổ CD / DVD và mặt ổ đĩa mềm sẽ sáng nhấp nháy
khi truy xuất dữ liệu trên đĩa CD/đĩa mềm giống như đèn LED của ổ
cứng.
Hình 2.6. Một dạng hộp máy(Case) và cách bố trí mặt trước
11
Cổng
USB
Công tắc nguồn
Nút Reset
Các Đèn LED của nguồn, ổ
cứng
ổ CD–ROM / CD-RW
ổ DVD
ổ đĩa mềm 3 1/2 inch
- Một số hộp máy loại mới còn bố trí thêm Cổng USB, vì vậy việc cắm thêm thiết
bị ngoại vi vào máy tính thuận tiện hơn so với cắm vào cổng USB ở mặt sau của hộp
máy.
Mặt trước của hộp máy có nhiều dạng khác nhau, hình 2.6 là một dạng để bạn
tham khảo.
c.Mặt sau
Mặt sau của hộp máy gồm các loại jắc cắm (thường gọi là cổng). Các thiết bị
vào/ra và các thiết bị ngoại vi thông qua cable cắm vào các cổng để giao tiếp với các
thành phần bên trong của khối hệ thống (khối CPU). Hình 2.7. cung cấp cho bạn một
dạng bố trí mặt sau của hộp máy tính.
Bàn phím, chuột, màn hình được cắm vào các jắc tương ứng. Jắc cắm nối với
Modem được gọi là cổng COM1 hay gọi là cổng nối tiếp – Serial Port, cổng nối tiếp
Hình 2.7. Một dạng bố trí mặt sau của hộp máy tính.
thường có 2 cổng gọi là cổng COM1, cổng COM2. Jắc cắm nối với máy in gọi là cổng
máy in còn được gọi là cổng song song hay cổng LPT1. Với máy tính hiện nay còn có
thêm cổng USB để nối với các thiết bị ngoại vi khác (bạn sẽ tìm hiểu ở phần tiếp theo) ,
cổng âm thanh AUDIO để nối với loa, với micro, jắc cắm RJ45 để cắm cable nối mạng .
Ngoài ra, tuỳ thuộc vào các vỉ mạch (card) cắm lên khe cắm mở rộng (Slot) trên
mainboard mà phía sau mặt máy sẽ có thêm các jắc cắm khác.
d.Bên trong hộp máy :
Bên trong hộp máy bao gồm nhiều thành phần quan trọng như sau:
Mainboard và các thành phần trên nó.
ổ đĩa cứng , ổ đĩa mềm, ổ CD ROM/ CD-RW/DVD
Nguồn cung cấp,
Loa
Các vỉ mạch mở rộng khác
Các cable tín hiệu, cable nguồn
Hình 2.8. cung cấp cho bạn một dạng bố trí các thành phần bên trong hộp máy.
12
Jắc cắm nguồn
Jắc cắm nguồn màn hình
Quạt nguồn
Cổng Máy in (LPT1)
Cổng Game
Jắc cắm chuột PS/2
Jắc cắm bàn phím
PS/2
Cổng USB 0 và USB
1
Cổng COM 1
Cổng COM2
Các Jắc Audio
Jắc cắm RJ45
Jắc cắm màn hình
Cổng Game/ Midii
2. NGUỒN MÁY TÍNH (Power supply)
Nguồn máy tính được lắp đặt bên trong hộp máy, nhưng jắc cắm nguồn và quạt làm
mát phải hướng ra mặt sau hộp máy. Từ khối nguồn có nhiều dây điện ra có màu khác
nhau với các kiểu đầu nối. Công tắc nguồn, Mainboard, ổ cứng, ổ CD, ổ đĩa mềm sẽ
được nối với đầu nối tương ứng mà không sợ bị nhầm lẫn (Hình 2.9) Bên trong khối
nguồn là Bộ ổn áp Switching rất gọn, nhẹ và hiệu suất rất cao, nhưng nhược điểm lớn
nhất của nó là khó phát hiện hỏng hóc và khó sửa chữa khi có sự cố.
Chức năng chính của khối nguồn là chuyển đổi điện áp xoay chiều ~220v đưa từ
ngoài vào thành các điện áp ra một chiều (DC) cần thiết và luôn ổn định để cung cấp
cho các thành phần bên trong khối hệ thống.
Hình 2.8. Một dạng bố trí các thành phần trong hộp máy
Khi lắp ráp mới hoặc nâng cấp máy tính bạn cần quan tâm đến công suất làm việc
của khối nguồn. Tuỳ thuộc vào cấu hình máy, bạn có thể chọn nguồn có công suất là
250W, 300W, 350W, 400W. Để đảm bảo an toàn bạn nên chọn nguồn có công suất cao
hơn khoảng 25- 50% so với yêu cầu.
Có hai loại nguồn máy tính là nguồn AT và nguồn ATX. Nguồn AT được dùng cho
máy tính thế hệ cũ - AT (Advanced Technology), còn nguồn ATX được sử dụng rộng
rãi trong hệ máy tính hiện đại - ATX (Advanced Technology eXtended). Tuy nguồn AT
không còn sản xuất nữa, nhưng bạn nên làm quen với nó vì trên thị trường vẫn còn sử
dụng các máy tính AT cũ.
13
Chip set
Loa Bộ vi xử lý RAM ổ cứng
Hộp nguồn
ổ CD
ổ đĩa mềm
Các vỉ mạch cắm lên Slot kiểu ISA và kiểu PCI Cổng COM/ LPT1 Jắc cắm bàn phím
Hình 2.9. Khối nguồn máy tính
a. NGUỒN AT
Nguồn AT cung cáp điện áp một chiều ± 5v, ±12v. Công suất làm việc của
nguồn khoảng 200W, 250W.
Hai đầu nối nguồn P8 và P9 (có ghi rõ trên đầu nối) được cắm vào đầu nối P1 và
P2 trên mainboard. Mỗi đầu nối có sáu chân và có chốt dấu để tránh lắp ngược, dẫn đến
làm hỏng mainboard và các thành phần liên quan khác. Chú ý là các dây màu đen của
P8 và P9 kề nhau (Hình 2.10).
Hình 2.10. Đầu nối nguồn loại AT
Điện áp +5v là nguồn nuối các mạch điện tử, mạch logic trên mainboard, các mạch
điều khiển ổ đĩa, các vỉ mạch mở rộng, ….
Điện áp +12v để chạy các động cơ ổ đĩa, quạt làm mát.
Điện áp -5v, -12v hầu như không được sử dụng trong hệ thống , nhưng vẫn cần thiết
để tương thích với Slot theo chuẩn ISA (bạn sẽ tìm hiểu ở phần sau)
PG – Power good là một tín hiệu +5v được gửi từ Bộ nguồn tới mainboard sau khi
nó đã hoàn thành việc kiểm tra bên trong và xác định các điện áp một chiều đưa ra đủ
để làm cho hệ thống hoạt động một cách chính xác. Nếu không có tín hiệu này bởi sự
cố nào đó hay nguồn không ổn định, máy tính sẽ không chạy.
b. NGUỒN ATX
Nguồn ATX được thiết kế cho mainboard loại ATX và được đưa vào sử dụng cho
Pentium Pro (năm 1996) và các máy tính PC hiện đại .
Nguồn ATX cung cấp điện áp một chiều ± 12v, ± 5v, +3.3v. Công suất làm việc
của nguồn có nhiều loại như 250W, 300W, 350W hoặc 400W. Ngoài ra nguồn ATX
14
+5V -5V GND -12V +12V
P9
P8
+5v
PG
P2 | P1
Mainboard
Quy ước màu dây điện như sau :
Màu dây Mức điện áp
Đỏ +5v
Trắng -5v
Đen 0 (nối đất)
Vàng +12v
Xanh (Blue) -12v
Da cam PG – Power good
còn được bổ sung thêm hai đặc tính quan trọng , đó là tắt nguồn bằng phần mềm (Soft –
Off) và quản lý năng lượng tiên tiến (APM-Advanced Power Management).
Khác với nguồn AT, đầu nối từ nguồn ATX vào mainboard là một đầu nối 20 chân,
có chốt để nó chỉ có thể cắm vào đầu nối trên mainbaord nếu đúng chiều. (Hình 2.11a)
Ngoài các điện áp đưa ra như nguồn AT, nguồn ATX còn có thêm các đầu ra khác
như:
Điện áp +3.3v để cung cấp điện cho CPU và các mạch dùng điện 3.3v khác.
PS-On (Power Supply – On) là một tín hiệu đặc biệt từ mainboard tới nguồn,
được sử dụng để tắt nguồn điện cung cấp cho hệ thống máy tính thông qua phần mềm -
đó chính là đặc tính Soft - Off. Nếu máy tính cài đặt hệ điều hành Windows (95,98,
NT, 2000) và nguồn điện được thiết kế tắt mềm mà không cần ấn nút công tắc tắt
nguồn. Khi bạn chọn Shut Down, Windows sẽ tự động tắt máy tính thay vì hiển thị một
thông báo " It's safe to Shut down the computer" có nghĩa là đã an toàn để tắt máy tính ,
sau đó bạn mới tắt nguồn.
Hình 2.11a. Đầu nối từ nguồn ATX Hình 2.11b. Phân biệt nguồn ATvà ATX
vào mainboard
Điện áp +5v STB (Standby) là điện áp +5v luôn cung cấp cho mainbord và thiết bị
ngoại vi ngay cả khi chúng không hoạt động, trong thời gian này năng lượng tiêu thụ
của hệ thống ở mức tối thiểu. Đây chính là đặc tính quản lý năng lượng tiên tiến APM
của nguồn ATX.
Hình 2.11b. Giúp bạn phân biệt hai loại nguồn AT và ATX .
Bạn hãy dành một chút thời gian để tìm hiểu về vấn đề quản lý năng lượng.
3. VẤN ĐỀ QUẢN LÝ NĂNG LƯỢNG
Đặc tính Quản lý năng lượng là chức năng nhằm quản lý năng lượng chuẩn
trong toàn hệ thống. Khi không được sử dụng, hệ thống sẽ tự động tắt nguồn
để điện năng tiêu thụ của toàn hệ thống là ít nhất.
Nhưng có thể làm việc ngay tức thì khi có sự kiện hoạt động ( bàn phím/ chuột
được kích hoạt, một chương trình yêu cầu máy tính hoạt động tại một thời điểm
được định trước, một cuộc gọi qua modem…).
15
+5v
–
Mà
u
đỏ
+5v
–
Mà
u
đỏ
-5v
–
Mà
u
Tr
ắng
GN
D –
Mà
u
đen
GN
D
GN
D
Ch
ốt
PS-
On
–
Mà
u
xan
h G
GN
D
-
12v
–
Mà
u
xan
h
blu
e
+3.
3v
–
Mà
u
nâ
u
Ch
ốt
Mà
u
vàn
g -
+12
v
Mà
u
tím
-
ST
B
5v
Mà
u
Xá
m -
PG
GN
D
+5v
GN
D
+5v
GN
D
+3.
3v
Mà
u
Nâ
u-
+3.
3v
Các phương pháp cần thiết để quản lý năng lượng hệ
thống:
Năm 1994, EPA (Evironmental Protection Agency of the United State) một tổ
chức bảo vệ môi trường của Mỹ đã đưa ra chương trình tiết kiệm năng lượng, nhằm
khuyến khích các hãng sản xuất máy tính, thiết bị ngoại vi xây dựng một hệ thống
có năng lượng hữu hiệu, trong trạng thái không hoạt động máy tính và các thiết bị
ngoại vi có thể duy trì được nguồn điện với năng lượng tiêu thụ thấp nhất, nhằm
thực hiện tiết kiệm điện. Mọi máy tính tuân theo quy định của chương trình này
được gọi là " Green PC".
Trong máy tính có 3 thành phần cơ bản tiêu thụ nhiều năng lượng nhất đó là
màn hình, mainboard, ổ đĩa cứng. Việc tiết kiệm năng lượng của hệ thống thực chất
là tiết kiệm năng lượng của 3 thành phần này. Để thực hiện quản lý năng lượng,
máy tính cần phải sử dụng các phương pháp quản lý năng lượng sau:
o APM (Advanced Power Menagement) đã được MicroSoft và Intel phát triển
trên nền một hệ thống máy tính và là một tiêu chuẩn đưa vào Windows 95/98.
APM cung cấp một cơ chế ngắt nguồn các thiết bị tiêu thụ điện lớn như
màn hình, ổ đĩa cứng, modem và CPU trong suốt thời gian không hoạt
động để toàn hệ thống máy tính tiêu thụ điện ít nhất. Khi có sự kiện hoạt
động, hệ thống lập tức trở lại làm việc.
o ACPI (Advanced Configuration and Power Interface) là một chuẩn công
nghiệp mở do các hãng Intel, MicroSoft và Toshiba đưa ra để định nghĩa các
giao diện phần cứng, với chức năng quản lý chuẩn rất mạnh thông qua một hệ
thống PC. Trên cơ sở đó, Microsoft đã đưa ra kiểu thiết kế OnNow để tiếp cận
toàn diện hệ thống và điểu khiển nguồn thiết bị, có nghĩa là PC luôn ở trạng
thái mở nhưng biểu hiện bên ngoài là tắt và lập tức mở lại khi có một sự kích
hoạt nào đó.
Nói cách khác, ACPI là sự kết hợp của cơ chế Plug and Play và đặc tính
APM, nhằm cung cấp sự điều khiển chính xác- linh động đối với các thiêt bị
của hệ thống đồng thời quản lý nguồn điện của các thiết bị đó dựa trên nền
Win dows 98/2000. Trong thời gian tạm nghỉ (Standby), ACPI cho phép hệ
thống " thức dậy" ngay khi có tác động bởi một cuộc gọi (Modem), hay có
sự kết nối trên mạng.
Với tính năng tiên tiến hơn APM, ACPI là một phương pháp quản lý năng
lượng không thể thiếu được trong các máy tính sản xuất từ năm 2000 trở về
đây. Còn APM được dùng với máy tính cũ hơn.
o Đặc tính DPMS (Display Power Management Signaling) đối với màn hình
(monitor) và vỉ mạch màn hình (video card).
Các nhà sản xuất màn hình đời mới đã kết hợp đặc tính tiết kiệm năng
lượng vào màn hình dựa trên đặc tính DPMS. Yêu cầu đặt ra là khi không
hoạt động, hệ thống và màn hình phải có khả năng tự động chuyển sang trạng
thái " ngủ" (Sleep State) hay chế độ "chờ" (Standby mode) – đó là trạng thái
tiêu thụ năng lượng thấp nhất (nhỏ hơn 30W). Dựa vào tín hiệu điều khiển từ
vỉ mạch màn hình (Video card) mà các phần mềm có thể đặt màn hình trong
chế độ Standby hoặc có thể tắt hoàn toàn màn hình.
16
+5v
–
Mà
u
đỏ
+5v
–
Mà
u
đỏ
-5v
–
Mà
u
Tr
ắng
GN
D –
Mà
u
đen
GN
D
GN
D
Ch
ốt
PS-
On
–
Mà
u
xan
h G
GN
D
-
12v
–
Mà
u
xan
h
blu
e
+3.
3v
–
Mà
u
nâ
u
Ch
ốt
Để thực hiện quản lý năng lượng màn hình, màn hình - vỉ mạch màn
hình phải được thiết kế theo tiêu chuẩn Energy Star ( là tên một chương trình
của EPA) với các đặc tính kỹ thuật DPMS vốn cho phép màn hình và vỉ mạch
màn hình ngắt nguồn cùng một lúc.
Màn hình được thiết kế và sản xuất theo chuẩn này sẽ được gắn biểu
tượng Energy Star lên vỏ máy hoặc hiện thị trên góc trên bên phải màn hình
lúc khởi động máy tính (hình 2.12). Bạn cũng có thể nhận biết màn hình có
tính năng Energy Star không bằng cách mở hộp thoại Display Properties (
nháy phải chuột ở bất cứ nơi nào trên Destop, chọn Properties, hiện hộp thoại
Display properties, chọn Screen Server ) (Hình 2.13)
o ATA (Advanced Technology Attachment) đối với ổ cứng kiểu IDE
Đặc tính kỹ thuật ATA là một chuẩn của ANSI ( American National
Standards Institutes) quy định chuẩn giao diện ổ cứng kiểu IDE (bạn sẽ tìm
hiểu kỹ ở phần sau) và hỗ trợ giảm tốc độ vòng quay cho ổ đĩa kiểu IDE để
tiết kiệm năng lượng trong thời gian máy tính không hoạt động.
Hình 2.12. Biểu tượng Energy Star Hình 2.13. Màn hình Screen Server
với biểu tượng Energy Star trong hộp thoại
Display Properties
Để Quản lý năng lượng của hệ thống cần có:
Các thiết bị : Màn hình , ổ cứng, modem, máy in, máy Fax được thiết kế
quản lý năng lượng ,kèm theo phần mềm hỗ trợ quản lý năng lượng của thiết
bị đó.
Mainboard với chipset, BIOS hệ thống có hỗ trợ tính năng quản lý năng
lượng với ACPI, APM, DPMS .
Hệ điều hành Win dows 98/XP/2000 cung cấp các bộ điều khiển và hộp thoại
cần thiết để chọn phương pháp quản lý năng lượng và chạy các trình điều
khiển cần thiết để điều khiển các thiết bị có tính năng tiết kiệm điện.
Các chế độ tiết kiệm năng lượng:
17
Trong máy tính "Green PC", BIOS hệ thống có nhiệm vụ kiểm tra trạng thái
của máy tính, nếu vượt quá thời gian đã định mà máy tính không được sử dụng
thì nó sẽ tự động chuyển máy tính về chế độ tiết kiệm năng lượng. Có 4 chế độ
tiết kiệm năng lượng đó là :
Normal mode: là chế độ mà máy tính hoạt động bình thường, mức năng
lượng tiêu thụ là 100% hay nói cách khác là mức tiết kiệm năng lượng bằng
0%.
Doze Mode : là chế độ khi máy tính không hoạt động sau khoảng thời gian đã
định, đồng hồ CPU sẽ chạy với tốc độ thấp nhất, trong lúc đó các thiết bị
khác vẫn làm việc bình thường. Mức tiết kiệm năng lượng là 80%.
Standby mode: là chế độ khi máy tính không hoạt động sau một thời gian đã
định, màn hình, ổ đĩa cứng sẽ bị tắt điện còn tất cả các thiết bị khác vẫn hoạt
động bình thường. Mức tiết kiệm năng lượng là 92%
Suspend mode : là chế độ khi máy tính không hoạt động sau một thời gian
đã định, mọi thiết bị trừ CPU sẽ bị tắt điện. Mức tiết kiệm năng lượng là
99%.
Thiết lập tính năng quản lý năng lượng bằng cách đặt chế
độ quản lý năng lượng trong CMOS SETUP hay quản lý năng lượng trên hệ điều
hành Windows.
• CMOS SETUP: Bạn khởi động máy tính, ấn phím Delete để chạy chương trình
CMOS setup, chọn mục Power management Setup.
Việc trình bày màn hình, danh sách các mục, các danh sách chọn của
Power Management có thể khác nhau tuỳ thuộc vào các hãng phần mềm và các
kiểu mainboard. Nhưng bạn có thể đặt cấu hình hệ thống sao cho hiệu quả tiết
kiệm năng lượng là tốt nhất và phù hợp với máy tính mà bạn đang sử dụng bằng
cách chọn Enabled/Disabled hay một trong danh sách chọn.
Hìnhh 2.14 trình bày một kiểu màn hình Power Management Setup
trong CMOS Setup của hãng phần mềm AWARD dùng cho mainboard GA-
8IR2003. Mainboard này là loại mainboard ATX, hỗ trợ bộ vi xử lý Pentium 4,
với chipset Intel 845. Trong đó:
ACPI Suspend Type :
Có hai cách tiết kiệm năng lượng trong chế độ Suspend cho đặc tính ACPI :
S1(POS): trạng thái "ngủ" S1 là trạng thái ngủ ngầm với năng lượng tiêu thụ
nhỏ. Ở trạng thái này, mọi hiện trạng của CPU, Chipset và các phần cứng khác
được giữ nguyên.
S3(STR): Trạng thái " ngủ" S3 là một trạng thái tiêu thụ năng lượng rất nhỏ vì
chỉ có một số thành phần cần thiết mới được cấp điện như bộ nhớ chính và các
thiết bị có hỗ trợ quản lý năng lượng. Hiện trạng của hệ thống (CPU, cache,
Chipset) sẽ được lưu trong bộ nhớ chính và sẽ được sử dụng để khôi phục máy
tính về trạng thái trước đó khi có sự kiện " đánh thức " xảy ra.
18
CMOS setup Utility – Copyright (C) 1984-2003 Award Software
Power management Setup
ACPI Suspend Type [ S1 (Pos)] Item help
Power LED in S1 state [Blinking] Menu level >
Soft-Off By PWR-BTTN [Instant-Off] [S1]
PME Event Wake-up [Enabled] Set suspend type to
ModemRingOn [Enabled] Power On Suspend under
Resume by Alarm [Disabled] ACPI OS
x Date (of Month) Alarm 0
x Time ( hh:mm:ss) Alarm 0 : 0:0 [S3]
Power On by Mouse [Disabled] Set suspend type to
Power On by Keyboard [Disabled] Suspend to RAM Under
x KB Power On Password Enter ACPI OS
AC Back Function [Soft-Off]
: Move Enter: Select +/-/PU/PD: Value F10:Save ESC: Exit
F1:General Help
F5:Previous Value F6: Fail-Safe Defaults F7:Optimized Defaults
Hình 2.14. Màn hình Power Management Setup
Power LED in S1 state :
Để chỉ thị trạng thái " ngủ " - Standby mode(S1), đèn Power LED trên mặt trước
hộp máy (Case) sẽ làm việc như thế nào tuỳ thuộc vào cách chọn :
Blinking: đèn LED sẽ nhấp nháy (giá trị ngầm định).
S3 Dual/Off :
a. Nếu dùng đèn LED một màu , thì đèn LED tắt
b. Nếu dùng loại đèn LED hai màu, thì đèn LED sẽ chuyển sang màu khác.
Soft-Off by PWR_BTIN :
Nhờ ACPI, bạn có thể tắt nguồn bằng phần mềm có hai chọn lựa:
Instant-Off : Tắt nguồn ngay tức thì như một công tắc nguồn bình thường.
Delay 4 sec: Nếu ấn công tắc nguồn trong thời gian 4 giây thì nguồn máy tính
sẽ bị tắt. Nếu ấn ít hơn 4 giây thì máy tính chuyển về trạng thái Suspend.
PME Event Wake-up:
Các thành phần trong máy tính có đặc tính quản lý năng lượng sẽ hoạt động
ngay lập tức khi có các sự kiện " đánh thức" . Có 2 lựa chọn:
Disabled : huỷ bỏ chức năng này
Enabled : Cho phép thực hiện chức năng này.
ModemRingOn :
Khi modem nhận Khi modem nhận được một cuộc gọi đến, máy tính lập tức
thoát khỏi trạng thái Suspend hay Soft-Off. Nhưng máy tính chưa thể nhận dữ
liệu hay truyền dữ liệu qua Modem ngay được, cho đến khi nào máy tính và các
ứng dụng hoạt động bình thường thì việc kết nối mới thực hiện được.
Disabled : huỷ bỏ chức năng này
Enabled : Cho phép thực hiện chức năng này.
Resume by Alarm :
Bạn có thể định thời gian (ngày, giờ ) để bật nguồn hệ thống. Có hai chọn lựa:
Disabled : huỷ bỏ chức năng này.
Enable: Cho phép bật nguồn hệ thống. Bạn đặt ngày giờ trong trong hai
trường dưới đây.
Date( of month) Alarm: < every day hoặc nhập ngày cụ thể>
Time (hh:mm:ss) Alarm : <Nhập giờ: phút:giây>
19
Khi nào ngày gìơ này trùng với ngày giờ của đồng hồ thời gian thực (RTC)
trong máy tính, hệ thống sẽ được bật nguồn.
Tại mọi thời điểm, nếu bạn thay đổi thời gian trong mục này, chức năng này sẽ
bắt đầu có hiệu lực ngay sau khi keyboard đã được nhận dạng trong quá trình
POST.
Power On by Mouse:
Disabled : huỷ bỏ chức năng.
Mouse click : Bật nguồn hệ thống bằng cách nháy đúp chuột.
Power On by keyboard
Disabled : huỷ bỏ chức năng
Password : cho phép nhập password trong mục KB Power On Password.
Keyboard 98: nếu bàn phím có phím "Power", bạn có thể ấn phím này để bật
nguồn hệ thống.
KB Power On Password:
En ter: ấn phím Enter để nhập password (từ 1 đến 5 ký tự )
AC back function: Hệ thống máy tính bị mất điện nguồn xoay chiều ~220v.
Bạn có thể quy định cách bật nguồn máy tính sau khi có điện trở lại , bằng
cách chọn:
Memory: Bật nguồn hệ thống, tuỳ thuộc trạng thái trước khi mất điện.
Soft-off: Luôn ở trạng thái tắt.
Full-on: Luôn luôn bật nguồn hệ thống
• WINDOWS:
Trước hết chúng ta tìm hiểu các chế độ tiết kiệm điện mà Windows quản lý:
Tự bảo toàn : Đối với màn hình, trong một thời gian không hoạt động,
để bảo vệ màn hình (chống hiện tượng Burrn-in - hiện tượng làm cháy các
phần tử phát sáng của màn hình), bạn có thể thiết lập các tuỳ chọn để hiển thị
screen saver trong bộ bảo vệ màn hình (Screen saver). Để tiết kiệm điện,
Windows 98/2000/NT đã cải tiến kỹ thật bảo vệ màn hình bằng cách cho phép
chuyển màn hình đang hiển thị Screen saver sang chế độ chờ (Standby) và
chuyển từ chế độ chờ sang chế độ tắt hẳn màn hình sau một thời gian đã định.
Đồng thời Windows cho phép bạn thiết lập thời gian để tự động tắt nguồn ổ
cứng sau thời gian không hoạt động. Các phần còn lại của hệ thống vẫn hoạt
động bình thường.
Standby mode: là trạng thái mà máy tính tiêu thụ năng lượng ít nhất khi máy
tính không hoạt động. Lúc này, màn hình, ổ đĩa cứng và một số thiết bị trong
máy tính được tắt điện, trừ Bộ nhớ chính. Khi bạn sử dụng lại máy tính, lập tức
nó thoát khỏi chế độ Standby một cách nhanh chóng và mọi hoạt động của
máy tính và hiện trạng màn hình được khôi phục nguyên dạng.
Cần chú ý là trong chế độ Standby, thông tin trong RAM không được cất
vào ổ cứng, do đó nếu mất điện cung cấp cho máy tính thì thông tin sẽ mất hết.
20
…
………
Never
Các chọn
lựa
Hình 2.15. Cửa sổ Power Schemes trong Power Options Properties
Hibernation: là trạng thái mà máy tính thực hiện ngắt nguồn màn hình, ổ
cứng …. để thực hiện tiết kiệm điện trong thời gian không hoạt động như chế
độ Standby. Nhưng nếu thời gian không hoạt động kéo dài , hệ thống sẽ cất
mọi thứ (Thông tin, trạng thái Desktop…) từ bộ nhớ lên đĩa cứng và sau đó tắt
nguồn máy tính. Khác với Shut dows, khi khởi động lại máy tính, trạng thái
Desktop và mọi thông tin sẽ được nạp từ ổ cứng lên bộ nhớ chính, do đó máy
tính sẽ được khôi phục chính xác như trước khi vào chế độ Hibernatate.
Việc quản lý năng lượng trên Windows thực hiện dễ dàng thông qua hộp
thoại Power Option Properties (ấn nút Start, chọn Settings, chọn Control
panel, chọn Power Options hoặc từ màn hình Screen saver, ấn nút Power).
Hình 2.15. Trình bày cửa sổ Power Schemes trong Power Options Properties
trên Windows 2000, bạn có thể chọn sơ đồ điện Power Schemes, sau đó tự
đặt thời gian để tắt màn hình, ổ cứng khi máy tính không hoạt động, và tự
động chuyển về chế độ Standby.
Nếu bạn muốn đưa máy tính vào chế độ Hibernate, bạn chọn Thẻ Hibernate, đánh
dấu vào mục chọn Enable hibernate support (Hình 2.16)
Thiết lập chế độ Hibernate
Hình 2.16. Cửa sổ Hibernate trong Power Options Properties
Để giúp bạn lựa chọn nguồn có công suất làm việc đáp ứng cấu hình máy tính
của bạn, bạn có thể tham khảo bảng dưới đây : (bảng 1)
21
Bảng 1. Công suất và điện áp của các thành phần trong hệ thống máy tính
4. MỘT SỐ SỰ CỐ :
Nguồn máy tính hỏng thường khó sửa chữa, tốt nhất là bạn nên mua nguồn mới
để thay thế. Nhưng trước khi khẳng định hệ thống máy tính không làm việc do nguồn
hỏng, bạn cần kiểm tra cẩn thận, loại trừ các nguyên nhân liên quan. Sau đây là một số
sự cố có thể xảy ra:
Hệ thống không làm việc liên quan đến Nguồn máy tính:
Điện xoay chiều quá thấp, vượt quá dải ổn áp của nguồn
Đầu nối cable nguồn vào máy tính không tiếp xúc/Cable nguồn đứt ngầm.
Công tắc nguồn hỏng /không tiếp xúc.
Đứt cầu chì
Quạt nguồn không quay.
Mất điện áp PG do một trong số các điện áp ra một chiều không đủ chuẩn, hoặc
mất.
Các mạch điện, linh kiện của nguồn hỏng
Nguồn tốt, Hệ thống không làm việc do nguyên nhân khác :
CPU hỏng
Quạt của CPU không hoạt động, CPU quá nóng nên không hoạt động được.
Mainboard bị sự cố.
22
Các thành phần Công suất cần thiết Điện áp cung cấp
AGP Video card 30 - 50W +3.3v
Average PCI card 5 – 10W +5v
10/100 NIC 4W +3.3v
SCSI controller PCI card 20W +3.3v và +5v
Floppy Drive 5W +5v
CD-ROM 10 - 25W +5v và +12v
DVD-ROM 10 - 25W +5v và +12v
IDE HDD (7200 vòng/phút) 5 – 20W +5v và +12v
SCSI HDD (10 000 vòng/phút) 10 – 40 W +5v và +12v
Case/quạt CPU 3W/ (có thể khác) +12v
Motherboard (không kể CPU,
RAM)
25-40W +3.3v và +5v
RAM 8W/128MB +3.3v
Pentium III 38W +5v
Pentium IV 70W +12v
AMD Athlon 70W +12v
Dựa trên cấu hình máy tính của bạn, bạn hãy tính tổng công suất cần thiết và
nhân với hệ số 1.8 - để đảm bảo hệ số an toàn và đảm bảo công suất dự trữ nếu
cần bổ sung thêm các thành phần khác.
Do vỉ mạch mở rộng, các vỉ mạch điều khiển trên ổ đĩa cứng , ổ đĩa CD, ổ đĩa
mềm bị hỏng gây ra quá tải.
Kiểm tra nguồn máy tính :
Quạt nguồn chạy với điện áp +12v. Nếu quạt đang quay thì có nhiều khả năng
nguồn còn tốt. Tháo tất cả các cable nối điện vào mainboard và các ổ đĩa. Đo điện
áp tại các chân nối từ nguồn ra ( đã chỉ ra trên hình 2.10, hình 2.11a). Nếu các trị số
điện áp đo được đều đúng, có nghĩa là nguồn tốt. Nếu bất cứ đầu nối nào đo điện áp
không đạt yêu cầu, nhất thiết phải thay nguồn.
Nếu khẳng định là Nguồn tốt, song máy vẫn không làm việc, bạn tắt máy, tháo
các vỉ mạch mở rộng, chỉ để lại vỉ mạch màn hình, các ổ cứng, ổ CD, ổ mềm ra, như
vậy bạn đã có cấu hình máy tính tối thiểu. Bật máy, nếu màn hình sáng, hiển thị
thông tin có nghĩa là các vỉ mạch khác hoặc ổ đĩa gây ra quá tải , làm mất nguồn.
Bạn hãy thử lần lượt cắm và theo dõi hoạt động của máy tính để tìm ra nguyên nhân
chính. Cần chú ý, không bao giờ được cắm bất kỳ vỉ mạch hay ổ đĩa vào máy
trong khi máy đang có điện, nếu không bạn sẽ làm hỏng các vỉ mạch và các chip
liên quan.
3.Các cổng vào ra
Như bạn đã biết, mặt sau hộp máy (Case) của máy tính có các đầu nối với kiểu
dáng và số chân khác nhau. Các đầu nối này thường hay gọi là các cổng. Tuy nhiên
bạn cần hiểu rằng cổng không chỉ là các đầu nối mà còn bao gồm nhiều bộ phận
thực hiện các hoạt động nhằm kết nối thiết bị ngoại vi và máy tính với nhau. Để làm
việc với máy tính, thiết bị ngoại vi có thể cắm trực tiếp vào cổng tương thích, nhờ
đó, dữ liệu từ thiết bị ngoại vi sẽ được gửi vào một cổng và CPU sẽ đọc và xử lý dữ
liệu này. Khi đưa dữ liệu ra, CPU sẽ gửi dữ liệu tới một cổng, từ đó chuyển dữ liệu
đến thiết bị ngoại vi.
Các cổng vào ra được sản xuất theo những chuẩn giao tiếp khác nhau như cổng
nối tiếp, cổng song song, cổng USB, cổng IEEE1394, chúng thường được gắn trực
tiếp trên mainboard. Đối với mainboard cũ, chỉ hỗ trợ hai loại cổng là cổng nối tiếp,
cổng song song, với loại mainboard cũ hơn lại cần phải có một vỉ mạch điều khiển
vào ra (I/O Controller card) cắm lên khe cắm mở rộng.
Trong một số trường hợp, kèm theo thiết bị ngoại vi, các hãng sản xuất cung
cấp thêm một vỉ mạch mở rộng có gắn một hoặc nhiều đầu nối chuyên dụng. Thiết
bị ngoại vi kết nối với máy tính thông quavỉ mạch đã được cắm lên khe cắm mở
rộng (Slot).
Sau đây chúng ta sẽ tìm hiểu về các cổng.
a. CỔNG NỐI TIẾP
Cổng nối tiếp là cổng có thể truyền dữ liệu dưới dạng một chuỗi bit, có nghĩa là
tại mỗi thời điểm, chỉ có một bit dữ liệu được truyền đi . Vì vậy chỉ cần một đường dây
cho một chiều dữ liệu.
Cổng nối tiếp của máy tính tuân theo chuẩn RS-232c (Reference Standard 232
revision c). Chuẩn RS-232c là một chuẩn giao diện của hiệp hội công nghiệp điện tử
23
Mỹ (EIA- Electronic Industries Association), chuẩn này quy định cấu trúc vật lý, tham
số điện và phương pháp truyền dữ liệu của cổng nối tiếp . Do đó, cổng nối tiếp còn
được gọi là cổng RS-232c.
Lúc đầu chuẩn này chỉ quy định tín hiệu cho đầu nối 25 chân kiểu chân đực (gọi
đầy đủ là chân giống đực), vì có các chân ra. Sau đó hãng máy tính IBM còn quy định
thêm đầu nối 9 chân đực. Cả hai loại đầu nối này hoạt động tương tự nhau vì đầu nối
25 chân chỉ sử dụng 9 chân, các chân còn lại không được dùng tới. Đầu nối 25 chân
được ký hiệu là DB-25, đầu nối 9 chân là DB-9. DB là chữ viết tắt của Data Bus (Bus
dữ liệu) (hình 2.17). Bạn có thể tham khảo thêm ở phần phụ lục.
Hình 2.17. Cổng nối tiếp DB-25 và DB-9
Có nhiều phương pháp truyền dữ liệu, nhưng cổng nối tiếp của máy tính thường
sử dụng phương pháp truyền không đồng bộ vì vậy nó còn được gọi là cổng nối tiếp
không đồng bộ. Gọi là không đồng bộ vì nó không cần tín hiệu đồng bộ làm chuẩn. Với
phương pháp này, thiết bị nhận và thiết bị phát đều làm việc với cùng một tần số. Khi
truyền một ký tự dưới dạng mã ASCII chuẩn, máy tính phải gửi đi một khung dữ liệu 10
bit: 1 bit khởi đầu (Bit Start "1"), 7 bit mã ASCII , 1 bit chẵn lẻ kiểm tra lỗi và bit kết
thúc (Stop "0") và dữ liệu được đồng bộ theo từng byte trong một khung dữ liệu (hình
2.18).
1 0 1 0 1 1 0 1 1 0 1
1 bit
Start
7 bit dữ liệu
1 bit
Parit
y
1 bit
Stop
Hình 2.18. Cấu trúc một khung dữ liệu
Như vậy, để truyền dữ liệu từ máy tính tới thiết bị ngoại vi , cổng nối tiếp phải
chuyển đổi các bit dữ liệu song song từ bus hệ thống thành một chuỗi các bit nối tiếp,
đóng khung (Frame) từng ký tự của dữ liệu cần truyền bằng cách bổ sung thêm các bit
cần thiết (Bít Parity, bit Start, bit Stop …) , sau đó gửi từng bít ra đường truyền với tốc
độ thích hợp. Khi nhận dữ liệu từ thiết bị ngoại vi tới, cổng nối tiếp sẽ thực hiện quá
trình ngược lại, nhận dữ liệu với tốc độ cho trước, tách từng ký tự ra khỏi khung, kiểm
tra chính tính xác của dữ liệu nhận được, chuyển các bit nối tiếp thành các bít song song
đưa tới bus hệ thống máy tính. Các chuỗi thao tác này do mạch thu phát không đồng bộ
đa năng - UART (Universal Asynchronous Receiver-Transmitter) đảm nhiệm, đồng
thời nó cũng góp phần quyết định tốc độ truyền dữ liệu của cổng.
24
1 2 3
……………………….12 13
14 15 ……………………24
25
1 2 3 4 5
6 7 8 9
UART 8250 của Intel được dùng trong máy tính XT, nó được gắn lên vỉ mạch
điều khiển vào ra. Tốc độ truyền dữ liệu tối đa là 9600 bps (Bit per second – số bit
truyền được trong một giây). Các UART 82450 của Intel, UART 16450 của hãng
Motorola được gắn trên mainboard của máy tính thế hệ AT với tốc độ truyền 115 200
bps. Phổ dụng nhất hiện nay là UART 16550 với tốc độ truyền tới 230kbps. Cần chú ý
rằng cổng nối tiếp chỉ đạt được tốc độ truyền cực đại khi lập trình trực tiếp trên các
thanh ghi của UART, còn nếu truy xuất cổng thông qua BIOS thì tốc độ truyền bị hạn
chế rất nhiều, ví dụ như UART 16450 chỉ đạt được tốc độ là 19 200bps
Để đơn giản hoá cho việc quản lý và cấp phát tài nguyên hệ thống, hai cổng nối
tiếp được DOS gán tên thiết bị là cổng truyền thông số 1 - COM1 và cổng truyền thông
số 2 – COM2 (COM - communication- truyền thông) và sau đó được bổ sung thêm
COM3, COM4. Mỗi cấu hình cổng COM tương ứng với một yêu cầu ngắt IRQ và các
địa chỉ cổng xác định (Bảng 2). DOS, Windows và các phần mềm ứng dụng có sử dụng
các thiết bị kết nối qua cổng nối tiếp đều biết và tuân theo các quy định này.
Cổng IRQ Địa chỉ cổng (Hexa)
COM1 IRQ4 3F8-3FF
COM2 IRQ3 2F8 -2FF
COM3 IRQ4 3E8-3EF
COM4 IRQ3 2E8-EF
Bảng 2. Cấu hình cổng nối tiếp trên máy PC
Ví dụ: Modem được kết nối với máy tính qua cổng COM1, khi thực hiện truyền
thông, CPU, hệ điều hành, phần mềm truyền thông sẽ biết ngay là Modem đang sử
dụng IRQ4 để yêu cầu CPU nhận thông tin qua cổng có địa chỉ 3F8.
Các thiết bị như Chuột, Modem, máy vẽ, các bộ đọc mã vạch, các mạch điều
khiển thiết bị đều kết nối với máy tính qua cổng COM.
Bạn cũng có thể kiểm tra tốc độ truyền dữ liệu, số IRQ và địa chỉ cổng COM
trên máy tính của bạn bằng cách :
Trong Windows 2000, chọn Control phnel, chọn System, trong hộp thoại
System Properties nháy chuột tại nút Device manager, chọn Ports(COM&LPT), chọn
Communication Port (COM1) (hình 2.19), chọn thẻ Port settings để kiểm tra tốc độ, cấu
trúc khung dữ liệu (hình 2.20) và chọn thẻ Resources để xác định địa chỉ cổng và IRQ
của COM1 (hình 2.21)
25
Hình 2.20. Cửa sổ Communication Port (COM1) Properties
Hình 2.21. Xác định địa chỉ cổng nối tiếp và IRQ trong cửa sổ Resource
b. CỔNG SONG SONG
Cổng song song là cổng có thể truyền các bit dữ liệu trên các đường dây dẫn
trong cùng một thời điểm, nói cách khác dữ liệu được truyền song song. Ưu điểm rõ
ràng nhất của truyền dữ liệu song song là có tốc độ truyền cao hơn cách truyền dữ liệu
nối tiếp. Nhưng lại dễ bị nhiễu trên đường truyền đặc biệt là khi khoảng cách truyền dữ
liệu khá xa do ảnh hưởng xuyên nhiễu giữa các đường dây song song, dữ liệu nhận
được dễ bị lỗi. Để đảm bảo tính toàn vẹn của dữ liệu truyền, cable song song thường
không dài quá 6 feet ( 1 foot = 0.3048m). Tuy có tốc độ truyền cao, nhưng các hệ thống
máy tính chủ yếu sử dụng cổng song song như một cổng ra máy in.
26
Nháy đúp chuột để hiện cửa sổ
Communication Port (COM1)
Tốc độ truyền 9 600bps
Dữ liệu có độ dài 8 bit
Không truyền bit Parity
Bit Stop có độ dài 1 bit
Giao thức truyền
Địa chỉ cổng
Số hiệu ngắt
Hình 2.19. Cửa sổ Device Manager trong
hộp thoại System của Windows 2000
Để có thể kết nối giữa máy tính với máy in và với các thiết bị truyền thông song
song khác, cổng song song đã được xây dựng theo chuẩn giao diện Centronics do Công
ty sản xuất máy in Centronics đưa ra và phát triển. Chuẩn này cung cấp 8 đường dữ liệu
và truyền dữ liệu một chiều, 4 đường điều khiển , 5 đường trạng thái – đồng thời quy
định đầu nối cổng song song của máy tính gồm 25 chân cái (Hình 2.22)
Hình 2.22. Đầu nối cổng song song – 25 chân
Nhằm cải thiện tốc độ và hiệu suất làm việc, các hãng phần mềm và phần cứng
đã đưa ra nhiều kiểu thiết kế cổng song song. Để thiết lập các tiêu chuẩn công nghiệp
cho cổng song song, một uỷ ban được hỗ trợ bởi Viện kỹ thuật điện và điện tử Mỹ -
Institute of Electrical and Electronics Engineers –IEEE đã được thành lập và chuẩn
IEEE 1284 dành cho cổng song song ra đời. IEEE 1284 quy định 3 loại cổng song
song:
Cổng song song chuẩn SPP (Standard Parallel Port) có 2 chế độ làm việc:
Chế độ làm việc một chiều: đó là chế độ làm việc của cổng song song
cơ bản hay chuẩn Centronics cũ, chỉ cho phép truyền dữ liệu một chiều từ máy
tính tới các thiết bị ngoại vi, tốc độ truyền dữ liệu khoảng 40 KB/s đến 50KB/s.
Chế độ làm việc hai chiều: cho phép truyền dữ liệu theo hai chiều giữa
thiết bị ngoại vi và máy tính hoặc máy tính và máy tính, nên máy tính có thể
nhận được thông tin trạng thái từ thiết bị đưa vào, tốc độ truyền trong khoảng từ
100KB/s đến 300KB/s.
Cổng EPP (Enhandced Parallel Port- cổng song song cải tiến) được thiết kế
cho các loại thiết bị làm việc với tốc độ cao (ổ CD ngoài, ổ đĩa cứng, bộ điều
khiển mạng….) , có thể truyền dữ liệu theo 2 chiều, tốc độ truyền dữ liệu
khoảng từ 400KB/s đến 1MB/s.
Cổng ECP (Extended Capabilities Port – cổng có khả năng mở rộng)
Sử dụng kỹ thuật nén dữ liệu do đó rất phù hợp cho những ứng dụng truyền dữ
liệu lớn như truyền những file ảnh, đồ hoạ ra máy in hoặc từ máy quét. Hơn nữa,
chế độ này đòi hỏi phải sử dụng một kênh DMA điều này có thể gây ra sự xung
đột với các thiết bị khác sử dụng DMA. Nếu máy in hay thiết bị ngoại vi được
hỗ trợ chuẩn ECP thì máy tính sẽ nhận được những thông tin về trạng thái làm
việc của thiết bị đó thông qua cổng ECP. Tốc độ truyền dữ liệu có thể đạt tới
2MB/s.
Đồng thời IEEE1284 đã ấn định 3 đầu nối khác nhau: (Hình 2.23)
27
1 2 3
……………………….12 13
14 15 ……………………24
25
2.089 inch
1.713 inch
2.716 inch
Kiểu A Kiểu B Kiểu C
Hình 2.23. Các đầu nối của IEEE 1284
o Đầu nối A : 25 chân dùng cho cổng song song chuẩn của máy tính
o Đầu nối B : 36 chân với chuẩn giao diện Centronics dùng để nối với máy in
o Đầu nối C : 36 chân còn gọi là Mini Centronics
Giống như cổng nối tiếp, cổng song song được hệ điều hành DOS gán tên lần
lượt là LPT1, LPT2. Mỗi cấu hình cổng LPT tương ứng với một yêu cầu ngắt IRQ và
các địa chỉ cổng (Bảng 3).
Cổng IRQ Địa chỉ cổng (Hexa)
LPT1 IRQ7 378-37F
LPT2 IRQ5 278 -27F
Bảng 3. Cấu hình cổng song song trên máy PC
Tuy nhiên bạn cần phải xác lập chế độ làm việc của cổng song song tại mục
chọn Integrated Peripherals trong CMOS Setup. Có 4 thiết lập mà bạn có thể chọn :
SPP, EPP, ECP, EPP + ECP.
Bạn có thể kiểm tra chế độ làm việc của cổng, IRQ, địa chỉ cổng trên máy tính
của bạn tương tự như cổng nối tiếp, chỉ khác là bạn chọn ECP printer port (LPT1) tại
cửa sổ Device manager. (Hình 2.24)
Hình 2.24. Xác định địa chỉ cổng song song và IRQ trong cửa sổ Resource
28
Chế độ
làm việc
Địa chỉ cổng
Kênh DMA
C. CỔNG USB (Universal Serial Bus)
Được phát triển bởi các hãng Compaq, Digital, IBM, Intel, MicroSoft, Nec,
Northern Telecom, Chuẩn USB phiên bản 1.1. đã ra đời vào mùa thu năm 1998 nhằm
đáp ứng nhu cầu một giao diện đơn giản, linh hoạt, dễ sử dụng và dần dần thay thế cổng
nối tiếp và cổng song song trong máy tính cá nhân.
Đặc điểm cơ bản của cổng USB là :
o Khă năng kết nối với nhiều thiết bị qua một cổng USB. Bạn có thể kết nối
máy tính với các thiết bị theo kiểu nối tiếp hoặc dùng Hub USB. Trung bình
mỗi Hub cho phép nối 7 thiết bị và có thể ghép nối tiếp HUB để tăng số thiết
bị USB kết nối vào hệ thống. Với 7 bit địa chỉ, máy tính có thể quản lý tối đa
là 127 thiết bị USB.
o Hoạt động với tính năng Plug&Play (Cắm và chạy- PnP). Đây là tính năng
thông minh, giúp máy tính tự động nhận diện thiết bị ngay khi kết nối thiết
bị vào máy tính, tự động nạp driver thiết bị , do đó bạn có thể sử dụng thiết
bị ngay lập tức mà không cần Setup. Mặt khác, người sử dụng có thể cắm
thêm hoặc tháo ra một thiết bị ngoại vi mà không cần tắt máy tính hay cài
đặt lại hệ thống.
o Tốc độ truyền dữ liệu cao. USB phiên bản 1.1 làm việc theo 2 chế độ : chế
độ chậm (Low Speed Mode) với tốc độ 1.5Mbps, chế độ nhanh ( full Speed
Mode) với tốc độ 12Mbps. Nhưng với tốc độ này vẫn chưa làm vừa lòng các
nhà sản xuất. USB phiên bản 2.0 đã bổ sung thêm chế độ tốc độ cao (Hi-
Speed Mode) với tốc độ truyền 480Mbps.
Tuy nhiên, Các thiết bị USB 1.1 vẫn có thể hoạt động tốt trên hệ thống USB
2.0 và thiết bị USB 2.0 vẫn có thể làm việc bình thường trên hệ thống
USB1.1, nhưng tốc độ chỉ đạt tối đa 12Mbps.
Để cổng USB hoạt động được trong một hệ thống máy tính, cần phải có sự cộng
tác của nhiều phần cứng và phần mềm. Ba thành phần phải có của một hệ thống Plug
and Play là :
o Phần cứng hệ thống máy tính (BIOS hệ thống, Chip set, bộ điều khiển Bus
hệ thống…) phải được thiết kế và hỗ trợ tính năng Plug&Play;
o Phần cứng các thiết bị ngoại vi được thiết kế và hỗ trợ Plug&Play;
o Hệ điều hành phải có phần mềm điều khiển cho phép thiết bị ngoại vi giao
tiếp với hệ điều hành, có nghĩa là có hỗ trợ PnP (từ Windows 95 về sau này
được thiết kế hỗ trợ PnP).
Bạn sẽ hỏi: "Thiết bị ngoại vi không có tính năng PnP, khi nối vào hệ thống
PnP nó có hoạt động không?". Xin trả lời : Bạn có thể gắn thiết bị non-PnP
vào các hệ thống PnP, lúc này BIOS sẽ coi như không quản lý chúng. Nhưng vì
BIOS vẫn phải cấp phát tài nguyên hệ thống(địa chỉ, ngắt, DMA) cho mỗi thiết
bị gắn vào máy tính, nên việc gắn quá nhiều thiết bị non-PnP vào một hệ thống
PnP sẽ làm các thiết bị PnP hoạt động chập chờn do có quá nhiều nguồn bị
chiếm giữ.
29
Hình 2.25. Đầu nối USB
Đầu nối USB có 2 dạng kiểu A và kiểu B. Kiểu A nối với máy tính. Kiểu B nối
với thiết bị ngoại vi. Để tránh nhầm lẫn, hai đầu nối này cấu tạo khác nhau và không đổi
chỗ cho nhau được. (Hình 2.25)
Cũng như cổng nối tiếp và cổng song song, bạn có thể kiểm tra địa chỉ cổng và
IRQ của cổng USB trên máy tính của bạn , bạn hãy chọn Universal Serial Bus
Controller tại cửa sổ Device manager. (Hình 2.26)
Để tương thích với chế độ làm việc của USB, thiết bị ngoại vi có thể phân thành
2 loại:
Loại thứ nhất bao gồm các thiết bị ngoại vi có
thể cho phép làm việc với tốc độ cao 480Mbps hoặc tốc độ 12Mbps:
• Digital cameras
Hình 2.26. Xác định địa chỉ cổng USB và IRQ trong cửa sổ Resource
• CD-ROM burners
• DVD drives
• Motherboards
• Flash card readers
• Adapter cards
• Scanners
• Other products
Loại thứ hai bao gồm các thiết bị ngoại vi có
thể làm việc với hai tốc độ 1.5Mbps hoặc 12Mbps:
30
Đầu nối kiểu B
(Thiết bị ngoại
vi)
Đầu nối kiểu A
( thiết bị chủ và
hub )
Bộ điều khiển
USB
Địa chỉ cổng
Ngắt
• Joysticks
• Keyboards
• Mice
• Other products
Vậy làm thế nào để phân biệt được thiết bị nào là cổng USB1.1 / USB 2.0. Bạn
có thể nhìn biểu tượng (Logo) in trên thân máy : (Hình 2.27)
a) Logo thiết bị USB 1.1 b) Logo thiết bị USB 2.0
Hình 2.27. Các Logo thiết bị USB
Bạn cũng có thể dùng phần mềm để biết máy tính đang hỗ trợ USB nào. Vào
Start/ setting/Control panel/System/Device manager/ chọn Universal serial bus
controller.
D. CỔNG IEEE 1394
Chuẩn giao diện tuần tự cao tốc (high performace serial interface) IEEE 1394,
còn được biết đến với tên gọi FireWire đã được viện kỹ thật điện và điện tử Mỹ đưa ra
năm 1995. Không bao lâu sau, Hội 1394 Trade được thành lập nhằm đẩy nhanh tốc độ
ứng dụng IEEE 1394 trong lĩnh vực điện tử dân dụng và đã thu hút được sự tham gia
của MicroSoft, Philips, National Semiconductor và Texas Instruments.
Tương tự phiên bản USB đầu tiên, chuẩn IEEE 1394 có đặc điểm sau:
o Thiết bị IEEE 1394 có thể tháo lắp nóng trong lúc đang hoạt động, nghĩa là
bạn có thể kết nối thiết bị vào máy tính mà không cần khởi động lại máy
tính và tháo thiết bị ra mà không cần tắt máy. Khi thay đổi thông số cấu
hình, mô hình kết nối của hệ thống cũng được tự động nhận diện mà không
yêu cầu người dùng định lại địa chỉ;
o Cổng IEEE 1394 cho phép kết nối 63 thiết bị vào máy tính theo dạng nối
tiếp hoặc có khả năng phân nhánh theo dạng cấu trúc cây;
o Khác với cổng USB, IEEE 1394 cho phép truyền dữ liệu với tốc độ 100,
200, 400Mbps (so với 1.5Mbps và 12Mbps của USB), cho phép chiều dài
cáp lên đến 4.5mét. Chuẩn được phát triển tiếp theo là chuẩn IEEE 1394b
(ra đời năm 1999) đã quy định tốc độ từ 800 đến 3200 Mbps và mở rộng
chiều dài cáp đến 100 mét.
Nhờ tốc độ truyền cao mà IEEE 1394 là một phương tiện lý tưởng cho việc
truyền tải dữ liệu cho máy ảnh số, máy camera số, đầu VCR, máy in, máy quét,
cardmạng , thiết bị lưu trữ như ổ đĩa…
Đầu nối IEEE 1394 có dạng sau : (hình 2.28)
31
Hình 2.28. Đầu nối cáp IEEE 1394
Bạn có thể tìm thấy trên các Mainboard mới cổng IEEE1394 và các nhà sản xuất
hy vọng nó sẽ sớm trở thành một cổng chuẩn – thông dụng như cổng USB trên tất cả
các mainboard mới.
32