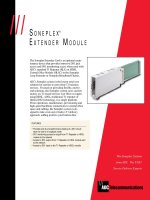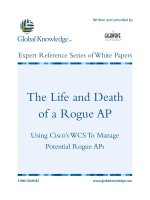Tài liệu Access-point trên MAC pdf
Bạn đang xem bản rút gọn của tài liệu. Xem và tải ngay bản đầy đủ của tài liệu tại đây (576.44 KB, 9 trang )
Điều tồi tệ nhất trong các kỳ nghỉ hay những chuyến đi xa là không thể kết nối Internet
tại những nơi mình cần làm việc. Một mạng Wi-Fi không phải lúc nào cũng sẵn sàng có
để sử dụng. Trong thế kỷ 20 này, việc không có mạng gần như là chặn mọi thông tin đối
với cuộc sống, và mọi nhu cầu liên lạc về công việc của một nhân viên mẫn cán.
Trước đây chúng tôi đã từng giới thiệu với bạn đọc cách
[url=" />phat_Wi_Fi.aspx"]thiết lập một điểm phát không dây từ hệ điều hành
Windows. Thông qua thiết lập này bạn có thể chia sẻ tài liệu hoặc
thậm chí cả kết nối Internet với nhiều thiết bị số khác mà không cần
“dây nối loằng ngoằng”.
Trong bài viết này, cũng với mục đích thiết lập một access point không
dây nhưng lần này chúng tôi sẽ hướng dẫn thiết lập nó trên một máy
Mac. Những thứ cần thiết để thực hiện việc này là một PowerBook và
một dịch vụ kết nối Internet (có thể là ở khách sạn nơi bạn thuê).
Thiết lập này được chúng tôi hướng dẫn áp dụng cho cả hai hệ điều
hành Mac OS X 10.4 Tiger và Mac OS X 10.5 Leopard
Vấn đề bảo mật
Tạo một access point không dây thì điểm quan trọng nhất là phải đảm
bảo cho tài liệu chia sẻ trên máy tính của bạn phải được an toàn. Vào
Preferences | Sharing pane và loại bỏ mục chọn tại tất cả tùy chọn
chia sẻ. Điều này sẽ ngăn chặn tất cả những ai kết nối vào mạng Wi-Fi
không thể truy cập từ xa vào máy tính bạn hay những tệp file trên
máy tính. Tuy nhiên, hãy đảm bảo bạn nhớ hết các thiết lập cần thiết
khi cần chia sẻ file trở lại.
Chia sẻ Wi-Fi theo cách này sẽ không ảnh hưởng tới hệ thống Mac của
bạn; bạn vẫn có thể làm việc trong khi mọi người sử dụng kết nối Wi-
Fi thông qua máy Mac.
Hướng dẫn
Thực hiện theo các hướng dẫn sau để có một Access Point Wi-Fi Mac.
1a. Trong Mac OS X 10.4 Tiger chọn System Preferences từ menu
Apple ở góc trên trái màn hình
2a. Sau đó chọn Sharing
3a. Chọn Internet
4a. Trong Share Your Connection From, chọn nguồn kết nối Internet
của bạn. Trong trường hợp này, chọn Built-in Ethernet bởi vì laptop
này có một kết nối Internet dây.
5a. Trong To Computers Using chọn AirPort
6a. Sau đó kích vào Airport Options. Đặt tên cho mạng và chọn
Automatic trong phần Channel.
7a. Bạn hãy tự đặt mật khẩu bảo vệ mạng của mình, sau đó nhấn OK
8a. Trở lại tab Internet. Nhấn nút Start. Bạn sẽ nhận được một cửa
sổ xác nhận; nhấn Start trên cửa sổ đó.
9a. Sau khi thực hiện xong, biểu tượng mạng Wi-Fi đã được chia sẻ
nằm ở góc trên phải của màn hình hiển thị (có hình mũi tên nằm lồng
trong biểu tượng sóng Wi-Fi)
1b. Trong Mac OS X 10.5 Leopard, vào trong System Preferences và
chọn Sharing. Sau đó chọn Internet Sharing.
2b. Trong hộp thoại xổ xuống Share your connection from, chọn Built-
in Ethernet. Trong To computers using chọn AirPort.
3b. Chọn Airport Options , đặt tên cho mạng của bạn và chuyển
Channel thành Automatic.
4b. Thực hiện tương tự như bước 7a ở trên để bảo mật cho mạng. Tìm
nút mũi tên hướng lên trong biểu tượng sóng Wi-Fi trên thanh menu
bar để xác nhận rằng mạng Wi-Fi của bạn đã được chia sẻ.
[
letoan
(Theo quantrimang)