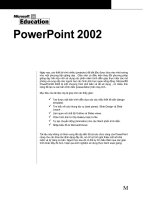Tài liệu Powerpoint 97
Bạn đang xem bản rút gọn của tài liệu. Xem và tải ngay bản đầy đủ của tài liệu tại đây (376.61 KB, 20 trang )
Bài giảng
Hớng dẫn sử dụng
Micrpsoft PowerPoint 97
Thời gian: 2 buổi (50% LT+ 50% TH)
Lê Khắc Quyền - Sao Viet ITD, ĐT: 04.764.3949
Mục tiêu của bài giảng
Sau khi học xong bài này, học viên sẽ có khả năng:
- Nắm đợc một số thao tác cơ bản với máy tính: Thao tác với chuột, bàn phím,
thao tác với đĩa mềm, quy tắc gõ văn bản tiếng Việt trong máy tính.
- Sử đụng đợc chơng trình Microsoft PowerPoint để thiết kế giáo án điện tử
- Sử dụng đợc các thiết bị hiện đại phục vụ giảng dạy: Máy tính, máy in, máy
chiếu hắt (Over head), máy chiếu trực tiếp (Direct Projector), máy chiếu đa năng
(Projector).
Tóm tắt nội dung
1. Giới thiệu chơng trình Microsoft Powerpoint 3
1.1. Chức năng của PowerPoint .........................................................................3
Khởi động Microsoft PowerPoint và giao diện của chơng trình..........................3
1.2.1. Khởi động Microsoft PowerPoint.................................................................... 3
Thoát khỏi Microsoft PowerPoint................................................................................ 5
1.3. Màn hình giao diện của PowerPoint ............................................................5
1.3.1. Thanh tiêu đề................................................................................................. 5
1.3.2. Thanh thực đơn (Menu bar) ........................................................................... 5
1.3.3. Thanh công cụ chuẩn (Standard) .................................................................. 5
Thanh công cụ định dạng (Formatting) ...................................................................... 6
Thanh công cụ tạo các hiệu ứng hoạt hình (Animation effect) ................................... 7
Thanh công cụ vẽ (Drawing) ...................................................................................... 7
Thanh công cụ các tác vụ chung (Common tasks) .................................................... 8
Bật/tắt các thanh công cụ........................................................................................... 8
2. Thiết kế Slide Presentation..................................................................8
2.1. Tạo mới một Blank Presentation..................................................................8
2.2. Sử dụng các mầu Presentation có sẵn ........................................................9
2.3. Lu Presentation lên đĩa............................................................................10
2.3.1. Lu Presentation vào ổ cứng ....................................................................... 10
2.3.2. Lu Presentation vào đĩa mềm .................................................................... 11
2.4. Mở Presentation có sẵn trên đĩa................................................................11
3. Định dạng Presentation .....................................................................12
3.1. Định dạng trang tiêu đề (Title master) .......................................................12
3.2. Định dạng tổng thể (Slide Master).............................................................13
3.2.1. Định dạng Font ............................................................................................ 13
3.2.2. Định dạng nền (Background)....................................................................... 14
3.2.3. Thay đổi kiểu dáng thiết kế của Presentation (Apply Design) ..................... 15
3.3. Thiết lập các hiệu ứng hoạt hình, âm thanh, thời gian trình diễn................15
3.3.1. Các hiệu ứng hoạt hình, âm thanh (Custom Animation) .............................. 15
3.3.2. Kiểu chuyển tiếp trang (Slide Transition)..................................................... 16
4. Một số các thao tác với Presentation ...............................................17
4.1. Các chế độ hiển thị Presentation khi soạn thảo.........................................17
4.2. Chèn thêm một Slide, xoá, sao chép, di chuyển Slide...............................17
4.2.1. Chèn thêm một Slide vào Presentation ....................................................... 18
4.2.2. Xoá Slide ..................................................................................................... 18
4.2.3. Sao chép Slide............................................................................................. 18
4.2.4. Di chuyển Slide............................................................................................ 18
4.3. In ấn Presentation .....................................................................................18
4.4. Trình diễn Presentation của bạn................................................................20
Hớng dẫn sử dụng Microsoft PowerPoint 97
1. Giới thiệu chơng trình Microsoft Powerpoint
1.1. Chức năng của PowerPoint
Một bài trình bày trớc đám đông, hội nghị, hội thảo... hấp dẫn đợc ngời nghe
không những phụ thuộc vào khả năng nói của bạn mà còn phụ thuộc vào nội dung mà
bạn sẽ trình bày, bố cục của bài trình bày và các phơng tiện trực quan giúp bạn minh
hoạ cho bài trình bày đó.
Microsoft PowerPoint là một chơng trình ứng dụng của bộ phần mềm văn phòng
Microsoft Officce. Microsoft Powerpoint có đầy đủ các tính năng để ngời sử dụng
có thể biên tập các trình diễn bằng văn bản, các biểu đồ số liệu, các trình diễn bằng
hình ảnh, âm thanh... Microsoft Powerpoint có các chức năng cho phép ngời sử
dụng chọn các kiểu mẫu trình diễn đã đợc thiết kế sẵn hoặc tự thiết kế cho mình một
kiểu trình diễn riêng tuỳ theo yêu cầu công việc hoặc ý tởng của ngời trình bày.
Bạn có thể dùng Microsoft Powerpoint để thuyết trình, có thể in ấn các trình diễn của
bạn để sử dụng. Ngoài ra bạn còn có thể sử dụng Microsoft Powerpoint để thiết kế
WEB, đặt lịch làm việc... vv...
Trong khuôn khổ hạn chế của tài liệu này, chúng tôi chỉ xin đợc giới thiệu các thao tác cơ
bản nhất để ngời sử dụng có thể thiết kế đợc các trình diễn thông dụng nh: giáo án giảng
dạy, bài báo cáo trớc một hội thảo, báo cáo tiến độ của một dự án...
1.2. Khởi động Microsoft PowerPoint và giao diện của chơng trình
1.2.1. Khởi động Microsoft PowerPoint
Cách 1: Kích chuột vào biểu tợng Microsoft
Powerpoint trên thanh Shortcut bar.
Microsoft
PowerPoint
Cách 2: Kích chuột lên nút Start, trong nhóm Programs, kích chuột vào chơng
trình Microsoft Powerpoint
Giao diện màn hình mà bạn nhìn thấy đầu tiên nh sau:
Để tạo mới một Presentation, bạn hãy chọn Blank Presentation. Một hộp thoại
xuất hiện nh sau:
Trang 3
SaoVietITD - 141 phố Mai Dịch, Cầu Giấy, Hà Nội; E-mail:
Microsoft PowerPoint cung cấp cho bạn 24 kiểu dáng để tạo một Presentation cho
bạn. Bạn có thể chọn các mẫu có sẵn đó tuỳ theo yêu cầu của bạn. Sau đây là ý nghĩa
của một số mẫu thờng dùng trong hộp thoại trên:
Chọn mẫu
ý nghĩa
Mẫu này dùng để tạo tiêu đề cho Presentation của bạn
Dòng trên cùng là chủ đề của các nội dung chi tiết bên dới
Nội dung đợc trình bình theo dạng cột báo
Nội dung đợc trình bày dạng bảng biểu
Nội dung trình bày đợc chia làm hai cột, một cột dạng văn bản và
một cột dạng đồ thị. Mẫu này thích hợp khi bạn cần trình bày một
biều đồ của Excel
Nội dung đợc trình bày dới dạng phân cấp hình cây. Mẫu này
thích hợp cho các Presentation mang tính chất mô hình tổ chức,
mô hình phân cấp chức năng...
Nội dung trình bày đợc chia làm hai cột, một cột thể hiện hình
ảnh minh hoạ cho nội dung trình bày
Mẫu này cho phép bạn chèn một đoạn video clip vào Presentation
của bạn
Để chọn một Presentation, bạn hày thực hịên theo các bớc sau:
Kích chuột vào mẫu cần chọn
Trang 4
Hớng dẫn sử dụng Microsoft PowerPoint 97
Cuối cùng, kích chuột vào nút OK.
1.2.2. Thoát khỏi Microsoft PowerPoint
Close
Cách 1: Bạn hãy kích chuột vào thực đơn File và chọn Exit
Cách 2: Bạn có thể kích chuột vào nút Close trên thanh tiêu đề của
cửa sổ
1.3. Màn hình giao diện của PowerPoint
1.3.1. Thanh tiêu đề
Thanh tiêu đề nằm ở trên cùng của cửa sổ, chứa tên tệp của Presentation mà bạn đang
soạn thảo.
1.3.2. Thanh thực đơn (Menu bar)
Thanh thực đơn chứa các nhóm lệnh của chơng trình. Trong đó:
Nhóm lệnh
ý nghĩa
File Chứa các lệnh để thao tác với tệp và máy in
Edit Chứa các lệnh hỗ trợ cho soạn thảo presentaion
View Chứa các lệnh cho phép lựa chọn các cách hiển thị presentaion đang
soạn thảo, cho phép bật/tắt các thanh công cụ của chơng trình
Insert Chứa các lệnh để chèn thêm các đối tợng (slide, các đối tợng đồ
hoạ, video clip...) vào presentaion đang soạn thảo
Format Chứa các lệnh dùng cho định dạng phông chữ, thay đổi kiểu dáng,
màu sắc của Presentation
Tools Chứa các công cụ hỗ trợ cho soạn thảo nh: kiểm tra ngữ pháp tiếng
Anh, gõ tốc kí...
Slide Show Chứa các lệnh để tiết lập cách trình diễn Presentation của bạn: các
hiệu ứng hoạt hình, hiệu ứng khi chuyển tiếp giữa các trang
Window Chứa các lệnh để trình bày cửa sổ nếu bạn đang làm việc với nhiều
Presentation cùng một lúc
Help Chứa các lệnh trợ giúp bằng tiếng Anh
1.3.3. Thanh công cụ chuẩn (Standard)
Chứa các biểu tợng liên kết đến các lệnh thờng dùng trong thanh thực đơn. ý nghĩa
của các biểu tợng nh sau:
2
3 4 5 6 7 8 9
1
Trang 5
SaoVietITD - 141 phố Mai Dịch, Cầu Giấy, Hà Nội; E-mail:
Biểu tợng
ý nghĩa
1 Tạo mới một Presentation
2 Mở một Presentation có sẵn trên đĩa
3 Ghi nội dung Presentation vào đĩa
4 In Presentation ra máy in
5 Cắt phần nội dung văn bản hoặc đối tợng đã bị đánh dấu (bôi đen)
vào bộ đệm (clipboard)
6 Sao chép phần nội dung văn bản hoặc đối tợng đã bị đánh dấu (bôi
đen) vào bộ đệm (clipboard)
7 Chép nội dung trong bộ đệm ra màn hình tại vị trí của con trỏ
8 Hoãn thực hiện lệnh (Undo)
9 Thực hiện lại các lệnh đã hoãn (Redo)
1.3.4. Thanh công cụ định dạng (Formatting)
Chứa các biểu tợng liên kết đến các lệnh thờng dùng trong thanh thực đơn. ý nghĩa
của các biểu tợng nh sau:
9 8765432
1
Biểu tợng
ý nghĩa
1 Bạn có thể kích chuột vào đây để chọn phông chữ (Font)
2 Bạn có thể kích chuột vào đây để chọn cỡ chữ (Size) sao cho phù
hợp
3 Tạo chữ đậm (Bold)
4 Tạo chữ nghiênh (Italic)
5 Tạo chữ gạch chân (Underline)
6 Tạo chữ bóng (Shadow)
7 Điều chỉnh văn bản thẳng mép trái (Left Alignment)
8 Điều chỉnh văn bản cân vào giữa dòng (Center Alignment)
Trang 6
Hớng dẫn sử dụng Microsoft PowerPoint 97
Biểu tợng
ý nghĩa
9 Điều chỉnh văn bản thẳng mép phải (Right Alignment)
1.3.5. Thanh công cụ tạo các hiệu ứng hoạt hình (Animation effect)
Biểu tợng
ý nghĩa
1 Animate Title Bật/tắt hiệu ứng hoạt hình của dòng tiêu đề
2 Animate Slide
Text
Bật/tắt hiệu ứng hoạt hình của phần nội dung trình bày
3 Drive - In Effect Hiệu ứng trình diễn chữ bắt đầu từ bên trái màn hình.
4 Flying Effect Hiệu ứng chữ bay
5 Camera Effect Hiệu ứng chữ trình bày từ giữa màn hình
6 Flash One Nội dung trình bày trong một trang xuất hiện cùng lúc
7 Laser Text Effect Hiệu ứng chữ rơi nhanh
8 Typerwriter Text
Effect
Hiệu ứng đánh máy chữ
9 Reverse Text
Order Effect
Hiệu ứng chữ rơi từ trên xuống
10 Custom
Animation
Bật hộp thoại chọn thêm các hiệu ứng khác
1 2 3 4 5 6 7 8 9 10
1.3.6. Thanh công cụ vẽ (Drawing)
Biểu tợng
ý nghĩa
1 Tạo chữ nghệ thuật
2 Tô màu nền
3 Tô màu cho đờng viền của hình vẽ
2 3
Các đối tợng hình vẽ
1 4
Trang 7
SaoVietITD - 141 phố Mai Dịch, Cầu Giấy, Hà Nội; E-mail:
Biểu tợng
ý nghĩa
4 Tô màu chữ
Muốn vẽ đối tợng nào bạn thực hiện theo các bớc sau:
- Kích chuột vào biểu tợng tơng ứng trên thanh công cụ Drawing
- Bấm chuột lên vị trí cần vẽ, giữ nguyên phím bấm và rê chuột để điều chỉnh kích
thớc của hình vẽ
1.3.7. Thanh công cụ các tác vụ chung (Common tasks)
Thêm một slide mới
Thay đổi kiểu dáng của slide hiện thời
Chuyển đổi kiểu dáng của Presentation
theo các mẫu có sẵn
1.3.8. Bật/tắt các thanh công cụ
Để bật/tắt các thanh công cụ trong
PowerPoint, bạn thực hiện theo các
bớc sau:
- Kích chuột lên thanh thực đơn
View và chọn Toolbars, một thanh
thực đơn sẽ đợc thả xuống nh
hình bên.
- Kích chuột vào các thành phần trên
thanh thực đơn để bật/tắt các thanh
công cụ này. Các thành phần đợc
đánh dấu 9 là các thành phần đang
ở trạng thái bật, các thành phần còn
lại ở trạng thái tắt.
2. Thiết kế Slide Presentation
2.1. Tạo mới một Blank Presentation
Trong quá trình đang làm việc với PowerPoint, nếu bạn muốn tạo một Presentation
khác, hãy thực hiện theo các bớc sau:
Kích chuột vào thực đơn File và chọn New. Một hộp thoại xuất hiện nh sau:
Trang 8