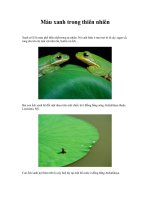Tut blend màu xanh trong như trời mùa hè
Bạn đang xem bản rút gọn của tài liệu. Xem và tải ngay bản đầy đủ của tài liệu tại đây (1.24 MB, 26 trang )
Hướng dẫn blend gam màu tươi tắn như của Ồ Studio
1. Pham Thanh Thành viên cấp 2
Trong giới nhiếp ảnh và hậu kỳ ảnh bằng Photoshop và Lightroom , hẳn bạn sẽ
biết đến Ồ Studio, 1 photo chuyên chụp ảnh cưới tại TP.HCM , điều đặc biệt ở
đây đó là bác ấy có cách xử lý gam màu tươi tắn khá đặc biệt nhìn rất thích
mắt ,Bạn có thể xem qua vài tấm ảnh mà Ồ Studio đã chụp với tone màu tươi
như sau:Blendviet muốn nói thêm một chút trước khi bắt đầu, hầu như tất cả
các tutorial về blend màu ảnh mà BV muốn gửi đến các bạn đều là ở dạng chia
sẻ, khác hoàn toàn với việc giảng dậy, vì sự hòa trộn màu sắc của một bức ảnh ở
quá trình hậu kì tùy thuộc vào trạng thái, sự truyền tải của tấm ảnh qua gu thẩm
mỹ, hay sâu xa hơn một chút là khả năng nhìn nhận, phối màu của từng người.
Ảnh trước và sau khi xử lý
- Stock sưu tầm và là file JPEG:
1. Mở Photoshop và open ảnh ra, cái này là lẽ tất nhiên ^^. Các bạn nhân đôi
player lên ( Ctrl + J ). Sau đó tăng contrash cho ảnh sáng lên, dùng lệnh Curves
hoặc Ctrl + M như hình:
2. Nhấn tổ hợp phím Ctrl + Shift + Alt + E để tổ hợp các player lại thành 1 lớp
mới.
Sau đó ta bắt đầu lấy vùng chọn của vùng ta còn tối để tăng thêm contrash. Cách
làm như sau:
- Nhấn phím tắt Q, đó là phím tắt của ( Edit in Standard Mode ), chọn công cụ
Brush Tool ( B ), nhớ tùy chỉnh độ mềm cứng của cọ Brush ( thanh hardness ),
ta vẽ cùng chọn như hình:
3. Tiếp tục thao tác trên, ta nhấn phím Q một lần nữa để lấy vùng chọn, lúc này
vùng chọn vẫn còn ở phía ngoài, nhấn tiếp Shift + F7 để đảo lại vùng chọn phần
da, ta được như hình:
( Để dễ thao tác hơn, các bạn có thể nhấn Ctrl + J vùng chọn da, sau đó mới tăng
sáng, làm như vậy chúng ta sẽ quản lý player dễ dàng hơn ).
4. Ta bắt đầu tăng sáng cho vùng da, các bạn cứ điều chỉnh theo nhìn nhận của
riêng mình, đến khi vừa ý và đây là kết quả của BV:
5. Cho một lớp selective color như hình:
6.Một lớp nữa như hình, sở dĩ BV tạo riêng từng lớp như vậy để tiên cho việc
quản lý và ” cảm nhận ” :
8. Tiếp theo:
9. Lớp này cho da:
10. Da tiếp ^^:
11. Nhấn tổ hợp phím Ctrl + Shift + Alt + E để tạm thời ngắm nghía tác phẩm
^^
12. Lớp color balance như hình:
14. Thêm lớp Hue/saturation:
15. Nhấn tổ hợp phím Ctrl + Shift + Alt + E tiếp để ngắm ^^, sau đó tăng
contrash lên, ta được như hình ( nhắc lại là việc contrash sáng tối tùy cảm nhận
của các bạn nhé )
16. Tiếp tục chương trình, lại là selective color, viết tới đầy mình cũng ngán cái
thằng selective color này lắm rồi ^^
17. Tiếp:
18. Nữa:
19. Nữa:
20. Tiếp theo là chỉnh mầu môi, đây là cách của BV làm, hơi xì teen xíu:
- Sau khi kéo màu môi bằng selective color như hình, ta fill đen lớp layer mask,
và dùng cọ Brush để lấy lại vùng môi, vì mục đích của chúng ta là chỉ muốn lớp
selective tác động lên vùng môi thôi ^^.
21. Lớp selective color sau cùng:
22. Ta kiểm tra lại contrash và hoàn thành: