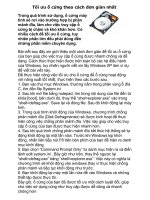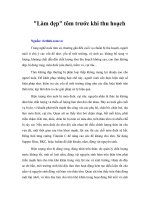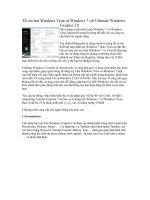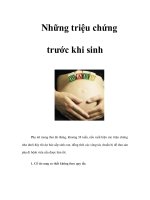Tài liệu Tối ưu ảnh trước khi up lên site docx
Bạn đang xem bản rút gọn của tài liệu. Xem và tải ngay bản đầy đủ của tài liệu tại đây (298.96 KB, 10 trang )
Tối ưu ảnh trước khi up lên site
Tôi muốn được trao đổi một chút về việc tối ưu ảnh với các bạn. Để bức
ảnh vẫn có được chất lượng xem tốt, nhưng kích thước của file lại nhỏ một cách
hợp lý, ta nên sử dụng lệnh " Save for web " trong menu file cuả Photshop
Các bước thực hiện như sau :
1- Xử lí bức ảnh một cách thông thường dể có được chất lượng như mong
muốn , Dùng lệnh Save As để lưu giữ hoặc in ảnh
2- thực hiện tối ưu
bước 1 : Chọn Lệnh Image size trong menu Image( hình minh họa 1)
bước 2 : Khai báo lại kích thước của ảnh trong tùy chọn pixel dimesons
thông thường kích thước các trang web được thiết kế theo nguyên tắc %
của màn hình hoặc theo kích thước tương ứng với màn hình .Nên nếu ảnh của bạn
có kích thước ( theo đơn vị Pixel ) quá lớn khi gửi lên trang, người xem sẽ không
nhìn thấy toàn bộ hình ảnh cuả bạn. Muốn xem hết người ta phải cuộn màn hình
theo 2 chiều ngang và thẳng đứng. Vì vậy tuỳ theo ảnh đứng hoặc ngang ta chỉ cần
chọn kích thước theo chiều ngang ví dụ ảnh đứng chọn Width : 450 px hoặc 680px
với ảnh ngang.( hình minh họa 2 )
cuộn màn hình theo 2 chiều ngang và thẳng đứng. Vì vậy tuỳ theo ảnh đứng
hoặc ngang ta chỉ cần chọn kích thước theo chiều ngang ví dụ ảnh đứng chọn
Width : 450 px hoặc 680px với ảnh ngang.( hình minh họa 2 )
bước 3 chọn lệnh "save for Web" me nu File ( hình minh họa 3,4 ) sau đó
tiếp tục chọn mode ảnh thường là mode jpg. và chọn mức độ tối ưu : Low,
Medium, high, Very high, maximum. bạn có thể thấy ngay kích thước file đã được
tối ưu đồng thòi nhìn thấy chất lượng bức ảnh đó. Bạn có thể kiểm tra chất lượng
bức ảnh ngay trên trình duyệt bằng cách bấm vào biểu tượng của trình duyệt ở
phía đáy của bức ảnh tối ưu ( chế độ nhìn 2 up) (hình minh họa5). Trong trường
hợp không nhìn thấy bt trình duyệt , hãy bấm vào nút mũi tên bên cạnh và chọn
biểu tượng cuả trình duyệt trong progam. Có thể lựa chọn lại các chế độ tối ưu ảnh
để bức ảnh dã có chất lượng nhin tốt nhất và kích thước file nhỏ nhất. kết thúc là
lệnh save.
Để khỏi mất exif, nên dùng lệnh save as hơn là lệnh save for web.
Kích thước tốt nhất để đưa lên gallery là 800x600
Còn đưa lên forum tốt nhất là 640x480.
Làm border ảnh bằng Photoshop và vấn đề giữ exif
Muốn giữ EXIF khi dùng PS thì phải thao tác trên file gốc thôi. Muốn an
toàn nếu nghịch PS có sai sót thì các Bác nên sao lưu file đó trước khi Edit.
bvh2228 wrote:
Nếu không muốn mất bác nên dùng PS để làm frame. Cái này bác nào
biết chỉ giúp, em cũng chưa biết làm
Cách làm Border cơ bản nhất
1. Vào PS mở file ảnh cần làm border.
2. Vào Menu Image/ Canvas size (phím tắt Alt + Crtl + C)
Click dấu kiểm vào Relative (khoanh đỏ)
Chọn độ mở rộng và chọn màu cho Border (khoanh vàng)
Thế là cơ bản đã có Border.
3. Muốn thêm một chút viền nhỏ nữa thì chọn công cụ Select như hình dưới
(VD đã chọn Canvas size rộng và cao thêm 1 inch màu Bo đen )
sẽ như thế này
4. Vào menu Edit/Strock Điền các thông số: độ dày của viền, màu sắc
viền, vị trí viền so với vùng lựa chọn
5. Chọn viền rộng 2px, màu trắng. Thêm text vào Kết quả nó ra thế này
PS: việc lựa chọn vùng để làm viền ở Bước 3, có cách này sẽ làm chính xác
hơn:
Chọn tất cả : Ctrl + A
vào tiếp Menu select / Transform selection và nhập % vào 2 ô Rộng và cao
Khắc phục Out nét
Ngày đẹp trời nào đó , bạn lang thang với máy ảnh số "offline " ngòai phố .
Chợt bắt gặp một chủ đề hay hay và vội vàng đưa máy lên chụp . Thế nhưng , do
vội vã bạn không kịp canh nét cho kỹ và tác phẫm của bạn bị "out ,out "nét . Bỏ
thì tiếc , giữ lại thì cũng tiếc và càng trách mình hơn vì sao hỏng chịu lấy nét cho
kỹ . Cũng may là còn anh chàng photoshop . Nhưng xài cái gì đây trong PS để cứu
lấy tác phẫm của mình ? Tăng Contrast lên ư ? E rằng không đặng . Tăng Unsharp
Mark luôn . Thì cũng có thể nhưng hình lại không đạt cho lắm .
Thôi thì bạn hãy làm thử theo tui vậy :
1. Chuyển đổi chế độ hình RGB qua Lab Color .
2. Vào palette Channels , chọn lớp Lightness . Khi đó hình ảnh sẽ chuyển
qua trắng đen . Bạn đừng lo .
3. Chọn filter unsharp mask . Chỉnh các thông số cho đến khi nhìn thấy rỏ
hơn hình gốc .
4. Sau đó chỉ chuyển hình trở lại qua chế độ RGB .
Cái hay của thủ thuật này là khi bạn chỉnh Unsharp mark , sẽ không làm nổi
bật các chi tiết trong hình hoặc nổi các quầng mầu . Và mời bạn cứ thử xem .
Cứu ảnh bị xóa trên thẻ nhớ
Với thời đại của kỹ thuật số thì bên cạnh những tiện nghi không thể nào
phủ nhận, thậm chí bản thân chúng ta còn vô tình lệ thuộc vào chúng nữa, thì lại
có những vấn đề mới phát sinh mà ta cần có kinh nghiệm và phương pháp để xử lý.
NTL muốn đề cập ở đây điều mà chắc không ít bạn đã gặp phải: xoá nhầm ảnh
trong thẻ nhớ! Không có gì quá là đặc biệt cả, trong thời của máy ảnh chụp phim
ta vẫn gặp không ít các bác phó nháy Pro bị tai nạn mất ảnh do mở nhầm lưng máy
ảnh hay đem tráng một cuộn phim còn mới nguyên Với phim, như thế là chấm
hết nhưng với một chiếc thẻ nhớ thì ta hoàn toàn có thể phục hồi lại những tấm
ảnh đã mất.
Trước khi đi vào chi tiết cụ thể NTL xin được liệt kê một số tai nạn khá phổ
biến với người dùng máy ảnh kỹ thuật số:
- Xoá nhầm ảnh (thường do thao tác xoá ảnh cũ quá nhanh)
- Làm "format" thẻ nhớ nhưng không kiểm tra lại nội dung ảnh đã có trong
thẻ
- Rút thẻ nhớ ra khỏi máy ảnh trong quá trình máy đang thao tác ghi ảnh lên
thẻ nhớ
- Lỗi do đầu đọc thẻ nhớ và đường truyền USB
Như thế giải pháp cho bạn để tránh những trường hợp dở khóc dở cười này
là:
- Ưu tiên dùng các loại thẻ nhớ có thương hiệu uy tín, tránh dùng các loại
"no-name"
- Trong trường hợp bạn vừa tiến hành thao tác xoá toàn bộ thẻ nhớ và phát
hiện ra là mình làm nhầm thì nên tắt ngay máy ảnh, rút thẻ nhớ ra khỏi máy ngay
lập tức.
- Sau khi chuyển ảnh từ thẻ nhớ vào máy tính bạn nên xem qua một lượt
các ảnh này trước khi xoá toàn bộ thẻ nhớ
- Bạn nên xoá thẻ nhớ đều đặn để tránh tình trạng bị phân mảng thông tin
gây khó khăn cho việc tìm kiếm sau này. Tốt nhất là nên làm "format" sau khi đã
chuyển ảnh vào máy tính.
- Bạn nên chú ý tới thời gian ghi ảnh lên thẻ nhớ. Quan sát cẩn trọng tín
hiệu đèn nhấp nháy và chú ý tới cả năng lượng của pin nữa
- Trong trường hợp thẻ nhớ bị hỏng do tác động cơ học thì bạn hoàn toàn có
thể lấy lại các hình ảnh của mình thông qua một dịch vụ chuyên nghiệp.
Sau đây là những phần mềm được nhiều người biết đến và sử dụng để phục
hồi ảnh:
1. Smart Recovery (miễn phí)
2. Lexar Image Rescue 2 (35€)
Phần mềm này được tặng kềm theo một thẻ nhớ 512Mo Pro
3. Rescue Pro (Sandisk) (35€)
Phần mềm này được tặng kềm theo một thẻ nhớ 512Mo Pro
4. Xzeos Media Recover
5. Flash File Recovery (40€)
6. Ontrack EasyRecovery (230€)
Đây là phần mềm được thiết kế để tìm và khôi phục dữ liệu trên ổ cứng của
máy tính và sau đó nó được phát triển cho các loại thiết bị nhớ bên ngoài.
In ảnh tại Labs
Mình nghĩ rằng đây là câu hỏi khá phổ thông của tất cả những ai đang sử
dụng máy ảnh kỹ thuật số. Trong khi mà kỹ thuật in ảnh ngày càng hoàn thiện và
phát triển hơn thì câu hỏi này đôi khi lại rất khó trả lời. Tại sao ở Labo này ảnh rửa
đẹp mà chỗ khác lại không đẹp? Và giá cả đôi khi chênh lệch khá nhiều. Không
cần phải là "đại lý" của các Labo mới nhận ra sự khác biệt về chất lượng và giá cả.
Nếu như ở HN giá cho một tấm ảnh 10x15 là 3000 đồng thì trong thành phố HCM
giá này lại chỉ có 2000 đồng! Ở HN nếu bạn rửa ảnh với số lượng nhiều thì thường
dễ dàng mặc cả xuống còn 2800 đồng/ảnh (tối đa là 2600 đồng/ảnh) còn trong TP
HCM sẽ vào khoảng 1800 đồng/ảnh (có nơi nhận làm 1500 đồng/ảnh).
Khái niệm MiniLab đã trở thành quen thuộc với người Việt nam từ hơn 10
năm nay nhưng ít ai thật sự biết hệ thống máy in ảnh phức tạp này hoạt động như
thế nào? Có 2 loại máy MiniLab khác nhau:
1. MiniLab kỹ thuật "analogique" kiểu cổ điển
2. MiniLab kỹ thuật số
Nếu như MiniLab "analogique" in ảnh đúng theo phương pháp truyền thống
nhất nghĩa là rọi sáng qua phim lên giấy ảnh thì MiniLab kỹ thuật số lại làm
"scan" ngay cả với các phim âm bản, xử lý tự động bằng máy tính rồi in ra.
Để in ảnh trên giấy các MiniLab kỹ thuật số sử dụng một loại máy in
chuyên dụng siêu tốc có thể thao tác in từ 70-200m/giờ. Như thế để đảm bảo độ
chính xác cao của lượng phơi sáng người ta phải sử dụng đến một nguồn sáng tia
la-de siêu tốc mà hệ thống kỹ thuật của nó bao gồm rất nhiều tấm gương siêu nhỏ.
Vì thời gian để in một tấm ảnh là rất ngắn nên các nhà sản xuất cũng đã đưa ra một
loại giấy ảnh đặc biệt, vẫn dựa trên cấu tạo của giấy ảnh truyền thống, có khả năng
nhạy sáng cao, chuyển tông màu tinh tế để đáp ứng với kỹ thuật la-de.
Đa phần ở Việt nam hiện tại người ta vẫn sử dụng giấy ảnh loại bình
thường để in ảnh kỹ thuật số do đó chất lượng ảnh không thật sự cao.
Nếu bạn mang cuộn phim âm bản của mình đến một dLab thì nên nhớ rằng
những tấm hình bạn nhận được 1h sau đó không hề được "nhìn" thấy giấy ảnh.
Đơn giản bởi vì cuộn phim âm bản của bạn đã được làm "scan" bằng một máy
chuyên dụng. Ví dụ như loại máy Agfa dScan 20 có thể "scan" 20 000 ảnh/giờ ở
độ phân giải 2048x3072 (16bit); Sau đó thông tin về hình ảnh của bạn sẽ được xử
lý bằng máy tính về mầu sắc, độ tương phản và cả hiệu chỉnh những lỗi phơi
sáng nữa. Ở đây ta nhận ra sự khác biệt lớn giữa hai thế hệ MiniLab. Nếu như loại
MiniLab cổ điển chỉ có thể hiệu chỉnh toàn phần một tấm hình thì DLab lại có thể
chỉnh sửa theo vùng và loại bỏ những phần ánh sáng sai. Như thế người được lợi
nhất chính là bạn!
Và bây giờ sẽ là sự khéo léo của bạn, mỗi khi vào một Labo để rửa ảnh, sẽ
giúp bạn biết mình đang giao phó những kỷ niệm quý giá của mình cho ai? Dưới
đây là danh sách các dMiniLab xếp hạng từ chất lượng cao xuống thấp, nhưng dĩ
nhiên chúng đều là những MiniLab tốt cả.
1. Agfa d-lab.2
2. Fuji Frontier 340
3. Kis DKS 1500
4. KOdak 29 DLS
5. Konica R1 Super
6. Noritsu QSS-2901