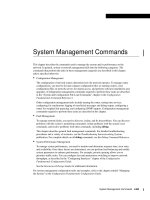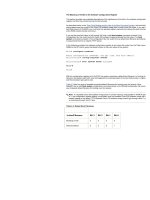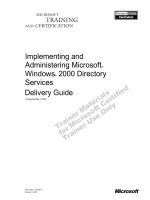Tài liệu Quản trị mạng Microsoft Windows 2000 pdf
Bạn đang xem bản rút gọn của tài liệu. Xem và tải ngay bản đầy đủ của tài liệu tại đây (834.16 KB, 26 trang )
Quản trị mạng Microsoft Windows 2000 - v1
TRƯỜNG ĐẠI HỌC CẦN THƠ CỘNG HÒA XÃ HỘI CHỦ NGHĨA VIỆT NAM
KHOA CÔNG NGHỆ THÔNG TIN Độc lập - Tự do - Hạnh phúc
BỘ MÔN HTMT & TT
***
ĐỀ CƯƠNG CHI TIẾT
Môn học: THỰC HÀNH MẠNG MÁY TÍNH
Mã môn học: TH427
Số đơn vị học trình: 01
Học kỳ áp dụng: Học kỳ I - Năm học 2004-2005
Đối tượng học: Kỹ sư tin học, Cử nhân Lý tin – Toán tin
(Đề cương môn học của những năm học trước đều không còn giá trị trong học kỳ này)
A. TÓM TẮT NỘI DUNG VÀ MỤC TIÊU CỦA MÔN HỌC
Mục đích: Môn học này nhằm trang bị cho người học các kiến thức cơ bản về quản trị mạng
Windows 2000, bao gồm các nội dung sau:
• Quản trị mạng ngang hàng với các máy tính cài đặt Windows 2000 Professional
• Quản trị mạng theo mô hình Miền với Active Directory trên Windows 2000 Server
Yêu cầu: Sau khi thực tập người học phải có được những khả năng sau:
• Trình bày được đặc điểm của các hệ điều hành thuộc họ MS-Windows
• Trình bày được kiến trúc của hệ điều hành Windows 2000
• Trình bày được những điểm mới của Windows 2000 so với các hệ điều hành trước đó
• Trình bày được sự khác biệt giữa hai mô hình mạng Workgroup và Domain
• Quản trị được hệ điều hành windows 2000 Professional ở những khía cạnh sau:
o Biết cách thay đổi tên máy tính, tên nhóm, địa chỉ IP của máy tính
o Phân biệt được những nhóm người dùng khác nhau của hệ thống
o Tạo tài khoản người dùng mới
o Thay đổi thông tin về người dùng
o Đặt lại mật khẩu mới cho một người dùng
o Tạo các nhóm người dùng mới và thay đổi thành viên của các nhóm người dùng
o Trình bày được các loại quyền khác nhau trên hệ thống tập tin NTFS
o Biết cách phân quyền trên tập tin hay thư mục cho những người dùng khác nhau
o Trình bày được các quyền chia sẻ tập tin
o Biết cách chia sẻ tập tin theo những quyền truy cập khác nhau
o Tìm kiếm và truy cập được các tài nguyên được chia sẻ trên mạng
o Phân biệt được sự khác biệt giữa Quyền trên hệ thống tập tin và quyền chia sẻ tập tin
• Cài đặt và quản trị được dịch vụ tên miền (DNS), bào gồm các nội dung cụ thể sau:
o Trình bày được mô hình hoạt động, cách thức tổ chức của dịch vụ DNS.
o Cài đặt dịch vụ DNS trên Windows 2000 Server
o Tạo được Domain theo những yêu cầu khác nhau
o Đặt tên miền cho các máy tính
o Cấu hình máy trạm sử dụng một DNS server
o Tìm kiếm máy tính theo tên miền
Ngô Bá Hùng – Khoa Công Nghệ Thông Tin – Đại Học Cần Thơ
1
Quản trị mạng Microsoft Windows 2000 - v1
• Cài đặt và quản trị miền trên Windows 2000 Server, gồm các nội dung cụ thể sau:
o Cài đặt được dịch vụ Active Directory
o Đưa các máy tính trạm vào miền
o Thiết lập và quản lý người dùng và nhóm người dùng trong miền
o Chia sẻ tài nguyền trên máy phục vụ
o Sử dụng tài nguyền chia sẻ trong miền từ các máy trạm
o Tạo thư mực người dùng (Home Directory)
o Hiển thị các sự kiện
o Kiểm tra hệ thống
B. MÔN TIÊN QUYẾT:
Mạng máy tính
C. PHƯƠNG PHÁP GIẢNG DẠY
Sinh viên tự đọc lý thuyết có liên quan đến phần thực hành. Các buổi thực hành được thiết kế
theo những chủ đề riêng vì thế sinh viên phải đi đúng buổi. Sinh viên phải đọc và chuẩn bị trước các
công việc phải làm theo yêu cầu của từng buổi.
D. HÌNH THỨC ĐÁNH GIÁ
- Thi thực hành: 10 điểm
E. TÀI LIỆU THAM KHẢO
1. Phạm Thế Bảo, Phương Lan, Microsoft Windows 2000 – Cài đặt & Quản trị, Nhà xuất bản
mũi cà mau
2. Phạm Thế Bảo, Phương Lan, Microsoft Windows 2000 – Cài đặt & Quản trị, Nhà xuất bản
mũi cà mau, Ấn bản dành cho sinh viên
3. [Ngô Bá Hùng, Phạm Thế Phi], Giáo trình Mạng máy tính, Khoa CNTT, 2005
F. ĐỀ CƯƠNG CHI TIẾT
Buổi
Chủ đề
Bài
1 Mạng ngang hàng với Windows 2000 1 -> 6
2 Cài đặt Active Directory 7 -> 9
3 Quản trị người dùng trong miền 10 -> 14
4 Chính sách an toàn trong miền 15 -> 18
5 Chia sẻ tài nguyên trong miền và home directory 19->25, Bài 22 và 23 làm thêm
Ngô Bá Hùng – Khoa Công Nghệ Thông Tin – Đại Học Cần Thơ
2
Quản trị mạng Microsoft Windows 2000 - v1
6 Theo dõi hệ thống 26 -> 33
(Xem chi tiết các bài thực tập ở trang tiếp theo)
Cán bộ biên soạn
Ngô Bá Hùng
YÊU CẦU THỰC HÀNH
Buổi 1: Mạng ngang hàng với Windows 2000
Bài 1: Đổi tên máy tính, tên nhóm, địa chỉ IP của máy tính
- Khởi động hệ điều hành Windows 2000 Professional
- Nhấp tổ hợp phím Ctrl-Alt-Del để đăng nhập vào máy với tài khoản người quản trị:
User Name: Administrator
Password: <Giáo viên hướng dẫn cung cấp>
- Nhấp chuột phải lên biểu tượng My Computer \ Chọn Properties \ Chọn Network
Identification \ Chọn Properties để mở cửa sổ Indentification Changes cho phép thay đổi
thông tin về Tên (Computer Name) và tên Miền (Domain) hay Tên nhóm (Workgroup):
Hãy đổi tên máy thành: PZZMX, Với ZZ là số hiệu của phòng mà bạn đang thực tập, X là
số thứ tự của máy tính trong phòng . Ví dụ bạn đang ngồi ở máy số 10 phòng P3.2 thì tên
máy của bạn sẽ là: P32M10
Đổi tên nhóm (Workgroup) thành: NhomN, với N là số thứ tự nhóm thực tập của bạn
- Chọn Menu Start \ Settings \ Control Panel \ Network and Dial-up Connections \ Local
Area Connection \ Properties \ Internet Protocol \ Properties để mở cửa sổ cấu hình địa chỉ IP
cho máy tính:
Đặt địa chỉ IP của máy là: 192.168.N.X, Với N là số thứ tự của nhóm thực hành của bạn, X
là số thứ tự của máy tính bạn đang ngồi. Ví dụ bạn thuộc nhóm 2 và đang ngồi ở máy số 10,
khi đó sẽ đặt địa chỉ IP là 192.168.2.10
Bài 2: Tạo tài khoản cục bộ
- Đăng nhập vào máy tính Windows 2000 Professional với tài khoản Administrator.
- Chọn Menu Start \ Settings \ Control Panel \ Administration Tools \ Computer
Management để mở cửa sổ Computer Management cho phép quản trị máy tính hiện tại:
Mở thư mục System Tools \ Local User and Groups \ Users:
Liệt kê danh sách những người dùng đang có trong hệ thống.
Nhấp chuột phải lên thư mục Users \ Chọn New để mở cửa sổ New User cho phép tạo
người dùng mới
Giả sử bạn tên là Nguyễn Thành Thật, hãy tạo tài khoản cho bạn với các thông tin sau:
User name: ntthat
Full name: Nguyen Thanh That
Description: Sinh vien thuc tap
Password: <Tuy chọn của bạn>
Là thành viên của nhóm Administrator (Chọn thẻ Member of)
- Logoff ra khỏi hệ thống (Chọn Start \ Shutdown \ Log off )
Ngô Bá Hùng – Khoa Công Nghệ Thông Tin – Đại Học Cần Thơ
3
Quản trị mạng Microsoft Windows 2000 - v1
- Đăng nhập lại với tài khoản: ntthat vừa được tạo
- Tạo thêm hai tài khoản mới:
Tài khoản có tên user thuộc nhóm Users
Tài khoản superman thuộc nhóm Power Users
- Lần lượt đăng nhập vào hệ thống bằng các tài khoản user và superman. Mỗi lần đăng
nhập thực hiện việc sửa đổi giờ hệ thống. Ghi nhận lại trường hợp nào thành công, trường hợp
nào thất bại.
Bài 3: Thay đổi thông tin về tài khoản
- Đăng nhập vào máy Windows 2000 Professional bằng tài khoản Administrator
- Mở cửa sổ Computer management \ Mở thư mục Users. Nhấp chọn lên tài khoản user đã
tạo:
Nhấp chuột phải lên người dùng user \ Chọn Set password để đặt lại mật khẩu mới cho
người dùng này.
Thay đổi Full Name của người dùng superman thành Nguoi Sieu Dang và đặt thuộc tính yêu
cầu người superman phải thay đổi mật khẩu kể từ lần đăng nhập kế tiếp
Lần lượt đăng nhập vào hệ thống bằng các tài khoản user và superman.
Bài 4: Quản trị nhóm cục bộ
- Đăng nhập vào máy Windows 2000 Professional bằng tài khoản Administrator
- Mở cửa sổ Computer Management cho phép quản trị máy tính hiện tại:
Mở thư mục System Tools \ Local User and Groups \ Group:
Hãy liệt kê các nhóm đang có trong hệ thống
Liệt kê tên các thành viên của nhóm Administrators
Nhấp chuột phải lên thư mục Group \ Chọn New Group để mở cửa sổ New Group cho phép
tạo một nhóm mới:
Hãy tạo nhóm có tên SinhVien và đưa các tài khoản đã tạo ở Bài 2 làm thành viên
của nhóm này.
Bài 5: Quyền trên hệ thống tập tin NTFS
- Đăng nhập vào máy Windows 2000 Professional bằng tài khoản Administrator
- Tạo thư mục D:\NhomN , với N là số thứ tự nhóm thực tập của bạn
- Nhấp chuột phải lên thư mục D:\NhomN \ Properties \ Security để mở cửa sổ cho phép
thông tin về quyền trên thư mục này:
Hãy cho biết người dùng và nhóm người dùng nào có quyền gì trên thư mục D:\NhomN
Bỏ dấu chọn trên tuy chọn Allow inheritable from parent to propagate to this object và chọn
Copy để loại bỏ các quyền thừa hưởng từ thư mục cha.
Loại bỏ nhóm Everyone ra khỏi danh sách nhóm có quyền trên thư mục D:\NhomN.
Trên thư mục D:\NhomN:
Cho superman có quyền Modify, Write, Read & Execute, List folder content
Administrator có quyền Full Control
- Lần lượt đăng nhập vào hệ thống bằng các tài khoản user, superman. Mỗi lần đăng nhập
thực hiện việc tạo một thư mục con bất kỳ trong thư mục D:\NhomN. Ghi nhận lại trường hợp
thành công và trường hợp thất bại.
- Đăng nhập trở lại bằng tài khoản Administrator
- Trên thư mục D:\NhomN phân thêm cho nhóm SinhVien đã tạo ở Bài 4 quyền Write, Read &
Execute,
- Đăng nhập trở lại bằng tài khoản user. Tạo một thư mục con trong thư mục D:\NhomN.
Ghi nhận lại kết quả thành công hay thất bại.
Bài 6: Chia sẻ dữ liệu
- Đăng nhập vào Windows 2000 Professional bằng tài khoản Administrator
Ngô Bá Hùng – Khoa Công Nghệ Thông Tin – Đại Học Cần Thơ
4
Quản trị mạng Microsoft Windows 2000 - v1
- Tạo thư các thư mục D:\NhomN\public, D:\NhomN\softs, D:\NhomN\SinhVien,
D:\NhomN\superman
- Chia sẻ các thư mục trên như sau:
Thư mục Nguời/Nhóm người Full Change Read
D:\NhomN\public Everyone x
Everyone x D:\NhomN\softs
superman x
x
D:\NhomN\SinhVien SinhVien x
x
D:\NhomN\superman superman x
x
( HD: Để chia sẻ một thư mục nhấp chuột phải lên thư mục \ chọn Sharing \ Chọn Share this
folder. Nhập tên mà thư mục này sẽ được nhìn thấy từ các máy khác trong ô Share name.
Chọn Permissions để phân quyền chia sẽ cho thư mục này)
- Lần lượt đăng nhập vào máy tính với các tài khoản user, superman. Mỗi lần như thế
truy xuất đến 4 thư mục được chia sẻ trên máy của bạn là public, softs, SinhVien,
superman và thực hiện việc tạo thư mục con trong các thư mục này. Ghi nhận lại trường
hợp thành công và trường hợp thất bại.
- Lưu ý: Truy cập đến 4 thư mục được chia sẻ này bằng tiện ích : My Network Places.
Buổi 2: Cài đặt DNS và Active Directory
Bài 7: Cài đặt và cấu hình dịch vụ DNS
- Yêu cầu: Hai sinh viên ngồi cạnh nhau kết hợp lại thành một cặp, một máy tính khởi động
Windows 2000 Server, một máy tính khởi động Windows 2000 Professional.
- Đăng nhập vào Windows 2000 Server với tài khoản Administrator
- Đổi tên máy tính và địa chỉ IP của server theo qui tắc của bài số 1
- Cài đặt dịch vụ DNS (Tham khảo tài liệu chi tiết)
- Tạo Domain theo nguyên tắc sau:
Kiểu: Standard Primary
Forward Domain: XY.nhomN.cit, với X và Y là số hiệu của hai máy tính tạo thành
cặp.
Thêm vào tên máy tính cho hai máy tính trong cặp của bạn và các máy tính khác
- Đăng nhập vào Windows 2000 Professional trên máy tính còn lại với tài khoản
Administrator
Khai báo sử dụng DNS server vừa cài đặt
Ping đến một trong những máy tính đã được đặt tên trong miền
Bài 8: Cài đặt Active Directory
- Đăng nhập vào Windows 2000 Server với tài khoản Administrator.
- Cài đặt Active Directory cho Domain đã tạo ở Bài 7.
\Start \ run \ dcpromo (Tham khảo tài liệu chi tiết)
- Thực thi chương trình Active Directory Users And Computer:
Click Start, Programs\Administrative Tools\ Active Directory Users and Computers
Khảo sát cây thư mục Active Directory Users And Computers, liệt kê các thành phần đang
có trong cây thư mục này
- Đưa máy tính Windows 2000 Professional vào miền vừa tạo:
Ngô Bá Hùng – Khoa Công Nghệ Thông Tin – Đại Học Cần Thơ
5
Quản trị mạng Microsoft Windows 2000 - v1
Đăng nhập vào Windows 2000 professional muốn đưa vào miền bằng tài khoản
Administrator
Nhấp chuột phải lên biểu tượng My Computer \ Chọn Properties \ Chọn Network
Identification \ Chọn Properties để mở cửa sổ Indentification
Chọn Domain, nhập tên của Miền muốn đưa máy tính vào (tên miền theo kiểu cũ).
Nhập tài khoản mật khẩu của người dùng trong Miền có quyền đưa máy tính vào
miền. Trong trường hợp này hãy nhập tài khoản Administrator của miền.
- Trên Windows 2000 Server, tìm lại máy tính Windows 2000 Profession vừa đưa vào miền
trên cây thư mục Active Directory Users And Computer; trong thư mục Computer
Bài 9: Khảo sát cây thư mục AD
Trong bài học này bạn sẽ sử dụng AD để hiển thị các thiết đặc mặc định trên các tài khoản
người dùng mới được tạo ra. Bạn sẽ tạo một số các đơn vị tổ chức (OU – Organization Unit). Một
đơn vị tổ chức đóng vai trò như một nơi chứa đựng các đối tượng như người dùng chẳng hạn.
1. Đăng nhặp vào Windows 2000 Server với tài khoản Administrator
2. Click Start, Programs\Administrative Tools\ Active Directory Users and Computers.
3. Double-click the Builtin object.
Cho biết tên các nhóm mặc định và kiểu của chúng?
4. Double-click the Administrators group, Chọn thẻ Member. Ai là thành viên của nhóm
Administrators?
5. Double-click lên nhóm Users. Click lên thẻ Managed By. Click Change. Một danh sách các
tài khoản được liệt kê. Điều này có nghĩa là bạn có thể gán quyền quản trị lên một nhóm. Click
Cancel.
7. Click lên biểu tượng của Miền để chọn nó.
8. Click chuột phải lên đối tượng Users và chọn Properties. Ghi nhận lại các thông tin hiển
thị. Click Cancel.
9. Click chuột phải lên đối tượng Users và chọn View, Advanced Features.
10 Click chuột phải lên đối tượng Users và chọn Properties. Chọn thẻ Security. Ghi nhận lại
người nào có quyền gì trên đối tượng Users này.
12. Click Cancel.
Buổi 3: Quản trị người dùng trong miền
Bài 10: Tạo các đơn vị tổ chức
Tạo các đơn vị tổ chức cho phép bạn đặt người dùng trực tiếp vào trong các đơn vị này và
thực hiện việc gán quyền dựa trên các đơn vị này. Điều này cho phép việc quản trị được linh hoạt
hơn vì ta có thể thực hiện việc phân cấp quản lý.
Khi một người dùng nào đó thay đổi đơn vị làm việc, ta chỉ cần chuyển tài khoản của họ sang đơn
vị tổ chức mới tương ứng nhờ đó họ có đủ các quyền cần thiết cho công việc của đơn vị mới.
1. Đăng nhặp vào Windows 2000 Server với tài khoản Administrator
2. Click Start, Programs\Administrative Tools\Active Directory Users and Computers.
3. Trên thanh menu, chọn Action, New, Organizational Unit để tạo 3 đơn vị tổ chức mới có
tên là: Sales, Marketing và Production.
Bài 11: Tạo tài khoản người dùng trong các đơn vị tổ chức
Để dễ dàng cho việc quản trị, ta nên tạo người dùng trong các đơn vị tổ chức hơn là để họ
trong nhóm Users tổng quát.
1. Đăng nhặp vào Windows 2000 Server với tài khoản Administrator
Ngô Bá Hùng – Khoa Công Nghệ Thông Tin – Đại Học Cần Thơ
6
Quản trị mạng Microsoft Windows 2000 - v1
2. Click Start, Programs\Administrative Tools\Active Directory Users and Computers.
3. Chọn OU Sales đã được tạo ra trong Bài 10.
4. Tạo các tài khoản cho Jon và Linda thuộc OU này bằng các bước sau:
- Click chuột phải trên OU Sales và chọn New\User trên menu
- Nhập các thông tin chi tiết sau cho Jon
First Name Last Name Full Name User logon name
Jon Lyons Jon Lyons jon.lyons
- Click Next
- Nhập mật khẩu là jon. Chọn Check boxes “User cannot change password” và
“Password never expires”, rồi chọn Next.
- Chọn Finish để tạo người dùng mới Jon.
- Tiếp tục tạo người dùng thứ hai
Linda có các thuộc tính sau:
First Name
Linda
Last Name
Seconi
Full Name
Linda Seconi
User logon name
linda.seconi
Password
linda
User cannot change password
Password never expires
5. Tạo tài khoản người dùng trong OU Marketing theo các thông tin sau:
First Name
Joe
Last Name
Smith
Full Name
Joe Smith
User logon name
joe.smith
Password
joe
User cannot change password
Password never expires
6. Tạo 3 tài khoản người dùng trong OU Production theo các thông tin sau:
First Name
Sam
Last Name
Jones
Full Name
Sam Jones
User logon name
sam.jones
Password
sam
User cannot change password
Password never expires
Ngô Bá Hùng – Khoa Công Nghệ Thông Tin – Đại Học Cần Thơ
7
Quản trị mạng Microsoft Windows 2000 - v1
First Name
Sue
Last Name
Brown
Full Name
Sue Brown
User logon name
sue.brown
Password
sue
User cannot change password
Password never expires
First Name
Bob
Last Name
Addy
Full Name
Bob Addy
User logon name
bob.addy
Password
bob
User must change password at next
logon
Account is disabled
7. Click chuột phải lên người dùng Bob Addy và chọn Move để chuyển sang OU Sales.
8. Mở rộng OU Sales để kiểm tra người dùng Bob Addy có là thành viên không.
Bài 12: Xem thông tin mặc định về một tài khoản người dùng
Sau khi đăng nhập vào miền với tài khoản Administrator và mở công cụ Active Directory
Users and Computers, hãy thực hiện các công việc sau:
1. Double-click lên người dùng Bob Addy trong OU Sales.
2. Nhập vào các thông tin chi tiết sau:
Office D202
Telephone Number 9708939
Title (Organization) Mr.
Department Information Technology
Company Acme Computing
3. Click OK để chấp nhận thay đổi.
4. Double-click lên người dùng linda.seconi trong OU Sales, ngăn cấm giờ đăng nhập vào
miền từ thứ hai đến thứ sáu, từ 8am đến 5pm (Chọn thẻ Account \ Logon Hours…)
5. Log off ra khỏi server
6. Logon vào miền với tài khoản linda.seconi từ máy Windows 2000 Professional. Thành
công hay thất bại? Có thông báo gì hiển thị ra ? Nếu không thể đăng nhập được, hãy cho biết lý do.
7 Bạn có thể đăng nhập vào miền với các tài khoản khác mà bạn đã tạo? là những tài khoản
nào?
Bài 13: Gán điều khiển (Delegating Control)
Trong bài tập này bạn sẽ cho Linda.Seconi thành người quản trị của OU Sales. Khi đã trở
thành nhà quản trị của OU Sales, cô ấy có thể thay đổi các tài khoản người dùng trong OU Sales.
1. Đăng nhập vào Windows 2000 Server với tài khoản Administrator
Ngô Bá Hùng – Khoa Công Nghệ Thông Tin – Đại Học Cần Thơ
8
Quản trị mạng Microsoft Windows 2000 - v1
2. Chạy công cụ Active Directory for Users and Computers
3. Mở miền hiện tại
4. Nhấp chuột phải lên OU Sales và chọn Delegate Control.
5. Trên form Delegation of Control Wizard chọn Next
6. Click nút Add để hiển thị danh sách người dùng và nhóm người dùng.
7. Chọn người dùng Linda.Seconi và Click nút Add, kế tiếp Click nút Next.
8. Cấp các quyền như hình dưới.
9. Click Finish.
Bài 14: Quản trị người dùng trong một đơn vị tổ chức
Trong phần này bạn sẽ đăng nhập vào miền với tài khoản Linda.Seconi và thực hiện việc quản
trị người dùng.
Ngô Bá Hùng – Khoa Công Nghệ Thông Tin – Đại Học Cần Thơ
9
Quản trị mạng Microsoft Windows 2000 - v1
1. Đăng nhập vào Windows 2000 Server với tài khoản của Linda.Seconi. Bạn sẽ nhận được
thông báo lỗi vì mặc nhiên người dùng bình thường không đuợc phép đăng nhập vào miền
từ máy Server
2. Để cho phép người dùng trong miền có thể đăng nhập vào server hãy thực hiện các bước
sau:
- Đăng nhập với tài khoản Administrator
- Click Start, Programs\Administrative Tools\Domain Controller Security Policy
- Chọn thư mục Security setting \ Local Policies \ User Right Assigment
- Trên cửa sổ bên phải hãy nhấp đúp vào Log on Locally
- Bấm nút Add, Chọn nút Browse \ chọn Domain Users, Bấm nút Add, Bấm nút OK
- Bấm nút OK , rồi bấm nút OK và thoát
- Khởi động lại Server
3. Đăng nhập vào Windows 2000 Server với tài khoản Linda.Seconi
Thực thi công cụ Directory for Users and Computers.
4. Chọn OU Sales.
- Double-click lên người dùng Jon Lyons.
- Click lên thanh Account.
- Double-click vào nút Logon Hours và thay
đổi giờ đăng nhập của Jon thành từ 8am đến
5pm từ thứ hai đến thứ sáu.
- Click Ok.
5. Việc thay đổi trên có thành công không ?
6. Chọn OU Marketing. Double-click lên tài khoản người dùng Sam Jones để hiển thị các
thuộc tính của người dùng này.
7. Thử thay đổi giờ đăng nhập của người dùng này. Thông báo gì sẽ xuất hiện?
8. Giải thích tại sao bạn không thể thay đổi tài khoản này?
9. Chọn OU Sales. Click chuột phải trên tài khoản Jon Lyons và chọn Reset.
- Cửa sổ bên cho phép bạn đặt lại mật khẩu cho
Jon Lyons.
- Click Cancel.
10. Log off ra khỏi tài khoản Linda.Seconi.
Ngô Bá Hùng – Khoa Công Nghệ Thông Tin – Đại Học Cần Thơ
10
Quản trị mạng Microsoft Windows 2000 - v1
Buổi 4: Chính sách an toàn trong miền
Bài 15: Tìm hiểu kiểu nhóm và phạm vi của nhóm (Exploring Group Scopes and Types)
Trong bài tập này bạn sẽ tạo một số nhóm. Những nhóm này được sử dụng để minh họa phạm
vi của nhóm. Phạm vi nhóm xác định ai có thể là thành viên của nhóm và nơi mà nhóm đó có thể
được sử dụng trong công ty.
Kiểu nhóm
(Group Type)
Phạm vi
(Scope)
Local Chứa User accounts, Global groups and Universal groups từ bất kỳ miền
nào trong rừng cũng như các local groups trong cùng một miền.
Global Chứa User accounts và global groups trong cùng một miền.
Universal Chứa User accounts, global groups và universal groups từ bất kỳ miền nào
trong rừng.
Chiến lược được đề nghị cho việc sử dụng các nhóm trong Windows 2000 là sử dụng cả
global group và domain local groups. Đặt người dùng vào trong global groups, kế đến đặt global
groups vào trong domain local groups và gán quyền cho domain local groups.
Global groups có các truy cập vào các tài khoản trong local domain. Khi công ty có nhiều hơn
một domain, local groups cho phép sử dụng các tài khoản trên tất cả các Domain. Khi công ty liên
kết nhiều domain thành một rừng, Universal groups cho phép truy cập đến bất kỳ tài khoản nào
trong rừng.
1. Đăng nhập vào Windows 2000 Server với tài khoản Administrator.
2. Thực thi chương trình Active Directory for Users and Computers.
3. Click chuột phải trên biểu tượng miền và chọn New Group.
4. Tạo một domain global group có tên là “Tech Support”.
- Kiểm tra Group scope được chọn là domain
global.
- Kiểm tra Group type được chọn Security.
- Click Ok.
5. Thêm Sue vào nhóm Tech Support:
Double-click lên nhóm Tech Support, click thanh Members , chọn Sue và kế đến chọn nút
Add.
6. Tạo một domain local group có tên là “Intranet Users”.
7. Mở cửa số Properties của nhóm Tech Support.
Ngô Bá Hùng – Khoa Công Nghệ Thông Tin – Đại Học Cần Thơ
11
Quản trị mạng Microsoft Windows 2000 - v1
8. Thêm nhóm “Intranet Users” như là một thành viên của nhóm Tech Support. Điều gì xảy
ra?
9. Giải thích lý do?
10. Mở cửa số Properties của nhóm Intranet Users.
11. Thêm nhóm Tech Support như là thành viên của Intranet Users. Điều gì xảy ra?
12. Giải thích lý do ?
13. Log off ra khỏi miền.
Bài 16: Tạo một chính sách nhóm (Creating a group policy)
Các chính sách nhóm là những thiết đặc hay những cấu hình mà chúng có thể được áp dụng
vào cho những người dùng, nhóm người dùng, các đơn vị tổ chức hay các miền. Một Administrator
có thể tạo một Group Policy để cấu hình cho một máy tính hay các thiết đặt cho người dùng như
màn hình desktop, thư mục, mật khẩu mặc định.
1. Đăng nhập vào Windows 2000 Server với tài khoản Administrator.
2. Thực thi chương trình Active Directory for Users and Computers
3. Mở domain và click vào OU Sales. Chọn Properties
4. Click vào thẻ Group Policy
- Click nút New.
- Đổi tên policy thành Sales OU Group Policy.
5. Chọn Sales OU Group Policy và click nút Edit.
6. Cửa sổ Group policy được mở.
Cửa sổ này cho phép thiết đặt các thông số cho
người dùng và máy tính.
7. Mở thư mục Administrative Templates. Mở tiếp thư mục Start Menu & Taskbar.
Ngô Bá Hùng – Khoa Công Nghệ Thông Tin – Đại Học Cần Thơ
12
Quản trị mạng Microsoft Windows 2000 - v1
- Một danh sách các chọn lựa được hiển thị. -
Nhấp đúp lên tùy chọn Disable and remove
links to Windows Update Properties.
8. Hộp hội thoại sau mở ra
- Click nút Disabled button để khóa thiết đặt
này.
- Click OK.
Thiết đặt lúc này xuất hiện với trạng thái bị
khóa (Disabled) trong cửa sổ Group Policy
Editor.
9. Cấu hình các thiết đặt sau:
Remove Run menu from Start Menu: Enabled
Desktop\Active Desktop\Enable Active Desktop: Enabled
Active Desktop Wallpaper: Enabled
Wallpaper Name c:\winnt\surf.bmp
10. Đóng cửa sổ Group policy editor.
11. Đóng cửa sổ Properties của OU Sales.
12. Đóng Active Directory users and computers.
Bài 17: Kiểm tra chính sách nhóm (Testing the Group Policy)
Trong bài số 16, chính sách nhóm vừa được áp dụng cho các thành viên trong OU Sales. Có
hai thành viên là Linda.Seconi và Jon Lyons. Bạn sẽ kiểm tra chính sách này để hiểu rõ hoạt động
của nó.
1. Log on vào Server với tài khoản Linda.Seconi
2. Có wallpaper hiển thị ?
3. Trên thanh menu start có mục RUN command không?
4. Logon vào Windows 2000 Professional với tài khoản Jon.Lyons
5. Có wallpaper hiển thị và có RUN command trên thanh menu Start?
6. Log off khỏi Windows 2000 Professional và Windows 2000 Server.
7. Logon vào Windows 2000 Professional bằng tài khoản Joe.Smith
8. Chính sách nhóm có tác dụng không?
Ngô Bá Hùng – Khoa Công Nghệ Thông Tin – Đại Học Cần Thơ
13
Quản trị mạng Microsoft Windows 2000 - v1
9. Nếu không, tại sao ?
10. Log off ra khỏi Windows 2000 Professional.
Bài 18: Dừng áp dụng một chính sách nhóm (Disabling the Group Policy)
1. Đăng nhập vào Server với tài khoản Administrator. Thực thi chương trình Active Directory
for Users and Computers.
2. Truy cập vào cửa sổ Properties của OU Sales và chọn Group Policy. Click vào nút
Options.
Chọn tùy chọn Disabled để dừng việc áp dụng chính sách nhóm.
Click Ok để xác nhận.
3. Log off ra khỏi tài khoản Administrator.
4. Log on vào miền với tài khoản Linda.Seconi để kiểm tra xem chính sách nhóm còn tác
dụng không.
5. Chính sách nhóm đã hết hiệu lực ?
6. Log off khỏi server.
Buổi 5: Chia sẻ tài nguyên trong miền và home directory
Bài 19: Tạo và chia sẻ tài nguyên sử dụng bằng Windows Explorer (Creating and sharing a
resource using Windows Explorer)
Trong bài tập này, bạn sẽ sử dụng Explorer để tạo thư mục và kiểm tra quyền tập tin NTFS.
Thư mục sẽ được chia sẻ với những quyền khác nhau. Bạn sẽ truy cập tài nguyên được chia sẻ này
từ các máy tính trạm.
1. Log on vào Server với tài khoản Administrator.
2. Sử dụng Active Directory for Users and Computers để thêm Joe.Smith, Linda.Seconi và
Sam.Jones vào nhóm Intranet Users.
3. Mở cửa sổ Windows Explore (Click chuột phải lên biểu tượng My Computer, chọn
Explorer).
4. Truy cập vào đĩa D và Tạo thư mục có tên là tempX (Trong đó X là số hiệu máy của bạn).
5. Nhấp chuột phải trên thư mục tempX và chọn
Properties.
Ngô Bá Hùng – Khoa Công Nghệ Thông Tin – Đại Học Cần Thơ
14
Quản trị mạng Microsoft Windows 2000 - v1
- Chọn thẻ security. Một danh sách các quyền
trên thư mục được trình bày lên. Trong đó
nhóm Everyone có quyền là Full Control.
- Click OK.
6. Nhấp chuột phải lên thư mục tempX và chọn Sharing.
- Chọn tùy chọn Share this folder.
- Mô tả tên chia sẻ là Common.
- Click nút Permissions.
7. Hãy hạn chế mức độ truy cập vào thư mục chia sẻ này. Lưu ý quyền của một người dùng
đối với một tài nguyên mạng thì được hình thành từ quyền chia sẻ và quyền trên hệ thống tập tin.
Ngô Bá Hùng – Khoa Công Nghệ Thông Tin – Đại Học Cần Thơ
15
Quản trị mạng Microsoft Windows 2000 - v1
- Remove nhóm Everyone.
- Click nút Add và chọn nhóm Tech Support
với quyền Full Control.
- Click nút Add và chọn nhóm Intranet Users
với quyền Read.
8. Quyền chia sẻ lúc đó như hình dưới
Sau khi đã thiết đặt các quyền mong muốn,
click OK để đóng hộp hội thoại.
9. Trong cửa sổ Explorer bạn sẽ thấy biểu tượng một bàn tay nhỏ trên thư mục
d:\tempX, thể hiện thư mục đó đang được chia.
10. Log off ra khỏi Server.
11. Log on vào máy trạm với tài khoản Linda.Seconi
12. Sử dụng My Network Places, tìm server có thư mục đã chi sẻ.
13. Double-click lên thư mục chia sẻ Common .
14. Thử tạo một tập tin trong thư mục Common, bằng cách nhấp chuột trong cửa sổ, chọn
New rồi Text Document.
15. Có thể tạo được tập tin không ?
16. Nếu không, tại sao ?
17. Log off ra khỏi máy trạm.
18. Đăng nhập lại vào máy trạm với tài khoản Sue.Brown
Ngô Bá Hùng – Khoa Công Nghệ Thông Tin – Đại Học Cần Thơ
16
Quản trị mạng Microsoft Windows 2000 - v1
19. Thay vì sử dụng My network places, chúng ta có thể thực hiện việc ánh xạ một ổ đĩa đến
một tài nguyên được chia sẻ. Đây là một cách khác để truy cập đến các tài nguyên, tuy nhiên nó đòi
hỏi bạn phải biết được trước vị trí của tài nguyên.
20. Nhấp chuột phải lên biểu tượng My Computer và chọn Map Network Drive.
21. Nhập vào vị trí của tài nguyên muốn truy cập đến vào hộp hội thoại.
- Bạn phải mô tả tên của Server và tên của tài
nguyên được chia sẻ.
Trong trường hợp này là
\\ServerName\common.
- Click Finish.
22. Thử tạo một tập tin trong thư mục Common
23. Có thể thực hiện thành công ?
24. Nếu không, tại sao?
25. Log off ra khỏi máy trạm.
Bài 20: Công bố một tài nguyên được chia sẻ trong một AD (Publishing a shared resource in
Active Directory)
Việc chia sẻ thư mục theo kiểu truyền thống sẽ mất thời gian để tìm kiếm khi muốn truy cập
đến nó. Đối với Windows 2000, nó cho phép một tài nguyên có thể công bố trong AD nhờ đó dễ
dàng hơn trong việc tìm kiếm chúng.
1. Log on vào Server với tài khoản Administrator.
2. Thực thi chương trình Active Directory for Users and Computers.
3. Nhấp chuột phải lên tên của domain rồi chọn New \ Shared Folder.
- Nhập tên, chẳng hạn Common Files
và địa chỉ trên mạng của tài nguyên, bao
gồm tên server và tên chia sẻ.
- Click OK.
6. Thư mục mới được chia sẻ xuất hiện trong khung bên phải của cửa sổ AD.
Ngô Bá Hùng – Khoa Công Nghệ Thông Tin – Đại Học Cần Thơ
17
Quản trị mạng Microsoft Windows 2000 - v1
Bài 21: Định vị một tài nguyên được chia sẻ trong AD (Locating a shared resource in Active
Directory)
Các thư mục được chia sẽ và được công bố trong AD có thể dễ dàng định vị và nối kết đến.
1. Log on vào máy trạm với tài khoản Linda.Seconi.
2. Thực hiện chương trình Active Directory for Users and Computers.
3. Nhập chuột phải trên biểu tượng của miền và chọn Find.
- Trong họp menu chọn lựa Find, chọn
Shared folders.
- Click Find Now.
4. Một danh sách các thư mục được chia sẻ sẽ được trình bày.
- Nhấp chuột phải lên thư mục được chia sẻ
Common Files và chọn Map Network Drive.
Chọn ký tự cho ổ đĩa ánh xạ đến thư mục chia
sẻ.
Lưu ý, để tránh nối kết đến thư mục một cách
tự động khi đăng nhập vào, hãy bỏ dấu check
trong tùy chọn : Reconnect at logon.
Click Finish.
5. Bạn đã nối kết được đến tài nguyên chia sẻ.
Bài 22 : Tạo các tập tin kịch bảng đăng nhập (Logon Scripts)
Ngô Bá Hùng – Khoa Công Nghệ Thông Tin – Đại Học Cần Thơ
18
Quản trị mạng Microsoft Windows 2000 - v1
Một logon script là một chuỗi các lệnh được thực thi khi người dùng đăng nhập vào mạng.
1. Log on vào Server với tài khoản Administrator.
2. Thực thi chương trình Active Directory for Users and Computers.
3. Nhấp chuột phải lên OU Sales và chọn Properties.
4. Chọn thẻ Group Policy và chọn nút Edit để biên soạn Group Policy cho OU Sales.
5. Mở thư mục User Configuration \ Administrative Templates \ System \ Logon/Logoff.
Bật tùy chọn Run Logon Scripts Visible.
6. Mở thư mục User Configuration\ Windows Settings\ Scripts và nhấp đúp vào Logon.
7. Nhấp chuột phải bên trong cửa sổ và chọn New \ Text Document. Đổi tên thành Sales.cmd
8. Nhấp chuột phải lên tập tin Sales.cmd và chọn Edit. Điều này sẽ gọi trình soạn thảo
Notepad. Nhập dòng sau đây vào tập tin.
REM this is a log on script for the Sales OU
Echo Welcome %USERNAME%, member of the Sales OU
Pause
9. Chọn Save và đóng Notepad.
10. Chọn nút Add trong cửa sổ Logon Properties. Nhập Sales.cmd như là tên của script và
nhấp
OK.
11. Click
OK để đóng cửa sổ Logon Properties.
12. Click
OK để đóng cửa sổ Sales Properties.
13. Đóng chương trình Active Directory for Users and Computers.
Bài 23: Kiểm tra Login Script (Testing the logon script)
1. Đăng nhập vào máy tính trạm với tài khoản Linda.Seconi
2. Login script có thực hiện không ?
3. Nếu có, thông tin gì đã hiển thị?
4. Nếu Login Script không thực hiện, theo bạn tại sao?
5. Log off khỏi máy trạm.
6. Log on lại vào máy trạm với tài khoản Sue.Brown
7. Logon script có thực hiện không ?
8. Nếu không, theo bạn tại sao?
9. Log off ra khỏi máy tính
Ngô Bá Hùng – Khoa Công Nghệ Thông Tin – Đại Học Cần Thơ
19
Quản trị mạng Microsoft Windows 2000 - v1
Bài 24: Home Directories
Trong bài tập này, bạn phải tạo ra một thư mục được chia sẻ trên Server và nó sẽ được sử
dụng để làm thư mục người dung (Home Directory). Bạn sẽ ánh xạ các thư mục người dùng cho
những người dùng tương ứng nhờ thế khi họ đăng nhập vào mạng họ có một ổ đĩa ánh xạ đến thư
mục người dùng của họ trên Server.
1. Log on vào server với tài khoản Administrator.
2. Thực thi chương trình Active Directory for Users and Computers.
3. Mở rộng thư mục OU Marketing.
4. Nhấp chuột phải lên người dùng Joe Smith và chọn Properties.
5. Mở chương trình Windows (Start\ Programs\ Accessories\ Windows Explorer).
6. Tạo một thư mục mới trên ổ D: có tên là UsersX (với X là số máy của bạn, ví dụ: d:\users1)
7. Nhấp chuột phải trên thư mục UsersX và chọn Sharing.
Nhập tên chia sẻ là Users.
Click OK.
8. Trong Windows Explorer, mở thư mục UsersX.
9. Hãy liệt kê các thư mục con của UsersX
10. Chuyển trở lại cửa sổ Properties window của Joe Smith.
- Chọn thẻ Profile.
- Chọn Connect là
H:, To: là \\TenServer
\users\joe.smith
- Click OK.
Ngô Bá Hùng – Khoa Công Nghệ Thông Tin – Đại Học Cần Thơ
20
Quản trị mạng Microsoft Windows 2000 - v1
11. Đóng Active Directory for Users and Computers.
12. Kiểm tra lại các thư mục con của thư mục D:\usersX
13. Truy cập đến thư mục con trong thư mục D:\usersX và hiển thị cửa sổ quyền trên thư mục
này ( nhấp chuột phải lên cửa sổ và chọn Properties, rồi chọn thẻ Security).
14. Ai có quyền Full Control trên thư mục con này?
15. Đóng Windows Explorer.
16. Đăng nhập vào miền với tài khoản Joe.Smith
17. Kiểm tra xem có ổ đĩa H: xuất hiện trong My Computer không?
18. Log off khỏi miền
Bài 25: Hạn ngạch đĩa (Disk Quotas)
Trong bài tập này bạn sẽ thực hiện việc hạn chế không gian lưu trữ đĩa chon người dùng.
1. Đăng nhâp vào miền với tài khoản Administrator.
2. Mở Windows Explorer. Nhấp chuột phải lên đĩa D và chọn
Properties.
3. Chọn thẻ
Quota.
- Chọn Enable quota management.
- Chọn Den
y
disk space to users exceedin
g
quota limit.
- Đặt giới hạn không gian Limit disk space to
là 10MB.
- Đặt mức báo động Set the Set warning level
là 9MB.
- Double-click lên nút Quota Entries.
4. Một danh sách các mục hạn ngạch được hiển thị.
- Double-click lên mục
từ của
Joe.Smith
5. Đặt các thông số sau
Ngô Bá Hùng – Khoa Công Nghệ Thông Tin – Đại Học Cần Thơ
21
Quản trị mạng Microsoft Windows 2000 - v1
- Chọn Limit Disk Space to và đặt giá trị là
10MB.
- Chọn Set warning level to và đặt giá trị là
9MB.
- Click OK.
6. Đóng cửa sổ Quota Entries.
7. Đóng cửa sổ Properties của ổ D.
8. Đăng nhập vào miền với tài khoản Joe.Smith
9. Truy cập đĩa H là thư mục người dùng của Joe.Smith.
10. Mở thư mục C:\winnt.
11. Copy tập tin surf.bmp sang đĩa H:
14. Thực hiện việc copy này nhiều lần vào đĩa H: cho đến khi xuất hiện cảnh báo về tình trạng
không gian lưu trữ.
15. Xóa tập tin surf.bmp ra khỏi đĩa H:
Buổi 6: Theo dõi hệ thống
Bài 26: Xem sự kiện (Event Viewer)
Trong bài tập này bạn sẽ giám sát các sự kiện được tạo ra bởi server. Điều này thì quan trọng,
bởi vì khi có một vấn đề xảy ra nó thường được ghi nhận lại trong các tập tin nhật ký của hệ thống.
Tập tin nhật ký chính là nguồn tham khảo tốt để tìm kiếm những vấn đề trong cấu hình hệ thống
hoặc trong vấn đề về truy cập.
1. Log on vào the server với tài khoản Administrator.
2. Thực thi chương trình Event Viewer bằng cách chọn Start\ Programs\ Administrative tools\
Event Viewer
3. Cửa sổ Event Viewer hiển thị các sự kiện hiện hành
Ngô Bá Hùng – Khoa Công Nghệ Thông Tin – Đại Học Cần Thơ
22
Quản trị mạng Microsoft Windows 2000 - v1
4. Chọn System Log để hiển thị các sự kiện liên quan đến vấn đề hệ thống.
5. Click
View \ Filter từ menu để chỉ xem các sự kiện thuộc loại có quan tâm
Bài 27: Bật chế độ kiểm toán cho server sử dụng Group Policy (Enable Auditing for the
Server using Group Policies)
Trong bài tập này bạn sẽ xem xét việc đặt các kiểm toán trên các tài nguyên được chọn lựa nhờ đó
những sự sử dụng và truy xuất đến chúng đều được theo dõi. Thông thường, nếu bạn thấy không thể giải
quyết được những vấn đề về truy cập của người dùng hãy bật chế độ kiểm toán và xem lại các sự kiện
kiểm toán sẽ giúp bạn xác định được nguyên nhân của vấn đề.
Bạn sẽ định nghĩa một Chính sách nhóm cho bộ điều khiển miền mà nó có chức năng kiểm
tóan
1. Log on vào server với tài khoản Administrator.
2. Thực thi chương trình Active Directory for Users and Computers. Mở thư mục của miền
3. Nhấp chuột phải lên miền và chọn Properties.
4. Mở chức năng kiểm toán bằng cách chọn: Computer Configuration \ Security Settings\
Local Policies\ Audit Policy.
5. Bật các sự kiện sau:
Ngô Bá Hùng – Khoa Công Nghệ Thông Tin – Đại Học Cần Thơ
23
Quản trị mạng Microsoft Windows 2000 - v1
- Kiểm toán sự kiện đăng
nhập thành công của các tài
khoản
- Kiểm toán các sự kiện đăng
nhập thành công hay thất bại
- Kiểm toán các sự kiện truy
cập đến các đối tượng thành
công hay thất bại
6. Đóng cửa sổ Group policy editor.
7. Click
OK để đóng cửa sổ Domain Controller Properties.
8. Đóng Active Directory for Users and Computers.
Bài 28: Lập các chính sách an ninh cục bộ trên server để thực thi việc kiểm toán (Set the
Local Security Policy on the Server to Enable Auditing)
1. Log on vào server với tài khoản Administrator.
2. Click Start\ Programs\ Administrative Tools\ Local Security Policy.
3. Mở thư mục Local Security Settings \ Local Policies \ Audit Policy.
4. Bật các sự kiện sau:
Audit Account Logon events
Audit Logon Events
5. Nhấp chuột phải lên Security Settings, chọn
Reload.
6. Đóng Local Security Settings.
Bài 29: Đặt chế độ kiểm toán ở cấp đối tượng tập tin (Set Auditing at the file object level)
1. Log on vào server với tài khoản Administrator.
2. Mở Windows Explorer và mở ổ đĩa D:
3. Nhấp chuột phải lên thư mục d:\tempX và chọn Properties. Click thẻ Security.
4. Click nút Advanced.
5. Click thẻ
Auditing.
6. Click nút
Add, và double-click lên Linda.Seconi để thêm tài khoản này.
7. Bật các tùy chọn sau:
Ngô Bá Hùng – Khoa Công Nghệ Thông Tin – Đại Học Cần Thơ
24
Quản trị mạng Microsoft Windows 2000 - v1
List Folder/Read Data [success and failure]
Create Files/Write Data [success and failure]
8. Click OK.
9. Click OK.
10. Click OK.
11. Log off the server.
Bài 30: Truy cập các tài nguyên để tạo ra các sự kiện kiểm toán (Access the resource to
generate the audit event)
Bài tập này thực hiện việc kiểm tra các sự kiện đã yêu cầu kiểm toán. Những gì bạn thực hiện
trong bài tập trước là thiết lập một Chính sách nhóm cho bộ điều khiển miền. Kế đến bạn bật chế độ
kiểm toán trên server bằng Local Security Policy. Kế tiếp bạn bật chế độ kiểm toán trên thư mục
con D:\tempX. Lần này bạn sẽ đăng nhập và truy cập tài nguyên này vì thế các sự kiện kiểm toán sẽ
được tạo ra.
1. Log on vào server computer với tài khoản Linda.Seconi
2. Truy cập thư mục d:\tempX
3. Tạo một tập tin văn bản tên Readme.txt và viết một vài câu trong đó. Lưu lại tập tin này.
4. Log off khỏi server.
Bài 31: Xem các sự kiện kiểm toán (View the audit events)
1. Đăng nhập vào server với tài khoản Administrator.
2. Thực thi chương trình Event Viewer truy cập đến Security log.
3. Chọn lọc các sự kiện : Security \ Object Access.
4. Xem các sự kiện đầu tiên thuộc kiểu 560.
5. Tên của đối tượng được mở ra của sự kiện kiểu 560 là gì?
6. Đóng Event Viewer.
Bài 32: Tắt chế độ kiểm toán (Disable Auditing)
1. Đăng nhập vào server với tài khoản Administrator.
2. Truy cập vào Group policy for the Domain Controllers và đổi Auditing thành No Auditing.
3. Mở Windows Explorer, nhấp chuột phải lên thư mục d:\tempX và chọn Properties.
4. Click thẻ Security.
5. Click nút Advanced.
Ngô Bá Hùng – Khoa Công Nghệ Thông Tin – Đại Học Cần Thơ
25