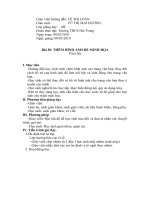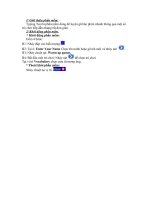Bai 20 Them hinh anh de minh hoa
Bạn đang xem bản rút gọn của tài liệu. Xem và tải ngay bản đầy đủ của tài liệu tại đây (1.7 MB, 23 trang )
Nhiệt Liệt Chào Mừng
Thầy Cô Về Dự Giờ
Môn tin học
Lớp 6D
Kiểm tra bài cũ
*Nêu các bước chèn hình ảnh vào văn bản?
*Cho văn bản “Du Lịch Ba Miền” lên bảng thực hiện theo các yêu cầu
sau:
-Chèn 3 hình ảnh khác nhau phù hợp với từng đoạn văn bản vào sau các
kí tự sau: “Đảo Tuần Châu”, “Phong Nha- Huế”, “Cần Thơ- Bạc Liêu”.
-Thay đổi kích thước 3 hình ảnh sao cho phù hợp với văn bản.
Quan sát văn bản sau:
Tiết 57-Bài 19: Thêm hình ảnh để
minh họa(T2)
3.Thay đổi bố trí hình ảnh trên trang văn bản
Xuất
Xuất hiện dải
hiện
lệnhbốpicture
Vậy để thay đổi
trí hình ảnh trong văn bản việcDải
tools
đầu tiên
củanhằm
chúngmục
ta cần phải làm là gì? lệnh
Picture
đích gì?
tools
Khi nhấp vào hình ảnh
điều gì sẽ xảy ra?
Tiết 57-Bài 19: Thêm hình ảnh để
minh họa(T2)
3.Thay đổi bố trí hình ảnh trên trang văn bản
Bước 2
Nháy nút lệnh
Wrap Text
Tiết 57-Bài 19: Thêm hình ảnh để
minh họa(T2)
3.Thay đổi bố trí hình ảnh trên trang văn bản
Chọn In Line
With Text(H/ả
nằm trên dòng
VB)
Bước 3
Tiết 57-Bài 19: Thêm hình ảnh để
minh họa(T2)
3.Thay đổi bố trí hình ảnh trên trang văn bản
Chọn kiểu
Square
(H/ả nằm trên
nền VB)
Nêu lại các
bước để thay
đổi bố trí
hình ảnh?
Tiết 57-Bài 19: Thêm hình ảnh để
minh họa(T2)
3.Thay đổi bố trí hình ảnh trên trang văn bản
Chọn kiểu Tight (Văn
bản bao quanh H/ả)
Tiết 57-Bài 19: Thêm hình ảnh để
minh họa(T2)
3.Thay đổi bố trí hình ảnh trên trang văn bản
Chọn kiểu Through
(H/ả xun qua văn
bản)
Tiết 57-Bài 19: Thêm hình ảnh để
minh họa(T2)
3.Thay đổi bố trí hình ảnh trên trang văn bản
Chọn kiểu Top
and Bottom (H/ả
nằm trên và
dưới VB
Tiết 57-Bài 19: Thêm hình ảnh để
minh họa(T2)
3.Thay đổi bố trí hình ảnh trên trang văn bản
Chọn kiểu
Behind Text
(H/ả nằm sau
văn bản)
Chọn kiểu
In fort of
text(H/ả ở
trước VB)
Tiết 57-Bài 19: Thêm hình ảnh để
minh họa(T2)
3.Thay đổi bố trí hình ảnh trên trang văn bản
Ví dụ:
Cho văn bản “Dế Mèn” lên bảng thực hiện:
-Chèn hình ảnh dế mèn vào trước kí tự “Bởi tơi” của văn bản
- Thay đổi bố trí hình ảnh theo kiểu Tight.
Tiết 57-Bài 19: Thêm hìnhNếuảnh
để
khơng chọn hình
ảnh thì dải lệnh ngữ
minh họa(T2) cảnh
Picture tools có
3.Thay đổi bố trí hình ảnh trên trang văn bản
Sau khi đã chọn kiểu
bố trí hình ảnh chúng
ta có thể di chuyển vị
trí hình ảnh được
khơng?
xuất hiện hay không?
Tiết 57-Bài 19: Thêm hình ảnh để
minh họa(T2)
3.Thay đổi bố trí hình ảnh trên trang văn bản
Bước 2
Theo các
con hiện
có cách
Xuất
nào khác để thay đổi
hộp thoại
bố trí hình ảnh?
Layout
Bước 1
Bước 3
Tiết 57-Bài 19: Thêm hình ảnh để
minh họa(T2)
3.Thay đổi bố trí hình ảnh trên trang văn bản
Bước 4
Tiết 57-Bài 19: Thêm hình ảnh để
minh họa(T2)
3.Thay đổi bố trí hình ảnh trên trang văn bản
*Ví dụ: Văn bản “Dế mèn” ấy chọn kiểu bố trí Top and Bottom.
Sau đó kéo thả hình ảnh tới vị trí tùy ý.
Củng cố
Trò chơi: “Ăn Khế trả vàng”
Ta ăn
khế trả
ngươi
vàng?
Sao lại ăn khế
của ta?
1
3
Muốn
ăn quả
nào?
2
4
Q dễ!
Văn bản
bao quanh
hình ảnh
Câu 1: Chọn
kiểu bố trí
Tight là kiểu gì?
Picture tools/
format và nháy
nút lệnh Wrap
text
Câu 2: Bước 2
của thay đổi bố
trí hình ảnh là
gì?