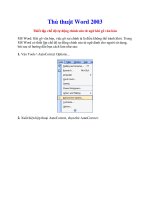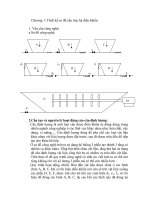Tài liệu Thiết kế sơ đồ mạch in - mạch điều khiển đèn chạy dùng 4017 doc
Bạn đang xem bản rút gọn của tài liệu. Xem và tải ngay bản đầy đủ của tài liệu tại đây (567.07 KB, 23 trang )
GIÁO TRÌNH EDA (ELECTRONIC DESIGN AUTOMATION) - TỰ ĐỘNG THIẾT KẾ MẠCH ĐIỆN TỬ VỚI ORCAD BÀI TẬP 5
THIẾT KẾ SƠ ĐỒ MẠCH IN
MẠCH ĐIỀU KHIỂN ĐÈN CHẠY DÙNG 4017
Trong bài tập này bạn sẽ được hướng dẫn thiết kế mạch in cho mạch điểu khiển đèn
chạy dùng 4017 có sơ đồ nguyên lý như sau:
Để khởi động chương trình vẽ sơ đồ nguyên lý trong ORCAD ta chọn
Start > Programs
> OrCAD Release 9 > Capture.
Muốn mở một trang mới, chọn
File > New > Project…
Hộp thoại
New Project
xuất hiện. Tại khung
Create a New Project Using
nhấp chọn
mục
Schematic
. Tại khung
Name
nhập tên cần đặt cho mạch điện. Tại khung
Location
nhấp
chuột vào nút
Browse
để chọn đường dẫn cho mạch được gởi vào. Khi chọn xong tất cả tiến
hành nhấp chuột vào nút
OK
.
ĐẠI HỌC SƯ PHẠM KỸ THUẬT – KHOA ĐIỆN BIÊN SOẠN : PHẠM QUANG HUY - HUỲNH MINH ĐĂNG
113
GIÁO TRÌNH EDA (ELECTRONIC DESIGN AUTOMATION) - TỰ ĐỘNG THIẾT KẾ MẠCH ĐIỆN TỬ VỚI ORCAD BÀI TẬP 5
Màn hình làm việc của
Orcad
xuất hiện Ta thấy trong sơ đồ nguyên lý có các linh kiện
như sau:
13 ĐIỆN TRỞ, 1 BIẾN TRỞ, 2 TỤ KHÔNG PHÂN CỰC, 11 LED, 1 CHÂN CẮM
2 CHÂN, 2 TỤ PHÂN CỰC, 1 IC LM555, 1 IC 4017, 5 CHÂN Mass, 5 NGUỒN Vcc.
Hãy tiến hành đưa chúng vào bảng vẽ, để lấy
linh kiện cho mạch ta nhấp chuột chọn
Place > Part
trên thanh công cụ hay nhấn tổ hợp phím
Shift + P
trên bàn phím.
Hộp thoại
Place
Part
xuất hiện, ta thấy
khung
Libraries
không có
những mục chứa linh kiện
ta cần nên ta nhấp chuột
vào nút
Add Library
để
lấy mục chứa linh kiện ta
cần.
ĐẠI HỌC SƯ PHẠM KỸ THUẬT – KHOA ĐIỆN BIÊN SOẠN : PHẠM QUANG HUY - HUỲNH MINH ĐĂNG
114
GIÁO TRÌNH EDA (ELECTRONIC DESIGN AUTOMATION) - TỰ ĐỘNG THIẾT KẾ MẠCH ĐIỆN TỬ VỚI ORCAD BÀI TẬP 5
Hộp thoại
Browse File
xuất hiện. Nếu sử dụng quen thư viện của
Orcad
bạn sẽ biết tất
cả những linh kiện trên nằm trong các mục
Connector, Counter, Discrete, MiscLinear
. Vì thế
nên ta nhấp chọn những mục này bằng cách nhấn giữ phím
Ctrl
trên bàn phím và nhấp chuột
vào những mục này. Chọn xong nhấp
Open
.
Hộp thoại
Place Part
xuất hiện với các mục trên đã được nạp vào khung
Libraries
.
Để lấy
điện
trở
hãy nhấp chuột vào mục
Discrete
. Tại khung
Part
nhấp chuột vào
thanh cuốn bên phải để tìm
R2
. Sau khi tìm thấy nhấp chọn nó, chọn xong nhấp chuột vào nút
OK
. Con trỏ chuột lúc này xuất hiện hình dạng linh kiện bạn cần, di chuyển nó ra màn hình làm
việc và nhấp chuột tại những vò trí khác nhau để chọn vò trí, số lượng linh kiện.
Để chọn
Led
, nhấp chọn
Place > Part
trên thanh công cụ. Hộp thoại
Place Part
xuất
hiện, tại khung
Part
nhấp chọn tên
LED
. Chọn xong nhấp chuột vào nút
OK
và di chuyển con
trỏ ra màn hình làm việc sau đó nhấp chọn vò trí, số lượng
Led
.
ĐẠI HỌC SƯ PHẠM KỸ THUẬT – KHOA ĐIỆN BIÊN SOẠN : PHẠM QUANG HUY - HUỲNH MINH ĐĂNG
115
GIÁO TRÌNH EDA (ELECTRONIC DESIGN AUTOMATION) - TỰ ĐỘNG THIẾT KẾ MẠCH ĐIỆN TỬ VỚI ORCAD BÀI TẬP 5
Để tiếp tục lấy biến trở tiến hành chọn
Place > Part
trên thanh công cụ.
Hộp thoại
Place Part
xuất hiện. Tại khung
Libraries
nhấp chọn mục
Discrete
, tại
khung
Part
nhấp chọn tên
RESISTOR VAR
.
Chọn xong nhấp chuột vào nút
OK
và di chuyển con trỏ ra màn hình làm việc để nhấp
chọn vò trí đặt biến trở.
Để chọn tụ không phân cực, nhấp chọn
Place > Part
trên thanh công cụ. Hộp thoại
Place Part
xuất hiện, tại khung
Part
nhấp chọn tên
CAP NP
.
Chọn xong nhấp chuột vào nút
OK
sau đó di chuyển con trỏ ra màn hình làm việc. Tiến
hành nhấp chọn vò trí, số lượng tụ trên bảng vẽ.
ĐẠI HỌC SƯ PHẠM KỸ THUẬT – KHOA ĐIỆN BIÊN SOẠN : PHẠM QUANG HUY - HUỲNH MINH ĐĂNG
116
GIÁO TRÌNH EDA (ELECTRONIC DESIGN AUTOMATION) - TỰ ĐỘNG THIẾT KẾ MẠCH ĐIỆN TỬ VỚI ORCAD BÀI TẬP 5
Để chọn tụ phân cực, nhấp chọn
Place > Part
trên thanh công cụ.
Hộp thoại
Place Part
xuất hiện, tại khung
Part
nhấp chọn tên
CAPACITOR POL
.
Chọn xong nhấp
OK
và di chuyển con trỏ ra màn hình làm việc nhấp chọn vò trí, số lượng tụ.
Tiếp tục lấy IC LM555 nhấp chọn
Place > Part
trên thanh công cụ.
Hộp thoại
Place Part
xuất hiện. Tại khung
Libraries
nhấp chọn mục
MISCLINEAR
,
tại khung
Part
nhấp chọn tên
LM555
.
Chọn xong nhấp
OK
và di chuyển con trỏ ra màn hình làm việc để nhấp chọn vò trí IC.
ĐẠI HỌC SƯ PHẠM KỸ THUẬT – KHOA ĐIỆN BIÊN SOẠN : PHẠM QUANG HUY - HUỲNH MINH ĐĂNG
117
GIÁO TRÌNH EDA (ELECTRONIC DESIGN AUTOMATION) - TỰ ĐỘNG THIẾT KẾ MẠCH ĐIỆN TỬ VỚI ORCAD BÀI TẬP 5
Để lấy IC 4017 nhấp chọn
Place > Part
trên thanh công cụ.
Hộp thoại
Place Part
xuất hiện. Tại khung
Libraries
nhấp chọn mục
COUNTER
, tại
khung
Part
nhấp chọn tên
4017
. Chọn xong nhấp chuột vào nút
OK
và di chuyển con trỏ ra
màn hình làm việc để nhấp chọn vò trí IC.
Muốn lấy chân cắm 2 chân, nhấp chọn
Place > Part
trên thanh công cụ.
Hộp thoại
Place Part
xuất hiện. Tại khung
Libraries
nhấp chọn mục
CONNECTOR
,
tại khung
Part
nhấp chọn tên
CON2
.
Chọn xong nhấp chuột vào nút
OK
và di chuyển con trỏ ra màn hình làm việc để nhấp
chọn vò trí chân cắm.
ĐẠI HỌC SƯ PHẠM KỸ THUẬT – KHOA ĐIỆN BIÊN SOẠN : PHẠM QUANG HUY - HUỲNH MINH ĐĂNG
118
GIÁO TRÌNH EDA (ELECTRONIC DESIGN AUTOMATION) - TỰ ĐỘNG THIẾT KẾ MẠCH ĐIỆN TỬ VỚI ORCAD BÀI TẬP 5
Muốn lấy nguồn
Mass
cho mạch, nhấp chuột vào biểu tượng
Place
ground
trên thanh công cụ. Hộp thoại
Place Ground
xuất hiện, tại khung
Symbol
nhấp chọn tên
GND_POWER/CAPSYM
. Chọn xong nhấp
OK
và di
chuyển con trỏ ra màn hình làm việc rồi nhấp chọn vò trí, số lượng chân
Mass
cần
cho mạch.
Để lấy nguồn
Vcc
cho mạch, nhấp chuột vào biểu tượng
Place power
trên thanh công cụ.
Hộp thoại
Place Power
xuất hiện, tại khung
Symbol
nhấp chọn tên
VCC
ARROW/CAPSYM
. Chọn xong nhấp chuột vào nút
OK
sau đó di chuyển con trỏ ra màn hình
làm việc rồi nhấp chọn vò trí, số lượng chân
Vcc
cần cho mạch.
ĐẠI HỌC SƯ PHẠM KỸ THUẬT – KHOA ĐIỆN BIÊN SOẠN : PHẠM QUANG HUY - HUỲNH MINH ĐĂNG
119
GIÁO TRÌNH EDA (ELECTRONIC DESIGN AUTOMATION) - TỰ ĐỘNG THIẾT KẾ MẠCH ĐIỆN TỬ VỚI ORCAD BÀI TẬP 5
Sau khi tất cả các linh kiện đã được lấy ra màn hình làm việc, để hình
dạng linh kiện không xuất hiện tại con trỏ chuột nữa, hãy nhấp chuột vào biểu
tượng
Select
trên thanh công cụ.
Tất cả các linh kiện đã lấy ra màn hình làm việc như sau:
Ta thấy các IC thiếu một số chân nguồn, tiến hành lấy các chân này ra bằng cách nhấp
chuột vào biểu tượng linh kiện rồi nhấp phải chuột. Một cửa sổ xuất hiện, nhấp chuột vào
Edit
Part
. Ở đây ta thực hiện cho IC LM555. Một màn hình xuất hiện, cho thấy có hai chân IC bò ẩn.
Muốn kéo chân linh kiện nào ra thì bạn nhấp chọn và nhấp phải chuột vào chân đó, một cửa sổ
xuất hiện, nhấp chuột vào
Edit Properties.
ĐẠI HỌC SƯ PHẠM KỸ THUẬT – KHOA ĐIỆN BIÊN SOẠN : PHẠM QUANG HUY - HUỲNH MINH ĐĂNG
120
GIÁO TRÌNH EDA (ELECTRONIC DESIGN AUTOMATION) - TỰ ĐỘNG THIẾT KẾ MẠCH ĐIỆN TỬ VỚI ORCAD BÀI TẬP 5
Hộp thoại
Pin Properties
xuất hiện, nhấp chuột vào ô vuông
trước mục
Pin Visible
. Sau đó nhấp
chuột vào mũi tên hướng xuống của
mục
Shape
và chọn
Line
. Chọn
xong nhấp
OK
. Tương tự như vậy
thực hiện cho chân còn lại của IC.
Sau khi lấy các chân ra rồi, ta di
chuyển, sắp xếp chân linh kiện cho
phù hợp với sơ đồ nguyên lý.
Ở đây ta di chuyển chân số 6 bằng cách nhấp chuột vào chân số 6 rồi rê chuột đến vò trí
cần đặt và thả chuột. Cứ thế tiếp tục cho đến khi tất cả các chân của IC được sắp xếp như hình.
Thực hiện xong ta nhấp chọn
File >
Close
.
Hộp thoại
Save Part Instance
xuất
hiện, bạn nhấp chuột vào
Update Current
để
thay đổi có hiệu lực.
Việc lấy chân ẩn cho IC 4017 cũng như đối với IC LM555.
Nghóa là nhấp chuột vào biểu tượng linh kiện rồi nhấp phải chuột.
Một cửa sổ xuất hiện, nhấp chuột vào
Edit Part.
Một màn hình
xuất hiện, ta thấy có hai chân IC bò ẩn. Muốn kéo chân linh kiện
nào ra thì bạn nhấp chọn sau đó nhấp phải chuột vào chân đó, một
cửa sổ xuất hiện, nhấp chuột vào
Edit Properties.
Hộp thoại
Pin
Properties
xuất hiện, nhấp chuột vào ô vuông trước mục
Pin
Visible
. Sau đó bạn nhấp chuột vào mũi tên hướng xuống của mục
Shape
và chọn
Line
. Chọn xong nhấp
OK
. Sau khi thay đổi xong
ta có linh kiện với tất cả các chân như sau:
ĐẠI HỌC SƯ PHẠM KỸ THUẬT – KHOA ĐIỆN BIÊN SOẠN : PHẠM QUANG HUY - HUỲNH MINH ĐĂNG
121
GIÁO TRÌNH EDA (ELECTRONIC DESIGN AUTOMATION) - TỰ ĐỘNG THIẾT KẾ MẠCH ĐIỆN TỬ VỚI ORCAD BÀI TẬP 5
Tiếp tục tiến hành sắp xếp linh kiện. Muốn di chuyển linh kiện ta chỉ việc nhấp chuột
vào biểu tượng linh kiện và rê chuột. Muốn lật linh kiện đối xứng qua trục đứng, ta chỉ việc
nhấp chọn linh kiện rồi nhấp phải chuột. Một cửa sổ xuất hiện, nhấp chuột vào
Mirror
Horizontally
hay nhấn phím
H
trên bàn phím.
Muốn quay linh kiện một góc 90
o
, các bạn chỉ việc nhấp chọn linh kiện rồi nhấp phải
chuột, một cửa sổ xuất hiện, nhấp chuột vào
Rotate
hay nhấn phím
R
trên bàn phím.
Muốn lật linh kiện đối xứng qua trục nằm ngang, chỉ việc nhấp chọn linh kiện rồi
nhấp phải chuột. Một cửa sổ xuất hiện, nhấp chuột vào
Mirror Vertically
hay nhấn
phím
V
trên bàn phím.
Trong khi di chuyển, có khi bạn cho chân linh kiện này chạm chân linh kiện kia. Hộp
thoại
OrCAD Capture
xuất hiện thông báo với nội dung : Nếu bạn muốn nối hai chân linh kiện
này với nhau thì bạn nhấp
OK
. Nếu không muốn nối thì bạn nhấp
OK
rồi nhấp vào biểu tượng
Undo
trên thanh công cụ để di chuyển lại.
Sau khi di chuyển các linh kiện theo sơ đồ nguyên lý, các linh kiện sắp xếp như sau:
Tiến hành nối chân các linh kiện theo sơ đồ nguyên lý. Nhấp chuột
vào biểu tượng
Place wire
trên thanh công cụ. Con trỏ chuột thay đổi thành
hình chữ thập, nhấp chuột tại chân linh kiện cần nối rồi di chuyển con trỏ
đến chân linh kiện cần nối với nó và nhấp chuột.
Cứ thế tiếp tục cho đến khi tất cả các linh kiện được nối theo sơ đồ nguyên lý sau:
ĐẠI HỌC SƯ PHẠM KỸ THUẬT – KHOA ĐIỆN BIÊN SOẠN : PHẠM QUANG HUY - HUỲNH MINH ĐĂNG
122
GIÁO TRÌNH EDA (ELECTRONIC DESIGN AUTOMATION) - TỰ ĐỘNG THIẾT KẾ MẠCH ĐIỆN TỬ VỚI ORCAD BÀI TẬP 5
Để thay đổi giá trò
linh kiện, hãy nhấp đúp
chuột vào giá trò linh kiện
cần thay đổi. Hộp thoại
Display Properties
xuất
hiện, tại khung
Value
hãy
nhập giá trò cần đặt cho
linh kiện. Nhập giá trò xong
nhấp chuột vào nút
OK
.
Sau khi thay đổi giá trò linh kiện xong, sơ đồ nguyên lý hoàn chỉnh như sau:
ĐẠI HỌC SƯ PHẠM KỸ THUẬT – KHOA ĐIỆN BIÊN SOẠN : PHẠM QUANG HUY - HUỲNH MINH ĐĂNG
123
GIÁO TRÌNH EDA (ELECTRONIC DESIGN AUTOMATION) - TỰ ĐỘNG THIẾT KẾ MẠCH ĐIỆN TỬ VỚI ORCAD BÀI TẬP 5
Để kiểm tra lỗi cho sơ đồ nguyên lý và chuyển sang sơ đồ mạch in, nhấp chuột vào biểu
tượng
Minimize
ở góc phải phía trên màn hình.
Màn hình như sau xuất hiện, tại khung bên trái, nhấp chọn trang
PAGE1
. Sau đó nhấp
chuột vào biểu tượng
Design rules check
trên thanh công cụ để kiểm tra lỗi.
Hộp thoại
Design Rules Check
xuất hiện, nhấp chuột vào nút
OK
để tiến hành kiểm
tra. Nếu không thấy thông báo gì nghóa là mạch không có lỗi.
ĐẠI HỌC SƯ PHẠM KỸ THUẬT – KHOA ĐIỆN BIÊN SOẠN : PHẠM QUANG HUY - HUỲNH MINH ĐĂNG
124
GIÁO TRÌNH EDA (ELECTRONIC DESIGN AUTOMATION) - TỰ ĐỘNG THIẾT KẾ MẠCH ĐIỆN TỬ VỚI ORCAD BÀI TẬP 5
Tiếp tục tạo tập tin có đuôi
.mnl
để thiết kế mạch in. Nhấp chuột vào biểu tượng
Create
netlist
trên thanh công cụ.
Hộp thoại
Create netlist
xuất hiện, nhấp chuột vào
Layout
, tại khung
Netlist File
có
thể nhấp chuột vào nút
Browse
để chọn đường dẫn cho tập tin được gửi vào. Chọn xong nhấp
OK
. (khuyên không nên nhấp chuột vào nút
Browse
để thay đổi đường dẫn)
Một hộp thoại xuất hiện thông báo là tập tin trên sẽ được
Save
để kết nối. Nhấp
OK
để
tiếp tục.
Tiếp tục chuyển sang chế độ thiết kế mạch in, nhấp chọn
Start > Programs > OrCAD
Release 9 > Layuot Plus
.
ĐẠI HỌC SƯ PHẠM KỸ THUẬT – KHOA ĐIỆN BIÊN SOẠN : PHẠM QUANG HUY - HUỲNH MINH ĐĂNG
125
GIÁO TRÌNH EDA (ELECTRONIC DESIGN AUTOMATION) - TỰ ĐỘNG THIẾT KẾ MẠCH ĐIỆN TỬ VỚI ORCAD BÀI TẬP 5
Màn hình thiết kế mạch in xuất hiện, nhấp
chọn
File > New
để mở một
File
mới.
Hộp thoại
Load Template File
xuất hiện,
nhấp chuột vào nút
Open
.
Hộp thoại
Load Netlist Source
xuất hiện, nhấp chọn tên mạch cần thiết kế mạch in.
Chọn xong nhấp
Open
.
ĐẠI HỌC SƯ PHẠM KỸ THUẬT – KHOA ĐIỆN BIÊN SOẠN : PHẠM QUANG HUY - HUỲNH MINH ĐĂNG
126
GIÁO TRÌNH EDA (ELECTRONIC DESIGN AUTOMATION) - TỰ ĐỘNG THIẾT KẾ MẠCH ĐIỆN TỬ VỚI ORCAD BÀI TẬP 5
Hộp thoại
Save File As
xuất hiện, tại khung
File name
nhập tên cần đặt cho mạch in.
Nhập xong nhấp chuột vào nút
Save
. Ở đây không tiến hành nhập tên mới cho mạch vì làm như
vậy sẽ rối lên và không nhớ tên mạch được đặt là gì. Chương trình tự động hiện lên tên giống
như tên đã được đặt cho sơ đồ nguyên lý. Hộp thoại xuất hiện chỉ việc nhấp chuột vào nút
Save
.
Sau một thời gian chờ đợi, có những hộp thoại như sau xuất hiện. Trong hộp thoại
Link
Footprint to Component
một thông báo cho biết không thể tìm thấy chân mạch in của
D2
có
tên là
LED
. Vì thế nên phải tìm chân cho linh kiện này bằng cách nhấp chuột vào nút
Link
existing footprint to component
…
Hộp thoại
Footprint for LED
xuất hiện, tại khung
Libraries
nhấp chọn mục
JUMPER
.
Tại khung
Footprints
nhấp chọn mục
JUMPER 100
để chọn chân mạch in cho
Led
. Chọn xong
nhấp
Ok
.
ĐẠI HỌC SƯ PHẠM KỸ THUẬT – KHOA ĐIỆN BIÊN SOẠN : PHẠM QUANG HUY - HUỲNH MINH ĐĂNG
127
GIÁO TRÌNH EDA (ELECTRONIC DESIGN AUTOMATION) - TỰ ĐỘNG THIẾT KẾ MẠCH ĐIỆN TỬ VỚI ORCAD BÀI TẬP 5
Hộp thoại
Link Footprint
to Component
xuất hiện trở lại,
một thông báo cho biết không thể
tìm thấy chân mạch in của
U1
có
tên là
LM555
. Vì thế nên cần tìm
chân cho linh kiện này bằng cách
nhấp chuột vào nút
Link existing
footprint to component
…
Hộp thoại
Footprint for LM555
xuất hiện, tại khung
Libraries
nhấp chọn
mục
DIP100T
. Tại
khung
Footprints
nhấp
chọn mục
DIP.100/8/W.300/L.400
để chọn chân mạch in
cho
IC
. Chọn xong
nhấp
Ok
.
ĐẠI HỌC SƯ PHẠM KỸ THUẬT – KHOA ĐIỆN BIÊN SOẠN : PHẠM QUANG HUY - HUỲNH MINH ĐĂNG
128
GIÁO TRÌNH EDA (ELECTRONIC DESIGN AUTOMATION) - TỰ ĐỘNG THIẾT KẾ MẠCH ĐIỆN TỬ VỚI ORCAD BÀI TẬP 5
Hộp thoại
Link Footprint
to Component
lại xuất hiện với
thông báo là không thể tìm thấy
chân mạch in của
U2
có tên là
4017
. Vì thế nên tiến hành tìm
chân cho linh kiện này bằng cách
nhấp chuột vào nút
Link existing
footprint to component
…
Hộp thoại
Footprint for 4017
xuất hiện, tại khung
Libraries
nhấp
chọn mục
DIP100T
.
Tại khung
Footprints
nhấp
chọn mục
DIP.100/16/W.300/
L.775
để chọn chân
mạch in cho
IC
.
Chọn xong nhấp
chuột vào nút
Ok
.
Sau khi chọn chân cho các linh kiện, các linh kiện trong sơ đồ mạch in như sau:
ĐẠI HỌC SƯ PHẠM KỸ THUẬT – KHOA ĐIỆN BIÊN SOẠN : PHẠM QUANG HUY - HUỲNH MINH ĐĂNG
129
GIÁO TRÌNH EDA (ELECTRONIC DESIGN AUTOMATION) - TỰ ĐỘNG THIẾT KẾ MẠCH ĐIỆN TỬ VỚI ORCAD BÀI TẬP 5
Tiến hành sắp xếp các linh kiện. Để không bò giới hạn bởi khung mạch in có sẵn, hãy
nhấp chuột vào biểu tượng
Reconnect Mode
trên thanh công cụ.
Sau khi nhấp chuột vào biểu tượng
Reconnect Mode,
các linh kiện như hình.
Muốn di chuyển linh kiện, nhấp chuột vào biểu tượng linh kiện và rê chuột đến vò trí cần
đặt linh kiện rồi nhấp chuột. Muốn quay linh kiện một góc
90
o
nhấp chọn biểu tượng linh kiện
rồi nhấn phím
R
trên bàn phím hay nhấp phải chuột, một cửa sổ xuất hiện, nhấp chuột vào
Rotate
.
Sau khi sắp xếp xong, các linh kiện trong mạch được sắp xếp như sau:
Để những chữ không cần thiết ẩn đi
cho mạch in của ta thoáng hơn, hãy nhấp chuột
vào mũi tên hướng xuống trong lớp
1 TOP
trên thanh trạng thái và chọn lớp
23 AST
.
ĐẠI HỌC SƯ PHẠM KỸ THUẬT – KHOA ĐIỆN BIÊN SOẠN : PHẠM QUANG HUY - HUỲNH MINH ĐĂNG
130
GIÁO TRÌNH EDA (ELECTRONIC DESIGN AUTOMATION) - TỰ ĐỘNG THIẾT KẾ MẠCH ĐIỆN TỬ VỚI ORCAD BÀI TẬP 5
Chọn xong nhấp chuột vào
View > Visible< > Invisible
.
Chọn xong quay trở lại khung trạng thái lớp và nhấp chuột vào mũi tên hướng xuống để
chọn lại lớp 1 TOP. Chọn xong, các linh kiện trong mạch in như sau:
Để vẽ khung giới hạn cho mạch in nhấp chuột
vào biểu tượng
Obstacle Tool
trên thanh công cụ.
Con trỏ chuột thay đổi hình dạng, nhấp chuột tại một điểm cần đặt cho khung giới hạn,
di chuyển con trỏ đến điểm cần đặt khác và nhấp chuột.
ĐẠI HỌC SƯ PHẠM KỸ THUẬT – KHOA ĐIỆN BIÊN SOẠN : PHẠM QUANG HUY - HUỲNH MINH ĐĂNG
131
GIÁO TRÌNH EDA (ELECTRONIC DESIGN AUTOMATION) - TỰ ĐỘNG THIẾT KẾ MẠCH ĐIỆN TỬ VỚI ORCAD BÀI TẬP 5
Cứ thế tiếp tục cho đến khi khung mạch in hoàn chỉnh như sau:
Sau khi khung giới hạn mạch in hoàn thành, để
thoát khỏi lệnh này, nhấp phải chuột, một cửa sổ xuất
hiện, nhấp chuột vào
End Command
.
Để chọn lớp cho chương trình chạy mạch in, nhấp
chuột vào biểu tượng
View Spreadsheet
trên thanh công
cụ.
Một cửa sổ xuất hiện, nhấp chọn
Strategy… >
Route Layer
.
Hộp thoại
Route Layer
xuất hiện, nhấn phím
Ctrl
trên bàn phím và nhấp chọn tại tất cả các ô trong
cột
Enable
, dòng
BOTTOM, INNER1, INNER2
.
Chọn xong nhấp phải chuột, một cửa sổ xuất hiện,
nhấp chọn
Properties
.
ĐẠI HỌC SƯ PHẠM KỸ THUẬT – KHOA ĐIỆN BIÊN SOẠN : PHẠM QUANG HUY - HUỲNH MINH ĐĂNG
132
GIÁO TRÌNH EDA (ELECTRONIC DESIGN AUTOMATION) - TỰ ĐỘNG THIẾT KẾ MẠCH ĐIỆN TỬ VỚI ORCAD BÀI TẬP 5
Hộp thoại
Edit Layer Strategy
xuất hiện, nhấp bỏ mục
Routing Enabled
. Xong nhấp
OK
.
Hộp thoại
Route Layer
xuất hiện, nhấp chuột vào biểu tượng
Close
ở góc phải phía trên
hộp thoại.
Để chương trình tự động chạy mạch in
bằng cách chọn
Auto > Autoroute > Board
.
Sau một lúc chờ chương trình chạy
mạch in, có thông báo sau xuất hiện, nhấp
chuột vào nút
OK
để thấy sơ đồ mạch in.
ĐẠI HỌC SƯ PHẠM KỸ THUẬT – KHOA ĐIỆN BIÊN SOẠN : PHẠM QUANG HUY - HUỲNH MINH ĐĂNG
133
GIÁO TRÌNH EDA (ELECTRONIC DESIGN AUTOMATION) - TỰ ĐỘNG THIẾT KẾ MẠCH ĐIỆN TỬ VỚI ORCAD BÀI TẬP 5
Chương trình chạy mạch in như hình sau:
Để đặt nhãn hiệu cho mạch in, nhấp chuột
vào biểu tượng
Text Tool
trên thanh công cụ.
Nhấp phải chuột vào mạch in, một cửa sổ xuất
hiện, nhấp chuột vào
New
…
Hộp thoại
Text Edit
xuất hiện, tại khung
Text String
nhập tên cần đặt cho mạch vào.
Nhập tên xong nhấp
OK
.
ĐẠI HỌC SƯ PHẠM KỸ THUẬT – KHOA ĐIỆN BIÊN SOẠN : PHẠM QUANG HUY - HUỲNH MINH ĐĂNG
134
GIÁO TRÌNH EDA (ELECTRONIC DESIGN AUTOMATION) - TỰ ĐỘNG THIẾT KẾ MẠCH ĐIỆN TỬ VỚI ORCAD BÀI TẬP 5
Con trỏ chuột xuất hiện hàng chữ vừa nhập. Di chuyển con trỏ đến vò trí cần đặt cho
mạch và nhấp chuột.
Cuối cùng chỉ việc nhấp chuột vào biểu tượng
Save
trên thanh công cụ để giữ lại những
gì đã thực hiện.
ĐẠI HỌC SƯ PHẠM KỸ THUẬT – KHOA ĐIỆN BIÊN SOẠN : PHẠM QUANG HUY - HUỲNH MINH ĐĂNG
135