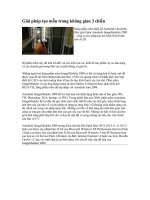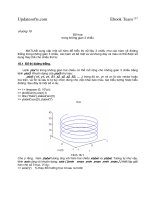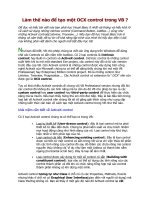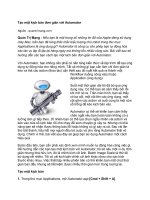Tài liệu TẠO KIỂU CHỮ TRONG KHÔNG GIAN 3 CHIỀU ppt
Bạn đang xem bản rút gọn của tài liệu. Xem và tải ngay bản đầy đủ của tài liệu tại đây (194.72 KB, 5 trang )
Hiệu ứng chữ với Photoshop Tạo kiểu chữ trong không gian 3 chie àu
TẠO KIỂU CHỮ TRONG KHƠNG GIAN 3 CHIỀU
Để bắt đầu với việc tạo kiểu chữ trong khơng gian 3 chiều trước tiên bạn tạo một tập tin
mới bằng cách chọn trên Menu File > New. Sau đó bạn đặt tên cho file này.
Trong mục Image Size, bạn thiết lập:
Độ rộng (Width) là 11 cm,
Chiều cao (Height) là 5 cm.
Độ phân giải (Resolution) là 300,
Trong mục tùy chọn Mode, bạn chọn RGB Color.
Chọn xong nhấp OK.
Bước 1 : Chọn trên palette Channel, nhấp chuột vào biểu tượng New bên dưới palette để tạo
mới một Channel tên là Alpha 1.
Bước 2 : Chọn cơng cụ Type trong hộp cơng cụ để nhập ký tự. Cửa sổ Type Tool xuất hiện,
nhập ký tự xong (nhập vào chữ 3 Chiều) chọn OK.
Bước 3 : Chọn trên Menu Edit > Transform > Perspective. Sau đó nhấp chuột kéo các hình
vng nhỏ xung quanh các góc (handle) , bạn sẽ thấy được các ký tự thay đổi.
Bước 4 : Nhấn phím Enter để áp dụng những thay đổi vừa tạo cho ký tự.
Nguyễn Thanh Phương
Hung Vuong University
1
Hiệu ứng chữ với Photoshop Tạo kiểu chữ trong không gian 3 chie àu
Bước 5 : Sau đó nhấp chuột vào Channel RGB để chọn Channel này và chọn một màu cho
Foreground. Bây giờ nhấn phím Alt + Delete để tơ màu vừa chọn cho vùng đang được chọn.
Bước 6 : Chọn trên Menu Select > Deselect để khử vùng chọn.
Bước 7 : Bạn cũng có thể thay đổi cách chọn cơng cụ Rectangular trước khi chọn Perspective
để tạo dáng khác nhau cho ký tự .
1. Chọn cơng cụ Rectangular (hình chữ nhật) trong hộp cơng cụ sau đó vẽ một hình chữ
nhật bao quanh phần phía trên của ký tự.
2. Chọn trên Menu Edit > Transform > Perspective. Sau đó kéo các handle góc trái trên
hướng sang trái cho đến khi mong muốn.
Nguyễn Thanh Phương
Hung Vuong University
2
Hiệu ứng chữ với Photoshop Tạo kiểu chữ trong không gian 3 chie àu
3. Nhấn phím Enter để chọn những thay đổi này. Và chọn trên Menu Select > Deselect để
khử vùng chọn.
4. Chọn tiếp cơng cụ Rectangular (hình chữ nhật) trong hộp cơng cụ, sau đó vẽ một hình
chữ nhật bao quanh phần phía dưới còn lại của ký tự.
5. Chọn trên Menu Edit > Transform > Skew.
Sau đó kéo các handle góc trái dưới hướng sang trái và góc phải dưới hướng sang phải
cho đến khi chữ đạt theo mong muốn.
6. Nhấn phím Enter để chọn những thay đổi này và chọn trên Menu Select > Deselect để
khử vùng chọn.
Nguyễn Thanh Phương
Hung Vuong University
3
Hiệu ứng chữ với Photoshop Tạo kiểu chữ trong không gian 3 chie àu
7. Chọn tiếp cơng cụ Rectangular hình chữ nhật) sau đó vẽ một hình chữ nhật bao quanh
số 3 còn lại.
8. Chọn trên Menu Edit > Transform > Perspective,
Số 3 có các handle bao quanh, hãy kéo các Handle sang phải, trái, lên xuống để tạo chữ
biến dạng theo mong muốn. Khi chữ có được dạng mong muốn nhấn phím Enter đễ
chấp nhận.
9. Bước cuối cùng là chọn trên Menu Select > Deselect hay nhấn tổ hợp phím Ctrl + D
để khử vùng chọn.
Nguyễn Thanh Phương
Hung Vuong University
4
Hiệu ứng chữ với Photoshop Tạo kiểu chữ trong không gian 3 chie àu
Nguyễn Thanh Phương
Hung Vuong University
5