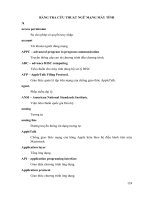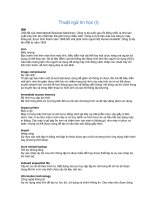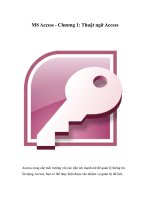Thuật ngữ Registry
Bạn đang xem bản rút gọn của tài liệu. Xem và tải ngay bản đầy đủ của tài liệu tại đây (314.92 KB, 18 trang )
Tổng quan về thủ thuật Registry của Windows
Registry là 1 thế giới với những điều thú vị cho việc tinh chỉnh Windows System.
Nhưng nó cũng rất nguy hiểm, nên trước khi sửa bất cứ cái gì trong Registry
Editor, bạn cần sao lưu lại.
Sau đây là 1 vài thủ thuật cho Registry:
* Xoá dấu mũi tên trong Shortcut Icons (Chỉ dùng cho Win9x)
Theo ngầm định, Windows 9x thêm một mũi tên vào góc của biểu tượng mỗi
shortcut. Mũi tên giúp ta phân biệt giữa shortcut với phần tử mà nó trỏ tới. Nếu
muốn xoá các mũi tên rắc rối đó, các bạn có thể làm như sau:
Gọi REGEDIT bằng cách vào Run rồi gõ Regedit, tìm đến khoá
HKEY_CLASSES_ROOT\Inkfile, xoá giá trị IsShortcut bằng cách nhấn chuột
phải vào đó rồi chọn Delete từ thực đơn cảm ngữ cảnh. Tương tự như vậy, hãy tìm
đến khoá HKEY_CLASSES_ROOT\piffile, xoá giá trị IsShortcut rồi thoát khỏi
REGEDIT.
* Khôi phục lại Registry ( Win98 )
Khi khởi động Windows 98, bạn có thể nhận được thông báo sau: "You have
restored a good registry. Windows found an error in your system files and restored
a recent backup of the files to fix the problem". Thông báo này xuất hiện khi bạn
vừa thử khôi phục lại bản sao lưu của registry, hay tiện ích SCANREG không đặt
lại cờ báo hỏng trong registry hiện thời. Để khắc phục vấn đề này, hãy làm như
sau:
Khởi động lại Windows ở chế độ Command Prompt only. Khi dấu nhắc hệ thống
hiện ra, gõ lệnh scanreg/fix. Sau khi scanreg kết thúc, chạy tiếp lệnh scanreg/opt
(tham số /opt loại bớt những khoảng trống không dùng đến trong các tệp registry
để tối ưu hoá chúng).
* Đổi tên Recycle Bin
Nếu bạn từng một lần cố gắng đổi tên Recycle Bin theo cách thông thường, thì sẽ
thấy chức năng Rename biến mất. Tất cả những gì Windows muốn che giấu đều
nằm trong Registry. Dưới đây là cách sửa Recycle Bin bằng Registry Editor:
Trước hết, bạn hãy backup registry, để đề phòng sự cố xảy ra khi nhỡ tay xoá mất
một vài giá trị quan trọng của hệ thống.
Trong cửa sổ Registry Editor, mở lệnh tìm kiếm (Ctrl+F) và điền vào mục cần tìm
là Recycle Bin. Lưu ý, bạn cần phải tích vào cả 3 ô Keys, Values và Data trong
cửa sổ tìm kiếm.
Khi kết quả tìm kiếm cho ra chuỗi có Recycle Bin, hãy click 2 lần vào đó và đặt
tên mới bất kỳ cho Recycle Bin. Bạn tiếp tục bấm F3 hoặc Find Next để tiếp tục
tìm kiếm cho đến khi không còn giá trị nào tương ứng.
Đóng Registry Editor và khởi động lại Windows.
Bạn có thể dùng cách khác để thêm chức năng Rename khi click chuột phải vào
biểu tượng Recycle Bin.
Trong Recycle Editor, tìm đến HKEY_CLASSES_ROOT\ CLSID\ {645FF040-
5081-101B-9F08-00AA002F954E} và chọn nhánh phụ ShellFolder. Tại cửa sổ
bên phải, bạn sẽ thấy từ khoá Attributes, click 2 lần vào đó hoặc bấm chuột phải
và Modify.
Trong cửa sổ thuộc tính của Attributes, hãy thay đổi giá trị từ 40 01 00 20 thành
50 01 00 20, rồi đóng Registry
Editor và khởi động lại máy.
* Xóa FAVORITE khỏi Menu Start
Menu Favourite là nơi lưu trữ các địa chỉ và file bạn thường xuyên sử dụng.
Nhưng đôi lúc, bạn lại không muốn người khác biết được điều đó. Để xoá menu
này khỏi Start menu, hãy mở Registry Editor.
Tìm đến HKEY_CURRENT_USER\Software\Microsoft\Windows\Current
Version\Policies\Explorer. Tại khoảng trống trong cửa sổ bên phải, bấm chuột
phải và tạo New>DWORD Value. Đặt tên nó là NoFavourites Menu.
Sau đó click đúp vào cái vừa tạo được và thêm giá trị 1.
* Tạo welcome khi boot máy
Bạn có thể tạo một message khi boot máy để nhắc người cùng dùng phải cẩn thận,
để trêu ai đó... Làm theo các bước sau :
Mở registry editor, tìm tới khóa HKEY_LOCAL_MACHINE\
SOFTWARE\Microsoft\ Windows NT\CurrentVersion\Winlogon, dùng chuột
phải tạo thêm hai chuỗi LegalNoticeCaption (title của message) và
LegalNoticeText (nội dung của message).
Thông thường khi xài XP nó đã có sẵn, bạn chỉ còn chọn nó, rồi phải chuột , chọn
Modify rồi nhập vào Text ma bạn muốn .
Nếu muốn bỏ message này đi, bạn chỉ cần Delete hai chuỗi này.
Nhớ sao lưu Registry lại trước khi chỉnh sửa bất cứ cái gì trong Regedit .
* Tăng tốc độ duyệt Web
Đặc tả HTTP 1.0 đặt số kết nối đồng thời từ một trình duyệt tới một web server
ngầm định là 4. HTTP 1.1 lại giảm con số đó xuống còn 2, nghĩa là tại một thời
điểm chỉ có 2 tệp được tải xuống. Nếu bạn xem trang web có nhiều hình ảnh thì
hạn chế này sẽ làm cho việc xem nó càng trở nên mất thì giờ hơn.
Chúng ta có thể buộc Microsoft Internet Explorer mở nhiều kết nối đồng thời hơn
bằng cách sửa một giá trị trong registry. Mặc dù một số web server được cấu hình
để chặn số kết nối, chúng ta vẫn sẽ tăng được tốc độ duyệt web chung. Điểm bất
lợi của nó là nếu kết nối Internet của bạn chậm thì việc tải xuống nhiều tệp cùng
một lúc có thể làm giảm tốc độ. Vì thế mẹo này chỉ dùng được cho những kết nối
có tốc độ cao.
Gọi REGEDIT, tìm đến khoá sau: HKEY_CURRENT_USER\ SOFTWARE\
Microsoft\ Windows\CurrentVersion\Internet Settings, và sửa các giá trị dưới đây:
- Để làm việc với HTTP 1.1 Server:
Tên giá trị: MaxConnectionsPerServer
Kiểu: REG_DWORD
Giá trị ngầm định: 2
Giá trị thay thế: tối đa là 8
- Để làm việc với HTTP 1.0 Server:
Tên giá trị: MaxConnectionsPer1_0Server
Kiểu: REG_DWORD
Giá trị ngầm định: 4
Giá trị thay thế: tối đa là 8
* Các thông tin liên quan
- Tìm hiểu về cấu trúc của Registry
Registry có 1 cấu trúc đẳng cấp, thoạt nhìn bạn trông thấy có vẻ phức tạp nhưng
thật ra cấu trúc của Registry cũng giống như cấu trúc của các thư mục trên đĩa
cứng của bạn, với Regedit thì cũng tương tự như Windows Explorer
Mỗi nhánh chính (được biểu thị bằng 1 icon folder trong khung bên trái của
Registry Editor) được gọi là một Hive, mỗi Hive chứa đựng nhiều Key (Từ khoá).
Mỗi Key có thể chứa đựng nhiều Key khác ( đôi khi được xem như là Sub-Key) và
các ]Value (giá trị). ]Value là nơi chứa đựng các thông tin thực tế được lưu trữ
trong Registry. Có 3 kiểu giá trị là: String, Binary và DWORD. Việc sử dụng
những giá trị này phụ thuộc vào ngữ cảnh.
Có 6 nhánh chính, mỗi nhánh chứa đựng những thông tin đặc biệt lưu trữ trong
Registry.
HKEY_CLASSES_ROOT
Nhánh này theo dõi những tập tin liên kết (File Association), dữ liệu thông tin về
các đối tượng trong lớp, hệ điều hành và các phím tắt.
HKEY_CURRENT_USER
Nhánh này liên kết với khu vực của nhánh HKEY_USERS.
Nôi dung của nhánh này tuỳ thuộc vào những người dùng hiện đăng nhập máy
tính.
Nhánh này lưu lại các sở thích và các xác lập liên quan đến các ứng dụng dành
riêng cho từng người sử dụng máy.
HKEY_LOCAL_MACHINE
Nhánh này chứa đựng các thông tin đặc biệt về máy tính bao gồm phần cứng ,
phần mềm và cấu hình của máy tính.
Thông tin này được sử dụng cho tất cả các người dùng máy tính.
HKEY_USERS
Nhánh này chứa đựng những sở thích riêng lẻ của từng người dùng máy tính, mỗi
người dùng được đại diện bởi 1 tù khoá con SID, được định vị dưới nhánh chính.
HKEY_CURRENT_CONFIG
Nhánh này liên kết với khu vực của nhánh HKEY_LOCAL_MACHINE, dành
riêng cho cấu hình của phần cứng hiện hành.
HKEY_DYN_DATA
Nhánh này hướng về một phần của nhánh HKEY_LOCAL_MACHINE, đuợc
dùng cho đặc tính Plug and Play của Windows. Nó theo dạng Dynamic nên sẽ thay
đổi một khi bạn gắn thêm hoặc tháo gỡ thiết bị phần cứng ra khỏi hệ thống.
- Các giá trị trong registry
Mỗi giá trị Registry được lưu trữ dưới dạng 1 trong 5 kiểu dữ liệu khác nhau:
REG_SZ (STRING VALUE)
Kiểu này là 1 chuỗi chuẩn, được dùng để đại diện cho các giá trị văn bẳn có thể
đọc được.
REG_BINARY
Kiểu này lưu trữ giá trị như dữ liệu nhị phân thô. Hầu hết các thông tin về thành
phần phần cứng được lưu trữ dưới dạng giá trị Binary và có thể được biểu thị bằng
định dạng thập lục phân.
REG_DWORD
Kiểu này đại diện dữ liệu bằng 1 số 4 byte và thường sử dụng cho những giá trị
logic, chẳng hạn "0" là vô hiệu hoá, còn "1" là cho phép. Đồng thời nhiều tham số
cho các driver của phần cứng và các dịch vụ về Internet được biểu thị bằng kiểu
giá trị này.
Trong REGEDT32 biểu thị bằng định dạng nhị phân, thập phân và thập lục phân,
còn trong REGEDIT là định dạng thập phân và thập lục phân.
REG_EXPAND_SZ
Kiểu này là 1 chuỗi dữ liệu có thể mở rộng chuỗi chứa đựng 1 biến sẽ được thay
thế khi được gọi bởi 1 trình ứng dụng.
Ví dụ cho giá trị sau: chuỗi %SystemRoot% sẽ thay thế bằng định vị thực tế của
thư mục chứa đựng các file hệ thống trong Windows NT ( Kiểu này chỉ được dùng
trong các trình biên tập Registry tiên tiến như REGEDT32)
REG_MULTI_SZ
Kiểu này là một chuỗi đa nhiệm được dùng để đại diện cho những giá trị có chứa
danh sách hoặc chứa nhiều giá trị ( kiểu này chỉ được dùng trong các trình biên tập
Registry tiên tiến như REGEDT32)
- Sao lưu và phục hồi Registry
Windows 98, Me và XP sẽ tự động sao lưu Registry theo chu kỳ quy định. Nhưng
bạn nên sao lưu Registry bằng thủ công trước khi thực hiện bất kỳ 1 thay đổi quan
trọng nào đối với hệ thống. Dưới đây là phương pháp để sao lưu và phục hồi
Registry trong các phiên bản Windows khác nhau:
+ Windows 98:
Chọn Start - Run, gõ vào scanreg và ấn Enter. Khi được báo không có lỗi, bạn
click YES để sao lưu Registry, sau đó nhấn OK.
Để phục hồi Registry, bạn chọn Start - Shut Down, nhấn chuột Restart in MS-DOS
mode, rồi nhấn OK. Tại dấu nhắc C:\WINDOWS> , gõ scanreg /restore ( Đừng
quên có khoảng cách trước dấu /restore ) và nhấn Enter. Chọn một sao lưu trong
danh sách và nhấn Enter lần nữa.
+ Windows 2000:
Hệ điều hành này không có phương pháp sao lưu Registry nào tốt. Một số người
dùng tính năng Export Registry của REGEDIT, nhưng đây không phải là cách lý
tưởng để sao lưu toàn bộ Registry (mặc dù nó hoạt động khá tốt khi chỉ sao lưu
một số phần của Registry).
Bạn nên dùng WinRescue 2000 của Super Win Software để thực hiện công việc
này.
+ Windows Me và XP:
Chọn Start - Program ( All Programs trong WinXP ) Accessories - System Tools -
System Restore để làm xuất hiện System Restore Wizard.
_ Để sao lưu Registry, Bạn chọn Create a restore point.
_ Để phục hồi Registry, bạn chọn Restore My Computer to an earlier time.
Nằm trong chùm bài viết về Regedit trong
Windows, bài viết hôm nay chúng tôi sẽ cố gắng
tổng kết những cách để bạn có thể thực sự làm
chủ chiếc máy tính của mình. Đây là bài viết
được chúng tôi sưu tầm với mong muốn sẽ
mang đến cho người yêu thích máy tính một bức
tranh toàn cảnh về hệ thống...
* Làm mất hiệu lực của trình đơn New (Windows 98)
Để làm mất hiệu lực khả năng sử dụng thành phần trình đơn New để tạo một đối tượng
mới sử dụng Explorer. HKEY_CLASS_ROOT\CLSID\{D969A300-E7FF-11D0-A093-
00A0C9F2719}]
Thay đổi khoá này bằng cách đặt một dấu “-“ phía trước: {- D969A300-E7FF-11D0-
A093-00A0C9F2719})
* Gỡ bỏ các mục chọn ra khỏi trình đơn New
Khi nhấp chuột phải lên desktop hoặc những ứng dụng được chọn khác, trình đơn con
New chứa danh sách các mục mặc định sẽ xuất hiện. Danh sách này có thể được sửa
chữa để chỉ gồm những mục bạn muốn.
Mỗi mục tồn tại trong HKEY_CLASSED_ROOT sẽ kết hợp với phần mở rộng của tập
tin. Một mục tập tin có hiển thị trong trình đơn hay không sẽ được quyết định bởi mục
nhập tương ứng với nó có khoá con “ShellNew” hay không . Chẳng hạn như trình đơn
New thường có mục nhập “Text Document” được quyết định bởi kháo
HKEY_CLASSES_ROOT\.txt\shellNew. Nếu chúng ta đổi tên khoá thành
HKEY_CLASSES_ROOT\.txt\shellNewOld,thì mục”Text Document “ sẽ biến mất khỏi
trình đơn New. Bạn có thể làm tương tự với nhiều mục khác.
* Thay đổi kích thước biểu tượng trên desktop
Thiết lập này có thể cho phép định lại kích thước của các biểu tượng trên desktop để
cho nó phù hợp với màn hình.
HKEY_CURRENT_USER\Control Panel\Desktop\Windows\Metrics
Value Name: Shell Icon Size
Data Type:REG_SZ
Data: Size in pixels (mặc định = 32)
* Thay đổi màn hình đăng nhập
Khi bạn thay đổi lược đồi màu và hình dáng desktop, màu nền của màn hình đăng nhập
không thay đổi theo. Thủ thuật này sẽ cho phép thay đổi điều đó.
HKEY_USERS\.DEFAULT\ControlPanel\Color
Value Name:Background
Data Type:REG_SZ
Data 0 0 0 – 255 255 255
Sửa đổi giá trị tên là “backgeround” theo màu bạn thích trong chế độ RGB. Ví dụ 0 0 0
cho màu đen, hoặc 255 255 255 cho màu trắng và các màu khác có giá trị ở giữa
khoảng này.
* Thay đổi Wallpaper của màn hình đăng nhập