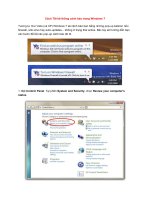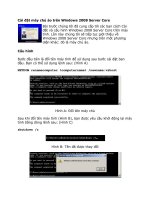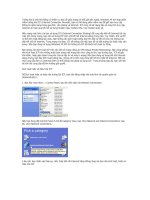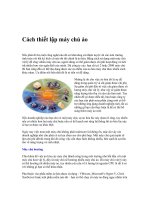Tài liệu Cách cài đặt máy in ảo trong Windows XP pdf
Bạn đang xem bản rút gọn của tài liệu. Xem và tải ngay bản đầy đủ của tài liệu tại đây (411.34 KB, 8 trang )
Cách cài đặt máy in ảo trong
Windows
XP Có một số chương trình xử lý văn
bản, bảng tính, đồ họa đòi hỏi hệ thống
của bạn phải có cài đặt máy in thì mới
cho phép bạn sử dụng chức năng xem
trước (Preview, Print Preview).
Nếu bạn không có máy in bạn có thể
cài một máy in ảo, có nghĩa là bạn chỉ cài chương trình
điều khiển (Driver) máy in thôi chứ trên thực tế thì
không có máy in nào c
ả và dĩ nhiên là bạn cũng không
thể in được.
Windows XP đ
ã có tích hợp sẵn Driver của một số máy
in thông dụng, cách cài đặt như sau:
Nhấn vào Menu Start (nằm ở góc dưới bên trái của
màn hình) sau đó chọn Printers and Faxes.
Trong Printers and Faxes chọn Add a Printer. Trong
Welcome to the Add Printer Wizard chọn Next.
Trong Local or Network Printer chọn Local Printer
attached to this computer
và không đánh dấu trong ô
Automatically detect and install my Plug and Play
printer
. Nhấn Next để tiếp tục.
Trong Select a Printer Port bạn giữ nguyên các thiết
lập mặc nhiên như trong hình và nhấn Next.
Trong Install Printer Software bạn có thể chọn bất kỳ
máy in nào cũng được bằng cách chọn Nhà sản xuất ở
phần Manufacturer và Model máy in ở phần Printers.
Lưu ý là nếu bạn muốn các tài liệu được Preview có đầy
đủ m
àu sắc thì bạn nên chọn loại máy in màu (thí dụ
như Epson St
ylus Photo, HP DeskJet ), còn nếu không
thì bạn hãy chọn một máy in Laser đơn sắc, để đơn
giản chúng ta sẽ chọn máy in HP LazerJet 6L và nhấn
Next để tiếp tục.
Trong Names Your Printer bạn có thể đặt tên cho máy
in ho
ặc để tên đã định sẵn, nhấn Next để tiếp tục.
Trong Printer Sharing chọn Do not share this printer,
nh
ấn Next.
Trong Print Test Page chọn No và nhấn Next để tiếp
tục.
Trong Completing the Add Printer Wizard nhấn
Finish để cài đặt máy in.
Sau khi máy in đã được cài đặt xong sẽ có một biểu
tượng (Icon) v
à tên của máy in nằm trong Printers and
Faxes.
Như vậy là xong, từ nay bạn có thể xem trước (Preview,
Print Preview) tài liệu của bạn trong bất cứ chương trình
nào