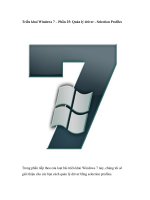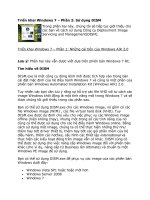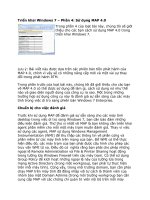Tài liệu Triển khai Windows 7 – Phần 16: Sử dụng cơ sở dữ liệu MDT pdf
Bạn đang xem bản rút gọn của tài liệu. Xem và tải ngay bản đầy đủ của tài liệu tại đây (1.43 MB, 17 trang )
Triển khai Windows 7 – Phần 16: Sử dụng cơ sở dữ liệu MDT
Trong phần 16 của loạt bài triển khai Windows 7 này chúng tôi sẽ giới
thiệu cho các bạn cách sử dụng cơ sở dữ liệu MDT để tùy chỉnh triển
khai của Windows 7.
Mẹo: Bạn có thể tìm kiếm thêm thông tin về việc tự động hóa triển khai LTI
trong Windows 7 Resource Kit từ Microsoft.
Trong phần trước của loạt bài này, chúng tôi đã giới thiệu cho các bạn cách
tạo và cấu hình cơ sở dữ liệu MDT bằng Microsoft SQL Server 2008
Express. Trong phần 16 này và những phần tiếp theo, chúng tôi sẽ giới thiệu
cách sử dụng cơ sở dữ liệu MDT để tùy chỉnh cách Windows sẽ được triển
khai dựa trên các thuộc tính của máy tính mục tiêu, các role được dự định và
các location của chúng cũng như cả model. Phần 16 này sẽ tập trung vào
phương pháp thứ nhất, đó là tùy chỉnh cách Windows 7 sẽ được triển khai
như thế nào trong các thuộc tính của máy tính mục tiêu.
Cấu hình luật (rule) cơ sở dữ liệu MDT
Như đã giải thích trong phần trước của loạt bài này, cơ sở dữ liệu MDT cho
phép bạn có thể lưu nhiều thiết lập cấu hình được sử dụng để tùy chỉnh quá
trình triển khai trong một cơ sở dữ liệu tập trung. Các thiết lập cấu hình này
về cơ bản cũng giống như các thiết lập được lưu trong file
CustomSettings.ini và việc sử dụng cơ sở dữ liệu cho phép bạn chỉ cần có
một file CustomSettings.ini chung trong khi đó các thiết lập còn lại được lưu
trong cơ sở dữ liệu. Ngoài ra, bằng cách sử dụng cơ sở dữ liệu MDT, bạn có
thể thực hiện tất cả các triển khai của mình bằng một số image (chẳng hạn
như x86 client, x64 client và x64 server) và chỉ hai chuỗi nhiệm vụ
(Standard Client và Standard Server). Rõ ràng, việc hiểu và có thể sử dụng
cơ sở dữ liệu MDT là một chìa khóa quan trọng cho việc đơn giản hóa các
triển khai Lite Touch (LTI).
Chúng ta hãy bắt đầu bằng tìm ra nơi mà chúng ta đã kết thúc trong phần
trước của loạt bài này. Đó chính là nơi các bạn được giới thiệu về cách tạo
cơ sở dữ liệu MDT trong SQL Server 2008 Express. Hình 1 thể hiện các
thuộc tính của cơ sở dữ liệu MDT mà chúng ta đã tạo trong phần đó:
Hình 1: Thuộc tính của cơ sở dữ liệu MDT được tạo trong phần 15
Chúng ta cũng đi kiểm tra file CustomSettings.ini một lần nữa, đây là file
được cấu hình để thực hiện các triển khai tự động cho phiên bản Windows 7
Enterprise (hình 2):
Hình 2: File CustomSettings.ini đang cấu hình các luật cho cơ sở dữ liệu
MDT
Lúc này, trước khi có thể sử dụng cơ sở dữ liệu MDT để triển khai Windows
7 dựa trên các thuộc tính, các role đã được dự định và các location cũng như
model của máy tính mục tiêu, chúng ta cần cấu hình file CustomSettings.ini
của mình để nó có thể sử dụng các thiết lập có trong cơ sở dữ liệu này (do
chúng ta chọn). Để thực hiện điều đó, kích phải vào Database trong
Deployment Workbench và chọn Configure Database Rules. Thao tác này
sẽ khởi chạy Configure DB Wizard. Màn hình đầu tiên của wizard cho phép
MDT truy vấn cơ sở dữ liệu cho các thiết lập máy tính cụ thể và cho các
role, ứng dụng, gói phần mềm và các quản trị viên được gán cho máy tính
(hình 3):
Hình 3: Kích hoạt MDT để truy vấn cơ sở dữ liệu bằng các tùy chọn máy
tính
Lưu ý rằng với mỗi một mục được chọn trong wizard này, MDT sẽ sử dụng
một kịch bản để thực hiện truy vấn cơ sở dữ liệu tương ứng. Điều đó có
nghĩa rằng nếu bạn chọn càng nhiều mục thì sẽ càng có nhiều truy vấn được
thực hiện và thời gian để thực hiện triển khai sẽ càng lâu hơn. Sự chậm trễ
này xảy ra ngay sau khi đăng nhập vào Windows Deployment Wizard bằng
các tiêu chuẩn mà bạn đã chỉ định, nó xảy ra ở bắt đầu phần “màn hình
xanh” của triển khai. Nói cách khách, càng có nhiều mục được chọn trong
wizard sẽ càng có nhiều tùy chọn cho việc tùy chỉnh để thực hiện triển khai.
Về cá nhân, tôi khuyên các bạn nên để tất cả các hộp kiểm được chọn trong
wizard này, đó cũng là những gì chúng tôi sẽ thực hiện trong phần 16 này.
Trang wizard tiếp theo cho phép MDT truy vấn cơ sở dữ liệu về location dựa
trên các gateway mặc định, về các thiết lập location cụ thể, về các role, ứng
dụng, gói phần mềm và các quản trị viên được gán cho location (hình 4):
Hình 4: Cho phép MDT truy vấn cơ sở dữ liệu bằng các tùy chọn location
Trang wizard tiếp theo cho phép MDT truy vấn cơ sở dữ liệu cho các thiết
lập model cụ thể, các role, ứng dụng, gói phần mềm và các quản trị viên
được gán cho model được chỉ định (hình 5):
Hình 5: Kích hoạt MDT để truy vấn cơ sở dữ liệu bằng các tùy chọn
make/model.
Trang wizard tiếp theo cho phép MDT truy vấn cơ sở dữ liệu cho các thiết
lập role cụ thể, các ứng dụng, gói phần mềm và các quản trị viên được gán
cho role (hình 6):
Hình 6: Cho phép MDT truy vấn cơ sở dữ liệu bằng các tùy chọn role
Trang wizard tiếp theo hiển thị bảng tóm tắt và những lựa chọn của bạn –
thẩm định và hoàn tất wizard. Lúc này mở file CustomSettings.ini cho
deployment share của bạn và kiểm tra những thay đổi (hình 7):
Hình 7: File CustomSettings.ini sau khi cấu hình các rule cơ sở dữ liệu MDT
Các phần mới trong file này được phân tích cú pháp và các hành động diễn
ra theo một thứ tự được chỉ định bởi lệnh Priority= trong phần Settings ban
đầu. Cho ví dụ, phần đầu tiên được sử dụng là Csettings, đây là phần truy
vấn nội dung của cơ sở dữ liệu MDT cho các thông tin máy tính cụ thể có
liên quan đến máy tính mục tiêu như Universally Unique Identifier (UUID),
thể sở hữu, số serial hay địa chỉ Media Access Control (MAC).
Tùy chỉnh triển khai dựa trên địa chỉ MAC của máy tính mục tiêu
Để thấy cách làm việc trong thực tế diễn ra như thế nào, chúng ta hãy thêm
vào một mục mới trong cơ sở dữ liệu MDT có chỉ định địa chỉ MAC của
máy tính thử nghiệm trong mạng. Lý do là để MDT có thể cài đặt Windows
7 vào máy tính này và gán cho máy tính thử nghiệm một tên được chỉ định
từ trước. Nói theo cách khác, chúng ta sẽ sử dụng cơ sở dữ liệu MDT để
nhận dạng máy tính thử nghiệm trong tổ chức của mình mà trên đó chúng ta
muốn thực hiện một kiểu triển khai nào đó của Windows 7 đã được tùy
chỉnh – đây là vấn đề cốt lõi của về những gì bạn có thể thực hiện bằng cách
sử dụng cơ sở dữ liệu MDT. Để thực hiện điều này, kích phải vào nút
Computers trong cơ sở dữ liệu của bạn và chọn New để nhận dạng một máy
tính thử nghiệm mà bạn muốn triển khai đến bằng cách thêm một bản ghi
mới có liên quan giữa máy tính với cơ sở dữ liệu của bạn (hình 8):
Hình 8: Bước 1 trong quá trình nhận dạng máy tính thử nghiệm muốn thực
hiện quá trình tùy chỉnh của Windows 7.
Trong trang Properties được mở ra cho máy tính mà bạn sẽ định nghĩa trong
cơ sở dữ liệu, hãy đánh vào đó địa chỉ MAC (hình 9). Địa chỉ MAC cho máy
tính có thể được xác định bằng cách sử dụng Ipconfig (nếu máy tính đã cài
đặt hệ điều hành) và có thể cũng từ tài liệu đi kèm của nó hoặc bằng cách sử
dụng một tiện ích cấu hình card mạng có thể có trong tài liệu của máy tính.
Hình 9: Bước 2 trong quá trình nhận dạng máy tính thử nghiệm muốn thực
hiện triển khai tùy trỉnh Windows 7
Mẹo: Địa chỉ MAC phải được chỉ định dưới dạng XX:XX:XX:XX:XX:XX.
Nếu bạn sử dụng định dạng khác chẳng hạn như XX-XX-XX-XX-XX-XX,
MDT sẽ hiển thị một biểu tượng dấu chấm than màu đỏ, khi di chuột qua
biểu tượng này bạn sẽ thấy một thông báo mách cho bạn lỗi gặp phải.
Lúc này hãy chỉ thị kiểu tùy chỉnh gì sẽ được thực hiện khi Windows 7 được
triển khai đến máy tính có địa chỉ MAC nào đó này. Để thực hiện, hãy chọn
tab Details, tìm đến phần Identification và đánh vào giá trị SEA-DESK-
299 cho thuộc tính OSDComputerName (hình 10). Lưu ý rằng bạn phải sử
dụng thuộc tính OSDComputerName để thực hiện vấn đề này.
Hình 10: Bước 3 trong quá trình nhận dạng máy tính thử nghiệm
Kích OK để đóng trang Properties và tạo bản ghi mới trong cơ sở dữ liệu
MDT. Kết quả được hiển thị trong hình 11:
Hình 11: Bản ghi mới đã được tạo trong cơ sở dữ liệu MDT có thể nhận
dạng máy tính và cho phép triển khai được tùy chỉnh cho máy tính này.
Lúc này khi chúng ta khởi động máy tính có địa chỉ MAC này bằng CD
LiteTouch_x64, máy tính sẽ khởi động vào Windows PE, kết nối đến MDT,
cơ sở dữ liệu được truy vấn, bản ghi được trả về. Sau đó MDT sử dụng
CustomSettings.ini cùng với các kết quả của truy vấn để cài đặt Windows 7
trên máy tính và cấu hình tên máy tính như chúng ta đã dự định, các thông
tin này có thể được thẩm định bằng cách mở thuộc tính hệ thống tên máy
tính sau khi MDT kết thúc cài đặt (hình 12):
Hình 12: Thẩm định rằng máy tính đã được đặt tên SEA-DESK-299 như chỉ
định
trong cơ sở dữ liệu.
Tùy chỉnh triển khai dựa trên UUID của máy tính mục tiêu
Lấy ví dụ thứ hai, chúng ta có thể sử dụng MDT để tùy chỉnh cách Windows
7 sẽ được triển khai như thế nào dựa trên UUID của máy tính mục tiêu.
UUID của máy tính (đôi khi còn được gọi là Globally Unique Identifier hay
GUID) là chuỗi hexa có dạng XXXXXXXX-XXXX-XXXX-XXXX-
XXXXXXXXXXXX, chuỗi số này có thể được liệt kê trên nhãn ở phía
ngoài case máy tính hoặc trên nhãn bên trong case. Nó cũng có thể được chỉ
định trong các thiết lập BIOS hoặc được hiển thị bởi BIOS khi máy tính
khởi động. Nếu không có thông tin gì trợ giúp và trường hợp bạn đã cài đặt
hệ điều hành Windows trên máy tính của mình rồi thì bạn hoàn toàn có thể
sử dụng kịch bản Windows Management Instrumentation (WMI) được viết
để liệt kê UUID của máy tính cùng với các thông tin khác được thu thập
được từ lớp Win32_ComputerSystemProduct WMI:
' DisplayClassProperties.vbs
' Used to find the UUID of a specific desktop
computer
' By Mitch Tulloch (www.mtit.com
)
Option Explicit
On Error Resume Next
Dim strComputer
Dim strWMINamespace
Dim strWMIQuery
Dim objWMIService
Dim colItems
Dim objItem
strComputer = "."
strWMINamespace = "\root\CIMV2"
strWMIQuery =
":Win32_ComputerSystemProduct.IdentifyingNumber=
'MXG5380254 NA540',Name='PY196AV-ABA a1130e',
Version='0n31211CT101AMBEM00'"
Set objWMIService = GetObject("winmgmts:\\" &
strComputer &
strWMINamespace & strWMIQuery)
WScript.Echo "Number of properties of " &
strWMIQuery & " class is "
& objWMIService.Properties_.count
For Each objItem in objWMIService.Properties_
Wscript.Echo "Property: " & objItem.name &
vbTab & "Value: "
& objItem.value
Next
Lưu ý rằng bạn cần phải tùy chỉnh dòng dưới đây đối với máy tính thử
nghiệm trước khi kịch bản có thể làm việc:
strWMIQuery =
":Win32_ComputerSystemProduct.IdentifyingNumber=
'MXG5380254 NA540',Name='PY196AV-ABA a1130e',
Version='0n31211CT101AMBEM00'"
Đặc biệt, bạn sẽ cần sử dụng wbemtest.exe để quyết định cách thay đổi dòng
trên cho máy tính.
Cho ví dụ, khi chạy cscript DisplayClassProperties.vbs trên máy tính thử
nghiệm, các kết quả trả về sẽ được thể hiện như bên dưới:
Microsoft (R) Windows Script Host Version 5.8
Copyright (C) Microsoft Corporation. All rights
reserved.
Number of properties of
:Win32_ComputerSystemProduct.
IdentifyingNumber='MXG5380254 NA540',Name='PY196AV-
ABA a1130e',
Version='0n31211CT101AMBEM00'class is 8
Property: Caption Value: Computer
System Product
Property: Description Value: Computer
System Product
Property: IdentifyingNumber Value: MXG5380254
NA540
Property: Name Value: PY196AV-ABA
a1130e
Property: SKUNumber Value:
Property: UUID Value: 843E4800-986A-1010-9814-
8CFE95F168A8
Property: Vendor Value: HP Pavilion
061
Property: Version Value:
0n31211CT101AMBEM00
Từ kết quả cho ra từ kịch bản trên, bạn có thể thấy rằng UUID của máy tính
cụ thể này là 843E4800-986A-1010-9814-8CFE95F168A8. Lúc này, nếu
tạo một bản ghi Computer mới trong cơ sở dữ liệu MDT có chỉ định UUID
này thì chúng ta có thể thực hiện một triển khai tùy chỉnh cho Windows 7
đối với máy tính nào đó theo cách tương tự như cách chúng ta chỉ định địa
chỉ MAC của máy tính.