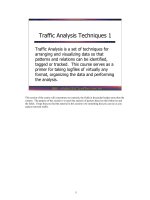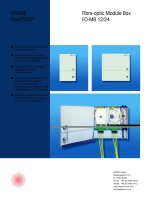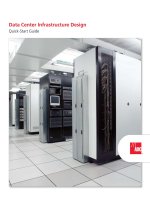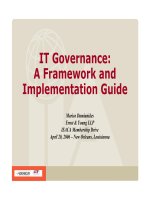Tài liệu Backing Up Your Data pdf
Bạn đang xem bản rút gọn của tài liệu. Xem và tải ngay bản đầy đủ của tài liệu tại đây (53.14 KB, 3 trang )
[ Team LiB ]
Backing Up Your Data
Many people don't think about backing up their data until something happens and they
need to restore it. Don't be one of them: Back up your PST regularly, as often as once a
day or once a week.
People who back up Outlook typically use Import and Export to back up their Outlook
data or move it to a new computer. That's the wrong way to do it. Import and Export
imports and exports only Outlook items; it doesn't touch custom forms, views, or other
hidden items in the folders.
When you want to back up your data or move it to a new computer, find the PST and
copy it. Unless you moved your PST to a new location, Outlook stores the PST at
C:\Documents and Settings\username\Local Settings\Application
Data\Microsoft\Outlook. Close Outlook, find the file, and make a copy.
To make it easier to back up your PST, move it to your My Documents
folder. Close Outlook, find the PST, and move it. Reopen Outlook and
when it complains about the missing PST, browse for the PST in the
new location.
There's little reason to back up your HTTP and IMAP PSTs because
they contain copies of the messages still on your server. You need to
edit the Registry to move them, but because Outlook often re-creates
new PSTs in the default location, it's not recommended.
The Outlook folder under Local Settings contains Offline address book files (if you use
an Exchange Server account) and extend.dat. Neither of these files needs to be backed up.
Because extend.dat contains information about installed add-ins, using it on other
machines could cause errors if the add-in isn't installed.
If the Outlook folder isn't visible, enable Show Hidden Files and
Folders using Windows Explorer's Tools, Folder Options, View.
When using Windows Search, always use the Advanced option to
Search All Hidden Files and Folders.
The other Application Data folder in your Windows user profile, C:\Documents and
Settings\username\Application Data\Microsoft\Outlook, contains the remainder of the
Outlook data you might want to back up.
In most cases, the customization files in this folder path use the
name of your profile. Each profile has its own set of files. The
exception is the toolbar customization file: outcmd.dat. The same
custom toolbars apply to all profiles used with your Windows user
account. Copies of outcmd.dat should be made after creating toolbar
customizations. Because it's not profile-specific, you can use this file
on any machine with any profile.
• XML— Stores your navigation pane settings. This file can be backed up or deleted
when you want to remove customizations and Outlook will create a new default
XML.
• NK2— Stores the AutoComplete addresses seen when you type addresses into the
To field. This file does not need to be backed up. Delete it to start with a new
AutoComplete list.
• SRS— Send and receive settings. This file can be backed up, although it's most
useful only when the same accounts are restored.
Any of these files can be renamed to match the name of any profile and, in most cases,
they work just fine in any profile.
Rules are stored in your message store—they aren't included when you use Import and
Export. For that reason, Import and Export is not recommended. You can export your
rules for safekeeping: Select Tools, Rules and Alerts and choose Options, and then
Export Rules or Import Rules. Rules are tied to the name and location of your PST, and
you might need to repair the rules by selecting a new folder for each rule that moves or
copies messages when you import it into another computer or profile.
Views and custom forms are also stored in the mailbox or personal folders file and are
not imported and exported. Many times, views are folder specific and forms are
published to a specific folder. In such cases, moving or copying the entire folder also
copies the view and forms associated with the folder.
[ Team LiB ]
[TeamLiB]
Saving Your Settings
Profiles are stored in the Registry, at HKEY_CURRENT_USER\Software\Microsoft\ Windows
N
T\CurrentVersion\Windows Messaging Subsystem\Profiles. Because of all the information stored in the
p
rofile, exporting the Registry to save your profile doesn't always work well. You can back up
your profile using the Office Save My Settings Wizard, found on the Start menu at All Programs,
Microsoft Office, Microsoft Office Tools, Microsoft Office 2003 Save My Settings Wizard.
Follow the prompts to back up all of your Office settings or to restore saved settings.
If you have Windows XP, you can use the File and Settings Transfer Wizard to copy your
p
rofile. It doesn't copy your personal folders, just the profile settings. You can't select just
Outlook, so you need to use to save the settings of many applications.
[TeamLiB]