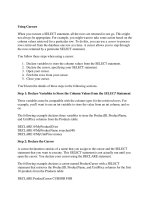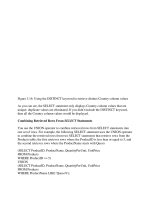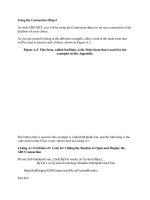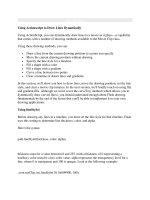Tài liệu Using Multiple Profiles ppt
Bạn đang xem bản rút gọn của tài liệu. Xem và tải ngay bản đầy đủ của tài liệu tại đây (34.26 KB, 2 trang )
Using Multiple Profiles
Using Outlook 2003, you can create as many profiles as you need. You'll most often
create more profiles when more than one person shares a computer. Because Outlook
2003 supports multiple email accounts, you'll need more profiles only when you need to
connect to more than one Exchange server or want to keep email from different accounts
separated without using rules.
Changing Windows logons just to check email can be annoying
when you're using Windows 2000; it's easier to use one Windows
logon and multiple Outlook profiles. Windows XP's Fast User
Switching (FUS) allows other Windows users to log on without
closing the first Windows session. They can switch to their Windows
account and check their email.
When using separate Windows user accounts, each user can have her
own Outlook profile, including separate email signatures.
New profiles are also used for troubleshooting problems, such as when you have
problems loading Outlook. One of the first things you should try when troubleshooting is
a new profile (not a copy of your old one). Start with your default account and if Outlook
loads properly, add any additional accounts to the profile, configure your signatures and
other settings for the new profile, and then delete the old profile.
There are two ways to access the profile dialog:
• Use the Control Panel Mail applet by Choosing Start, Control Panel to open the
Control Panel. If you use Windows XP and Control Panel categories, look in the
User Accounts group for the Mail applet.
• Right-click on Windows XP Start Menu Outlook icon and choose Properties.
Choose Show Profiles to open the Profiles dialog as shown in Figure 2.9
. Choose Add to
create new profiles, or Properties to look at the settings of the selected profile. Either
choice opens the dialogs shown.
Figure 2.9. Use the Mail dialog to manage your Outlook profiles. Select a profile to
use as your default profile, if desired.
If you have old profiles you no longer use, select the profile name and then click Delete
to remove it. Use Copy to create a copy of an existing profile. However, it's often better
to create a new profile instead of copying an existing one, especially if Outlook seems to
hang or crash often.