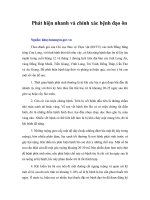Tài liệu Thực hiện chèn công thức toán học vào bảng pptx
Bạn đang xem bản rút gọn của tài liệu. Xem và tải ngay bản đầy đủ của tài liệu tại đây (79.1 KB, 3 trang )
Thuc hien chen cong thuc vao bang
Thực hiện chèn công thức toán học vào bảng
Thao tác chèn các công thức toán học vào bảng trong môi trường Word được thực hiện
tương tự như trong môi trường Excel. Trong Word quy định:
• Tên cột đầu tiên là A, tiếp đến là B, C, . . .tính từ trái sang phải.
• Tên hàng đầu tiên là 1, tiếp đến là 2, 3, . . . tính từ trên xuống dưới.
• Tham trỏ ô là điểm giao nhau giữa cột và hàng.
Thao tác chèn công thức toán học vào bảng:
• Đưa dấu chèn vào ô muốn hiển thị kết quả.
• Nhấn chọn lệnh Formula trong nhóm lệnh Layout.
• Hộp thoại Formula hiển thị
• nhập các phép toán học và các tham trỏ sau dấu bằng (=) trong trường
Formula.
• hoặc chọn hàm trong hộp danh sách Paste function, các hàm được tính tương
tự như nhập công thức cho Excel.
• Chọn kiểu định dạng số trong hộp danh sách Number format
• #,##0: hiển thị số với dấu phẩy không có chữ số thập phân.
• #,##0.00: hiển thị số với các dấu phẩy và hai chữ số thập phân.
• $#,##0.00: hiển thị số với các dấu dollar, dấu phẩy, hai chữ số thập phân và
các số âm trong dấu ngoặc đơn.
• 0: hiển thị toàn bộ số đã làm tròn tăng, không có dấu phẩy, không có số
thập phân.
• 0%: hiển thị số phần trăm được làm tròn tăng.
• 0.00: hiển thị số với hai chữ số thập phân.
• 0.000%: hiển thị số phần trăm với hai chữ số thập phân.
• Click OK để chấp nhận. Và bạn sẽ nhận được giá trị đúng với công thức bạn nhập
trong ô Formula
Developer by Qis Technology