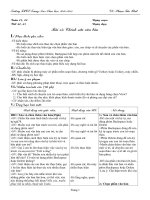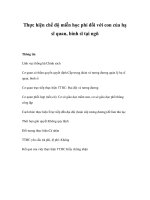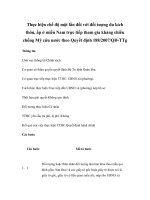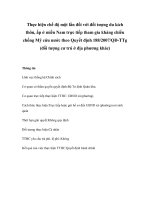Tài liệu Thực hiện chỉnh sửa ClipArt và hình ảnh-Vị trí doc
Bạn đang xem bản rút gọn của tài liệu. Xem và tải ngay bản đầy đủ của tài liệu tại đây (83.1 KB, 3 trang )
Vi tri hien thi tren van ban
Thực hiện chỉnh sửa ClipArt và hình ảnh
4. Vị trí hiển thị của ClipArt hoặc hình ảnh trên trang văn bản:
• Vị trí hiển thị ClipArt hoặc hình ảnh trên văn bản:
Ngoài thao tác nhấn chuột lên hình ảnh và kéo để định vị trí hiển thị cho ClipArt hoặc
hình ảnh, bạn còn có thể định vị trí hiển thị qua các thông số lệnh được thiết lập sẵn trên
trang văn bản.
• Chọn ClipArt hoặc hình ảnh cần thực hiện.
• Nhóm lệnh Format hiển thị, bạn chọn lệnh Position
khi bạn nhấn chọn, một danh sách các lệnh vị trí hiển thị:
• : ảnh hiển thị giữa
hai đoạn trong trang văn
bản.
• : hiển thị ảnh góc trái
phía trên trang văn bản.
• : hiển thị ảnh ở giữa
phía trên của trang văn
bản.
• : hiển thị ảnh góc
phải phía trên trang văn
• : hiển thị ảnh ở
giữa phía phải trang
văn bản.
• : hiển thị ảnh
góc dưới phía trái
trang văn bản.
• : hiển thị ảnh ở
giữa phía dưới trang
văn bản.
bản.
• : hiển thị ảnh ở giữa
phía trái trang văn bản.
• : hiển thị ảnh ở giữa
trang văn bản.
• : hiển thị ảnh
góc phải phía dưới
trang văn bản.
• Nếu bạn muốn có sự lựa chọn các thông số hiển thị khác, bạn chọn More Layout
Options. Hộp thoại Advanced Layout hiển thị:
trong hộp thoại Advanced
Layout, bạn chọn lớp
Picture Position.
• Horizontal: lựa
chọn các thông số
trong lớp này để
định vị trí hiển thị
của ClipArt hoặc
hình ảnh theo
đường ngang trang
trang văn bản.
• Vertical: lựa chọn
các thông số trong
lớp này để định vị
trí hiển thị của
ClipArt hoặc hình
ảnh theo đường
đứng trang trang
văn bản.
• Kiểu hiển thị ảnh so với chữ trong trang văn bản:
Ngoài lựa chọn vị trí hiển thị ClipArt hoặc ảnh trên văn bản, bạn còn thêm lựa chọn hiển
thị so với chữ trong văn bản thông qua lệnh Text Wrapping.
• Chọn ClipArt hoặc hình ảnh cần thực hiện.
• Nhóm lệnh Format hiển thị, bạn chọn lệnh Text Wrapping.
một danh sách các kiểu hiển thị chữ bao bọc ClipArt hoặc ảnh hiển thị:
• In Line with Text: hình nằm khoảng giữa hai dòng chữ.
• Square: chữ sẽ bao quanh hình ảnh.
• Tight: chữ nằm chồng lên hình ảnh.
• In Front of Text: hình ảnh nằm trên chữ.
• Top and Bottom: hình nằm giữa hai dòng chữ.
• Through: chữ sẽ bao quanh hình.
• More Layout Options: bạn có thể lựa chọn thêm các
thông số khi nhấn chọn vào lệnh More Layout Options.
Hộp thoại Advanced Layout hiển thị, bạn chọn lớp
Text Wrapping và thay đổi các thông số.
Developer by Qis Technology