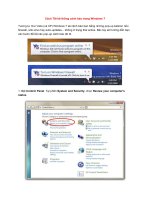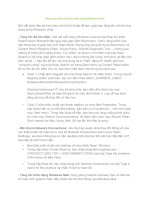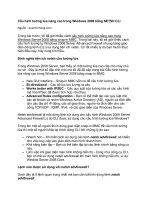Tài liệu Xem trước ảnh với Lightbox Effect trong Windows docx
Bạn đang xem bản rút gọn của tài liệu. Xem và tải ngay bản đầy đủ của tài liệu tại đây (2.27 MB, 12 trang )
Xem trước ảnh với Lightbox Effect trong Windows
Bạn đã chán ngấy với chế độ xem ảnh trước trong Windows 7 và cảm
thấy ghen tị với công cụ Quick Look Preview trong Mac? Sau đây là
hướng dẫn xem ảnh một cách nhanh chóng, tiện ích trong Windows với
Picasa Photo Viewer.
Nếu bạn sử dụng hệ điều hành Mac OS X, bạn có thể xem trước các bức ảnh
một cách nhanh chóng bằng cách chọn chúng trong Finder và nhấn space.
Công cụ này giúp bạn xem ảnh ở kích cỡ lớn hơn, có thể phóng to, thu nhỏ
khi bạn mở hoặc tắt chế độ xem trước. Một tính năng tương tự - Lightbox,
hiện đã có sẵn trên nhiều trang web. Windows 7 và những hệ điều hành
trước đó thay vì sử dụng chế độ xem trước một cách đầy đủ bằng chế độ
xem ảnh đầy đủ trong khung. Thậm chí, chế độ này còn mất vài giây để hiển
thị ảnh.
Tuy nhiên, với chương trình Google Picasa, vấn đề xem trước ảnh trên hệ
điều hành Windows đã được xóa bỏ. Sau đây là hướng dẫn sử dụng Picasa
Photo Viewer để xem trước ảnh.
Bắt đầu
Để sử dụng Picasa Photo Viewer, bạn phải cài đặt ứng dụng Picassa. Tải ứng
dụng này từ Google và cài đặt như bình thường.
Google sẽ hỏi bạn có muốn đặt công cụ tìm kiếm mặc định và gửi tình trạng
sử dụng tới máy chủ Google. Những điều này có thể được tích theo mặc
định, vì vậy bạn có thể không tích vào chúng khi hoàn thành cài đặt.
Bạn sẽ phải chạy Picasa để cài đặt Photo Viewer. Đầu tiên, chọn Picasa quét
toàn bộ máy tính của mình để tìm ảnh hoặc chỉ quét Documents và Photos.
Tiếp đến, sẽ có một cửa sổ Photo Viewer Configuration được hiển thị. Chọn
Use Picasa Photo Viewer as the default viewer, rồi chọn loại file mà bạn
muốn xem với Viewer hoặc chỉ cần kích Select All.
Bạn có thể xem qua chương trình Picasa hoặc quay lại Windows để tiếp tục
công việc của mình. Lần sau khi muốn xem trước một bức ảnh, chỉ cần kích
đúp vào bức ảnh hoặc kích Preview trong Windows Explorer.
Màn hình của bạn sẽ bị mờ đi, bức ảnh sẽ được phóng to và hiển thị trên
toàn màn hình. Nhấn mũi tên lên hoặc xuống để chuyển sang bức ảnh tiếp
theo. Hoặc chỉ cần kéo chuột lên xuống là có thể chuyển được. Tắt chế độ
xem trước bằng cách nhấn phím Esc hoặc kích vào X ở trên cùng bên phải.
Photo Viewer còn một số tính năng phụ ở cuối màn hình. Bạn có thể kích
vào các mũi tên để xem ảnh hoặc kích vào nút play để trình chiếu ảnh.
Nếu kích vào mũi tên phía cuối bên phải, bạn có thể chọn mở ảnh theo các
kiểu khác nhau.
Hoặc, nếu bạn đang xem ảnh trên Explorer và muốn mở một bức ảnh để
chỉnh sửa, kích vào múi tên xuống và chọn chương trình chỉnh sửa mà bạn
muốn.
Nếu kích vào vùng màu xám xung quanh bức ảnh đang được xem, ứng dụng
sẽ chuyển về hiển thị giống như ứng dụng của Windows. Kích X để thoát
xem ảnh hoặc kích đúp vào ảnh để quay lại xem ở chế độ toàn màn hình.
Chú ý rằng Picasa dành cho Linux cũng bao gồm chế độ Photo Viewer.
Thay đổi cài đặt Picasa Photo Viewer
Bạn có thể thay đổi cài đặt Photo Viewer một cách dễ dàng. Nếu đang chạy
chương trình Picasa, chọn Tools trong thanh menu rồi kích Configure
Photo Viewer.
Hoặc bạn có thể mở Configure Picasa Photo Viewer từ menu Start.
Giờ đây, bạn có thể chọn tất cả các file để xem với Picasa Photo Viewer.
Hoặc, từ thẻ User Interface, bạn có thể thay đổi Photo Viewer. Không cần
tích vào Zoom with mousewheel để tắt tính năng này.
Tắt tính năng Photo Viewer của Picasa
Nếu muốn tắt Photo Viewer của Picasa, chỉ cần mở viewer configuration.
Trên thẻ đầu tiên, kích vào Don’t use Picasa Photo Viewer. Tắt hộp thoại,
giờ đây bạn đã có thể xem ảnh với chế độ chuẩn của Windows.
Kết luận
Photo Viewer của Picasa là có rất nhiều tính năng tiện ích. Nếu bạn là fan
hâm mộ của Google, bạn sẽ thích sử dụng Picasa để xem, sắp xếp ảnh. Hãy
dùng và trải nghiệm.