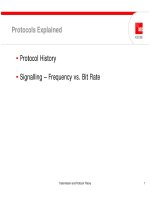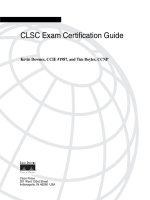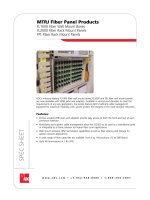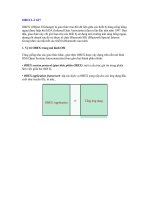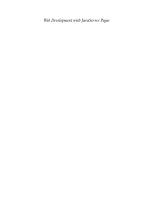Tài liệu Doing More with Automator pptx
Bạn đang xem bản rút gọn của tài liệu. Xem và tải ngay bản đầy đủ của tài liệu tại đây (29.42 KB, 5 trang )
7.3. Doing More with Automator
The beauty of Automator is that it's not a static, this-or-nothing program: it's a versatile,
expandable tool with ever-increasing potential. There are two particular ways to increase
Automator's power beyond using the factory-installed actions: adding more actions
yourself, and using the new Watch Me Do feature.
7.3.1. Getting More Action(s)
Automator comes with dozens of actions, but you're bound—eventually—to find yourself
wishing that there were a few more. Perhaps you'd like some Automator actions to
control non-Apple programs like Photoshop, or you'd just like to have a few extra actions
to control Mac OS X itself.
Fortunately, Automator can handle actions written by non-Apple programmers, too. Just
visit any of the Web sites devoted to Automator actions (like www.automatorworld.com
,
www.macscripter.net
, or www.automator.us), and download any actions you'd like.
If the action's programmers did their jobs right, you can just download the action, run the
installer, and sit back and watch as Mac OS X unpacks, copies, and installs the action
automatically. The next time you open Automator, the new action will be listed in the
correct folder.
If, on the other hand, the action's programmer did not create a self-installing action, you
may have to manually double-click the .dmg, .sit, or .zip file that you downloaded. Inside
the folder or disk image that results, you should find a file ending in .action. Drag that file
into either your Home Library Automatorfolder(to install the action for use under
only your account) or your Library Automator folder (to install the action for all users
on your Mac). In either case, if this is the first time you're installing an Automator action
by hand, you may have to create the folder yourself.
FREQUENTLY ASKED QUESTION
Checking a Workflow's Progress
Some of these actions take their sweet time. Is there some progress bar that will
tell me how far along my workflow is?
Actually, Automator provides two ways to check on the status of your
workflow: the simple way (call it "the Indicator") and the Work-flow log.
The Indicator lies in the lower-left corner of the Automator window, next to the
Log buttons. When your workflow is running, a little status message appears
here to tell you exactly which action is running at the moment. You can use that
information, along with some common sense, to figure out how close your
workflow is to being finished. If the workflow has run its course, the Indicator
says, "Workflow completed."
(You can also identify whatever action is running at this moment, thanks to the
spinning-sprocket indicator in its lower-left corner. But if you have a tall stack
of actions, you might not be able to see the action that's currently running. The
list doesn't automatically scroll.)
The Workflow log is even more powerful. Activate it by clicking the list-like
button in the bottom-right corner of the Workflow pane (or by hitting Option-
-L). It tells you when each action begins and ends, and it also displays
geeky data-conversion information (like when Mac OS X is turning "image
files" into plain-vanilla Finder files). And unlike the Indicator, the Workflow
log keeps its information around even after your workflow is finished—so you
can see how long your entire workflow took to run, for example.
Once in Automator, you can use your new actions just as you'd use the ones that came
bundled with your Mac: dragging and dropping them in whatever order you want,
customizing their settings, and so on.
Before you run any new actions, though, look at the Description field to discover the
actions' inputs and outputs. With that information in hand, you'll never accidentally
connect, say, your new Saut é Vegetables action to an unrelated action like Burn a Disc.
And finally, if you're interested in writing your own Automator actions (warning:
programming experience necessary), visit
/>cepts/Automator.html for an introduction.
7.3.2. Watch Me Mode
Sometimes, you'll run into a task that Automator can't accomplish with any action, no
matter how nicely you ask: opening multiple folders of bookmarks in several Safari
windows, for example, or automating some no-name program that doesn't know anything
about Automator and doesn't come with any actions.
Enter Watch Me Do. In this mode, new in Leopard, you click a Record button. The
Automator window disappears, and a black "Automator: Recording" window takes its
place. From now until you hit the Stop button, every mouse click and keystroke is
recorded, step by step, into Automator. Later, you can survey the list of steps you took
and clean them up.
When you run the workflow, your mouse actually moves to reproduce your clicks, and
the Mac actually types the same keystrokes you did. It's like watching a ghost control
your computer, or maybe a really annoying little brother who won't stop mimicking you.
You can even manipulate the individual steps—delete one, for example, edit the playback
speed, or change how long it takes before the step "times out" (gives up).
It's far easier to create workflows using Watch Me Do than having to drag the correct
actions into the correct sequence; you're leaving even more of the programming to
Automator.
Unfortunately, there are drawbacks to Watch Me Do, too:
• The conditions on the screen when you run the action must be identical to the way
they were when you recorded. If some window isn't the same size, or in the same
position, or if some button isn't where it used to be, the workflow derails.
• Watch Me Do relies on the Mac's accessibility features—the same ones that form
the guts of VoiceOver and other tools for the handicapped— and different
programs have been "accessibilitized" to wildly varying degrees. You can record
and play back steps that involve System Preferences with amazing success, for
example. But operating other programs can be hopeless.
That's why Watch Me Do may seem incredibly flaky. For best results, use keystrokes and
keyboard shortcuts as much as possible.
Here's an example.
7.3.2.1. Change your Startup Disk
If you use Boot Camp to run Windows on your Mac (Chapter 8
), you may find yourself
having to open the Startup Disk pane of System Preferences with alarming frequency.
And unfortunately, there's no Change Startup Disk action in Automator to make that job
less repetitive.
Fortunately, Watch Me Do can automate the process, so you can switch your startup disk
with one click on an Automator-created application on your desktop or Dock. Creating
the workflow is simple:
1. Create a new workflow ( -N). Select Custom from the Starting Points menu,
and click Choose.
Since you're just going to work with Watch Me Do, you want a clean, action-free
workflow.
2. Click the Record button.
The Automator window disappears, and the black Recording window pops up.
Everything you do is being recorded right into Automator.
3. Click System Preferences in the Dock.
If System Preferences isn't in your Dock, put it there before beginning the
recording. (It's in your Applications folder.) Choosing its name from the
menu generally doesn't work, thanks to some typical Watch Me flakiness.
4. In System Preferences, click Startup Disk, and then click either your Windows
partition or your Mac partition.
Later, you can create a second workflow to choose your other disk, if you want.
5. Click Restart. In the confirmation box, click Restart again.
Don't worry; you're not actually going to restart right now. Instead, Automator
pops to the front, nagging you about the fact that it has an open document with
unsaved changes—that is, the workflow you're in the middle of making!
6. Click Cancel.
Now Mac OS X tells you that Automator canceled the restart you had asked for.
Which, of course, you already know.
7. Click OK. Click Stop in the Recording window.
The Automator window reopens with a new Watch Me Do action in your
workflow(Figure 7-12
). The Events list shows you everything you did, step by
step—right down to the clicking of the OK button in step 7. And that step should
not be part of the workflow.
8. Click the final step in the workflow action (which says "Click the 'OK' button")
and press Delete.
When you run the workflow, you'll see your cursor magically move from one step
to the next, all by itself (well, with a little help from Automator). It repeats every
hesitation, misstep, and pause in your original mouse motion. Fortunately, you can
speed up a particular step by up to 10X using the Speed slider (also shown in
Figure 7-12
).
Figure 7-12. After you've recorded a Watch Me workflow, the steps you took appear
here. You can drag them up or down to rearrange them; click one and press Delete
to eliminate it; or adjust the Playback Speed slider. For now, delete the unnecessary
"Click OK" step.
All in all, the mantra to use when dealing with Automator and Watch Me Do is simple: If
you can perform a task with a specific action, use the action. Use the Watch Me mode
sparingly.