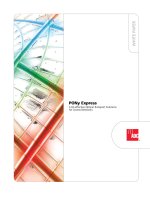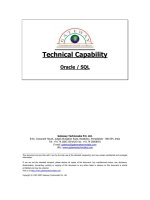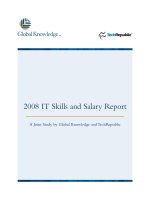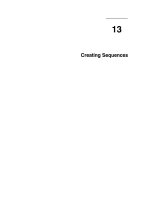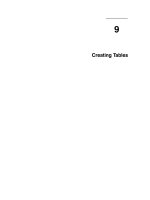Tài liệu Quick Look docx
Bạn đang xem bản rút gọn của tài liệu. Xem và tải ngay bản đầy đủ của tài liệu tại đây (28.64 KB, 4 trang )
1.8. Quick Look
As the preceding several thousand pages make clear, there are lots of ways to view and
manage the seething mass of files and folders on a typical hard drive. Some of them
actually let you see what's in a document without having to open it—the Preview column
in column view, the giant icons in Cover Flow, and so on.
Quick Look, new in Leopard (and very welcome), takes this idea to another level. It lets
you open and browse a document nearly at full size—without switching window views or
opening any new programs. You highlight an icon (or several), and then do one of these
things:
• Press the Space bar. This is by far the best technique to learn. After all, unless
you're editing a file's name, what's the Space bar ever done for you in the Finder?
Nothing. But in Mac OS X Leopard, you can highlight any icon and then tap the
Space bar for an instant preview.
• Press -Y. Another keystroke for the same function. The Space bar is still
better, though.
• Click the eyeball icon at the top of the window. If you don't see the big eyeball
icon, you probably upgraded your Mac from an earlier version of Mac OS X. But
you can add the eyeball to the toolbar easily enough, as described on Section
4.4.2.1.
• Choose File Quick Look.
• Choose Quick Look from the Action menu ( ) at the top of every Finder
window.
• Control-click (or right-click) an icon; from the shortcut menu, choose Quick Look.
You exit Quick Look in any one of these same ways.
Note: Whenever Quick Look appears in a menu or a shortcut menu, its wording changes
to reflect the name of the icon. For example, it might say, "Quick Look 'Secret
Diary.doc.'"
In any case, the Quick Look window now opens, showing a nearly full-size preview of
the document (Figure 1-25
). Rather nice, eh?
Figure 1-25. Once the Quick Look window is open, you can play the file (movies and
sounds), study it in more detail (most kinds of graphics files), or even read it (PDF,
Word, and Excel documents).
You can also click another icon, and another, and another, without ever closing the
preview; the contents of the window simply change to reflect whatever you've just
clicked.
Supertip: Quick Look even works on icons in the Trash, too, so you can figure out
what something is before you nuke it forever.
The idea here is that you can check out a document without having to wait for it to open
in the traditional way. For example, you can find out what's in a Word, Excel, or
PowerPoint document without actually having to open Word, Excel, or PowerPoint,
which saves you about 45 minutes.
1.8.1. What Quick Look Knows
You might wonder: How, exactly, is Quick Look able to display the contents of a
document without opening it? Wouldn't it have to somehow understand the internal file
format of that document type?
Exactly. And that's why Quick Look doesn't recognize all documents. If you try to
preview, for example, a Final Cut Pro video project, a sheet-music file, a .zip archive, or
a database file, all you'll see is a six-inch-tall version of its generic icon. You won't see
what's inside.
Over time, Apple expects that the makers of those nonrecognized programs will develop
plug-ins that teach Quick Look how to peek inside those documents. In the meantime,
here's what Quick Look recognizes right out of the box:
• Graphics files and photos.This is where Quick Look can really shine, because it's
often useful to get a quick look at a photo without having to haul iPhoto or
Photoshop out of bed. Quick Look recognizes all common graphics formats,
including TIFF, JPEG, GIF, PNG, RAW, and Photoshop documents.
• PDF and text files.Using the scroll bar, you can page through multipage
documents, right there in the Quick Look window.
• Audio and movie files.They begin to play instantly when you open them into the
Quick Look window. Most popular formats are recognized (MP3, AIFF, AAC,
MPEG4, H.264, and so on). A scroll bar appears so that you can jump around in
the movie or song.
• Microsoft Word,Excel,and PowerPoint documents.Because these formats are so
common, Mac OS X comes with a Quick Look plug-in to recognize them. Move
through the pages using the vertical scroll bar; switch to a different Excel
spreadsheet page using the Sheet tabs at the bottom.
• Fonts. Totally cool. When you open a font file in Quick Look, you get a
crystalclear, huge sampler that shows every letter of the alphabet in that typeface.
• vCards. A vCard is an address-book entry that people can send by email to each
other to save time in updating their Rolodexes. When you drag a name out of
Apple's or Microsoft's address books and onto the desktop, for example, it turns
into a vCard document. In Quick Look, the vCard opens up as a handsomely
formatted index card that displays all of the person's contact information.
• Pages,Numbers,Keynote,and TextEdit documents. Naturally, since these are Apple
programs, Quick Look understands the document formats.
• HTML (Web pages). If you've saved some Web pages to your hard drive, here's a
great way to inspect them without firing up your Web browser.
1.8.2. Fun with Quick Look
Here are some stunts that make Quick Look even more interesting.
• Zoom in or out. Option-click the preview to magnify it; drag inside the zoomedin
image to scroll; Shift-Option-click to zoom back out. Or press Option as you turn
your mouse's scroll wheel. (PDF documents have their own zoom in/zoom out
keystrokes: -plus and -minus.)
• Full screen. When you click the Full Screen arrows(identified in Figure 1-25),your
screen goes black, and the Quick Look window expands to fill it. Keep this trick in
mind when you're trying to read Word, Excel, or PDF documents, since the text is
usually too small to read otherwise. (When you're finished with the closeup, click
the Full Screen button again to restore the original Quick Look window, or the
button to exit Quick Look altogether.)
Tip: How's this for an undocumented shortcut?If you Option-click the eyeball icon in any
Finder window, you go straight into Full Screen mode without having to open the smaller
Quick Look window first. Kewl.
• Add to iPhoto. This icon appears in the Quick Look windows of graphics files that
you're examining. Click it to add the picture you're studying to your iPhoto photo
collection.
• Keep it going. Once you've opened Quick Look for one icon, you don't have to
close it before inspecting another icon.Just keep clicking differenticons; the Quick
Look window changes instantly with each click to reflect the new document.
1.8.3. The Quick Look Slideshow
Mac OS X is supposed to be all about graphics and other visual delights. No wonder,
then, that it offers a built-in, full-screen slideshow feature.
It works like this: Highlight a bunch of icons, and then open Quick Look. The screen
goes black, and the documents begin their slideshow.Each image appears on the screen
for about three seconds before the next one appears. (Press the Esc key or -period to
end the show.) It's like the Finder slideshow feature that debuted in Mac OS X 10.4,
except that it plays all documents that it recognizes, not just graphics.
It's a useful enough feature when you've just downloaded or imported a bunch of photos
or Office documents and want a quick look through them. Use the control bar shown in
Figure 1-26
to manage the playback.
Figure 1-26. Once the slideshow is underway, you can use this control bar. It lets
you pause the slideshow, move forward or backward manually, enlarge the current
"slide" to fill the screen, or end the show.
The Index view is especially handy. It displays an array of labeled miniatures, all at
once—a sort of Exposé for Quick Look. Click a thumbnail to jump directly to the
Quick Look document you want to inspect.
Note: This same slideshow mechanism is available for graphics in Preview and Mail.