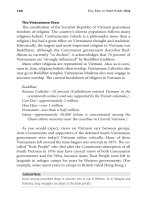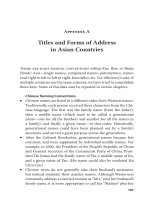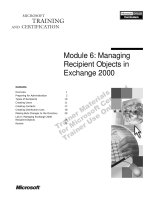Tài liệu 18.6. .Mac Services In January 2000, Apple CEO ppt
Bạn đang xem bản rút gọn của tài liệu. Xem và tải ngay bản đầy đủ của tài liệu tại đây (39.95 KB, 9 trang )
18.6. .Mac Services
In January 2000, Apple CEO Steve Jobs explained to the Macworld Expo crowds that he
and his team had had a mighty brainstorm: Apple controls both ends of the connection
between a Mac and the Apple Web site. As a result, Apple should be able to create some
pretty clever Internet-based features as a reward to loyal Mac fans. Later that same day,
the Apple Web site offered a suite of free services called iTools.
POWER USER'S CLINIC
Internet Sharing as a Bridge
Ordinarily, only one Mac has Internet Sharing turned on: the one that's
connected directly to the Internet.
But sometimes, you might want another Mac "downstream" to have it on, too.
That's when you want to bridge two networks.
Consider the setup shown here: There are really two networks: one that uses
AirPort, and another con-nected to an Ethernet hub.
If you play your cards right, all of these Macs can get online simultaneously,
using a single Internet connection.
Set up the gateway Mac so that it's an AirPort base station, exactly as described
on these pages.
Start setting up the bridge Mac the way you'd set up the other AirPort Macs—
with AirPort selected as the primary connection method, and "Using DHCP"
turned on in the Network panel.
Then visit the bridge Mac's Sharing panel. Turn on Internet Sharing here, too,
but this time select "To computers using: Built-in Ethernet."
The bridge Mac is now on both networks. It uses the AirPort connection as a
bridge to the gateway Mac and the Internet—and its Ethernet connection to
share that happiness with the wired Macs in its own neighborhood.
Then the technology bubble burst.
These days, .Mac subscriptions (as they're now called) cost $100 per year. For a full
description, see Figure 18-10
.
Figure 18-10. The .Mac features appear as buttons on the .Mac Web site. For
example, iCards are attractively designed electronic greeting cards that you can
send by email. Backup is a basic backup program that you can download from this
site. Webmail, HomePage, an antivirus program, and features that synchronize your
iCal and iSync data with other computers are the other secondtier features. The best
feature, however, is iDisk.
18.6.1. Signing Up for .Mac
Open System Preferences and click the .Mac icon. Click Learn More. You now go
online,where your Web browser has opened up to the.Macsign-upscreen.Fill in your
name and address, make up an account name and password, turn off the checkbox that
invites you to get junk mail, and so on.
The final step is to return to the .Mac pane of System Preferences. Fill in the account
name and password you just composed, if necessary. You're ready to use .Mac.
18.6.2. iDisk
The iDisk is an Internet-based hard-drive icon on your desktop, holding up to 10
gigabytes of files. (Your .Mac account comes with 10 gigabytes of storage. In your
account settings at www.mac.com, you can decide how to divide up that storage between
your iDisk and the other .Mac stuff, like mail and your Web sites. And, of course, you
can pay more money for more storage.)
Anything you drag into the folders inside this iDisk icon gets copied to Apple's secure
servers on the Internet. Meanwhile, on your end, it appears to work just like a harddrive.
In other words, iDisk can be a handy pseudo-hard drive. When you're saving a document
from within a program, you can save it directly onto your iDisk. And because
this backup disk is offsite, if a fire or thief destroys your office and your backup disks,
your iDisk is still safe.
Furthermore,you can pull the iDisk onto any computer's screen—MacorWindows—at
your office, at your home, at your friend's house, so you don't need to carry around a
physical disk to transport important files.
18.6.2.1. Pulling it onto your screen
Apple must really love the iDisk concept, because it has devised about 300 different ways
to pull the iDisk icon onto your screen (Figure 18-11
):
• Choose Go iDisk My iDisk (or press Shift- -I).
• Click the iDisk icon in the Sidebar (ofa Finder window or a Save or Open dialog
box).
• Choose Go Connect to Server. At the bottom of the resulting dialog box, type
/>(substitute your actual account name for casey). Press
Enter. Type your .Mac name and password, if necessary, and then click Connect.
(This is the quickest approach if you're using somebody else's Mac.)
Figure 18-11. Choose GoGo iDiskGo My iDisk (top) or click the iDisk
icon in your Sidebar. When the iDisk finally appears (bottom right), double-
click it—and wait—to see its contents (bottom left). Note that you can't create
your own folders on this special disk; you must drag your files directly into
one of the folders shown here.
• Visitwww.mac.comand click the iDisk icon. Type in your name and password,
and then click Enter. Finally, click Open Youri Disk. (Clearly,this is a lot more
work
than the one-click methods already described. Use this technique when you're
using a public machine far from home, for example.)
At this point, thei Disk behaves like an external hard drive. You can drag files or folders
from your hard drive into one of the folders that appear on the iDisk.
Note: You can't create your own folders in the iDisk's main window. You must put your
files and folders into one of the folders already on the iDisk, such as Documents or
Pictures. If you try to drag an icon directly into the iDisk window, or onto the iDisk icon,
you'll get an error message.
Thereafter, you can retrieve or open whatever you copied to the iDisk. Open one of the
folders on it; you can now open, rename, trash, or copy (to your hard drive) whatever you
find inside.
18.6.2.2. Making the iDisk fast and synchronized
As you can imagine, copying files to and from a disk on the Internet is slower than
copying them between hard drives on the same Mac. The iDisk has a reputation,
therefore, of being very slow.
But the iDisk doesn't have to run at the speed of an anesthetized slug. Behind the scenes,
Mac OS X can keep a full, invisible copy of the iDisk's contents on your hard drive.
When you add something to the iDisk, therefore, it seems to appear there instantly—even
when you're not online—because all you've done is copy something onto a secret stash of
your own drive. The Mac will begin the process of transmitting the copy to the online
iDisk at the next opportunity. In short, you can leave the iDisk's icon onscreen for as long
as you like, even when you're offline.
Figure 18-12. To turn on iDisk syncing, open System Preferences, click .Mac, click
iDisk, and then turn on iDisk Syncing by clicking the Start button. If you have a
broadband connection, leave "Update: Automatically" selected. If you opt for
manual synchronization (on a dial-up connection, for example), you have to trigger
your own syncs by clicking the button next to the iDisk's name in the Sidebar.
To turn on this feature, see Figure 18-12
.
Tip: If you have more than one Mac in different locations (home and office, for
example), you can keep your key files synchronized among all of them by turning on this
automatic iDisk syncing on all of the machines. You've burned your last "Take Home"
CD!
18.6.2.3. The Public folder
In general, whatever you put onto your iDisk is private and password-protected. There's
one exception, however: Whatever you put into the Public folder on any iDisk can be
seen, opened, and copied by any other .Mac member. All they need is your member
name—not your .Mac password (although you can password-protect it, if you like).
Think of the iDisk Public folder as the long-lost twin of the Public folder in your own
Home folder.
The Public folder is terrific for storing family photos where anyone who's interested can
look at them. It's also handy when you're collaborating; just post the latest drafts of your
work in the Public folder for your co-workers to review.
To view someone else's Public folder, use one of these techniques; suppose the person's
.Mac name is SkiBunny23:
• From Mac OS X 10.3,10.4,or10.5. Choose Go iDisk Other User's Public
Folder. Type in the person's member name, and hit Return.
• Mac OS X 10.1 or 10.2. Choose Go Connect to Server. At the bottom of the
dialog box, type />. Click Connect or press
Enter. If a password is required, use public as the user name and, well, the
password as the password.
Tip: Actually, there's a simpler way: Use iDisk Utility, described below.
• From Mac OS 9. Choose Chooser, click Apple Share,click the Server IP
Address button, type idisk.mac.com
in the Server Address box, and then click
Connect. Type skibunny23; for the password, use public (unless the folder really is
password protected, in which case you should type the password you were given).
Then click Connect. Select the iDisk, and then click OK.
• From Windows. See the box on the next page.
After a minute or so, a new iDisk icon appears on your desktop, bearing that member's
name. Double-click it to view its contents. You can copy these files to your hard drive, or
double-click them to open them directly.
18.6.2.4. iDisk options
If you open System Preferences, click the .Mac icon, and click iDisk, you're offered a few
interesting options, along with a graph that shows how full your iDisk is getting. Here,
you can also make these changes:
• Let people put stuff in your Public folder. Ordinarily, other people can deposit
stuff into your Public folder as well as copy things out. If you'd rather set it up so
that only you can drop things in there, click "Read only."
• Password-protect your Public folder. Probably a good idea if you decide to make
your Public folder available for deposits.
Note: These functions are available to pre-Panther/Tiger people (and Windows people
too) if they visit www.mac.com
, click ".Mac Downloads," sign in, and download the
program called iDisk Utility (or iDisk Utility for Windows).
18.6.3. Email
Apple offers an email address to each .Mac member.
Probably anyone who can get to the Apple Web site already has an email account. So
why bother? The first advantage is the simple address:
. And
because .Mac is a Mac-only service, the odds are good that you'll be able to claim the
name you want. No longer must you be known as
. (Cultdom
hasits privileges.)
POWER USER'S CLINIC
The iDisk from Windows
Once, you could get to your iDisk only from a Macintosh. These days, you can
bring your iDisk onto the screen of any computer, even one running Windows
or Linux.
The procedure varies by operating system, but the general idea is the same:
You're going to create a new "hard drive" in your My Computer window, whose
icon represents the iDisk.
If you have Windows XP and plan to connect regularly, you can download the
free iDisk Utility for Windows, which makes pulling up someone's iDisk a
simple matter of a couple of clicks. Visit www.mac.com and click .Mac Down-
loads to find it.
Otherwise, here are the steps for different Windows versions:
Windows Vista: Open your Web browser. Go to www.mac.com and log in;
click iDisk in the left column. A new browser window opens. Type your .Mac
name and password, and click Log In.
Windows XP: Choose Tools Map Network Drive in any desktop window.
Windows 2000: Choose Tools Map Network Drive. Click "Web folder or
FTP site."
Windows 98: Open My Computer. Double-click the Web Folders icon; double-
click Add Web Folder.
In the XP/2000/98 cases, you should now type in this address as the location to
add: (where casey is your .Mac member name).
When you're asked for a name and password, type in your usual .Mac name and
password.
After a minute or two, you'll find the icon for your iDisk in the My Computer
window, sitting there as though it's a hard drive attached to the PC. In Windows
XP, for example, it's in the Network Drives category, called something like
"Frank23 on 'idisk.mac.com.'"
Second, Mac.com addresses are integrated into Mac OS X's Mail program, as you'll see
in the next chapter. And finally, you can read your .Mac email from any computer
anywhere in the world, via the www.mac.com
Web site.
18.6.4. HomePage
Creating a Web page (an HTML document) isn't difficult. Using a program like
Dreamweaver, GoLive, Netscape Composer, Keynote, or even Microsoft Word, you can
design the text and graphics for a simple Web page in a single afternoon.
It's much more difficult, however, to figure out how to post that Web page—to hang it on
the Internet where the world can see it. To do that, you need special software, several
passwords and codes, and a lot of help from your ISP.
The .Mac HomePage feature eliminates all that hassle. All you have to do is drag your
Web-page documents and graphics into the Sites folder on your iDisk. Your Webpage is
instantly available for viewing by everyone on the Internet.
Tip: You can create as many Web pages as you want. When you return to the HomePage
screen, a list of your existing Web pages appears (complete with Edit Page and Delete
Page buttons).
If you already know how to design Web pages, great; put the HTML documents and
graphics you've created into the Sites folder of your iDisk.
Then tell your friends its Web address. Suppose that the Web page you designed is called
index.html, and that your .Mac member name is SkiBunny. In that case, your custom-
designed Web address is /> (although most
people can leave off everything after your member name).
And if you have no experience designing Web pages, Mac OS X itself can help you:
• iPhoto and Image Capture can both turn photos from your digital camera into
handsome art-gallery Web pages. After they've done so, drag the resulting HTML
documents and image folders into your iDisk's Sites folder. Presto! You've got
yourself a photo-gallery Web page.
• Sign into www.mac.com. If you click HomePage, you'll find a large gallery of
canned Web site design templates that you can easily fill up and post in
cyberspace: photo albums, movie players, résumés, baby announcements, and so
on.
When you finally click the Publish button at the top of the screen, new Web page
(HTML) documents appear in the Sites folder of your iDisk. Also, your screen now
displays your page's URL (Web address), which you can email to anyone who'd be
interested. Unfortunately, it's not particularly catchy; it's along the lines of
/>.
Finally, your Web page is available for anyone on the Internet to see. Corporations and
professional Web designers may sniff at the simplicity of the result—but it takes them a
lot longer than 10 minutes to do their thing.
18.6.5. Backup
.Mac membership also includes access to a program called Backup, which can give you
an effortless, even automatic backup system for your most important files. It's among the
easiest-to-use backup program sever written, butit doesn't give you as much peace of
mind as Time Machine (Chapter 6
), which backs up your entire computer.
For details on Backup, see this chapter's free downloadable appendix. It's on this book's
"Missing CD" page at www.missingmanuals.com
.
18.6.6. iSync
iSync is the little program that syncs your calendar and address book to your cellphone or
Palm organizer. Details are on Section 6.5
.