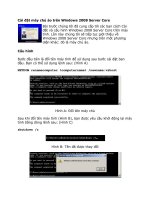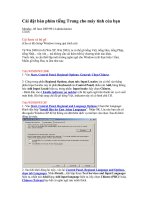Tài liệu Cài đặt & Tối ưu hóa cho XPPE ppt
Bạn đang xem bản rút gọn của tài liệu. Xem và tải ngay bản đầy đủ của tài liệu tại đây (220.39 KB, 19 trang )
Cài đặt & Tối ưu hóa cho XPPE
Phần 01: GIỚI THIỆU - QUY ĐỊNH CHUNG - CHUẨN BỊ
QUY ĐỊNH CHUNG:
1/ Đôi nét về Windows XP Personal Edition (XPPE):
- XPPE - tên dự án phát triển Hệ điều hành (HĐH)vì cộng đồng người Việt không vụ lợi -
là 1 HĐH đặc biệt, có những đặc điểm chính như sau:
+ Đòi hỏi cấu hình thấp.
+ Xây dựng trên nền tảng Windows XP Professional Edition, thời gian gần đây, được xây
dựng lại trên nề
n tảng Windows XP Corporate Edition.
+ Kích thước cực kỳ nhỏ gọn (chỉ khoảng 1/3 so với những phiên bản Windows XP
khác).
+ Tích hợp bản sửa lỗi Service Pack (SP) 2.
+ Tích hợp gói sửa lỗi RyanVM UpdatePack 2.01
+ Tích hợp sẵn Windows Media Player 10.
+ và có nhiều tính năng tiên tiến khác mà ở những phiên bản WinXP khác không hề
có.
- Đối tượng chính mà XPPE nhắm đến là XPPE có thể chạy rất tốt trên những
máy◊người dùng gia đình (ở mức phổ thông) có cấu hình thấp (thấp hơn tiêu chu
ẩn đề ra
(cấu hình) của những phiên bản WinXP khác).
2/ Do đâu mà XPPE có dung lượng nhỏ đến như vậy ?
- Điểm tạo nên sự khác biệt lớn nhất giữa HĐH Windows XP so với những phiên bản
Windows trước đó, chính là khả năng nhận biết thiết bị. WinXP có thể nhận biết hầu hết
như vậy, WinXP sẵn chứa trong◊các thiết bị trong máy của bạn 1 cách tự độ
ng mình 1
lượng trình điều khiển thiết bị (driver) rất lớn.
- Thực tế, khi bạn truy cập vào website của hãng Microsoft (MS), bạn dễ dàng nhận thấy
rằng, MS có điều◊1 danh sách các đối tác rất dài (ví dụ như: HP, SamSung, Sony, IBM,
) này dễ dàng giải thích tại sao, khi cài WinXP lên máy bộ của các hãng đối tác này,
các thiết bị trong máy của bạn được nhận diện 1 cách triệt để.
- Trong khi đó, số lượng cá nhân ở Việt Nam (VN) được sở h
ữu 1 máy bộ cho riêng mình
chỉ việc WinXP mang theo trong mình số lượng driver◊chiếm 1 phần thiểu số rất nhỏ
cực lớn không còn mang giá trị thực tiễn.
- Bên cạnh việc loại bỏ 1 phần rất lớn số lượng driver, XPPE còn được loại bỏ bớt 1 số
tính năng không cần thiết đối với người dùng gia đình (những tính năng cao cấp dành cho
Quản Trị Viên Mạng, Chuyên Viên Mạng, Lập Trình Hệ Th
ống cao cấp, ).
3/ Lược bỏ 1 phần lớn số lượng driver ? Điều này mang lại lợi ích gì ?
- Việc cài đặt WinXP vào hệ thống của người dùng, bao gồm 2 giai đoạn chính.
+ Giai đoạn 1 (text mode): trong giai đoạn này, hầu hết nội dung trên CD WinXP sẽ được
copy vào hệ thống.
+ Giai đoạn 2 (GUI mode): việc cài đặt WinXP sẽ thực sự được tiến hành trong giai đoạn
này. Ở cuối tiến trình, sẽ là công đoạn xóa bỏ những file / chức năng không cần thiết (do
người dùng thiết lập).
thời gian copy dữ liệu từ CD vào◊ dung lượng CD WinXP càng nhỏ ◊ hệ thống (giai
đoạn 1) càng ít. Hơn thế nữa, khoảng thời gian dùng để xóa những file / chức năng không
cần thiết (ở cuối giai đoạn 2) cũng sẽ giảm.
tổng◊ thời gian dùng
để cài đặt WinXP sẽcòn rất ít.
4/ Đâu là mặt trái của vấn đề ?
- Như vậy, XPPE sẽ có 1 phần đi ngược lại với truyền thống vốn có so với những phiên
bản WinXP khác: khả năng nhận biết các thiết bị của XPPE rất kém !!!.
- Chắc chắn rằng, sau khi hoàn tất việc cài đặt XPPE, sẽ có 1 số thiết bị trong máy bạn
không được nhận diện => bạn phải chu
ẩn bị sẵn cho mình lượng driver cần thiết, trước
khi quyết định cài đặt XPPE vào hệ thống, thay cho phiên bản WinXP mà bạn đang dùng.
5/ Chuẩn bị:
- File ISO của XPPE.
- 1 trong 2 chương trình ghi đĩa (hoặc cả 2): DVD Decrypter, Nero.
- My Driver.
- Bootable CD Wizard (BCDW) 2.01a
- Ultra-ISO
- VMwareWorkstation
- TuneUp Utilities 2006
6/ Làm gì sau khi download file ISO của XPPE về ?
- Bạn có 2 lựa chọn.
+ Ghi (burn) thẳng file ISO này ra đĩa.
+ Tích hợp thêm 1 số file ISO (có khả năng boot) để tạo 1 CD Multi-Boot.
7/ Multi-Boot CD ? Ý kiến hay ! Nhưng làm như thế nào ?
- Đọc bài viết này
để biết cách làm.
8/ Còn nếu tôi muốn burn trực tiếp file này ra đĩa ?
- Trước hết, bạn cần phải hiểu rằng, thực chất, file ISO bản chất là nội dung của 1 CD =>
nếu CD này boot được, thì file ISO cũng có khả năng boot được.
- Khi nói burn file ISO nào đó ra CD, nghĩa là, bạn tiến hành burn toàn bộ nội dung file
ISO ra CD, chứ không phải chép nguyên file ISO ra CD.
- Để burn file ISO của XPPE ra CD, bạn có thể dùng Nero hoặc DVD Decrypter.
9/ Sao lại là DVD Decrypter ?
- Đây thực chất là 1 chương trình chuyên dùng để xử
lý đĩa DVD. Tuy nhiên, nó có 1
chức năng rất tuyệt vời mà ít người biết đến: nó có khả năng burn file ISO & nhiều loại
file kiểu “image” khác như:
rất tuyệt vời.
- Giao diện chính của DVD Decrypter
+ Vào menu Mode | ISO | Write
+ Mục Source: chỉ đường dẫn đến file ISO của XPPE.
+ Mục Settings: chọn tốc độ ghi
+ Nếu như bạn sử dụng đĩa CDRW & đĩa này đang có nội dung => chương trình yêu cầu
xóa trắng đĩa trước khi ghi.
10/ Còn nếu dùng Nero ?
- Bạn nên xài Nero phiên bản càng mới càng tốt, ít nhất cũng phải phiên bản 6.0 Reload.
Với sự trợ giúp của Nero StartSmart (NSS), mọi thứ sẽ
trở nên dễ dàng hơn nhiều.
- Mở NSS lên => giao diện chính:
+ Chọn mục Copy & Backup.
+ Phần Open with: Nero Express.
+ Chọn chức năng: Burn Image to Disc.
=> chọn file ISO của XPPE để tiến hành burn ra đĩa. Những thao tác còn lại, bạn có thể
tự điều chỉnh lấy 1 cách rất dễ dàng.
______________________
11/ 2 kiểu ghi trên (dùng DVD Decrypter & Nero) là áp dụng trong trường hợp tôi muốn
ghi trực tiếp file ISO của XPPE ra đĩa, ngay sau khi download file này về. Nhưng phải
làm sao, khi tôi chọn phương án tạo CD Multi-Boot ?
- Sau khi có trong tay file ISO Multi-Boot, bạ
n vẫn có thể áp dụng 2 kiểu ghi này 1 cách
bình thường.
12/ Vấn đề driver thì sao ?
- Đây là việc gây nhiều khó khăn nhất, khiến nhiều người phải băn khoăn lo ngại, phải
cân nhắc xem có nên để XPPE thay thế cho hệ thống mà mình đang dùng hay không.
+ Nếu hệ thống bạn đang dùng là Win9x/2K: điều này sẽ là 1 khó khăn rất lớn, vì driver
của các thiết bị dùng trong Win9x/2K sẽ khó có thể nào dùng được trong WinXP => nếu
muốn dùng XPPE, bạn nên cài 1 phiên bả
n WinXP nào đó (hỗ trợ đầy đủ các thiết bị,
chưa bị loại bỏ driver) => tiến hành sao lưu toàn bộ driver của hệ thống.
+ Nếu bạn đang dùng WinXP: mọi việc sẽ trở nên dễ dàng hơn rất nhiều. Vì hệ thống của
bạn vẫn đang hoạt động 1 cách rất bình thường, các thiết bị trong máy vẫn hoạt động 1
cách suôn sẻ => điều kiện tốt nh
ất để tiến hành sao lưu toàn bộ driver trong máy của bạn.
13/ Nhưng tôi đã có đĩa driver (đi kèm theo máy), việc sao lưu driver cho toàn bộ máy,
dường như có vẻ quá dư thừa đối với tôi !.
- Chưa chắc ! Như đã nói, XPPE đã được lọc bỏ đi 1 phần rất lớn số lượng driver
=>XPPE không hề hỗ trợ riêng cho bất cứ thiết bị nào, dòng máy nào => bạn sẽ không
thể biết được rằng, sau khi quá trình cài đặt XPPE hoàn tất, thiết bị nào trong máy sẽ
được nhận, thiết bị nào không.
- Trong khi đó, những CD driver đi kèm theo máy, thường chỉ giúp bạn nhận diện
chipset, card mạng, card VGA (màn hình), card sound (âm thanh),
- Điều
đó chứng tỏ, việc sao lưu driver cho toàn bộ hệ thống là điều tốt quan trọng trước
khi quyết định cài đặt XPPE vào hệ thống.
14/ Cũng có lý ! Nhưng mặt khác, tôi cũng có thể tìm driver cho những thiết bị chưa
được nhận dạng, thông qua mạng Internet mà ?
- Không có gì đảm bảo điều đó. Nếu may mắn, các thiết bị mà XPPE không nhận dạng
được (trong máy bạn) thuộc vào loại phổ biến => việc tìm ki
ếm sẽ hết sức dễ dàng.
- Trong khi đó, nếu như những thiết bị trong máy bạn, thuộc vào loại quá cũ, hoặc quá
mới => việc tìm kiếm driver cho những thiết bị này (trên mạng) là hết sức khó khăn.
- Đó là chưa nói đến việc, bạn phải bỏ ra 1 lượng thời gian không nhỏ để tìm kiếm driver
cho những thiết bị kém may mắn này (không được XPPE nhận diện).
15/ Sao lưu bằng cách nào ?
- Có rấ
t nhiều chương trình có khả năng đảm nhiệm công việc này. Ở đây, xin ứng cử
trình My Driver - 1 chương trình sao lưu driver nhỏ gọn, nhanh, triệt để.
- Giao diện chính của chương trình:
- Nhấn Collect All để tiến hành tìm kiếm, xác định driver cho tất cả các thiết bị trong
máy.
- Nhấn Backup All để tiến hành sao lưu tất cả những driver này.
- Chọn đường dẫn để lưu driver của toàn bộ những thiết bị trong máy: D:\SaoLuu
- Kế
t quả sau khi quá trình sao lưu driver hoàn tất (nội dung folder D:\SaoLuu):
17/ Giả sử tôi đã cài đặt xong XPPE => 1 số thiết bị trong máy chưa được nhận diện
=>xử lý sao với những thiết bị này ?
- Bây giờ, folder D:\SaoLuu đã chứa toàn bộ driver của tất cả các thiết bị trong máy của
bạn. Việc còn lại là, bạn cần xác định xem, thiết bị chưa được nhận diện là thiết bị gì.
- Nếu bạn đã biế
t:
+ Click phải vào thiết bị => Update Driver
+ Chọn Install from a list or specific location
+ Chọn Include this location in the search => chỉ đường dẫn đến D:\SaoLuu\<folder
mang tên của thiết bị mà bạn đã xác định được>.
+ Quá trình nhận diện thiết bị bắt đầu (copy các file driver của thiết bị sang folder
System32).
+ Hoàn tất.
+ Thao tác tương tự cho những thiết bị chưa được nhận diện còn lại.
- Nếu bạn chưa biết:
+ Bạn tiến hành cài lại trình MyDriver
+ Sử dụng chức năng Restore All
+ Chỉ đường dẫn đến folder D:\SaoLuu => nhấn Start để tiến hành nạp lại driver cho toàn
bộ các thiết bị trong máy.
**************
Phần 02: CÀI ĐẶT
18/ Liệu có nên cài thử XPPE trên máy ảo (virtual machine) trước khi cài lên máy thật ?
- Cũng được, tuỳ bạ
n quyết định. Nếu muốn cài thử XPPE trên máy ảo, bạn nên dùng
phần mềm giả lập máy ảo VMwareWorkstation.
- Thật ra, còn có 1 phần mềm giả lập máy tính khác, khá nổi tiếng, đó là VirtualPC của
hãng MS. Tuy nhiên, những phiên bản càng về sau (từ VirtualPC 2004 trở đi), VirtualPC
không còn hỗ trợ nhiều HĐH nữa, nó chỉ hỗ trợ duy nhất dòng HĐH Windows mà thôi
(những phiên bản trước đó có hỗ trợ Linux).
+ Đó là chưa kể đến vi
ệc, VirtualPC chiếm nhiều tài nguyên hệ thống hơn, so với
VMware.
+ Việc cấu hình cho VirtualPC cũng tương đối phức tạp hơn VMware.
+ và có nhiều tính năng tuyệt vời khác, mà chỉ có ở VMware.
19/ Cài đặt XPPE lên máy ảo (trong VMware) như thế nào ?
a/ Cấu hình chung cho chương trình:
- Menu Edit | Preferences
- Tab Display:
+ Chọn Autofit Guest: tự động điều chỉnh độ phân giải màn hình của máy ảo, sao cho
tương thích với độ phân giải màn hình của máy thật.
b/ Tạo 1 máy ảo mới:
- Giao di
ện chính của chương trình:
- Click New Virtual Machine để tạo 1 máy ảo mới.
- Chọn Typical để trình VMware thiết lập cấu hình mặc định (tốt nhất) cho máy ảo của
bạn.
- Chọn HĐH mà bạn định cài lên máy ảo. Trong trường hợp này, chọn Windows XP
Professional.
<<<<< bổ sung hình >>>>
- Đặt tên cho máy ảo & chọn đường dẫn để lưu máy ảo.
- Chọn kiểu kết nối giữa máy thật & máy ảo. Thông thường, chọn 1 trong 2 tuỳ chọn:
+ Use bridged networking: kiểu mặc định. Máy ảo mà bạn sắp tạo ra, có thể kết nối với
máy thật & các máy ảo khác (nếu bạn tạo nhiều máy ảo khác).
+ Use host-only networking: máy ảo sắp tạo ra chỉ có thể kết nối với máy thật.
20/ Cài đặt XPPE lên máy thậ
t:
- Nhìn chung thì cũng không khác gì mấy so với việc cài đặt lên máy ảo. Cũng có 1 số
nét chung cơ bản như:
+ Thiết lập chế độ khởi động ưu tiên từ CDROM.
+ Phân vùng đĩa cứng.
+ Chuẩn bị phân vùng cài đặt
+ và 1 số thao tác các.
- Thoạt nhìn có vẻ đơn giản, nhưng thật ra, khi bắt tay vào làm, sẽ có 1 số vấn đề nảy
sinh. Chẳng hạn như, làm thế nào để:
+ Phân vùng đĩa cứng tối ư
u nhất.
+ Cài đặt XPPE sao cho nhanh nhất, đỡ tốn thời gian nhất.
+ và 1 số vấn đề khác.
21/ Phân vùng đĩa cứng như thế nào cho tối ưu nhất ?
- Như đã giới thiệu, XPPE là 1 HĐH nhỏ gọn, đòi hỏi cấu hình hệ thống thấp hơn rất
nhiều so với những phiên bản WinXP khác.
- Nếu như ở những phiên bản WinXP khác, phân vùng mà bạn dự tính sẽ cài WinXP lên
bắt buộc ph
ải có dung lượng >= 1,5GB, thì với XPPE, chỉ cần 1 phân vùng có kích thước
< 1GB đã có thể giải quyết được vấn đề.
- Trên lý thuyết là vậy, nhưng thực tế, không có ai cài WinXP vào rồi để hệ thống trống
không như vậy hết. Còn phải cài Office, game, các ứng dụng, => bạn nên định sẵn
dung lượng cho phân vùng cài đặt XPPE khoảng 5GB (có thể lớn hơn, hoặc nhỏ hơn, tuỳ
nhu cầu, tuỳ sở thích của bạn) => phần dung l
ượng còn lại của ổ cứng, bạn dùng làm
phân vùng thứ 2 (chứa dữ liệu).
- Tóm lại, nếu như bạn có 1 ở cứng, bạn phải tiến hành chia ổ cứng này ra tối thiểu 2
phân vùng.
+ Phân vùng 1: cài WinXPPE.
+ Phân vùng 2: chứa dữ liệu.
______________________
22/ Bằng cách nào ?
- Bạn có thể sử dụng Hiren’s Boot CD (HBCD). Từ phiên bản 7.0 trở lên, HBCD đã tích
hợp thêm 1 công cụ chuyên xử lý đĩa cứng rất mạnh, đó là Disk Director Suite (DDS) 9.0
của hãng Acronis.
- Nế
u thích, bạn có thể dùng trình Partition Magic (PM) 8.05 (trước đây của hãng
PowerQuest, giờ đã bị hãng Symantec mua lại) - 1 chương trình chuyên xử lý đĩa cứng
rất đổi quen thuộc & phổ biến với tất cả mọi người.
- Tuy nhiên, DDS có rất nhiều ưu điểm vượt trội hơn rất nhiều so với PM mà bạn nên
biết.
+ Giao diện đẹp hơn.
+ Tốc độ xử lý công việc nhanh hơn.
+ An toàn hơn.
- Khởi động DDS 9.0 từ HBCD:
<<<<<<< bổ sung hình >>>>>>
- Chọn chế độ Manual để làm việc
- Giả sử, bạn có 1 ổ cứng hoàn toàn mới, hoặc, bạn đã xóa toàn bộ các phân vùng trên ổ
cứng này, điều này có nghĩa là, bạn đang có 1 ổ cứng trong tình trạng chưa xác định
(Unallocated) => phải tiến hành phân chia, tạo lại các phân vùng cho ổ cứng này.
- Click phải vào ổ cứng => Create Partition
+ Partition lable: đặt tên cho phân vùng mới.
+ File system: kiểu file hệ thống (FAT32 / NTFS).
+ Create as: kiểu phân vùng (Primary / Logical).
+ Partition size: kích thước của phân vùng, tính bằng GB.
- Thao tác tương tự để tạo phân vùng còn lại.
- Lưu ý: phân vùng dành cho việc cài đặt XPPE, ngoài việc phải là kiểu Primary, còn
phải được Set Active (click phải vào phân vùng này => Advanced => Set active).
- Sau khi đã phân vùng cho ổ cứng như ý, nhấn biểu tượng Commit để hoàn tất.
23/ Có gì khác biệt giữa kiểu phân vùng Primary & Logical ?
- 1 ổ cứng có thể tạo tối đa 4 phân vùng ki
ểu Primary.
- HĐH bắt buộc phải cài trên phân vùng Primary (nhất là dòng Win9x), trong khi đó,
phân vùng Logical không thể đảm nhiệm vai trò này (với dòng Win2K/XP/2K3 thì ngoại
lệ, được phép cài các HĐH này lên phân vùng Logical. Tuy nhiên, cài đặt HĐH lên phân
vùng Primary luôn là giải pháp tối ưu nhất).
24/ Còn giữa FAT32 & NTFS thì sao ?
- Nhìn chung, hệ thống file NTFS mang lại cho người dùng độ bảo mật cao hơn, an toàn
hơn, mạnh hơn so với FAT32.
- Tuy nhiên, nếu bạn:
+ Có ý định cài nhiều HĐH.
+ Muốn thoải mái trong việc truy xuất dữ liệu trong môi tr
ường MS-DOS.
+ Dung lượng ổ cứng tương đối nhỏ.
=> việc chọn hệ thống file FAT32 sẽ mang lại kết quả tốt hơn nhiều.
=> chọn lựa như thế nào là tuỳ bạn.
25/ Tôi không có điều kiện để burn file ISO của XPPE ra CD => tôi muốn cài đặt XPPE
từ ổ cứng có được không ?
- Hoàn toàn được !.
- Giải nén file ISO (dùng WinRAR, WinZIP, UltraISO, hay bất cứ chương trình nào có
thể) vào D:\XPPE.
- Tạo file D:\XPPE\CaiDat.bat, có nội dung như sau:
I386\winnt32 /s:I386 /u:KichBan.txt
- Mở file D:\XPPE\I386\WINNT.SIF (dùng NotePad để mở) => copy toàn bộ nội dung
file này.
- Tạo 1 file mới => paste toàn bộ nội dung file WINNT.SIF (vừa copy) vào => đặt tên là
KichBan.txt => lưu vào D:\XPPE
- Dùng HBCD để khởi động lại vào MSDOS (hoặc dùng bất cứ cách nào, miễn khởi động
lại máy & vào MSDOS được thì thôi).
- Chuyển vào folder D:\XPPE
- Chạy file CaiDat.bat để tiến hành cài đặt XPPE.
+ Quá trình cài đặt XPPE, xem phần Cài đặt trực tiếp từ CD.
+ LƯU Ý: phiên bản hiện thời của XPPE chưa hỗ
trợ cài đặt từ ổ cứng, xin bạn vui lòng
thông cảm. Vấn đề này sẽ được khắc phục trong những phiên bản kế tiếp.
26/ Còn nếu muốn cài đặt trực tiếp từ CD ?
- Sau khi thiết lập chế độ khởi động ưu tiên từ CDROM (trong BIOS) => khởi động từ
CD XPPE.
- Khi thấy màn hình:
<<<<<<<< bổ sung hình >>>>>>>>>
xuất hiện, nhấn phím bất kỳ để tiến hành cài đặt XPPE.
- Sau khi trình setup đã kiểm tra & làm 1 số
thao tác chuẩn bị cho công việc cài đặt, đến
đây, nếu như bạn:
+ Vẫn chưa phân vùng cho ổ cứng, tức là, ổ cứng của bạn vẫn trong tình trạng
Unallocated
=> bạn không nên tiếp tục cài đặt, & cũng không nên dùng chức năng tạo phân vùng mới
(được tích hợp sẵn trong trình setup) để phân vùng cho đĩa cứng. Thay vào đó, bạn nên
nhấn F3 để thoát ra ngoài, & dùng DDS hoặc PM để phân vùng.
Trường hợp nếu như bạn nhấn ENTER để
tiếp tục cài đặt, trình setup sẽ làm cho ổ cứng
của bạn trở nên thế này đây:
+ Đã thông qua giai đoạn phân vùng cho ổ cứng =>chỉ việc chọn phân vùng mà bạn
muốn cài đặt XPPE lên mà thôi.
- Giả sử lúc này, phân vùng [C] XPPE (trong hình) đang chứa dữ liệu, hoặc, bạn đã cài
lên phân vùng này 1 phiên bản WinXP nào khác (hoặc 1 HĐH nào đó thuộc dòng
Win9x/2K) => bạn có thể tiến hành format lại phân vùng này, mà không phải tốn công
thoát ra ngoài dùng DDS hoặc PM để format lại cho t
ốn thời gian.
(Trường hợp nếu như phân vùng [C] XPPE đã được format, bạn nên chọn lựa chọn cuối
cùng (No Changes) để bỏ qua tiến trình format, tiết kiệm thời gian.)
- Trong trường hợp, vì 1 lý do nào đó, bạn quyết định format lại phân vùng này theo hệ
thống file FAT32 => bạn dùng lựa chọn số <2> hoặc <4>.
- Nhấn F để tiếp tục quá trình format.
- Do hệ thống file FAT32 chỉ có thể sử dụng trên phân vùng có tổng dung lượng >= 2GB
=> trình setup hiện thêm 1 thông báo để nhắc bạn biết rằng, phân vùng mà bạn muốn
format có dung lượng >= 2GB (trong trường hợp này là 5GB), & trình setup sẽ dùng hệ
thống file FAT32 (thay vì FAT) cho phân vùng này.
+ Nhấn ENTER để tiếp tục => quá trình format bắt đầu.
- Ngay sau khi quá trình format kết thúc là quá trình copy 1 số lượng lớn dữ liệu từ CD
vào hệ thống.
27/ Có gì khác biệt giữa quá trình cài đặt XPPE từ CD & từ
ổ cứng, ngoài việc sử dụng
file kịch bản (WINNT.SIF cho việc cài đặt từ CD, & KichBan.txt cho việc cài đặt từ ổ
cứng) khác nhau ?
- Thời gian ! Việc cài đặt XPPE từ ổ cứng sẽ mất nhiều thời gian hơn so với việc cài đặt
trực tiếp từ CD.
- Vì lẽ đó, bạn nên cố gắng tìm mọi cách để có thể burn file ISO của XPPE ra CD rồi
boot & setup từ CD này. Chỉ khi nào thật sự không thể, bạ
n mới tiến hành setup từ ổ
cứng.
*************
Phần 03: SAO LƯU (lần 01)
- Sau khi cài đặt thành công XPPE, giải quyết các sự cố về driver. Việc đầu tiên mà bạn
cần làm là sao lưu toàn bộ hệ thống, để phòng hờ bất trắc sau này.
28/ Sao lại phải sao lưu vào lúc này ? Sao không chờ cài đặt hết tất cả những phần mềm
cần thiết rồi sao lưu 1 lần, như thế phải tiện hơ
n không ?
- Tiện thì có tiện, nhưng tiện ít mà hại nhiều !.
+ Thứ nhất, bạn tiến hành sao lưu ngay lúc này, file image của hệ thống sẽ có kích thước
nhỏ nhất, vì bạn chưa cài đặt phần mềm, trình ứng dụng nào cả.
+ Thứ hai, nếu như bạn chờ cài đặt xong hết tất cả những phần mềm mà bạn cho là cần
thiết vào, ngoài việc file image của hệ thống sẽ rất lớ
n, còn khó cho bạn nâng cấp, cập
nhận phiên bản mới cho các phần mềm này về sau.
+ Thứ ba, lấy gì đảm bảo rằng, trong quá trình bạn cài đặt các phần mềm, hệ thống sẽ
hoạt động trơn tru mà không gặp bất cứ vấn đề, sự cố gì ? Nếu vì 1 lý do nào đó, hệ thống
bị hư hại => toàn bộ những gì bạn làm từ đầu đến giờ, đều trở thành công cốc !!!.
29/ Dùng chương trình gì để sao lưu ?
- True Image (TI) (cũng của hãng Acronis) là 1 sự lựa chọn hoàn hảo. Nếu thích, bạn vẫn
có thể chọn Norton Ghost (NG) (của hãng Symantec) hoặc DriveImage (DI) (của hãng
PowerQuest) - 2 chương trình lão làng trong lĩnh vực sao lưu hệ thống, để làm công việc
này.
- Tuy là ra đời sau hết, nhưng TI có những tính năng vượt trội mà NG & DI không thể
nào sánh kịp.
+ Giao diện cực đẹp, trực quan, dễ thao tác.
+ Thông minh (tự động loại bỏ paging file - file quản lý bộ nhớ ảo cho WinXP).
+ Nhanh
+ Tỷ lệ nén cao.
+ và còn nhiều chức năng thú vị khác.
=> chọn lựa như thế nào là tuỳ bạn, HBCD (từ phiên bản 7.0 trở lên) đều có thể làm hài
lòng bạn.
<<<<<<<< bổ sung hình >>>>>>>>
- Giao diện chính của chương trình:
+ Create image: tạo file image (sao lưu) cho hệ thống.
+ Restore image: phục hồi hệ thống từ file image đã có sẵ
n.
=> nhấn Create image để bắt đầu.
- Click chọn phân vùng cần sao lưu (trong trường hợp này là XPPE [C] ).
- Chọn nơi lưu & đặt tên cho file image (D:\SaoLuu\<tên file>).
<<<<<<<< bổ sung hình >>>>>>>>>>>
- Chọn chế độ sao lưu:
+ Create the full backup: tạo mới, file image tạo ra sẽ chứa toàn bộ nội dung của phân
vùng được chọn.
+ Append changes: cập nhật những thay đổi của hệ thống vào file image đã tạo sẵn trước
đó.
<<<<<<<< bổ sung hình >>>>>>>>
- Định kích thước cho file image:
+ Automatic: file image tạo ra ch
ỉ gồm 1 file duy nhất, kích thước file không xác định.
+ Fixed size: file image tạo ra có thể được chia thành nhiều phần. Kích thước mỗi phần
do bạn quy định trong khung Size kế bên.
<<<<<<<<< bổ sung hình >>>>>>>>>
- Chọn tỷ lệ nén: tỷ lệ nén càng cao => file tạo ra có kích thước càng nhỏ => thời gian
phục hồi hệ thống càng lâu.
<<<<<<<< bổ sung hình >>>>>>>>>>
- Thiết lập mật khẩu cho file image để tăng độ bảo mật (để trống nếu cảm thấy không cần
thiế
t).
<<<<<<<< bổ sung hình >>>>>>>>
- Ghi chú cho file image (đặc điểm, ngày giờ tạo, bất cứ thông tin nào bạn cảm thấy
cần thiết thì ghi vào, không thì bỏ trống).
- Nhấn Proceed để bắt đầu tiến trình sao lưu hệ thống.
***********
Phần 04: TỐI ƯU HÓA
30/ Thêm tài khoản mới ? Nên hay không ?
- 1 trong những điều tạo nên nét đặc trưng cho XPPE là, sau khi hoàn tất việc cài đặt,
mặc định, bạn sẽ đăng nhập vào ngay tài khoản Administrator (Quản Trị viên - tài khoản
có quyền cao nhất).
- Nếu như chiếc máy tính mà bạn đang sử dụng là của riêng bạn => việc tạo thêm 1 tài
khoản là hết sức không cần thiết. Thêm vào đó, tài khoản Admin là tài khoản có quyền
cao nhất => bạn sẽ dễ dàng quản lý hệ th
ống hơn, cài đặt phần mềm, trình ứng dụng,
cũng dễ dàng hơn (1 số chương trình đòi hỏi người sử dụng phải đăng nhập vào hệ thống
với quyền Admin thì mới cho cài đặt),
- Ngược lại, nếu như máy tính mà bạn đang dùng thuộc quyền sở hữu của nhiều người,
lúc này, việc tạo thêm các tài khoản các mới thực sự là cần thiết.
31/ XPPE đ
ã được thu nhỏ chỉ để giữ lại những chương trình thật sự cần thiết đối với
người dùng gia đình => hệ thống vận hành nhanh hơn, tài nguyên hệ thống bị chiếm ít
hơn. Thêm vào đó, XPPE lại còn được tích hợp cả gói sửa lỗi RyanVM UpdatePack 2.01
để tạo nên 1 hệ thống an toàn. Như vậy liệu có đủ chưa ?
- Có thể ! Nói “có thể” bởi vì, nếu như bạn thật sự
là 1 người dùng thông thường, XPPE
có thể đã làm bạn hài lòng. Tuy nhiên, để có được 1 hệ thống thực sự hoàn hảo, bạn nên
tiến hành cập nhật thường xuyên cho hệ thống, bằng cách chạy gói sửa lỗi AutoPatcher
(AP). Tính đến thời điểm bài viết này ra đời, AP đã có phiên bản 5.1-11/2005.
32/ Sử dụng AP như thế nào, cập nhật ra làm sao ?
- Giao diện chính của chương trình:
- Bỏ chọn Allow Windows to keep hotfix backups.
- Gói AP gồm 5 phần tất cả, ph
ần đầu tiên (Microsoft Windows) là tối quan trọng cho
việc cập nhật hệ thống.
- AP rất thông minh trong việc quyết định xem, nên cập nhật tất cả các thành phần, hay
chỉ cập nhật 1 số những thành phần thật cần thiết mà thôi (loại ra những thành phần mà
hệ thống sẵn có).
<<<<<<<< bổ sung hình >>>>>>>>>
+ Được đánh dấu sẵn: những thành phần này hệ thống chưa có.
+ Không được đánh dấu: những thành ph
ần này hệ thống đã có.
- Riêng phần Microsoft Windows - Update Components, nên chọn những phần sau:
<<<<<<<<< bổ sung hình >>>>>>>>>
+ Nguyên bộ .NET Framework.
+ Windows Media Player 10
+ Windows Installer 3.1
- Tất cả những thành phần, mục còn lại, tuỳ bạn cân nhắc xem nên chọn cái nào.
- Hoàn tất việc lựa chọn =>nhấn Update để bắt đầu “lên đời” cho hệ thống.
(quá trình cập nhật hệ thống lâu / mau, tuỳ thuộc vào số lượng các thành phần bạn chọn)
33/ Tối ưu hóa các dịch vụ (services):
- Góp phầ
n tạo nên nét nổi bật của WinXP so với những người anh trước đó có nó, ngoài
khả năng nhận biết các thiết bị 1 cách hoàn hảo, còn số sự đóng góp của các service.
- Không quá khó khăn để tìm kiếm những bài hướng dẫn, bàn luận, xoay quanh chủ để
tối ưu hóa các dịch trên các báo vi tính, mạng Internet => đây là 1 chủ đề hết sức quen
thuộc.
- Nếu như bạn cảm thấy rằng, mình hoàn toàn đủ tự tin để làm chủ các service, hoặc, bạn
có thừa kinh nghiệm trong chuyện này => bạn có thể đọ
c lướt qua phần này.
- Có 1 chương trình hoàn hảo, có thể giúp bạn nhanh chóng điều chỉnh tất cả các service
của hệ thống, sao cho thật phù hợp với nhu cầu sử dụng của mình (lướt web, chơi game,
). Đó là Service Tuner.
- Giao diện chính của chương trình:
- Có 4 mức điều chỉnh được định sẵn, tương ứng với 4 nhu cầu sử dụng khác nhau. Trong
đó, Bare Bones là mức cao nhất =>số lượng các service bị vô hiệu hóa (disable) nhi
ều
nhất.
+ Mức Bare Bones này, chỉ thật sự thích hợp với những máy có nhu cầu sử dụng hết sức
thông thường, hết sức giản dị (không lướt web, không kết nối mạng, ).
- Để biết tương ứng với mỗi mức, sẽ có những dịch vụ nào bị tắt, những dịch vụ nào được
giữ lại => click chọn mức đó => nhấn nút View kế bên.
+ N
ếu cẩn thận, bạn có thể save lại tình trạng của các service tại thời điểm hiện tại bằng
cách nhấn nút Save current sate, để sau này, có thể phục hồi lại bằng cách nhấn vào nút
Load saved state.
- Khi đã xác định được mức điều chỉnh nào thích hợp với nhu cầu sử dụng của bạn
=>nhấn Load a preset => khởi động lại máy.
______________________
34/ Giao diện 3D bóng bẩy của XPPE bị mất ngay sau khi tôi chọn 1 trong các mứ
c trên !
Làm sao đây ?
- Nếu bạn yêu thích sử dụng XPPE với giao diện 3D bóng bẩy vốn có (giống như những
phiên bản XP khác), bạn phải đảm bảo rằng, dịch vụ Themes đang hoạt động.
- Bạn phải bật service này lên, bằng cách:
+ Vào bảng service bằng 1 trong 2 cách:
hoặc:
+ Vào phần Properties của service Themes
+ Startup type: Automatic
+ Nhấn Apply
+ Nhấn Start
35/ Máy in cũng không hoạt động sau khi sử dụng Service Tuner !
- Điều này chứng tỏ, Service Tuner đã t
ắt dịch vụ Print Spooler
- Vào Properties của service Print Spooler
+ Startup type: Manual
+ Nhấn Apply
+ Nhấn Start
- Trường hợp, nếu máy bạn không có máy in, thay vào đó, bạn dùng 1 máy in ảo (để tạo
file PDF chẳng hạn), bạn cũng phải bật service này trở lại thì chương trình tạo máy in ảo
mới hoạt động.
36/ Tinh chỉnh 1 số thành phần khác liên quan đến hiệu suất hệ thống:
- Vào Properties của My Computer
a/ Tab Hardware:
- Driver Signing:
+ Chọn Ignore: bỏ qua thông báo nhắc nhở, không cho phép cài đặt driver cho những
thiết bị chưa đượ
c MS chứng nhận là tương thích với WinXP.
- Windows Update:
+ Chọn Never: bỏ qua quá trình tìm kiếm driver cho những thiết bị mà WinXP (cũng như
XPPE) không nhận diện được.
b/ Tab Advanced:
- Enviroment Variables:
+ Sửa lại đường dẫn cho các 2 mục TEMP & TMP đến folder C:\Windows\Temp =>
folder này dùng để chứa tất cả những tập tin rác trong Win. Trước đây, Win9x sử dụng
folder này 1 cách triệt để, không hiểu sao, Win2K/XP/2K3 lại không sử dụng folder này
nữa.
- Error Reporting:
+ Chỉ chọn Disable error reporting: loại bỏ thông báo nhắc nhở khi có 1 phần mềm không
h
ợp lệ (thường là quá cũ) cài vào hệ thống.
- Startup & Recovery:
+ Time to display list of OS: chỉ thật sự cần thiết khi máy bạn cài >= 2 HĐH.
- Performance:
+ Tab Visual Effects: chọn Adjust for best performance để hệ thống có thể chạy nhanh
nhất (nhờ không sử dụng bất cứ hiệu ứng đồ hoạ nào, nếu muốn giữ lại giao diện đồ hoạ
của XPPE => đánh dấu chọn như trong hình (lựa chọn cuối cùng là quan trọng nhất)).
+ Tab Advanced:
Virtual Memory:
=> nhấ
n Change để tiến hành tinh chỉnh bộ nhớ ảo.
Theo lý thuyết, chỉ cần lượng RAM của bạn >= 256MB thì việc bật tính năng bộ nhớ ảo
(paging file) là 1 việc làm "xa xỉ", không cần thiết => rất nhiều người đã bỏ tính năng này
đi, bằng cách chọn No Paging File (paging file mặc định nằm trong phân vùng mà bạn cài
WXP/2K/2K3).
Tuy nhiên, thực tế lại khác ! Mình đã rất rất nhiều lần đau đầu khi làm theo cách này.
Một số chương trình (1 số, chứ không phải là tất cả), khi chạy, m
ặc dù chỉ chiếm 1 lượng
tài nguyên rất nhỏ của hệ thống => vẫn làm cho hệ thống treo / trở nên ì ạch => 1 điều
hoàn toàn hết sức vô lý.
Ngược lại, nếu như chọn 1 trong 2 chế độ:
Custom
System Managed
Thì mọi chuyện tốt đẹp như bình thường
=> thế thì chọn cái nào giữa 2 lựa chọn trên ??? Đa số sẽ chọn lựa chọn đầu (trên 1 số
báo / tạp chí IT trong lẫn ngoài nước c
ũng khuyên như vầy). Nhưng mình thì khác, theo
kinh nghiệm của riêng bản thân, mình để cho hệ thống tự quản lý chuyện này (System
Managed).
Nếu paging file của hệ thống bạn đang ở chế độ Custom:
=> Nhấp chọn phân vùng chứa paging file hiện tại (thường là [C] - phân vùng cài Win)
=> Chọn chế độ No Paging file => nhất nút Set
=> Chọn lại chế độ System Managed => nhấn Set lần nữa.
c/ Tab System Restore:
- Chọn Turn Off: tin tưởng vào System Restore (SR) để phục hồi hệ thống khi gặp sự
cố
là 1 việc làm không thực tế.
+ SR phụ thuộc hoàn toàn vào WinXP => phải khởi động được vào Windows thì SR mới
còn giá trị sử dụng. Trường hợp không may, hệ thống bị hư hại nặng => không thể khởi
động được vào Win => bạn phải trả 1 cái giá rất đắc.
+ Thay vào đó, bạn nên giao việc này cho TI / NS / DI.
d/ Tab Automatic Updates:
+ Chọn Turn Off: tắt chức năng cập nhật hệ thống trực tiếp từ Internet - 1 việc làm tốn thì
giờ & nguy hiểm (virus, spyware, ).
e/ Tab Remote:
- Bỏ chọn Remote Assistance & Remote Desktop: 2 chức năng này, thực tế không cần
thiết lắm đối với người dùng gia đình.
37/ Bỏ chức năng đồng bộ hóa thời gian trên Internet:
- Control Panel => Date and Time => tab Internet time:
- Bỏ chọn Automatically synchronize.
38/ Bật tính năng hỗ trợ tiếng Việt trong XPPE lên mức tối đa.
- XPPE mặc định đã hỗ trợ Tiếng Việt mạnh hơn rất nhiều so với những phiên bản
Windows XP khác.
- Ngay sau khi hoàn tất việc cài đặt XPPE, bạn dễ dàng nhận thấy rằng, giờ hệ thống (góc
phải - dưới màn hình) đã được chuyển sang tiếng Việt.
- Nếu đang dùng những phiên bản WinXP khác, bạn cũng có thể “ép” Windows ph
ải hỗ
trợ tiếng Việt 1 cách triệt để.
+ Control Panel => Regional & Language Options
+ Tab Languages => đánh dấu chọn Install files for complex script.
+ Hệ thống yêu cầu nạp CD WinXP vào để copy những file cần thiết.
+ Sau khi quá trình copy file hoàn tất => chuyển qua tab Regional Options => chọn như
trong hình:
+ Chuyển qua tab Advanced => chọn Vietnamese trong phần Language
+ Trở lại tab Languages => Details
+ Tab Settings: Chọn ngôn ngữ mặc định để nhập liệu là Vietnamese
+ Tab Advanced: phải chắc chắn đã đánh dấu chọn Extend support.
39/ Có cần phải kết hợp vớ
i việc tối ưu hóa hệ thống bằng phần mềm khác ?
- Cần ! Xin ứng cử chương trình TuneUp Utilities 2006 - 1 chương trình chuyên dùng để
tối ưu hóa hệ thống 1 cách toàn diện, với giao diện đẹp, trực quan, đầy đủ tính năng,
mạnh mẽ.
- Giao diện chính của chương trình:
- Đây là 1 chương trình dễ sử dụng & đã được đề cập, giới thiệu, hướng dẫn sử dụng trên
2 báo eChip & LBVMT => b
ạn chịu khó tìm & xem lại.
40/ Vậy là đã hoàn tất công đoạn tối ưu hóa ! Hệ thống đã sẵn sàng cho việc cài đặt các
phần mềm ứng dụng ?
- Đúng ! Ngay từ bây giờ, bạn có thể cài đặt tất cả những phần mềm, trình ứng dụng,
game, mà bạn muốn. Nhờ đã có file image của hệ thống, bạn có thể thoải mái cài đặt
bất cứ chương trình nào bạn mu
ốn => nếu gặp sự cố, chỉ việc khôi phục lại hệ thống từ
file image này là xong.
Phần 05: SAO LƯU (lần 02)
41/ Sao lại là lần 2 ?
- Thực tế, bạn đã có trong tay file image của hệ thống. Tuy nhiên, file này chỉ bao gồm 1
HĐH “trơn”, chưa có bất cứ ứng dụng nào.
- Hiện tại, hệ thống của bạn đã được trang bị “tận răng” với rất nhiều phầ
n mềm, chương
trình, mà bạn yêu thích.
- Lượng thời gian để bạn tối ưu hóa hệ thống + cài đặt các phần mềm chiếm 1 khoảng
không nhỏ => tạo 1 bản sao lưu lần nữa cho hệ thống sẽ giúp bạn tiếi kiệm được rất nhiều
thời gian. Sau này, nếu như hệ thống có trục trặc, chỉ việc khôi phục lại từ file image này
là bạn đã có luôn những chương trình mà mình cần.
42/ Có quá dư thừ
a không, khi phải dùng đến 2 file image ?
- Không ! Hiện tại, bạn đang có trong tay 2 file image:
+ File 01: chứa HĐH “trơn”, chưa cài đặt các ứng dụng.
+ File 02: chứa HĐH lẫn các ứng dụng cần thiết.
- Ở thời điểm hiện tại, các ứng dụng mà bạn cài vào hệ thống có thể là những phiên bản
rất mới. Nhưng chắc chắn sau đó 1 thời gian không lâu, chúng sẽ trở nên lỗi thời.
- Việc tháo gỡ các
ứng dụng này ra, cài đặt các ứng dụng khác vào (với phiên bản mới
hơn), sẽ ảnh hưởng đến hiệu suất hệ thống rất nhiều. Bởi vì:
+ Quá trình tháo gỡ các phần mềm, ứng dụng, làm tăng khả năng phân mảnh
(fragment) của ổ cứng.
+ Quá trình tháo gỡ không bao giờ là triệt để => chắc chắn sẽ còn rất nhiều thứ “ứ đọng”
lại trong hệ thống của b
ạn, nhất là registry.
+ Số lượng phần mềm bị tháo gỡ là ít => hiệu năng hoạt động của toàn hệ thống không bị
ảnh hưởng nhiều. Ngược lại, số lượng phần mềm bị gỡ bỏ nhiều => hệ thống sẽ trở nên
trì trệ, ì ạch.
- Giải pháp tối ưu nhất là, thay vì phải bỏ công cài lại Windows từ đầu, sao bạn không sử
dụng file image “trơn” ???
Phần 06: PHỤ LỤC
43/ Bộ nhớ ảo (virtual memory) cho hệ thống & những điều ít ai biết !.
- Thay vì để cho hệ thống tự quản lý (System managed) việc này (như đã hướng dẫn), có
1 phương án khác, đó là bạn tự cấu hình lấy (Custom).
- Để hiệu năng hoạt động của hệ thống luôn ở mức tối ưu nhất, Initial size phải >= Total
paging file size.
- Mặc định, Total paging file size = 1,5 x <tổng lượng RAM mà bạn trang b
ị cho hệ
thống>. Đây là mức thấp nhất.
- Mức cao nhất: 3 x <tổng lượng RAM mà bạn trang bị cho hệ thống>.
- Thông thường, paging file được đặt trên phân vùng cài đặt Windows. Trong khi đó, nếu
bạn đã từng dùng qua HĐH Linux, bạn sẽ thấy rằng, Linux luôn dành riêng ra 1 phân
vùng dành cho bộ nhớ ảo. Điều này dễ dàng giải thích tại sao, HĐH Linux với rất nhiều
ứng dụng đi kèm, đòi hỏi cấu hình hệ th
ống thấp hơn rất nhiều so với Windows, nhưng
lại vẫn chạy mượt mà.
+ Phân vùng này có kích thước gấp 1,5 - 3 lần lượng RAM của hệ thống (giống cách làm
việc của Windows)
=> nếu có thể, bạn nên tạo thêm 1 phân vùng để chứa paging file.
- Quyết định dời paging file sang 1 phân vùng khác (không đặt trên phân vùng cài đặt
Windows), không có nghĩa là, bạn không dùng đến paging file trên phân vùng cài đặt
Windows (No paging file)
+ Nếu bạn thiết lập paging file ở phân vùng cài đặt Windows ở chế độ No Paging file
(file PAGEFILE.SYS lúc này có kích thước bằng 0), hệ thống sẽ không tạo được file kết
xuất bộ nhớ (dump file) để ghi lại những thông tin giúp người dùng giải quyết sự cố trong
trường hợp, có 1 lỗi thuộc phần nhân (kernel) Windows xảy ra.
+ Như vậy, trên phân vùng cài đặt Windows, vẫn nên thi
ết lập cho paging file 1 lượng
kích thước nhất định (nhỏ thôi, chỉ cần có là được).
- Khi lượng tài nguyên hệ thống cạn kiệt, không đủ đáp ứng cho nhu cầu vận hành của hệ
thống => paging file sẽ dần dần phình ra, đến khi nào đáp ứng được nhu cầu hệ thống thì
ngưng.
+ Một khi paging file biến động (phình ra, hoặc thu nhỏ lại), khả năng ổ cứng bị phân
mảnh là điề
u rất có thể xảy ra => phải cố định dung lượng cho paging file, bằng cách ấn
định lượng Maximum size = Initial size
- 1 điều khá đặc biệt là, khi paging file được đặt trên 1 phân vùng riêng biệt (phân vùng
này, ngoài paging file ra, không chứa bất cứ dữ liệu nào khác), khả năng phân vùng này
bị phân mảnh được giảm xuống ở mức tối thiểu => hệ thống của bạn luôn hoạt động ở
hiệu suất cao nhất.
- Khi paging file được đặt cùng lúc trên nhiều phân vùng khác nhau, WinXP sẽ
ưu tiên sử
dụng paging file ở phân vùng ít được truy cập hơn (nghĩa là, khả năng phân mảnh đĩa ít
hơn) => paging file ở phân vùng [D] sẽ được ưu tiên sử dụng.
(xin chân thành cảm ơn bạn Hoangcamapas đã cung cấp những thông tin cực kỳ quý báu
này)
44/ Tuyệt vời ! Thêm 1 câu hỏi nhỏ nữa, làm cách nào để download tất cả những phần
mềm được đề cập trong bài viết ???
- Nếu muốn, bạn có thể tìm nh
ững phần mềm này trên mạng Internet để có phiên bản mới
nhất của từng loại.
- Tuy nhiên, nếu bạn không có nhiều thời gian, có thể download toàn bộ những phần
mềm được đề cập trong bài tại:
+ DVDDecrypter3.5.4.0:
http://203.113.132.134:8080/zeroman_ltk/Ca PE/DVDDecrypter
3.5.4.0.rar
+ My Drivers 3.1:
http://203.113.132.134:8080/zeroman_ltk/Ca ToiUuHoaXPPE/My
Drivers 3.11.rar
+ ServiceTuner:
http://203.113.132.134:8080/zeroman_ltk/Ca erviceTuner.rar
+ TuneUp Utilities 2006
http://203.113.132.134:8080/zeroman_ltk/Ca uHoaXPPE/TuneUp
Utilities 2006.rar
+ UltraISO Media Edition 7.6.2.1180
http://203.113.132.134:8080/zeroman_ltk/Ca oaXPPE/UltraISO
Media Edition
7.6.2.1180.rar
+ VMwareWorkstation-50013124
http://203.113.132.134:8080/zeroman_ltk/Ca on-50013124.rar
(tất cả các phần mềm đều có Fix / Fix kèm theo)
45/ Một tài liệu rất chi tiết. Đáng tiếc là tôi không có nhiều thời gian để đọc online (trực
tiếp). Liệu bạn có thể chuyển toàn bộ nội dung tài liệu này sang định dạng PDF cho mọi
người tiện bề tra cứu ???
- Dễ dàng thôi, bạn có thể download trọn bộ tài liệu này tại đây
LỜI KẾT
- Tập tài liệu tham khảo này được biên soạn riêng cho HĐH Windows XP Personal
Edition => sẽ có 1 số bước, thao tác, khác nhiều so với những phiên bản Windows XP
khác (nhất là quá trình setup).
- Tất cả những gì được đề cập trong bài viết, là kiến thức, sự hiểu biết, kinh nghiệm của
cá nhân tác giả => việc bạn cảm thấy không hợp lý, không hài lòng ở 1 số điểm nào đó
với tác giả là điều tất yế
u.
- Bởi quá trình biên soạn quá gấp, thêm vào đó, với lượng kiến thức hạn hẹp, sẽ khó tránh
khỏi những thiếu sót & sai lầm đáng tiếc. Rất mong các bạn thông cảm.
- Cuối cùng, không mong gì hơn là, tập tài liệu nhỏ này sẽ phần nào giúp ít được cho bạn
trong việc tham khảo, tra cứu, giúp bạn dễ dàng hơn trong việc Cài đặt & Tối ưu hóa cho
Windows XP Personal Edition - 1 HĐH phát triển vì cộng động người Việt, 1 HĐH nhỏ
g
ọn, thân thiện & tuyệt vời.
06h40-24/11/2005: bắt đầu viết
10h10-25/11/2005: kết thúc bài viết.
Các bạn thân mến !
Như vậy, tập tài liệu hướng dẫn CÀI ĐẶT & TỐI ƯU HÓA XPPE được chia làm 2 bản,
1 online (trang mà các bạn đang xem) & 1 offline (file PDF, link download ở trên).
- Bản offline: hoàn toàn không có vấn đề gì.
- Bản online: do phải up hình lên 1 host (mình dùng imagecabin) => bị giới hạn BW =>
hiện tại, các hình sử dụng trong bài viết đều trong tình trạng không thể hiển thị.
Thêm vào đó, bản online này còn 1 số ch
ỗ cần bổ sung hình ảnh.
=> rất mong các bạn KHOAN VỘI POST bài góp ý. Mình cần thời gian để khắc phục
các lỗi trên.
RẤT MONG CÁC BẠN THÔNG CẢM & BỎ QUA CHO !!!.
Các bác ơi !
Nghe li thuyết các bác trình bày rất trôi chảy !
Thế mà chả thấy Link đâu để mà Down cả !
Post lên để anh em về thực nghiệm chứ!
Thank for Help !
Chào thân ái & đoàn kết !!!
Links
part1.rar.html
part2.rar.html
part3.rar.html
part4.rar.html
part5.rar.html
part6.rar.html
Password : **********s.com