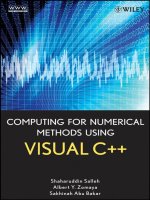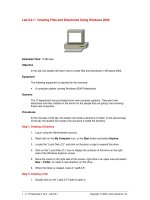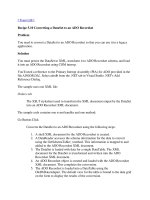Tài liệu Creating a DataSet Object Using Visual Studio .NET docx
Bạn đang xem bản rút gọn của tài liệu. Xem và tải ngay bản đầy đủ của tài liệu tại đây (42.35 KB, 3 trang )
Creating a DataSet Object Using Visual Studio .NET
In this section, you'll learn how to create a DataSet using Visual Studio .NET.
N
ote You'll find a completed VS .NET example project for this section in the DataSet
directory. You can open this project in VS .NET by selecting File ➣ Open ➣
Project and opening the WindowsApplication4.csproj file. You can also follow
along with the instructions in this section by continuing to modify the copy of the
D
ataReade
r
project you used in the previous section.
If you're following along with these instructions, open your copy of the DataReader
project you modified in the previous section
, and open Form1.cs by double-clicking it in
the Solution Explorer window. To create a DataSet object, you can perform either one of
the following:
• Drag a DataSet object from the Data tab of the Toolbox to your form, and add
code to your form to fill it using the Fill() method of a DataAdapter object.
• Click the Generate Dataset link at the bottom of the Properties window of your
DataAdapter. You can see this link in Figure 10.13
.
You'll use the second step, so go ahead and click the Generate Dataset link. The Generate
Dataset dialog box is then displayed, as shown in Figure 10.14
.
Figure 10.14: The Generate Dataset dialog box
Click the OK button to continue. The new DataSet object named dataSet11 is added to
the tray beneath your form, as shown in Figure 10.15
.
Figure 10.15: The new DataSet object in the tray
Your next step is to set the Form1_Load() method of your form as follows:
private void Form1_Load(object sender, System.EventArgs e)
{
sqlConnection1.Open();
sqlDataAdapter1.Fill(dataSet11, "Products");
sqlConnection1.Close();
System.Data.DataTable myDataTable =
dataSet11.Tables["Products"];
foreach (System.Data.DataRow myDataRow in myDataTable.Rows)
{
listView1.Items.Add(myDataRow["ProductID"].ToString());
listView1.Items.Add(myDataRow["ProductName"].ToString());
listView1.Items.Add(myDataRow["UnitPrice"].ToString());
}
}
N
ote
Remember, to view the code of your form, you select View ➣ Code. You then
replace the Form1_Load() method with the previous code.
You can then compile and run your form. Figure 10.16
shows the running form.
Figure 10.16: The running form