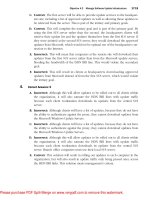Tài liệu Beginning SQL Server Modeling- P6 pptx
Bạn đang xem bản rút gọn của tài liệu. Xem và tải ngay bản đầy đủ của tài liệu tại đây (971.69 KB, 20 trang )
CHAPTER 4 INTRODUCTION TO QUADRANT
101
In this case, I’ll click the As Original option, and a check mark will appear next to the value in the
Original column, indicating this is the selected value for resolving the conflict (see Figure 4-29).
Figure 4-29. After selecting As Original to resolve the conflict
The exclamation point (!) next to the Shock Absorbers entity has now changed to an asterisk (*), and
if you close the Changes view, you will see the same indication in the CarComponents Explorer. The data
conflict has been resolved, but the change has not yet been committed. You can take this last step of
committing this change by using Ctrl+S or the File
Save Changes menu option, which will make the
data consistent again.
Finally, there can be situations where the local copy of the data can become stale because
something has changed in the database, but the local copy of the data hasn’t refreshed since the
database change. Suppose the suspension engineering team has decided to go with two shock absorbers
per wheel rather than one, and they have just changed the Description value for Shock Absorbers to Two
for Each Wheel and the corresponding Quantity value from 4 to 8 in the database. This would mean the
local copy of the data displayed by Quadrant is stale and no longer matches what is in the database.
Figure 4-30 shows the resulting Quadrant view.
Download from Wow! eBook <www.wowebook.com>
CHAPTER 4 INTRODUCTION TO QUADRANT
102
Figure 4-30. Stale data in Quadrant after a recent change in the database
This situation is resolved by simply refreshing the data from the data store using the F5 refresh key.
Figure 4-31 shows the result.
Figure 4-31. After using F5 to refresh stale data
Using the Quadrant Explorer Query Bar
The area immediately above the column titles and below the menu bar in the Explorer window is called
the Query Bar. The default entry normally displayed in the Query Bar is the name of the extent, or table,
that is displayed in the Explorer window; in the case of this example, it is Car.Model.CarComponents.
Download from Wow! eBook <www.wowebook.com>
CHAPTER 4 INTRODUCTION TO QUADRANT
103
You can enter any SQL query in this bar to filter what is being displayed in the Explorer pane. For
instance, if you wanted to see the top-level subsystem in the model, you could enter the following query
in the Query Bar:
Car.Model.CarComponents where value.PartOfComponent.Name == "My Car"
The query is executed by pressing the Enter key with the cursor in the Query Bar. Figure 4-32 shows
the result of this query, which is exactly what you would expect: The query returns all of the top-level
subsystems. SQL keywords such as where and value are automatically bolded as the query is entered.
Figure 4-32. Using the Query Bar to find the top-level subsystems
Another example of a query you could perform would be to find all subsystems that have a quantity
greater than 1. Figure 4-33 shows the results of such a query. To make the display more useful, you can
click the Quantity column label to sort by ascending or descending quantities, as indicated by an up or
down arrow to the right of the column label.
Download from Wow! eBook <www.wowebook.com>
CHAPTER 4 INTRODUCTION TO QUADRANT
104
Figure 4-33. Using the Query Bar to find the components with a quantity greater than 1
As a last example, you can add .Count to any query to return the number of records found by the
query. This is useful with very large tables with hundreds or thousands of records. Figures 4-34 and 4-35
show two examples.
Figure 4-34. Getting a count of records for a query
Figure 4-35. Getting a count of all items in the extent
Download from Wow! eBook <www.wowebook.com>
CHAPTER 4 INTRODUCTION TO QUADRANT
105
To return to the normal table display after executing a query, click on the title bar of the Query pane
to make sure the pane is active, press the Esc key to restore the default query, and then press the Enter
key.
If you are not using the Query Bar in an Explorer workpad, you can remove it by right-clicking the
title bar of the workpad, and clicking the Query Bar option in the context menu.
More on Customizing the View
“Know Your Audience” is an important credo in designing user interfaces, and it is just as important
when designing a simple table view as it is for developing an entire application interface. A database
administrator or a power user (one who is experienced in SQL and generating ad hoc queries) is usually
going to want to see the data in a different format than a manager or an end user who is not conversant
in SQL.
You can customize Explorer workpad views in a number of ways to give the user a more productive
and convenient viewing experience. Here are a number of ways you could improve the table view of the
car model for a user who is primarily interested in the domain data rather than running queries or other
more technical aspects:
• Remove the Id column, since this is typically not meaningful information to the
user.
• Move the PartOfComponent column to the right of the Name column, since this is
probably the most significant data after the Name.
• Change the PartOfComponent label to Part Of, since this is a little more user
friendly.
• Move the Level column to the right of the Description column.
• Remove the Query Bar, since this is a feature only power users would need.
Based on these requirements, the sequence of visible columns would be as follows:
• Name
• Part Of
• Description
• Level
• Quantity
To remove the Id column, right-click on any column heading, select the Column Settings option,
and uncheck the Id column by clicking that menu item (see Figure 4-36). (You could also make this
column visible by modifying the generated source for the view, as you will see shortly.)
Download from Wow! eBook <www.wowebook.com>
CHAPTER 4 INTRODUCTION TO QUADRANT
106
Figure 4-36. Hiding the Id column
Making the other changes you’ve decided on will require some simple modifications to the
generated M source code for the view. To do this, bring up the source by invoking the context-sensitive
menu: Right-click in the title bar of the Explorer window, and click the View Source option, as shown in
Figure 4-37.
Figure 4-37. Setting up to view the source code for the table view
Figure 4-38 shows the portion of the source code you’re interested in—the part where the positions
and other properties of the data columns are defined. Note that you are in a Quadrant session now (as
shown in the lower-right corner of the window), rather than the CarModel session, because you are
Download from Wow! eBook <www.wowebook.com>
CHAPTER 4 INTRODUCTION TO QUADRANT
107
changing the source code for several Quadrant modules. Once the modified source for the workpad view
is deployed, you will be back in the CarModel session.
Figure 4-38. Viewing the source code for the Table view
Looking at this code, you can see there is a collection named TableColumns. Each item in this
collection corresponds to the properties of a column in the table and has the following four attributes:
DisplayName, IsVisible, Position, and PropertyName. It’s a simple matter to modify these four attributes
to provide the view you’re after. The IsVisible property of the Id column is set to false because of the
earlier Column Settings change, as you would expect.
To get the table as you would like it to appear, you will need to change the column positions for each
of the column properties, as well as the DisplayName property for two of the columns: PartOfComponent
and Quantity. The code fragment in Listing 4-1 reflects the code changes:
Download from Wow! eBook <www.wowebook.com>
CHAPTER 4 INTRODUCTION TO QUADRANT
108
Listing 4-1. Modified Column Properties to Customize the Table View
M
TableColumns =>
{
{
DisplayName => "Id",
IsVisible => false,
Position => 0,
PropertyName => "Id",
},
{
DisplayName => "Name",
IsVisible => true,
Position => 1,
PropertyName => "Name",
},
{
DisplayName => "Level",
IsVisible => true,
Position => 5,
PropertyName => "Level",
},
{
DisplayName => "Description",
IsVisible => true,
Position => 3,
PropertyName => "Description",
},
{
DisplayName => "Quantity",
IsVisible => true,
Position => 4,
PropertyName => "No.",
},
{
DisplayName => "CarComponents_PartOfComponent",
IsVisible => false,
Position => 5,
PropertyName => "CarComponents_PartOfComponent",
},
{
DisplayName => "PartOfComponent",
IsVisible => true,
Position => 2,
PropertyName => "PartOf",
},
}
Download from Wow! eBook <www.wowebook.com>
CHAPTER 4 INTRODUCTION TO QUADRANT
109
To change the name of the view, locate the portion of the code in the Microsoft.Quadrant module
where the table is defined, and change the DisplayName property from "Table" to "System Designer
Table", as Figure 4-39 illustrates. If you are doing this exercise on your own computer, note that the Name
property of the table (shown in the figure as "Table_0", may be different in the generated code on your
computer. These are system-assigned names, so don’t be concerned if you see these kinds of differences
between your system and what is shown here in the text.
Figure 4-39. Changing the Table view name
To deploy your customized code for the CarModel view, right click in the source code window and
select the Deploy option, as shown in Figure 4-40. An alternative way of doing this is to press Ctrl+F5.
Download from Wow! eBook <www.wowebook.com>
CHAPTER 4 INTRODUCTION TO QUADRANT
110
Figure 4-40. Deploying the source for the modified view
This will bring up a Deploy dialog box (see Figure 4-41) to allow you to select which database
session to use for deployment. Accept the default Use Existing Database Session and click the Deploy
button.
Figure 4-41. Select the existing database session to deploy.
Download from Wow! eBook <www.wowebook.com>
CHAPTER 4 INTRODUCTION TO QUADRANT
111
After you’ve deployed the code changes, if everything goes as planned, you should see a notification
dialog saying the deployment was successful (shown in Figure 4-42).
Figure 4-42. Successful deployment of the modified source
You’ll likely notice that nothing has changed in the Explorer view (shown in Figure 4-43) after the
customized code has been successfully deployed. This is because the customized view was saved under
its new name: System Designer Table. To see the new custom view, click on the down arrow at the right
of the view’s title bar and select the new name.
Figure 4-43. Selecting the customized view: System Designer Table
Figure 4-44 shows your customized view, with the name at the right in the title bar. To show another
way of renaming the view, this time without having to modify the code, let’s change the name from
System Designer Table to System Design Table.
Download from Wow! eBook <www.wowebook.com>
CHAPTER 4 INTRODUCTION TO QUADRANT
112
Figure 4-44. Customized Table view
Right-click in the title bar of the Table view and select the Save View As option, as shown in Figure
4-45.
Figure 4-45. Changing the view name from the title bar context menu
A dialog box will prompt you for the viewer name. Enter System Design Table and click the Save
button. Figure 4-46 shows the new title.
Download from Wow! eBook <www.wowebook.com>
CHAPTER 4 INTRODUCTION TO QUADRANT
113
As the last requirement of the customization, you’ll remove the Query Bar. Right-click on the
CarComponents title bar and click the Query Bar option to uncheck this feature. The Query Bar can be
restored at any time a particular user my want to execute a query by using the same procedure.
Figure 4-46. Removing the Query Bar
Finally, you’d like to save this customized view as the default view for the CarComponents table so
that the user will normally see this view any time she brings up an Explorer view of the table. To do this,
right-click on the window’s title bar and select Set Default View, as shown in Figure 4-47. The name of
the view in the title bar will disappear once it becomes the default view. You can always bring the
standard table view back by clicking the Table option on the right side of the title bar.
Figure 4-47. Setting the table view to be the
default view.
Download from Wow! eBook <www.wowebook.com>
CHAPTER 4 INTRODUCTION TO QUADRANT
114
Summary
In this chapter, I have covered some, but certainly not all, of Quadrant’s functionality; I’ve also shown
how to build and edit a model using Quadrant’s Explorer windows. You used the composite design
pattern to build a self-referential design model for a car. This approach could be used to build any model
that is amenable to analysis using subsystems and components. Mechanical systems, such as cars or
other kinds of machines, can be modeled with this approach, but the composite pattern can be applied
to a wide range of other types of entities. I reviewed the facilities for managing and reverting changes to
data in the model, reconciling concurrency conflicts, and refreshing data from the database any time
you see indications of stale data. I also touched on the use of the Query Bar in the Explorer window and
customizing Explorer views to make them more useful to end users, using both source M code for views
and menu functions.
In sum, here’s a list of what I’ve covered in this chapter:
• Writing and saving model code in an M file
• Creating types and extents (tables) of types
• Deploying your model to the database
• Viewing and editing the model in SQL Server using SQL Server Management
Studio
• Adding new entities and records using Quadrant Explorer views
• Using Quadrant Explorer views to view and edit the model
• Customizing an Explorer view
• Managing changes, concurrency conflicts, and stale data
• Using the Query Bar
Download from Wow! eBook <www.wowebook.com>
C H A P T E R 5
115
M – The Modeling Language
Having covered domain-specific languages and the Intellipad and Quadrant tools in
previous chapters, you can turn your attention now to M, the modeling language. M
is all about creating, deploying, populating, and using models. It isn’t an object-
oriented language, like C# or C++ or Java. It is also not a language with procedural
constructs (e.g., for/next or do/while or if/else) that you’re used to seeing in other
languages.
You’ve already seen some M code in previous chapters, but in this chapter I’ll
cover the structure and syntax of M in greater detail. I’ll start by covering some of the
basics you’ll need to know in order to write and compile simple M programs. Of
course, if you’ve read and worked through the sample code in previous chapters,
you’ve already done some of this. I’ll start off by covering the four basic constructs provided within the
M syntax.
Why M?
You probably wouldn’t be reading this book if you weren’t interested in learning something about the M
language. But what, exactly, are the benefits of using M, and why invest the time in learning another
language?
M is an integrated part of Microsoft SQL Server Modeling, and is the language “glue” of this
framework. If you’re going to undertake data modeling using this environment, then developing a
knowledge of M is essential. The primary tools of the framework—Quadrant and Intellipad—are “M-
aware.” M and, more broadly, the SQL Server Modeling framework, provide an environment for creating
and deploying domain-specific languages, or DSLs.
M is a more congenial language for developing, maintaining, and deploying data models than T-
SQL. By “congenial,” I mean that M is more user-friendly and less error prone. You’ll have an
opportunity to compare the expressiveness and brevity of M for the purpose of building and maintaining
model-driven applications in the sections to follow.
Getting Started with M
I’ll talk briefly about modules, the fundamental namespaces of the M language. Then I’ll cover each of
the four basic constructs in M: types, extents (which define storage locations—ultimately, these map to
SQL Server tables), computed values, and languages (used for building DSLs). Finally, I’ll return to
modules in the context of import and export directives. The latter have to do with making certain aspects
of a module’s definitions visible to other modules.
Download from Wow! eBook <www.wowebook.com>
CHAPTER 5 M – THE MODELING LANGUAGE
116
Please don’t consider this an exhaustive treatment of the M language—it isn’t. It’s not my intent to
cover every aspect of M here, but rather to provide a flavor of the language’s capabilities, and perhaps
enough of an introduction for you to feel comfortable moving on to studying Microsoft’s “M” Language
Specification [ the “M”
Programming Guide [ and other
source materials on Microsoft’s MSDN website.
Modules
When it comes time to be compiled, all M code must be contained within a module declaration. A
module can contain any or all of the type declarations, extent declarations and initializations, computed
values (aka functions), or language declarations. I’ve already touched on types, extents (storage or SQL
tables), and languages (i.e., domain-specific languages) in the previous chapters. I haven’t yet talked
about computed values, but will do so in this chapter.
The simplest possible module declaration would be the empty declaration with no content, shown
in Figure 5-1.
Figure 5-1. An EmptyModule declaration
(Remember, the double-forward slash designates a comment line in the code, and is ignored by the
compiler.) This module declaration would be accepted by the M compiler, but it would result in no SQL
being generated by the compiler because there is absolutely nothing to compile within the scope of the
module.
In M, the module is a top-level namespace containing some M code. Modules cannot be nested or
hierarchical ( i.e., you can’t have modules declared within modules). But several modules can be
declared within a single M code file, which is considered a compilation unit.
You can generalize the syntax for a module declaration from the example declaration shown in
Figure 5-1, consisting of the following:
• The module keyword. Note that this must be lowercase: Module is not legal.
• The name of the module. This can be up to 400 characters long under the current
M language specification, and can contain a dot character (.). If a dot is used in the
name, it has no defining syntactic or scoping significance.
• A left brace ({) character.
• Some M code.
• A right brace (}) character below or after the M code.
Download from Wow! eBook <www.wowebook.com>
CHAPTER 5 M – THE MODELING LANGUAGE
117
This is the core of a module definition, but it is not everything. There are times when you may want
to use types or computed values (functions) that may be defined in other modules, outside the scope of
the module you are working in. You may also want to make types or computed values defined in your
current module available elsewhere. This brings me to the concept of import and export directives. But
before I talk about this particular subject, I want to cover the four basic constructs of M. Import and
export directives will be more meaningful once you’ve covered that ground.
The Four Basic Constructs of M
There are four basic constructs in M:
• Types: These specify the kinds of entities that can occur and the constraints over
the sets of values that comprise the type.
• Extents: These specify storage locations, usually for instances of types. They
typically map to tables in SQL Server.
• Computed values: These specify parameterized queries and can be thought of as
functions with zero or more parameters.
• Languages: These define the tokens and syntax rules for domain-specific
languages.
The first three of these constructs are covered in the following sections. The syntax for defining a
language in the context of M will be briefly reviewed here, but for a more detailed discussion of domain-
specific languages, refer to Chapter 2.
Types
In developing a model, you often want to categorize values that may occur within the context of the
model in certain ways. Numbers and text strings are of different value categories because the manner in
which you test, combine, or work with them is different in each case. The idea of multiplying two
numbers makes sense, but multiplying two text strings doesn’t. Concatenating two text strings makes
sense, but concatenating two numbers doesn’t.
In M, you use the concept of a type to define a category of values, so a type describes a collection of
acceptable or conformant values. Collection and conformant are the operative words here: With a few
notable exceptions, a type defines a constrained collection. For example, you can use the in operator to
test whether a value conforms to a particular type:
9 in Integer
and
"amazing" in Text
both evaluate to true.
You know that certain operations or tests can be applied to any or all values of a type, as long as
those operations or tests are defined for that type. Any number can be added to any other number. Any
text string can be uppercased, concatenated to another text string, or tested whether its length exceeds
20 characters.
Download from Wow! eBook <www.wowebook.com>
CHAPTER 5 M – THE MODELING LANGUAGE
118
Employees, for example, are in a different category than Cars. In the context of the M language, you
use types for defining or expressing these categories.
Intrinsic and Derived Types
There are two type categories in M: intrinsic types and derived types. Intrinsic types, like Integer, Text,
or Logical (true/false), are pre-defined in M and are understood by the M compiler. Derived types must
be explicitly defined somewhere in M code, and a derived type definition will invoke one or more
intrinsic types and/or other derived types.
Let’s start with a very simple example of what I mean by a derived type. I’ll stick with the subject
matter used in the last chapter for the time being: Cars. Figure 5-2 shows what you might have for a very
simple definition of a Car type.
Figure 5-2. CarType module—an example of a type definition
The Car type definition in Figure 5-2 starts with the type keyword, followed by the name of the type.
The type definition then follows, scoped within braces. In this example, I’ve named the type Car—no
surprise there. And I’ve given the type three values: Mfr, Model, and Year. Mfr and Model must both
conform to the intrinsic type Text, and Year must conform to the intrinsic type Integer16. The colon (:)
operator following Mfr, Model, and Year in the type definition is called the ascription operator. It
designates the ascribed type for the value. So Mfr and Model have the ascribed intrinsic type of Text,
while Year has the ascribed intrinsic type of Integer16.
The attributes, or values, of a given type are not necessarily constrained to be of an intrinsic type,
like Text or Integer. Other derived types may be part of a new type definition. These other derived types
may be defined within the module (namespace) of the type that requires it, or they may be defined
within the scope of another module if they are made visible through import/export directives. (I’ll talk
about import/export in the section titled “Modules Revisited: Import and Export Directives.”)
So let’s take this to the next step by adding a value that has a derived, or non-intrinsic, type: Engine.
I’ll add a new derived type for Engine within the scope of the module shown in the last code snippet, and
add an Engine value to the Car type definition (see Figure 5-3).
Download from Wow! eBook <www.wowebook.com>
CHAPTER 5 M – THE MODELING LANGUAGE
119
Figure 5-3. CarType module with an Engine type added
If you compare this code with that shown in Figure 5-2, you’ll notice I’ve changed some of the value
definitions (Integer to Unsigned) and added some constraints. Rather than defining the Year of the Car
type to be an Integer16 (which could be of any reasonable or unreasonable value, and which would
allow the year to be negative), I’ve reset it to be an Unsigned16 integer in the range 1769 (when the first
steam-powered car was made) to 2020. There are similar reality-based constraints on the value
definitions for the Engine type: no less than 1 and no more than 12 cylinders and no more than 1,000
horsepower.
I’ve added an identity, or Id value for both the Car and Engine types. There are several reasons for
doing this:
• You might have two distinct cars with the same manufacturer, model, year, and
engine type, and no definitive way of distinguishing these two instances without
having unique identities.
• The M language specification requires that if a derived type (Car in this context)
includes another derived type as a value (such as Engine), the included type must
have a unique identity.
• If the type is used to define an extent (→ SQL table), the type should provide a
unique identity that can map to the primary key of the table.
The AutoNumber() function provides a way of establishing a unique identity for any type instance.
With this example in hand, let’s look at types from a more abstract level. Types are simply a way of
defining a collection of values. The M language is structurally typed rather than nominally typed. This is
a fancy way of saying that if a collection of values conforms to two types, even though the types have
different names, the types are equivalent as far as the M compiler is concerned. If you were to define a
type named Boat that had the same structure as defined in Figure 5-3 for Car, the M compiler would be
indifferent between the two types.
Download from Wow! eBook <www.wowebook.com>
CHAPTER 5 M – THE MODELING LANGUAGE
120
Types do not necessarily need to be named in M. You could define an anonymous type by simply
enumerating a collection. For instance, the unnamed collection in Listing 5-1 could be treated as a
perfectly valid type in M, since it is an expression that returns a set of values.
Listing 5-1. An Anonymous Type
{
"Red",
"Green",
"Blue"
}
One might ask, “Could you have an instance of Car and an instance of Boat (if defined with the same
structure as that of the Car type) that are equivalent?” The answer is yes.
If you refined the two types, say by adding a
WheelBase : Decimal19
attribute to the Car type definition and a
PropType : Text
to the Boat type definition, then the two types would no longer have the same structure, and the answer
would be no.
M’s Built-Ins: The Intrinsic Types
Table 5-1 lists all of the intrinsic types included in the M language. If you’ve used typed programming
languages, nearly all of these types (numbers, dates, times, text, logical, and binary) and their operators
should be familiar to you. The last two types listed in this table, Collection and Entity, are particularly
important in M because of its modeling orientation, and will be given further treatment throughout this
chapter.
Table 5-1. M Intrinsic Types
Intrinsic Name Description
Any All possible values.
General All possible values except the Entity and Collection types.
Number Any numeric value.
Decimal A fixed point or exact number.
Decimal9 A fixed point or exact number.
Decimal19 A fixed point or exact number.
Download from Wow! eBook <www.wowebook.com>