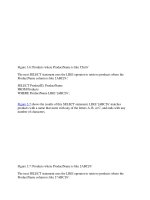Tài liệu Beginning SQL Server Modeling- P10 docx
Bạn đang xem bản rút gọn của tài liệu. Xem và tải ngay bản đầy đủ của tài liệu tại đây (1.5 MB, 21 trang )
CHAPTER 7 SQL SERVER MODELING SERVICES – SECURITY
180
Figure 7-22. M code for the PatternApplication module (left pane)
In the Solution Explorer, right-click on References under MfgComponentModel, and select Add
Reference. This will bring up the Add Reference dialog box. Click the Browse tab and navigate to the
location of the PatternApplication.dll file (as shown in Figure 7-23). If you installed the sample to the
following path
My Documents\Oslo\PatternApplication\
Then the path of the DLL file should be
My Documents\Oslo\PatternApplication\bin\Debug\PatternApplication.dll.
Download from Wow! eBook <www.wowebook.com>
CHAPTER 7 SQL SERVER MODELING SERVICES – SECURITY
181
Figure 7-23. Browsing to the PatternApplication.dll location
If this resolves the error, then save all files (Ctrl-Shift-S), and you should be ready to build and
deploy to the database.
Building the Project
Right-click the project name and select the Build option (see Figure 7-24).
Figure 7-24. Executing the build
Download from Wow! eBook <www.wowebook.com>
CHAPTER 7 SQL SERVER MODELING SERVICES – SECURITY
182
If the build is successful, you should see results similar to that shown in the Output window in
Figure 7-25.
Figure 7-25. Successful build results shown in the Output window
Deploying to the Database
Once the build is accomplished, you should be ready to deploy the model to SQL Server. First, however,
you need to make sure you have a valid connection string to the database.
Right-click again on the project name and select Properties, which should be at the bottom of the
context menu (Figure 7-26).
Figure 7-26. Selecting the project Properties window in the drop-down context menu
Select the M Deployment at the bottom-left of the Properties pane (see Figure 7-27).
Download from Wow! eBook <www.wowebook.com>
CHAPTER 7 SQL SERVER MODELING SERVICES – SECURITY
183
Figure 7-27. Preparing to configure the database connection string in the Properties pane
Click the ellipsis button
to the right of the connection string prompt. This will bring up the
Connection Properties dialog (see Figure 7-28).
Figure 7-28. Connection Properties dialog box
Download from Wow! eBook <www.wowebook.com>
CHAPTER 7 SQL SERVER MODELING SERVICES – SECURITY
184
Enter (local) for the server name, enter Repository for the database name, and click the OK button.
You should see the connection string displayed in the M Deployment area of the Properties pane (shown
in Figure 7-29). Look at this connection string to make sure everything makes sense. If you need to
change something, it can be directly edited in the prompt.
Figure 7-29. M Deployment area showing the connection string for the newly created
MfgComponentModel database
If you want to make sure everything is in order after setting up the connection string, click again on
the ellipsis button to the right of the connection string prompt to bring up the Connection Properties
dialog, and then click the Test Connection button in the lower-left corner. You should get a notification
that the “Test connection succeeded” (see Figure 7-30). Click OK in the notification window, then the
Cancel button in the Connection Properties dialog to return to the M Deployment area in the Properties
pane.
Download from Wow! eBook <www.wowebook.com>
CHAPTER 7 SQL SERVER MODELING SERVICES – SECURITY
185
Figure 7-30. Testing the database connection string
At this point, you should be ready to deploy the model to the Repository database. Make sure you’ve
saved all files by using the Ctrl-Shift-S Save All action. (No asterisk should appear on any tab.) Right-click
again on the MfgComponentModel project in the Solution Explorer, then select Deploy (as shown in
Figure 7-31).
Download from Wow! eBook <www.wowebook.com>
CHAPTER 7 SQL SERVER MODELING SERVICES – SECURITY
186
Figure 7-31. Selecting the Deploy option in the project context menu
The deployment process writes a log to the Visual Studio Output window. If the deployment is
successful, you’ll see an indication in the last line of this window, as shown in Figure 7-32.
Figure 7-32. Visual Studio Output window, showing the deployment succeeded
If, for some reason, the deployment is unsuccessful, you may get a partial deployment of the
database, with the SQL Server system tables, but without the MfgComponentModel schema. You may be
able to delete the database by right-clicking on the MfgComponentModel database name in the SSMS
Object Explorer, and start over. If that doesn’t work, follow the recovery procedure described in the
sidebar.
Download from Wow! eBook <www.wowebook.com>
CHAPTER 7 SQL SERVER MODELING SERVICES – SECURITY
187
REFRESHING THE COMPONENTMODEL DATABASE
A corrupted or nonworking ComponentModel database can be restored using the mx.exe command-line
tool. This involves entering three
mx.exe commands:
1.
mx.exe create /database:ComponentModel /force. This forces a re-creation
of the ComponentModel database. Existing data will be overwritten.
2.
mx.exe install Repository.mx /database:ComponentModel
/server:(local) /property:rct=+ /property:ra=+
. (The command should
be entered in the command-prompt window as all one line.) This installs the
Repository schema in the database, enables change tracking (rct=+), and enables
auditing (ra=+).
3.
mx.exe install
C:\Oslo\PatternApplication\bin\Debug\PatternApplication.mx
/database:ComponentModel. (Again, all one line.) This installs the
PatternApplication code for supporting the pattern hooks. The path used in this
command assumes you downloaded and installed the pattern application image to
C:\Oslo\PatternApplication. If this was installed to a different location, make
the appropriate adjustment in the path.
If you find yourself using this restore procedure more than once, it may be easier to create a
refreshdb.bat batch file containing these three commands, using a text editor. This batch file should be
located in the same folder as the mx.exe executable, which would normally be
C:\Program
Files\Microsoft Oslo\1.0\bin
It can be executed from the SQL Server Modeling CTP command prompt.
Creating the QC Folders
Recall that you have two manufacturing lines at two different plants: Cars at one plant, and toasters at
another plant. You want to design your QC system so that the CarQC manager can manage his data, the
ToasterQC manager can manage her data, and the top-level QC manager has access to all QC data.
You will set up the QC folders to reflect this, so the folder hierarchy should look like the following
(numbers in parentheses are the assigned folder Id):
QC (100)
• QC-Cars (110)
• QC-Cars-Critical (111)
• QC-Cars-High (112)
• QC-Cars-Std (113)
• QC-Toasters (120)
• QC-Toasters-Critical (121)
Download from Wow! eBook <www.wowebook.com>
CHAPTER 7 SQL SERVER MODELING SERVICES – SECURITY
188
• QC-Toasters-High (122)
• QC-Toasters-Std (123)
To create this folder structure, bring up SQL Server Management Studio, select the Repository
database in the Databases section, and expand the Views section of the Repository (see Figure 7-33). Hit
the R key to home in on the view names starting with Repository, and select Repository.Item.Folders.
Right-click on the view name, and select Edit Top 200 Rows. Since any user has rights to view the top-
level Repository folder, this view (and its table) should have only one row for the Repository folder and
nothing else, unless folders have been previously created because of other activities. This is shown in
Figure 7-33.
Figure 7-33. Editing Repository.ItemFolders view in the Repository database
Click in the Id column of the second row and enter 100 for the Folder Id, and QC for the Name.
Leave the Folder value as NULL, since you want the QC folder to be a top-level folder, with no parent
folder (see Figure 7-34). The exclamation points in the red circles indicate that the cells have changed,
but the data is not committed. As soon as you click on the next row, the data in this row will be
committed.
Download from Wow! eBook <www.wowebook.com>
CHAPTER 7 SQL SERVER MODELING SERVICES – SECURITY
189
Figure 7-34. Adding the top-level QC folder to Repository.ItemFolders view
Continue to add new folder rows according to the plan laid out at the start of this section. When you’re
finished, the Repository.Item.Folders data should look like the right pane shown in Figure 7-35.
Figure 7-35. Adding the child QC folders to Repository.Item.Folders
Download from Wow! eBook <www.wowebook.com>
CHAPTER 7 SQL SERVER MODELING SERVICES – SECURITY
190
Building the Sample Data
Now you’re ready to build some sample manufacturing component data to test your security sample
design. You can use Quadrant to do this, so open Quadrant. If any sessions or workpads were left open in
the interface when you exited the last time Quadrant was being used, close these so that you have a fresh
canvas with nothing on it. Also, use the File
Delete Session menu option to delete any existing sessions
(named other than Quadrant) left over from the last time you closed Quadrant. Quadrant is the name of
the default session, which can’t be deleted.
On the top menu, select File
New Session (or use the Ctrl-Shift-N shortcut) to open a new
database session (see Figure 7-36). The default in the Server prompt of the resulting New Database
Session dialog should be a period (.), which is the equivalent of the (local) instance of SQL Server. Accept
the default for the server instance, or change it to whatever server instance you have been using for this
exercise. (Remember: You need to be working with SQL Server 2008 or newer in order to have the
features that work with M and SQL Server Modeling.) In the Database prompt, select Repository from
the drop-down menu, or simply enter Repository. For the session name, enter Loading MfgComponent
Data. Click the Create button to open the session.
Figure 7-36. Creating a new Quadrant session on Repository to load MfgComponentsTable
This should bring up a database Explorer pane on the canvas, showing three items: Database, QC,
and Repository. Note the icons associated with each item: The QC and Repository items each show a
folder symbol, while the Database item shows (of course!) a database symbol (see Figure 7-37).
Download from Wow! eBook <www.wowebook.com>
CHAPTER 7 SQL SERVER MODELING SERVICES – SECURITY
191
Figure 7-37. Initial Quadrant Explorer pane after opening the new Repository database session
Just to assure yourself everything is good as far as the folder setup us concerned, expand the QC
item by clicking the triangle to its left, and then expand the two items at the next level: QC-Cars and QC-
Toasters. You should see something very close to what’s shown in Figure 7-38.
Figure 7-38. MfgComponentModel database Explorer with QC folders expanded
The folder structure looks good—at least if it looks like Figure 7-38—so let’s expand the Database
item by clicking in the triangle symbol (see Figure 7-39). Click and drag the square symbol for
MfgComponentsTable onto the Quadrant canvas (as shown by the arrow in the figure). This will open an
Explorer pane for MfgComponentsTable, which will be empty, since you haven’t created the sample data.
Download from Wow! eBook <www.wowebook.com>
CHAPTER 7 SQL SERVER MODELING SERVICES – SECURITY
192
Figure 7-39. Dragging the MfgComponentsTable onto the Quadrant canvas to open a new Explorer pane
Click on an empty part of the grayed background canvas (you should see a hand cursor appear),
and drag the canvas with the two explorer panes to the left until only the MfgComponentsTable Explorer
pane is visible in the main window (as shown in Figure 7-40).
Figure 7-40. After dragging the canvas to the left to isolate the MfgComponentsTable Explorer pane
To load the sample data, use the same procedure you used in Chapter 4 for creating the sample
records for the car example. Click in the Explorer pane, then use the Ctrl-I shortcut to bring up a form for
adding a new record (see Figure 7-41). (This is equivalent to using the Data Insert Item menu option.)
Download from Wow! eBook <www.wowebook.com>
CHAPTER 7 SQL SERVER MODELING SERVICES – SECURITY
193
Figure 7-41. Adding the top-level instance of Car to the MfgComponentsTable
Note that in the prompt for the Folder value, you have a drop-down list that allows you to choose
the appropriate QC folder. Even the top-level instance (in this case, named Car) must pass QC
certification, so let’s assign it a QC level of High. Leave the PartOfComponent prompt as Null, since the
Car value is a top-level item and has no parent component. Once you’ve entered all the values for the
new record, press Ctrl-S to save it. It should immediately appear in the table.
Table 7-1 shows the sample data to enter into the MfgComponentsTable in Quadrant. There are four
Car component rows and three Toaster component rows. The CarQC manager should only see the four
Car rows, and the ToasterQC manager should see only the three Toaster rows when they query the table.
Table 7-1. Sample Data for the MfgComponentsTable
Name Level Description Qty MfgLine Folder PartOfComponent
Car 1 Acme Runabout 1 Cars QC-Cars-High <null>
Drive Train 2 Makes the car go 1 Cars QC-Cars-High Car
Rear Wheel
Assembly
3
Includes brake
Assembly
2 Cars QC-Cars-Critical Drive Train
Brake Assembly 4 Disk Brakes 4 Cars QC-Cars-Critical Rear Wheel Assembly
Toaster 1 Acme Bunmaster 1 Toasters QC-Toaster-High <null>
Heater Assembly 2 1 per slot 4 Toasters QC-Toaster-Critical Toaster
Heater Element 3
2 per heater
Assembly
8 Toasters QC-Toaster-Critical Heater Assembly
Download from Wow! eBook <www.wowebook.com>
CHAPTER 7 SQL SERVER MODELING SERVICES – SECURITY
194
After entering this data for the seven sample records, the MfgComponentsTable Explorer in Quadrant
should look similar to that shown in Figure 7-42.
Figure 7-42. Sample ComponentsTable data loaded for Car and Toaster
Now that you’ve set up the sample data, take a peek in your QC folders and see if those make sense.
To do this, click and drag the Quadrant canvas back to where the MfgComponentModel Explorer pane is
visible. Drag the top-level QC folder onto an empty part of the canvas (see Figure 7-43). Expand the
FoldersTable in this pane, and drill down (expand) on the Folders items, then the MfgComponents items,
until the individual Car component names are visible. Check which item is in which QC folder to make
sure everything makes sense, according to the model and folder hierarchy. Since you assigned the wheel
assemblies and the brakes a QC level of Critical, you would expect these items to be included in the QC-
Cars-Critical folder. The two remaining car components, the car itself and the drive train, have QC levels
of High, so these two components should be in the QC-Cars-High folder. Looking at Figure 7-43, this is
indeed what you see, so things appear to be going according to plan. Looking at the QC-Toasters set of
folders also confirms you’re on track.
Download from Wow! eBook <www.wowebook.com>
CHAPTER 7 SQL SERVER MODELING SERVICES – SECURITY
195
Figure 7-43. Drilling into the QC folder hierarchy to see where the components are
Setting Up the QC Manager Test Users
The fastest way of setting up your test users is to utilize the SQL Server Modeling command prompt. Go
to the Windows Start button All Programs, and select the Microsoft SQL Server Modeling group. One
of the options in this group should be the Microsoft SQL Server Modeling Command Prompt. If you
want, you can right-click on this item to create a shortcut, and then drag the shortcut to your desktop for
quicker access. Click on the Command Prompt item, or execute the new shortcut from your desktop.
Use the net command to create each of the three users by entering the command
net user <user name> <password> /add
for each user: CarQC, ToasterQC, and TopQC. Since these are short-lived test users, use a password that
is easy to remember for the purpose of this exercise. Setting the password to be the same as the user
Download from Wow! eBook <www.wowebook.com>
CHAPTER 7 SQL SERVER MODELING SERVICES – SECURITY
196
name should work, as long as you remember to go back after you’re finished and delete these three user
accounts in Windows. You should see the message “The command completed successfully” each time
you execute the command to create one of the user accounts. Figure 7-44 shows a screen shot of the
Command Prompt window after this operation is completed.
Figure 7-44. Creating the QC manager users in the SQL Server Modeling Command Prompt window
Since these are created as Windows user accounts, you will see these users on your logon window
the next time you log on to Windows. You can remove these users by going to User Accounts in the
Windows Control Panel and deleting them.
You should also add these as SQL Server users, since you want to test their security access in the SQL
Server Modeling environment. To do this, bring up SQL Server Management Studio, and click on the
New Query button in the upper-left corner (under the File menu option). You can close the Object
Explorer pane (if it’s open) to give you more real estate to work with.
Enter the SQL code shown in Figure 7-45. For <your domain here>, substitute the host domain name
of your computer. Normally this will be the Windows domain name of your computer, which might be
something like ACME-638AC9C5AC. In SQL Server Management Studio, the domain name will appear at
the bottom of a query window followed by a forward slash and your Windows user account name. (It’s in
the same location I’ve obscured for security reasons at the center bottom of Figure 7-45.)
Download from Wow! eBook <www.wowebook.com>
CHAPTER 7 SQL SERVER MODELING SERVICES – SECURITY
197
Figure 7-45. SQL code to set up the CarQC user and grant access
You can select code in an SSMS query pane and then execute it with the F5 key. This is equivalent to
pressing the Execute button at the top-center of the window, next to the exclamation point (!). Highlight
lines 1–2 at the top and press F5. This sets any following actions to run against the Repository database.
Then highlight lines 7–9 and press F5. This runs the [Repository].[AddPrincipal] stored procedure with
the parameters shown on lines 8 and 9. Be sure to put in the proper domain name before executing the
action, however. Finally, highlight lines 13–16 and press F5 to execute. This will run the
[Repository.Item].[GrantPrincipalFolderAccess] stored procedure to give read and update privileges
for data in the QC/QC-Cars folder path to the <domain>\CarQC user.
Repeat this procedure for the QC-Toasters and QC-Top users, making the necessary changes in lines
8, 14, and 15 of the T-SQL code shown in Figure 7-45. After you’ve done this for each of the three users,
the folder access paths should be the same as those shown in Table 7-2.
Table 7-2. Test User Folder Access Paths
User Name Folder Path
TopQC QC
CarQC QC/QC-Cars
ToasterQC QC/QC-Toasters
Download from Wow! eBook <www.wowebook.com>
CHAPTER 7 SQL SERVER MODELING SERVICES – SECURITY
198
Configuring Test-User Permissions in SQL Server Management Studio
So far, you’ve created the test users and granted read permissions to their principal folder paths. In order
for the users to see the QC data associated with their respective roles, they also need to have read/write
access to two views:
• The MfgComponentModel.MfgComponents updatable view. (Remember you
defined this view via the M code shown in Figure 7-16 in the previous
“HasFolderAndAutoId” section.)
• The Repository.Item.ReadableFolders view.
Here’s the procedure for establishing the appropriate permissions:
1. In SSMS, open the Object Explorer pane, and select and expand the Repository
database.
2. Under Repository, select and expand the Views section.
3. Under Views, select and expand the MfgComponentModel.MfgComponents view
(see Figure 7-46).
Figure 7-46. Right-click Repository/Views/MfgComponentModel.MfgComponents
Download from Wow! eBook <www.wowebook.com>
CHAPTER 7 SQL SERVER MODELING SERVICES – SECURITY
199
4. Right-click this item and select Properties. This should bring up the View
Properties dialogue box for the MfgComponents updatable view (see Figure
7-47).
Figure 7-47. Select the Permissions properties (left pane), then click the Search button.
5. Select the Permissions item in the left pane, click the Search button in the right
pane, then enter QC as the partial name you want to search on (as shown in
Figure 7-48). This will bring up the list of your three QC test users.
Download from Wow! eBook <www.wowebook.com>
CHAPTER 7 SQL SERVER MODELING SERVICES – SECURITY
200
Figure 7-48. Preparing to search on QC user names
6. Select each of the three user names, as shown in Figure 7-49, so that the green
check mark appears to the left of the user name, then click the OK button.
Figure 7-49. Selecting the test-users to modify permissions
7. For each of the three test users, check the Grant selection box for the Select
permission, then click the OK button (shown in Figure 7-50).
Download from Wow! eBook <www.wowebook.com>