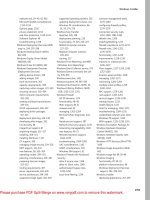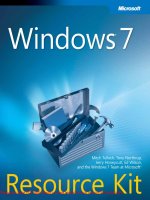Tài liệu Windows 7 Resource Kit- P9 ppt
Bạn đang xem bản rút gọn của tài liệu. Xem và tải ngay bản đầy đủ của tài liệu tại đây (1016.62 KB, 50 trang )
Additional Resources CHAPTER 11
353
an Activation Call Center. Customers in the United States can call 888-352-7140. International
customers should contact their local Support Center. For the telephone numbers of Activation
Call Centers worldwide, go to When calling a
Support Center, customers must have the Volume License agreement.
Volume Licensing customers can log on to the VLSC Web page at any time to view their
KMS key information. The VLSC Web site also contains information on how to request and use
MAKs. For more information about MAK and KMS keys, including information about increas-
ing the number of allowed activations, go to the Existing Customers page at
/>Summary
Volume Activation helps IT professionals automate and manage the product activation process
on computers running Windows 7 editions that are licensed under a Volume Licensing pro-
gram or other programs that provide Volume License editions of Windows. Two options are
available for Volume Activation: KMS and MAK. KMS activation provides a solution that is easy
to deploy and manage, requiring little interaction. Environments that don’t meet the minimum
requirements for KMS can use MAK activation to activate systems with the Microsoft-hosted
activation service.
Additional Resources
These resources contain additional information and tools related to this chapter.
Related Information
n
Genuine Microsoft Software at />n
Genuine Microsoft Software validation page at />n
“Key Management Service 1.1 (x64) for Windows Server 2003 SP1 and Later” at
/>n
“Microsoft Activation Centers Worldwide Telephone Numbers” at
/fwlink/?LinkId=107418.
n
Microsoft Volume Licensing at />n
Microsoft Volume Licensing Service Center at />n
“Product Activation and Key Information” at />n
“System Center Pack Catalog” at />n
“Volume Activation 2.0 Technical Guidance” at />n
Volume Activation Deployment Guide at />Please purchase PDF Split-Merge on www.verypdf.com to remove this watermark.
CHAPTER 11 Using Volume Activation
354
n
Volume Activation on TechNet at
/dd197314.aspx.
n
Volume Activation Operations Guide at />n
Volume Activation Planning Guide at />n
Volume Activation Technical Reference Guide at />n
“Windows Vista Privacy Notice Highlights” at />n
“Windows Automated Installation Kit (Windows AIK) for Windows 7 RC” at
/>On the Companion Media
n
Volume Activation Planning Guide
n
Volume Activation Deployment Guide
n
Volume Activation Operations Guide
n
Volume Activation Technical Reference Guide
Please purchase PDF Split-Merge on www.verypdf.com to remove this watermark.
355
CHAPTER 12
Deploying with Microsoft
Deployment Toolkit
n
Introducing MDT 2010 355
n
Using LTI with MDT 2010 357
n
Customizing MDT 2010 367
n
Summary 378
n
Additional Resources 378
T
he Windows 7 operating system and the Windows Automated Installation Kit
(Windows AIK) include the low-level tools necessary to deploy the operating system.
However, they don’t provide a framework for managing and automating high-volume
Windows 7 deployments or business logic for managing complex projects. Microsoft
Deployment Toolkit 2010 (MDT 2010) provides this framework and business logic,
making it Microsoft’s primary tool for deploying Windows 7.
This chapter describes how to use MDT 2010 to deploy Windows 7. It assumes that
you’ve already created a deployment share in a lab and populated it with applications,
device drivers, and packages. It also assumes that you’ve already designed and built cus-
tom Windows 7 disk images, as described in Chapter 6, “Developing Disk Images.” This
chapter helps you configure and customize MDT 2010 for Lite Touch Installation (LTI). For
more information about Zero Touch Installation (ZTI) by using MDT 2010 with Microsoft
System Center Configuration Manager 2007, see the MDT 2010 documentation.
Introducing MDT 2010
The following sections introduce key concepts for using MDT 2010 to deploy Windows 7.
Specifically, the section titled “Deployment Scenarios” describes the scenarios that MDT
2010 supports. For LTI, MDT 2010 relies entirely on MDT 2010, the Windows AIK, and
potentially Windows Deployment Services.
Please purchase PDF Split-Merge on www.verypdf.com to remove this watermark.
CHAPTER 12 Deploying with Microsoft Deployment Toolkit
356
Deployment Scenarios
The following list describes the scenarios supported by MDT 2010:
n
New Computer A new installation of Windows is deployed to a new computer. This
scenario assumes that there is no user data or profile to preserve.
n
Upgrade Computer The current Windows operating system on the target computer
is upgraded to the target operating system. The existing user state data and applications
are retained (as supported by the target operating system).
n
Refresh Computer A computer currently running a supported Windows operating
system is refreshed. This scenario includes computers that must be reimaged for image
standardization or to address a problem. This scenario assumes that you’re preserving
the existing user state data on the computer. Applications are not preserved in this
scenario.
n
Replace Computer A computer currently running a supported Windows operating
system is replaced with another computer. The existing user state migration data is
saved from the original computer. Then, a new installation of Windows is deployed to a
new computer. Finally, the user state data is restored to the new computer.
Based on your existing environment, you can select any combination of these scenarios in
the deployment. For example, if you are upgrading only existing computers, only the Refresh
Computer scenario or the Upgrade Computer scenario is necessary. If you’re deploying new
computers for some users and upgrading the remaining computers, use the Upgrade Com-
puter, Replace Computer, and Refresh Computer scenarios as appropriate.
Resource Access
Before starting the deployment, create additional shared folders in which to store the user
state migration data and the deployment logs. You can create these shared folders on any
server that is accessible to destination computers. Refer to your deployment plan to guide
you on server placement. The following list describes the shared folders you should create:
n
MigData Stores the user state migration data during the deployment process
n
Logs Stores the deployment logs during the deployment process
note MigData and Logs are recommended shared folder names. You can use any name
for these shared folders; however, the remainder of this chapter refers to these shared
folders by these names.
During deployment to destination computers, the MDT 2010 deployment scripts connect
to the deployment shares and shared folders. Create accounts for use by these scripts when
accessing these resources.
Please purchase PDF Split-Merge on www.verypdf.com to remove this watermark.
Using LTI with MDT 2010 CHAPTER 12
357
After creating the additional shared folders, configure the appropriate shared folder
permissions. Ensure that unauthorized users are unable to access user state migration
information and the deployment logs. Only the destination computer creating the user
state migration information and the deployment logs should have access to these folders.
For each shared folder, disable inheritance and remove existing permissions. Then give
the domain Computers group the Create Folder/Append Data permission for each folder
only, and do the same for the domain Users group. Also, add the Creator Owner group to
each shared folder, giving it the Full Control permission for subfolders and files only. Also,
give each group that will have administrator access to migration data and log files the same
permissions.
The permissions that you set in these steps allow a target computer to connect to the ap-
propriate share and create a new folder in which to store user state information or logs. The
folder permissions prevent other users or computers from accessing the data stored in the
folder.
Using LTI with MDT 2010
Prior to deploying Windows 7 by using LTI with MDT 2010, be sure to perform the following
steps, as described in Chapter 6:
n
Create a deployment share, possibly in a lab environment, and add the appropriate
resources to it. To add applications to the deployment share, see Chapter 8, “Deploying
Applications.”
n
In the deployment share, create and customize task sequences that install Windows 7
as required.
n
Build any custom Windows 7 images required for deployment.
n
Test your deployment share and custom disk images in the lab.
Chapter 6 describes how to fully stock the deployment share with applications, device
drivers, packages, and operating system source files. It also describes how to create task se-
quences and build custom Windows 7 disk images. In this chapter, you learn how to replicate
your deployment share onto the production network and how to perform an LTI deployment
by using it.
Replicating a Deployment Share
For LTI, you need to replicate the deployment share in the production environment or copy
it to removable media. This process enables you to develop in a controlled environment and
then easily move the deployment share into the production environment when you’re ready
to deploy Windows 7. MDT 2010 provides both capabilities.
When you replicate a deployment share, you can replicate everything or you can choose
which folders in the deployment share to replicate. You choose folders to replicate by creat-
Please purchase PDF Split-Merge on www.verypdf.com to remove this watermark.
CHAPTER 12 Deploying with Microsoft Deployment Toolkit
358
ing selection profiles. A selection profile simply selects folders across applications, operating
systems, out-of-box drivers, packages, and task sequences. You create a selection profile in
advance, and then you choose that selection profile when you set up replication.
During replication, Deployment Workbench updates the boot media. The updated boot
media contains an updated Bootstrap.ini file that is configured to connect to the replicated
deployment share. In other words, each deployment share has its own boot media associated
with it, and that boot media is configured to connect a specific share.
To create a selection profile, perform the following steps:
1. In the Deployment Workbench console tree under the Advanced Configuration folder
of your deployment share, right-click Selection Profiles and click New Selection Profile.
2. In the Selection Profile Name box, type a descriptive name for the selection profile and
then click Next. For example, a selection profile that selects files for deployment in a
particular department might use the department name for its title.
3. On the Folder page, select the folders that you want to include in the selection profile
and then click Next.
4. On the Summary page, review the details and click Next.
5. Click Finish to close the New Selection Profile Wizard.
To link deployment shares for replication, perform the following steps:
1. In the production environment, create a share in which to replicate the deployment
share. Make sure that your account has full control of the product sharing.
2. In the Deployment Workbench console tree under the Advanced Configuration folder
of your deployment share, right-click Linked Deployment Shares and then click New
Linked Deployment Share.
3. On the General Settings page, shown on the following page, do the following and then
click Next:
a. In the Linked Deployment Share UNC Path box, type the Universal Naming Con-
vention (UNC) path of the deployment share in the production environment.
b. From the Selection Profile list, click the profile that contains the folders that you
want to replicate to the production environment.
c. Click the Merge The Selected Contents Into The Target Deployment Share option
to merge this deployment share with the production share; alternatively, click the
Replace The Contents Of The Target Deployment Share Folder With Those Selected
option to replace the contents of the production share with this share.
Please purchase PDF Split-Merge on www.verypdf.com to remove this watermark.
Using LTI with MDT 2010 CHAPTER 12
359
4. On the Summary page, review the details and then click Next.
5. On the Confirmation page, click Finish to close the New Linked Deployment Share
Wizard.
To replicate the lab deployment share to production, perform the following steps:
1. In the Deployment Workbench console tree under the Advanced Configuration folder
of your deployment share, click Linked Deployment Shares.
2. In the Details pane, right-click the replication partnership you created previously and
then click Replicate Content.
3. On the Confirmation page, click Finish to close the Replicate To Linked Deployment
Share dialog box.
To link removable media to the deployment share, perform the following steps:
1. In the Deployment Workbench console tree under the Advanced Configuration folder
of your deployment share, right-click Media and click New Media.
2. On the General Settings page, do the following and then click Next:
a. In the Media Path box, type the path of the removable media to which you want to
copy the deployment share.
b. From the Selection Profile list, click the profile that contains the folders you want to
replicate to the production environment.
3. On the Summary page, review the details and click Next.
4. On the Confirmation page, click Finish to close the New Media Wizard.
Please purchase PDF Split-Merge on www.verypdf.com to remove this watermark.
CHAPTER 12 Deploying with Microsoft Deployment Toolkit
360
To replicate the lab deployment share to removable media, perform the following steps:
1. In the Deployment Workbench console tree under the Advanced Configuration folder
of your deployment share, click Media.
2. In the details pane, right-click the media link you created previously and then click
Update Media Content.
3. On the Confirmation page, click Finish to close the Updated Media Content dialog box.
Preparing Windows Deployment Services
In the deployment process, Windows Deployment Services servers are responsible for
starting Windows Preinstallation Environment (Windows PE) on destination computers to
prepare the computers for image installation. After you install and initially configure Windows
Deployment Services, ensure that Windows PE images created by updating deployment
shares in Deployment Workbench have the appropriate flat-file image structures and add
them to the Windows Deployment Services server.
Windows Deployment Services is responsible for initiating the deployment process for
Pre-Boot Execution Environment (PXE) boot-enabled destination computers. For more
information about setting up and configuring the Windows Deployment Services server, see
Chapter 10, “Configuring Windows Deployment Services.”
Configuring Resources
In addition to the shared folders described in the section titled “Resource Access” earlier
in this chapter, the MDT 2010 scripts may require access to other resources, including
application or database servers, such as Microsoft SQL Server 2008. The resources that the
installation requires access to depend on the applications you’ve added to the distribution
and the customizations you’ve made to MDT 2010 and the task sequence.
For LTI, you need to grant access to the deployment share to the credentials specified in
one the following ways:
n
UserID, UserPassword, and UserDomain properties in the CustomSettings.ini file. MDT
2010 uses these credentials to connect to the deployment share and other network
resources. Make sure the credentials used in these properties have Read and
Execute permissions on the deployment share. By providing these credentials in
CustomSettings.ini, you can fully automate the LTI installation process.
n
If you don’t provide the credentials in CustomSettings.ini, you provide the credentials
necessary to connect to the deployment share when you start the Windows Deploy-
ment Wizard on the destination computer. Make sure that the credentials used to start
the Windows Deployment Wizard have at least Read and Execute permissions on the
deployment share.
Make sure that the credentials used for LTI (defined in CustomSettings.ini or used to start
the Windows Deployment Wizard) have Read and Execute permissions to access the following
resources:
Please purchase PDF Split-Merge on www.verypdf.com to remove this watermark.
Using LTI with MDT 2010 CHAPTER 12
361
n
Deployment share Configure access to the deployment share created in Deployment
Workbench.
n
Any resources on application or database servers Configure access to applica-
tions or databases that are accessed through the SQLServer, SQLShare, and Database
properties.
note Other connections to the same servers, such as Named Pipes and Remote Procedure
Call (RPC), use the same credentials listed here. Use the ZTIConnect.wsf script to establish
these connections. For more information about the ZTIConnect.wsf script, see the MDT
2010 documentation.
Configuring CustomSettings.ini
CustomSettings.ini is the primary customization file for MDT 2010. The customizations you
perform are specific to your organization. The names of the servers, default gateways for
each subnet, media access control (MAC) addresses, and other details are unique to your
organization, of course. The customization that you perform configures the deployment
processes to run properly in your network environment. The examples in this section are
provided as guides to help you in your customization. For more information on other
configuration scenarios, see the MDT 2010 documentation.
The following listing shows a customized version of the CustomSettings.ini file after com-
pleting the New Deployment Share Wizard in Deployment Workbench. The initial contents
of CustomSettings.ini depend on the answers given to the New Deployment Share Wizard, of
course. The section titled “Customizing CustomSettings.ini” later in this chapter describes in
more detail how to customize these settings for different computers.
CustomSettings.ini Modified by Deployment Workbench
[Settings]
Priority=Default
Properties=MyCustomProperty
[Default]
OSInstall=Y
SkipAppsOnUpgrade=YES
SkipCapture=NO
SkipAdminPassword=YES
SkipProductKey=YES
The CustomSettings.ini file in the listing contains the property values for all the target
computers to be deployed using this version of the file. This version of the file contains no
values that are unique to a specific target computer, because all of the settings are defined
in the [Default] section. In this case, the target computer–specific configuration values are
provided manually during the installation process by using the Windows Deployment Wizard.
Table 12-1 explains the properties and corresponding values used in the listing.
Please purchase PDF Split-Merge on www.verypdf.com to remove this watermark.
CHAPTER 12 Deploying with Microsoft Deployment Toolkit
362
note In MDT 2010, the document Microsoft Deployment Toolkit Reference defines these
and dozens of other settings that you can define in CustomSettings.ini. Of all the guides in
MDT 2010, the Microsoft Deployment Toolkit Reference is the most useful, particularly for IT
professionals already familiar with the MDT 2010 basic concepts.
TABLE 12-1 Explanation of CustomSettings.ini Properties for LTI
LINE IN CUSTOMSETTINGS.INI PURPOSE
[Settings] Indicates the start of the [Settings] section.
Priority=Default Establishes the sequence in which the process parses sub-
sections to locate values for the variables. In this example,
the [Default] section is the only subsection that is parsed
for variables.
Properties=MyCustomProperty Indicates any additional properties to locate. The proper-
ties listed here are in addition to the properties listed in
ZTIGather.xml. ZTIGather.wsf parses ZTIGather.xml to ob-
tain a list of the properties. The property names defined
here are added to them.
[Default] Indicates the start of the [Default] section. The settings
defined in this section apply to all computers.
OSInstall=Y Indicates that the computer is supposed to perform an
operating system deployment.
SkipAppsOnUpgrade=YES Indicates whether the Windows Deployment Wizard
prompts the user to install applications during an
upgrade. If the property is set to YES, the wizard page
is not displayed.
SkipCapture=NO Indicates whether the Windows Deployment Wizard
prompts to capture an image. If the property is set to YES,
the wizard page is not displayed.
SkipAdminPassword=YES Indicates whether the Windows Deployment Wizard
prompts to set the local Administrator password. If the
property is set to YES, the wizard page is skipped and not
displayed.
SkipProductKey=YES Indicates whether the Windows Deployment Wizard
prompts for a product key. If the property is set to YES,
the wizard page is skipped and not displayed.
Please purchase PDF Split-Merge on www.verypdf.com to remove this watermark.
Using LTI with MDT 2010 CHAPTER 12
363
Automating the LTI Process
You can use LTI to automate much of the deployment process. ZTI provides full deployment
automation using the MDT 2010 scripts, System Center Configuration Manager 2007, and
Windows Deployment Services. However, LTI is designed to work with fewer infrastructure
requirements.
You can reduce (or eliminate) the wizard pages that are displayed in the Windows De-
ployment Wizard during the LTI deployment process. You can also skip the entire Windows
Deployment Wizard by specifying the SkipWizard property in CustomSettings.ini. To skip
individual wizard pages, use the following properties (see the Microsoft Deployment Toolkit
Reference in MDT 2010 for a description of each property):
n
SkipAdminPassword
n
SkipApplications
n
SkipAppsOnUpgrade
n
SkipBDDWelcome
n
SkipBitLocker
n
SkipBitLockerDetails
n
SkipTaskSequence
n
SkipCapture
n
SkipComputerBackup
n
SkipComputerName
n
SkipDeploymentType
n
SkipDomainMembership
n
SkipFinalSummary
n
SkipLocaleSelection
n
SkipPackageDisplay
n
SkipProductKey
n
SkipSummary
n
SkipTimeZone
n
SkipUserData
note Automating LTI by using CustomSettings.ini alone is not realistic. Defining custom
settings for each computer by using CustomSettings.ini is difficult. The ideal tool to use
for fully automating LTI is the MDT 2010 database, which enables you to easily associate
settings with individual computers and define settings that apply to groups of computers.
For more information about using the MDT 2010 database, see the section titled “Using the
MDT 2010 Database” later in the chapter.
Please purchase PDF Split-Merge on www.verypdf.com to remove this watermark.
CHAPTER 12 Deploying with Microsoft Deployment Toolkit
364
For each wizard page that you skip, provide the values for the corresponding properties
that normally are collected through the wizard page in the CustomSettings.ini and BootStrap.
ini files (or by using the MDT 2010 database). For more information on the properties that
you need to configure in the CustomSettings.ini and BootStrap.ini files, see the MDT 2010
documentation.
The following listing illustrates a CustomSettings.ini file used for a Refresh Computer scenario
to skip all Windows Deployment Wizard pages. In this sample, the properties to provide when
skipping the wizard page are immediately beneath the property that skips the wizard page.
CustomSettings.ini File for a Refresh Computer Scenario
[Settings]
Priority=Default
Properties=MyCustomProperty
[Default]
OSInstall=Y
ScanStateArgs=/v:5 /o /c
LoadStateArgs=/v:5 /c /lac /lae
SkipAppsOnUpgrade=Yes
SkipCapture=Yes
SkipAdminPassword=YES
SkipProductKey=YES
SkipDeploymentType=Yes
DeploymentType=REFRESH
SkipDomainMembership=Yes
JoinDomain=Americas
DomainAdmin=Administrator
DomainAdminDomain=Americas
DomainAdminPassword=
SkipUserData=yes
UserDataLocation=AUTO
UDShare=\\nyc-am-dep-01\Dellimage\OSDUsmt
UDDir=%ComputerName%
SkipComputerBackup=yes
ComputerBackuplocation=AUTO
BackupShare=\\nyc-am-dep-01\Dellimage\OSDBackup
BackupDir=%ComputerName%
SkipTaskSequence=Yes
TaskSequenceID=Enterprise
SkipComputerName=Yes
Please purchase PDF Split-Merge on www.verypdf.com to remove this watermark.
Using LTI with MDT 2010 CHAPTER 12
365
ComputerName=%ComputerName%
SkipPackageDisplay=Yes
LanguagePacks1={3af4e3ce-8122-41a2-9cf9-892145521660}
LanguagePacks2={84fc70d4-db4b-40dc-a660-d546a50bf226}
SkipLocaleSelection=Yes
UILanguage=en-US
UserLocale=en-CA
KeyboardLocale=0409:00000409
SkipTimeZone=Yes
TimeZoneName=China Standard Time
SkipApplications=Yes
Applications1={a26c6358-8db9-4615-90ff-d4511dc2feff}
Applications2={7e9d10a0-42ef-4a0a-9ee2-90eb2f4e4b98}
UserID=Administrator
UserDomain=Americas
UserPassword=P@ssw0rd
SkipBitLocker=Yes
SkipSummary=Yes
Powerusers1=Americas\JoinRis
Performing LTI Deployments
To deploy a computer using LTI, start the destination computer by running LiteTouch.vbs from
the deployment share or by using the Windows PE boot image generated by updating the
deployment share. Start the Windows PE boot image in any of three ways:
n
Burn the .iso images to a DVD. This process is slow and tedious. These ISO image files
reside in the \Boot folder of the deployment share.
n
Copy the contents of the Windows PE boot image to a bootable USB Flash drive (UFD).
This is far more convenient than DVDs, and most modern computers support booting
from UFDs. For more information about creating bootable UFDs, see Chapter 9, “Pre-
paring Windows PE.”
n
Add the LiteTouchPE_x86.wim or LiteTouchPE_x64.wim image files to the Boot Images
item of a Windows Deployment Services server. The .wim image files are in the \Boot
folder of the deployment share. For more information about installing and configuring
Windows Deployment Services, see Chapter 10.
Before beginning installation, verify that the folders in the following list no longer exist on
any drive on the target computer (MDT 2010 creates them on the drive with the most free
space):
Please purchase PDF Split-Merge on www.verypdf.com to remove this watermark.
CHAPTER 12 Deploying with Microsoft Deployment Toolkit
366
n
MININT This folder is preserved through the deployment process and contains de-
ployment state information (such as user state migration information and log files).
n
SMSTaskSequence This folder contains state information specific to Task Sequencer.
The Windows Deployment Wizard creates and uses these folders (on the drive where
the operating system is installed) during the deployment process. If a previous deployment
terminates abnormally, these folders may still exist on the target computer, and if you don’t
remove them manually, the process will continue from the point where the process abnormally
terminated instead of starting from the beginning. Be sure to remove these folders, if they
exist, before initiating deployment.
To start an LTI deployment using Windows Deployment Wizard, perform the following
steps:
1. Start the Windows Deployment Wizard using one of the following methods:
•
Start the wizard manually from an existing Windows installation by connecting to
the appropriate deployment share (for example, \\servername\DeploymentShare$
\Scripts) and typing cscript litetouch.vbs.
•
Start the Lite Touch Windows PE image by using a bootable DVD, bootable UFD,
or Windows Deployment Services. Any images created by Deployment Workbench
automatically start the Windows Deployment Wizard. See Chapter 10 to learn how
to add these boot images to Windows Deployment Services.
2. If prompted by the Welcome To Windows Deployment dialog box, click Run The
Deployment Wizard To Install A New Operating System and then click Next.
3. If prompted by the User Credentials dialog box, type the credentials necessary to con-
nect to the deployment share (user name, domain, and password) and then click OK.
The Windows Deployment Wizard starts automatically. You must use an account that
has Read and Write access to the deployment share.
4. Follow the Windows Deployment Wizard instructions to choose a task sequence, answer
prompts not skipped by CustomSettings.ini or the MDT 2010 database, and begin
installation. The actual experience is based entirely on the customizations you made to
CustomSettings.ini and the MDT 2010 database.
note Windows 7 can use the new Offline Domain Join feature to join a domain without a
connection to it. This process requires Windows 7 and Windows Server 2008 R2. First, you
provision the computer account on the domain controller, which creates a metadata file
containing the information required to join the domain. Then, you transfer the metadata to
the joining computer. The computer performs the domain join without having connectivity
to the domain controller. For more information, type djoin.exe /? on a domain controller
running Windows Server 2008 R2.
Please purchase PDF Split-Merge on www.verypdf.com to remove this watermark.
Customizing MDT 2010 CHAPTER 12
367
Customizing MDT 2010
MDT 2010 customization provides the necessary configuration settings for the destination
computers. The configuration settings include the values that you would normally provide
if you were deploying the operating system manually. You accomplish this customization by
using one or more of these options:
n
Configure the CustomSettings.ini file.
n
Configure the BootStrap.ini file.
n
Retrieve information from the MDT 2010 database.
For LTI-based deployments, any configuration settings that you don’t specify in the
CustomSettings.ini file, the BootStrap.ini file, or the database must be provided when running
the Windows Deployment Wizard. This gives you the flexibility to automate the LTI process
fully or have the majority of configuration settings provided when running the Windows
Deployment Wizard.
MoRe inFo For more information, see the following resources:
n
For the syntax and structure of the CustomSettings.ini file, see the MDT 2010
documentation.
n
For the syntax and structure of the BootStrap.ini file, see the MDT 2010
documentation.
Configuring Multiple Computers
Whenever possible, apply configuration settings to multiple computers. You can define
groups of computers and then apply configuration settings to the groups you define.
Group-based configuration settings allow you to apply the same settings to a group of
client computers. After you apply group-based settings, you can apply computer-specific
configuration settings through computer-based settings.
Selecting a Grouping Method
You can use different methods to group client computers. After you determine how you want
to group computers, select the appropriate properties.
Using the processing rules in MDT 2010, you can group computers based on any property
that might be applied to a group of computers (such as Make, Model, DefaultGateway, and
so on). Table 12-2 lists methods of grouping computers, descriptions of the methods, and the
properties that you can use to group the computers.
Please purchase PDF Split-Merge on www.verypdf.com to remove this watermark.
CHAPTER 12 Deploying with Microsoft Deployment Toolkit
368
TABLE 12-2 Grouping Methods
GROUPING METHOD DESCRIPTION PROPERTIES
Geographically Group configuration settings based on
resources located within a geographic
region (such as a shared folder on a
computer within a geographic region).
DefaultGateway
Target computer
hardware attributes
Group configuration settings based on
hardware attributes (such as the make of
the computer or processor architecture of
the target computer).
Architecture
CapableArchitecture
Make
Model
HALName
Target computer
software attributes
Group configuration settings based on
software attributes (such as the operating
system version of the target computer).
OSVersion
Default attributes Apply configuration settings to all target
computers when the properties are not
located in other sections.
Default
In most instances, you can nest computer groupings. For example, you can use the
DefaultGateway property to designate the IP subnets on which a computer resides within
a geographic location. You can define locations by using the user-defined properties in the
[DefaultGateway] section, as shown in the following listing. When grouping computers by
hardware configuration, you can use a variety of methods, and the script searches for the
substituted value. For instance, if you specify Priority=Make, the script substitutes the value
for Make that it determines through a Windows Management Instrumentation (WMI) call and
looks for the corresponding section, such as [Dell Computer Corporation].
Grouping with [DefaultGateway]
[DefaultGateway]
172.16.0.3=NYC
172.16.1.3=NYC
172.16.2.3=NYC
172.16.111.3=DALLAS
172.16.112.3=DALLAS
172.16.116.3=WASHINGTON
172.16.117.3=WASHINGTON
[NYC]
UDShare=\\NYC-AM-FIL-01\MigData
SLShare=\\NYC-AM-FIL-01\Logs
Packages1=NYC00010-Install
Packages2=NYC00011-Install
Please purchase PDF Split-Merge on www.verypdf.com to remove this watermark.
Customizing MDT 2010 CHAPTER 12
369
Administrator1=WOODGROVEBANK\NYC Help Desk Staff
[DALLAS]
UDShare=\\DAL-AM-FIL-01\MigData
SLShare=\\DAL-AM-FIL-01\Logs
Administrator1=WOODGROVEBANK\DAL Help Desk Staff
MoRe inFo You can find the complete source of the CustomSettings.ini file used in these
examples in the MDT 2010 documentation.
Applying the Properties to the Groups
After you identify the ways you want to group configuration settings, determine which
properties and corresponding configuration settings you will apply to each group. Properties
that you can group are properties that you can apply to multiple computers. Properties that
you can apply to groups of computers include:
n
BackupDir
n
BackupShare
n
CaptureGroups
n
ComputerBackupLocation
n
Packagesx
n
SLShare
n
UDDir
n
UDShare
n
UDProfiles
You should not apply properties that are specific to individual computers to groups of
computers. These properties include:
n
AssetTag
n
HostName
n
IPAddress
n
OSDNewMachineName
n
SerialNumber
note MDT 2010 supports dozens of properties in CustomSettings.ini. The Microsoft
Deployment Toolkit Reference in MDT 2010 contains a complete reference of all the settings
it supports.
Please purchase PDF Split-Merge on www.verypdf.com to remove this watermark.
CHAPTER 12 Deploying with Microsoft Deployment Toolkit
370
Configuring Individual Computers
For LTI, configuration settings that you apply to a group of computers may be sufficient.
You can supply the remainder of the computer-specific settings interactively in the Windows
Deployment Wizard.
If you want to automate your LTI-based deployment fully, you need to provide computer-
specific configuration settings in addition to the settings that apply to groups of computers.
You can use the configuration settings for individual computers to override or augment set-
tings for groups of computers based on the priority. For more information about determining
the priority of processing rules, see the MDT 2010 documentation.
Selecting an Identification Method
More than one method is available for identifying individual computers (just as when
identifying groups of computers). After you select the method for identifying an individual
target computer, you can select the appropriate properties.
The processing rules in MDT 2010 allow you to identify individual computers based on any
property that might be applied to only one computer (such as AssetTag, MACAddress, UUID,
and so on). Table 12-3 lists the methods of identifying individual computers, descriptions of
the methods, and properties that you can use to identify the individual computers.
TABLE 12-3 Identifying Individual Computers
IDENTIFICATION METHOD DESCRIPTION PROPERTIES
Target computer
hardware attributes
Identify the target computer by
using the hardware configuration.
MACAddress
Target computer
software attributes
Identify the target computer by
using the software or firmware
configuration.
Product (in conjunction
with Make and Model)
UUID
Target computer
user-defined attributes
Identify the target computer by
using attributes that are assigned
to the computer but are not a part
of the hardware or software
configuration.
AssetTag
SerialNumber
Applying the Properties to Individual Computers
After you select the methods for identifying individual computers, determine which
properties and corresponding configuration settings you will apply to each destination
computer. These configuration settings typically apply to only one computer because the
configuration settings are unique to that computer. In instances in which a configuration
setting is being applied to several computers, use group-based processing rules.
Please purchase PDF Split-Merge on www.verypdf.com to remove this watermark.
Customizing MDT 2010 CHAPTER 12
371
Properties that are typically applied to individual computers include:
n
AssetTag
n
HostName
n
IPAddress
n
OSDNewMachineName
n
SerialNumber
If a group-based setting has a higher priority and the configuration setting is found in that
group, the same configuration setting for an individual computer is ignored. For more infor-
mation about deployment processing rule priority, see the MDT 2010 documentation.
Customizing CustomSettings.ini
The CustomSettings.ini file is the primary configuration file for MDT 2010. All configuration
settings are specified either directly or indirectly:
n
Directly, in the CustomSettings.ini file
n
Indirectly, in the MDT 2010 database that is referenced in the CustomSettings.ini file
The CustomSettings.ini file syntax is very similar to many .ini files. The CustomSettings.ini file
in the following listing illustrates a CustomSettings.ini file customized for a LTI-based deploy-
ment. For further explanation of the CustomSettings.ini file in the listing, see the MDT 2010
documentation.
CustomSettings.ini for LTI
[Settings]
Priority=Default, MACAddress
Properties=CustomProperty
[Default]
OSInstall=Y
ScanStateArgs=/v:5 /o /c
LoadStateArgs=/v:5 /c /lac
UserDataLocation=NONE
CustomProperty=TRUE
[00:0F:20:35:DE:AC]
ComputerName=HPD530-1
[00:03:FF:FE:FF:FF]
ComputerName=BVMXP
Please purchase PDF Split-Merge on www.verypdf.com to remove this watermark.
CHAPTER 12 Deploying with Microsoft Deployment Toolkit
372
A CustomSettings.ini file includes:
n
Sections Sections are identified by brackets that surround the section name (for
example, [Settings]). In the previous listing, the sections include [Settings], [Default],
[00:0F:20:35:DE:AC], and [00:03:FF:FE:FF:FF]. CustomSettings.ini has the following types
of sections:
•
Required sections Only the [Settings] section is required. All other sections are
optional. The MDT 2010 scripts require the [Settings] section in CustomSettings.ini
to locate the reserved properties (Priority and Properties).
•
Optional sections The optional sections in the CustomSettings.ini file are used
to assign a group of configuration settings to groups of computers or to individual
computers. In the previous listing, the configuration settings in the [Default] sec-
tion are applied to more than one computer, and the configuration settings in the
[00:0F:20:35:DE:AC] and [00:03:FF:FE:FF:FF] sections are applied to the correspond-
ing computers.
n
Properties Properties are variables that need to have values assigned. Properties are
followed by an equals sign (=). The scripts scan the CustomSettings.ini file to locate the
properties.
n
Values Values are the configuration settings assigned to the properties. Values are pre-
ceded by an equals sign. The scripts scan the CustomSettings.ini file to locate the values.
In the previous listing, the value assigned to the LoadStateArgs property is /v:5 /c /lac.
MoRe inFo For more information on the syntax of the CustomSettings.ini file, see the
MDT 2010 documentation.
Customizing BootStrap.ini
Configure the BootStrap.ini file to specify property settings prior to accessing the
CustomSettings.ini file. In other words, the BootStrap.ini file describes how to connect to the
deployment share, which contains the CustomSettings.ini file. Configure the BootStrap.ini file
to help the MDT 2010 scripts locate the appropriate MDT 2010 deployment share.
The syntax of the BootStrap.ini file is identical to the CustomSettings.ini file. The BootStrap.ini
file contains a subset of the properties that are used in the CustomSettings.ini file. The follow-
ing lists the common properties that are configured in BootStrap.ini:
n
DeployRoot
n
SkipBDDWelcome
n
UserDomain
n
UserID
n
UserPassword
n
KeyboardLocale
Please purchase PDF Split-Merge on www.verypdf.com to remove this watermark.
Customizing MDT 2010 CHAPTER 12
373
MoRe inFo Deployment Workbench creates the BootStrap.ini file when a deployment
share is created. After the initial creation, make all further customizations manually. For more
information on configuring the BootStrap.ini file syntax, see the MDT 2010 documentation.
Using the MDT 2010 Database
You can configure the rules for LTI deployment in the MDT 2010 database by using
Deployment Workbench. The benefits of using the database include:
n
A more generic version of CustomSettings.ini Storing the configuration settings
in the MDT 2010 database removes most of the detail from CustomSettings.ini. This
change helps make the CustomSettings.ini file more generic so that you can use the
same file in multiple deployment shares.
n
A centralized repository for all property configuration settings Centralizing
the configuration for all property settings ensures consistency across all deployment
shares.
To configure the rules in the configuration database, perform the following steps:
1. Create the database by using Deployment Workbench. The following section, “Creating
the MDT 2010 Database,” describes this step.
2. Configure the property values in the MDT 2010 database by using the Database item
in Deployment Workbench. The section titled “Configuring the MDT 2010 Database”
later in this chapter describes this step in more detail.
3. Configure CustomSettings.ini to include the appropriate database queries for returning
the property values stored in the MDT 2010 database. The section titled “Configuring
the Database Access” later in this chapter describes this step in more detail.
Creating the MDT 2010 Database
Before configuring the database, you must create it in SQL Server. Deployment Workbench
creates this database automatically by using the New DB Wizard. Of course, this section
assumes that SQL Server is already installed and configured locally or remotely in your
environment and that you have permission to create databases.
To create the MDT 2010 database in SQL Server, perform the following steps:
1. In Deployment Workbench, right-click Database and then click New Database. Database
is located under Advanced Configuration in the deployment share.
2. On the SQL Server Details page, in the SQL Server Name box, type the name of the
server hosting SQL Server and click Next. If you want, provide an instance and port and
specify the network library to use for the connection.
Please purchase PDF Split-Merge on www.verypdf.com to remove this watermark.
CHAPTER 12 Deploying with Microsoft Deployment Toolkit
374
3. On the Database page, shown here, choose Create A New Database, type the name
of the database in the Database text box, and then click Next. You can also choose to
repair or connect to an existing database.
4. If you want, on the SQL Share page, type the name of any share on the server running
SQL Server and then click Finish. MDT 2010 uses this share only if necessary to create a
secure connection to the computer running SQL Server when using integrated security.
Specify this share only if the Windows Deployment Wizard is not able to connect to
SQL Server during deployment. The wizard will attempt to connect to this share using
the connection credentials specified as described in the section titled “Configuring
Resources” earlier in this chapter.
Configuring the MDT 2010 Database
MDT 2010 organizes the property values in the database by the method for applying them
to destination computers. An item beneath the Database item in Deployment Workbench
represents each method, as shown in Figure 12-1 and as listed in Table 12-4.
Please purchase PDF Split-Merge on www.verypdf.com to remove this watermark.
Customizing MDT 2010 CHAPTER 12
375
FIGURE 12-1 Database organization in Deployment Workbench
TABLE 12-4 Database Items in Deployment Workbench
NODE ITEMS DEFINED BY THIS NODE
Computers Specific target computers based on the AssetTag, UUID, SerialNumber, and
MACAddress properties. You can associate property settings, applications,
packages, roles, and administrative-level accounts with a computer. For more
information on configuring this node, see the MDT 2010 documentation.
Roles A group of computers based on the tasks performed by the users of the
target computers (by using the Role property). You can associate property
settings, applications, packages, and administrative-level accounts with
a role. For more information on configuring this node, see the MDT 2010
documentation.
Locations A group of computers using the DefaultGateway property of the target
computers to identify a geographic location. You can associate property set-
tings, applications, packages, roles, and administrative-level accounts with a
location. For more information on configuring this node, see the MDT 2010
documentation.
Please purchase PDF Split-Merge on www.verypdf.com to remove this watermark.
CHAPTER 12 Deploying with Microsoft Deployment Toolkit
376
NODE ITEMS DEFINED BY THIS NODE
Make And
Model
A group of computers using the Make And Model properties of the target
computers. You can associate property settings, applications, packages,
roles, and administrative-level accounts with target computers that are of
the same make and model. For more information on configuring this node,
see the MDT 2010 documentation.
note Create the items in the Roles node before you create the other items beneath
other nodes (Computers, Locations, and Make And Model), because the other nodes can be
associated with roles.
Configuring the Database Access
After you have configured the property values in the MDT 2010 database, you need to
configure CustomSettings.ini to perform the appropriate database queries. You can do this
easily by using the Configure DB Wizard in Deployment Workbench. Run the Configure DB
Wizard for each deployment share defined in Deployment Workbench with which you want
to use the database.
To configure CustomSettings.ini for database queries, perform the following steps:
1. In the Deployment Workbench console tree, right-click Database and then click Con-
figure Database Rules. Database is under Advanced Configuration in the deployment
share.
2. On the Computer Options page, shown on the following page, choose from the
following options and then click Next:
n
Query For Computer-Specific Settings Queries the settings configured on the
Details tab of the Properties dialog box of the computer item.
n
Query For Roles Assigned To This Computer Queries the roles associated with
the computer on the Roles tab of the Properties dialog box of the computer item.
n
Query For Applications To Be Installed On This Computer Queries the
applications to be installed on the computer, as configured on the Applications tab
of the Properties dialog box of the computer item.
n
Query For Administrators To Be Assigned To This Computer Queries the
accounts that will be made members of the local Administrators group on the
target computer, as configured on the Administrators tab of the Properties dialog
box of the computer item.
Please purchase PDF Split-Merge on www.verypdf.com to remove this watermark.
Customizing MDT 2010 CHAPTER 12
377
3. On the Location Options page, choose from the following options and then click Next:
n
Query For Location Names Based On Default Gateways Queries for location
names based on the IP addresses of the default gateways configured on the Identity
tab of the Properties dialog box of the location item.
n
Query For Location-Specific Settings Queries the settings configured on the
Details tab of the Properties dialog box of the location item.
n
Query For Roles Assigned For This Location Queries the roles associated with
the location on the Roles tab of the Properties dialog box of the location item.
n
Query For Applications To Be Installed For This Location Queries the applica-
tions to be installed on the target computers within the location configured on the
Applications tab of the Properties dialog box of the location item.
n
Query For Administrators To Be Assigned For This Location Queries the ac-
counts that will be made members of the local Administrators group on the target
computers within the location configured on the Administrators tab of the Proper-
ties dialog box of the location item.
4. On the Select Make And Model Query Options page, choose from the following op-
tions and then click Next:
n
Query For Model-Specific Settings Queries the settings configured on the De-
tails tab of the Properties dialog box of the make and model item.
n
Query For Roles Assigned To Computers With This Make And Model Queries
the roles associated with the make and model on the Roles tab of the Properties
dialog box of the make and model item.
Please purchase PDF Split-Merge on www.verypdf.com to remove this watermark.