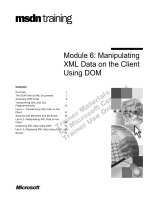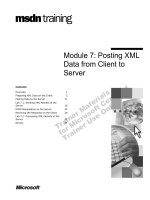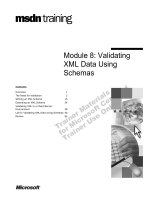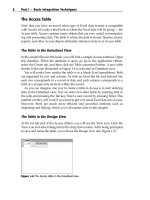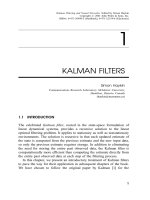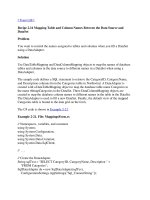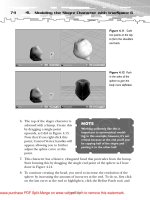Tài liệu Add, Edit, and Delete Data Using the DataGrid Control doc
Bạn đang xem bản rút gọn của tài liệu. Xem và tải ngay bản đầy đủ của tài liệu tại đây (45.23 KB, 14 trang )
5.7 Add, Edit, and Delete Data Using the DataGrid Control
The Table controls and DataRepeater are fine when I have small sets of data, but the
display just keeps going on and on, and I have to write a bunch of code to change the sort
order of the data. How do I create a table-like display that will show a set number of rows
at a time and let me sort the data?
Technique
One of the nice things about the DataGrid control that makes it so much more powerful
than the other list controls is its ability to add, edit, and delete directly within the control.
This How-To shows you how to create columns to manage your data using the DataGrid
control.
Adding Buttons to the DataGrid Control
You will use the DataGrid control with more code this time so that you can work with
data more. You will also be adding a couple of buttons to the DataGrid display to allow
you to edit, delete, and update data.
You will add buttons to the data grid by right-clicking on the control, choosing Property
Builder, and then choosing the Columns tab. You can then select from the list of button
types (see Figure 5.12).
Figure 5.12. The buttons listed in Selected Columns are being used for this example.
Note
Be sure to leave the Create Columns Automatically at Run Time check
box checked. Unless you specify other columns or have the data loaded
at run-time, you will end up with just the buttons, which would be pretty
boring.
Using Events with Buttons on the Data Grid
After you have selected to include buttons in the data grid, you not only have to add the
code to the events for the specific buttons, but you also have to make sure that ASP.NET
knows the events to use. You can do this in a couple of ways.
One way is to set the AutoEventWireUp attribute of the page to True. You can see this
attribute in the first line of the Web page. By default, the attribute is set to False.
After you add the buttons to the data grid, you will see the buttons in the DataGrid
control.
<%@ Page Language="vb" AutoEventWireup="false"
Codebehind="wfrmHowTo5_7.aspx.vb"
Inherits="VB.NET__Chapter_5.wfrmHowTo5_7"%>
However, a couple of disadvantages result from setting the AutoEventWire:
•
•
You have to use the required names for your events.
Events sometimes end up being called twice on the form.
Microsoft recommends not setting the AutoEventWireUp to True.
The other alternative is to add the events and HTML tags yourself. You will see the
HTML code added in step 3.
Loading a Schema into a Data Table
Another option that is introduced in this How-To is the fill of a data table by using the
FillSchema method of the data adapter. This means that the data table will be smart and
know what the constraints and properties of the columns are before you try to save the
data back to the server. The big benefit with using the FillSchema method with the
DataGrid control is that it will be intelligent, and it won't let a user try to edit an auto
increment column, such as an identity column. It will make such a column disabled.
When you update the columns from the data grid back into the data table, you can also
check to see if the column's AutoIncrement property is True. Unless you use the
FillSchema method, the AutoIncrement property will come back False, even if the actual
column in the table on the server has it set to True.
Additional Objects, Properties, and Methods Used to Handle Data
In addition to the FillSchema method of the data adapter, you will also use the Update
method, which will call the Update, Delete, or Append statement, depending on the task
that is being performed.
The CommandBuilder object will generate your SQL statements used to send
modifications back to the server.
In addition to the methods mentioned for the data adapter, you will use some properties
and methods of the data table to add, edit, and delete data. You can see a list of those
objects, properties, and methods in Table 5.10.
Table 5.10. Objects, Properties, and Methods of the DataTable Object
Object
Property/Method Description
DataTable.Rows Delete
Deletes a row from the DataTable object (the data
is not deleted from the server at this point).
DataTable.Rows Count
Returns the number of rows that are currently in
the DataTable object.
DataTable
Creates a new DataRow object.
NewRow
DataTable.Rows Add
Adds the DataRow object to the DataTable
object.
DataTable
BeginLoadData
Turns off the schema checking that occurs when
you're adding the new row to the DataTable
object.
DataTable
AcceptChanges
Resets the DataTable status, including ending
edits on DataRow objects. The DataRowState
also changes. All added and modified rows
become unchanged, and deleted rows are
removed.
DataTable
RejectChanges
Rejects the changes made since the last
AcceptChanges was called. Lets you roll back
changes if errors occur.
Steps
Open and run the Visual Basic .NET-Chapter 5 solution. From the main page, click on
the hyperlink with the caption How-To 5.7: Add, Edit, and Delete Data Using the
DataGrid Control. You will then see all the regions loaded into a data grid. You can click
on the Edit button to edit data, and so on. You can see the form created in Design view in
Figure 5.13.
1. Create a Web Form. Then place the controls in Table 5.11 and Figure 5.13 with
the following properties set. Don't worry about the Edit and Delete buttons
displayed until the next step.
Table 5.11. Property Settings for the Controls Used in This How-To
Object
Property
Setting
DataGrid
ID
dgRegion
Button
ID
btnAdd
Label
ID
lblDispExcp
ForeColor
#C00000
ID
hplReturnToMain
NavigateURL
wfrmMain.aspx
HyperLink
2. Right-click on dgRegion, and choose Property Builder from the pop-up menu.
Click on the Columns tab. You are going to add Edit, Update, Cancel (one button
choice), and Delete buttons, as displayed in Figure 5.12. Change the ButtonType
of each button to PushButton. After you have selected the buttons, click OK.
3. Now it's time to add the HTML code to connect the buttons to some code you will
add in the following steps. In Listing 5.23, you can see the final HTML for the
DataGrid control. The lines of code that you will need to add are the ones for
OnUpdateCommand, OnCancelCommand, OnEditCommand, and
OnDeleteCommand. By entering these lines as they are listed and creating the
events as named, your code will work for the buttons in the DataGrid control. You
will then add code behind in the following steps that will match these commands.
Listing 5.23 wfrmHowTo5_7.aspx: Wiring Up Events for the DataGrid
Control
OnCancelCommand="dgRegion_CancelCommand"
OnEditCommand="dgRegion_EditCommand"
OnDeleteCommand="dgRegion_DeleteCommand"
>
<Columns>
</asp:EditCommandColumn>
</asp:ButtonColumn>
</Columns>
</asp:datagrid>
4. Now it's time to add some Visual Basic code. In the class module behind the Web
Form, add the following line of code just after the region that says Web Form
Designer Generated Code. mdtRegion will be used throughout the form for
managing the data and synchronizing with the data grid. mdtRegion will also be
saved to the Session object (called RegionDT) for round trips to the server and
back. You will see this in the next step.
5. Dim mdtRegion As New DataTable()
6. Add the code in Listing 5.24 to the Load event of the Page. The task that occurs is
checking for the existence of RegionDT in the Session object. If it exists, then this
is a round trip, and you don't need to reload the data from the server. If it doesn't
exist, then the Region table Schema is supplied using the FillSchema method, and
then the DataTable object is filled. Next, the RegionDT and IsAdding Session
variables are saved. The IsAdding session variable is used to track whether you are
adding a record. Last, the data is bound to the DataGrid object using the
BindTheGrid routine, which follows the Page_Load event in this listing.
Listing 5.24 wfrmHowTo5_7.aspx.vb: Initially Loading the DataGrid Object
and Tracking Session Variables
Private Sub Page_Load(ByVal sender As System.Object,
ByVal e As System.EventArgs) Handles MyBase.Load
'Put user code to initialize the page here
If (Session("RegionDT") Is Nothing) Then
Dim odaRegion As OleDb.OleDbDataAdapter
odaRegion = New _
OleDb.OleDbDataAdapter("Select RegionID as [Region ID], " &
"RegionDescription as Region From Region", _
BuildCnnStr("(local)", "Northwind"))
odaRegion.FillSchema(mdtRegion, SchemaType.Source)
odaRegion.Fill(mdtRegion)
Session("RegionDT") = mdtRegion
Session("IsAdding") = False
BindTheGrid()
Else
mdtRegion = CType(Session("RegionDT"), DataTable)
End If
End Sub
Sub BindTheGrid()
dgRegion.DataSource = mdtRegion
dgRegion.DataBind()
End Sub
Tip
To figure out when the page is going back to the server, put a
break point in the Page_Load event code. Then you can see the
code break whenever you go back to the server.
If you note which routine you were in before you went back to the
server, you can then place code in it to save any data you need to.
7. Create the dgRegion_EditCommand routine as shown in Listing 5.25. This is one
of the events specified in step 3. This code sets the EditItemIndex of the DataGrid
object to the selected item and then binds the data.
Listing 5.25 wfrmHowTo5_7.aspx.vb: Setting the Data Grid to Edit Mode
Sub dgRegion_EditCommand(ByVal sender As Object, _
ByVal e As DataGridCommandEventArgs)
'-- Clear the error display
lblDispExcp.Text = ""
'-- Turn on the editing by pointing the EditItemIndex
' to the ItemIndex
dgRegion.EditItemIndex = e.Item.ItemIndex
BindTheGrid()
End Sub
8. Add the code in Listing 5.26 to the Click event of btnAdd. The first task is to
invoke the BeginLoadData method for mdtLookupData. This turns off constraint
checking while you're loading data. You should turn this off so that it doesn't
check for required fields until you actually edit the record, which is caused by the
line of code setting the EditItemIndex property of the DataGrid object. The
Session variables are then updated, with the IsAdding item set to True. Lastly, the
EditItemIndex of dgLookupData is then set, and the DataGrid bound to the data
table using the BindTheGrid routine.
Listing 5.26 wfrmHowTo5_7.aspx.vb: Adding a New Record to the Data
Table
Private Sub btnAdd_Click(ByVal sender As System.Object,
ByVal e As System.EventArgs) Handles btnAdd.Click
Dim intColCnt As Integer
Dim drCurr As DataRow
lblDispExcp.Text = ""
mdtRegion.BeginLoadData()
'-- Add the row to the data table via the data row
drCurr = mdtRegion.NewRow
mdtRegion.Rows.Add(drCurr)
'-- Set the Adding flag.
Session("MyLookupData") = mdtRegion
Session("IsAdding") = True
'-- Set the item index based on the rows on this page only.
dgRegion.EditItemIndex = mdtRegion.Rows.Count - 1
BindTheGrid()
End Sub
9. Create the dgRegion_DeleteCommand routine as shown in Listing 5.27. This is
one of the events specified in step 3. This code is a lot like the code in the previous
step, when the record was being added. The big difference in this step's code
listing is that the deletion is posted back to the server, and in step 7, it wasn't. The
deletion wasn't posted in that step because the server never knew anything about
the record; it had only been added to the data table and not sent back to the server.
You can see the data being updated back to the server for the add and edit in the
next step.
One other item to note is the RejectChanges method called in the Catch of the
exception handling code. This way, if an error occurs, then the change is undone,
the message is noted, and life goes on. The rest of this code follows pretty closely
what was done in the previous step.
Listing 5.27 wfrmHowTo5_7.aspx.vb: Deleting a Row in the Data Grid
Sub dgRegion_DeleteCommand(ByVal sender As Object, _
ByVal e As DataGridCommandEventArgs)
Dim intColCnt As Integer
Dim cnn As New OleDb.OleDbConnection(BuildCnnStr("(local)",
"Northwind"))
'-- Create the command builder to update (post) the data
' in the data grid back to the server.
Dim odaRegion As OleDb.OleDbDataAdapter
Try
'-- Take the txtSQLString text and create the data table,
' and then set the data source of the data grid.
odaRegion = New _
OleDb.OleDbDataAdapter("Select RegionID as [Region ID], " &
"RegionDescription as Region From Region", cnn)
Dim ocbRegion As OleDb.OleDbCommandBuilder = _
New OleDb.OleDbCommandBuilder(odaRegion)
'-- Delete the row from the data table
mdtRegion.Rows(e.Item.ItemIndex).Delete()
'-- Commands necessary to actually post back to server.
cnn.Open()
odaRegion.Update(mdtRegion)
mdtRegion.AcceptChanges()
cnn.Close()
Session("MyLookupData") = mdtRegion
Session("IsAdding") = False
'-- Just in case they were editing and press Delete, Clear.
dgRegion.EditItemIndex = -1
Catch excp As Exception
lblDispExcp.Text = excp.Message
mdtRegion.RejectChanges()
End Try
BindTheGrid()
End Sub
10. Create the dgRegion_UpdateCommand routine as shown in Listing 5.28. This is
one of the events specified in step 3. This routine starts off by declaring
DataAdapter and CommandBuilder objects to update your data back to the server.
Before the actual update, however, the current row that is being edited in the data
grid is assigned to a DataRow object. Then each of the items in the row is saved
from the data grid cells to the column in the data row.
Thanks to using the FillSchema method when you're filling the data table, the
AutoIncrement property will reflect whether a column is an Identity column. If the
FillSchema method is not used, you have to handle the exception that occurs when
you try to write the value to the column.
When you're writing the cells into the columns of the data row, the Trim function
is used. Because of using the FillSchema method, the values are padded out as
SQL Server columns generally are.
The rest of the code runs similarly to step 8 in that the changes are accepted,
written back to the server, and so forth.
Listing 5.28 wfrmHowTo5_7.aspx.vb: Updating Changes Back to the Server
Sub dgRegion_UpdateCommand(ByVal sender As Object,
ByVal e As DataGridCommandEventArgs)
Dim intColCnt As Integer
Dim intColCurr As Integer
Dim drCurr As DataRow
Dim cnn As New OleDb.OleDbConnection(BuildCnnStr("(local)",
"Northwind"))
Dim blnAdding As Boolean
Dim strCurrValue As String
'-- Create the command builder to update (post)
' the data in the data grid back to the server.
lblDispExcp.Text = ""
Dim odaTableData As OleDb.OleDbDataAdapter
Try
'-- Take the txtSQLString text and create data table; then set the
' data source of the data grid.
Dim odaRegion As New _
OleDb.OleDbDataAdapter("Select RegionID as [Region ID], " &
"RegionDescription as Region From Region", cnn)
Dim ocbTableData As OleDb.OleDbCommandBuilder = _
New OleDb.OleDbCommandBuilder(odaRegion)
drCurr = mdtRegion.Rows(dgRegion.EditItemIndex)
'-- Update the fields in the rows
intColCnt = e.Item.Cells.Count
For intColCurr = 2 To intColCnt - 1
If mdtRegion.Columns(intColCurr - 2).AutoIncrement = False Then
drCurr.Item(intColCurr - 2) = _
Trim(CType(e.Item.Cells(intColCurr).Controls(0), _
TextBox).Text)
End If
Next
'-- Commands necessary to actually post back to server.
cnn.Open()
odaRegion.Update(mdtRegion)
mdtRegion.AcceptChanges()
cnn.Close()
Session("RegionDT") = mdtRegion
Session("IsAdding") = False
dgRegion.EditItemIndex = -1
BindTheGrid()
Catch excp As Exception
lblDispExcp.Text = excp.Message
End Try
End Sub
11. Create the dgRegion_CancelCommand routine as shown in Listing 5.29. This is
one of the events specified in step 3. If you're in the middle of adding an entry, this
code uses the EditItemIndex of the DataGrid object to the selected item.
The value that EditItemIndex returns is used to position the pointer in
mdtLookupData so that the Delete method can be called.
After the code accepts the changes, it resaves the session variables and cleans up
the page index for the DataGrid object by comparing the current page number
relative to the pointer of the DataTable position to the CurrentPageIndex property.
Regardless of whether the item is being added or edited, the code clears
EditItemIndex by setting it to -1 and it rebinds the data grid by calling
BindTheData().
Listing 5.29 wfrmHowTo5_7.aspx.vb: Cancelling Edits to the Data Grid
Sub dgRegion_CancelCommand(ByVal sender As Object, _
ByVal e As DataGridCommandEventArgs)
Dim blnAdding As Boolean
'-- If you cancel while you're adding a record, you need to back the
' row out of the data table and data grid. You don't have to send it
' to the server because it really was never added to it.
lblDispExcp.Text = ""
If CType(Session("IsAdding"), Boolean) Then
mdtRegion.Rows(dgRegion.EditItemIndex).Delete()
mdtRegion.AcceptChanges()
Session("IsAdding") = False
Session("RegionDT") = mdtRegion
End If
dgRegion.EditItemIndex = -1
BindTheGrid()
End Sub
Figure 5.13. The DataGrid control is a great way to manipulate data.
Comments
Whew! This seems like a lot of work! The good news is that after you have created the
code, you can cut and paste when you're creating new pages that use the same techniques.
Remember that this How-To is a starting part, and it's by no means bullet proof. It is up
to you to take this code to the next level.