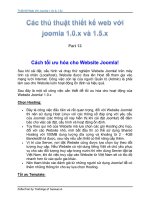Tài liệu Thủ thuật trên Mac OS part 4 pptx
Bạn đang xem bản rút gọn của tài liệu. Xem và tải ngay bản đầy đủ của tài liệu tại đây (447.75 KB, 5 trang )
Thủ thuật trên Mac OS
Collection by traibingo
1
Khóa máy khi không cần làm việc
Trước giờ cũng có nhiều bạn hỏi về việc khóa màn hình làm việc khi đi ra
ngoài để làm những việc khác. Ví dụ như đang ngồi trong quán cafe làm
việc bên chiếc máy Mac, có việc phải đi (nhà vệ sinh chẳng hạn) mà lại
không muốn ai xem thông tin trong máy của mình, bạn cần phải khóa màn
hình làm việc lại.
Để làm việc này trên máy Mac cũng rất đơn giản, bằng vài thao tác:
1. Thiết lập mật khẩu cho máy:
Nếu không có mật khẩu thì những công đoạn khác để bảo vệ máy là vô
ích. Để thiết lập mật khẩu, bạn vào System Preferences, chọn Accounts.
Nhấn vào nút Change Password để thay đổi mật khẩu cho máy.
Sau đó, nhập mật khẩu 2 lần. Rồi nhấn OK.
Thủ thuật trên Mac OS
Collection by traibingo
2
Cho dù đã đặt xong mật khẩu cho máy, công việc vẫn chưa xong.
2. Thiết lập chức năng bắt buộc nhập mật khẩu khi đăng nhập:
Nếu không đặt chức năng này thì máy cũng sẽ tự động đăng nhập vào hệ
thống chứ không yêu cầu người dùng nhập mật khẩu. Để thiết lập chức
năng này, nhấn vào Login Options ở góc dưới bên trái của cửa sổ
Accounts của System Preferences
Thủ thuật trên Mac OS
Collection by traibingo
3
Trong phần Automatic Login, chọn vào phần Disable.
3. Hiển thị mục Đăng nhập trên thanh trình đơn hệ thống:
Việc hiển thị mục Đăng nhập này là để thực hiện việc khóa màn hình làm
việc. Cũng trong của sổ Login Options như ở trên, chọn vào mục "Enable
fast user switching", ở danh sách thả xuống, chọn cách hiển thị bạn
thích.
Ngay sau đó, trên thanh trình đơn chính, sẽ xuất hiện một mục cho các
toàn khoản sử dụng máy. Để khóa màn hình, bạn nhấn vào mục này rồi
chọn Login Window.
Sau đó, màn hình đăng nhập vào hệ thống. Có nghĩa là không ai có thể sử
dụng máy tính của bạn, trừ khi bạn nhập mật khẩu để vào máy tính làm
việc trở lại.
Như vậy là chức năng khóa màn hình làm việc đã được thiết lập. Chúc các
bạn vui nhé!
Thủ thuật trên Mac OS
Collection by traibingo
4
Thay đổi ngày giờ của một tập tin bất kỳ
Sáng nay lang thang trên mạng, mình tìm được một mẹo với Terminal
cũng hay hay, nên mình quyết định thử nghiệm và viết lên đây để chia sẻ
với mọi người. Mình hy vọng mẹo nhỏ này có thể giúp ích được các bạn
trong một số trường hợp.
Thông thường, mỗi tập tin trong hệ thống sẽ được lưu trữ những thuộc tính
riêng để thuận tiện cho việc quản lý, trong số những thuộc tính đó có ngày
giờ của lần cập nhật cuối cùng của tập tin đó. Ví dụ như hình dưới đây
Mình có một tập tin tên là TestFile.rtf, ngày tạo là ngày hôm nay, lúc
12:16. Tập tin được đặt tại thư mục gốc của hệ thống.
Bây giờ, vì một mục đích nào đó, mình muốn thay đổi ngày giờ này theo ý
của mình, vào một thời điểm khác trong quá khứ hoặc trong tương lai. Một
câu lệnh Terminal đơn giản dưới đây có thể giúp bạn làm việc đó.
Mở ứng dụng Terminal ra để đánh câu lệnh sau vào:
touch -t 200901231035 /TestFile.rtf
Câu lệnh trên thực hiện việc thay đổi ngày giờ của tập tin TestFile.rtf của
mình thành ngày 23 tháng 1 năm 2009, lúc 10 giờ 30 phút.
Thủ thuật trên Mac OS
Collection by traibingo
5
Trong cấu trúc trên, bạn hãy chú ý chuỗi ký tự màu đỏ, chuỗi ký tự này
chính là ngày giờ bạn cần thay đổi cho tập tin mà đường dẫn được truyền
vào ngay sau đó, ngăn cách bởi một khoảng trắng. Cấu trúc của chuỗi ký
tự quy định ngày giờ là YYYYMMDDhhmmss, có nghĩa là:
4 ký tự đầu tiên: năm
2 ký tự tiếp theo: tháng
2 ký tự tiếp theo: ngày
2 ký tự tiếp theo: giờ
2 ký tự tiếp theo: phút
2 ký tự tiếp theo: giây
Thế là xong, bạn có thể thay đổi ngày giờ của tập tin theo ý của mình. Bây
giờ bạn hãy quay lại Finder để xem thuộc tính của tập tin đã thay đổi chưa
nhé!